Manual en línea
- Cómo descargar el programa
- Cómo instalar el programa
- Asistente de configuración
- Cómo registrar la licencia
- Cómo configurar el envío de registros a la supervisión en línea (a través de cualquier navegador web)
- Cómo configurar los registros de envío
- Cómo configurar el envío de registros a través de Spyrix Security Inc.
- Cómo configurar el envío de registros al correo electrónico
- Cómo configurar el envío de registros por FTP
- Cómo configurar el envío de registros a través de la red local
- Cómo configurar el envío de registros a través de Google Drive
El programa debe estar instalado en el ordenador que desea supervisar.
1. Cómo descargar el programa
Aquí puede descargar cualquier programa Spyrix en cualquier momento: spyrix.com/download.php. Elija un programa y haga clic en el botón "Descargar".
2. Cómo instalar el programa
Una vez finalizada la descarga, haga clic en el archivo descargado para ejecutar la instalación. Haz clic en "Sí" cuando te lo pida el sistema.
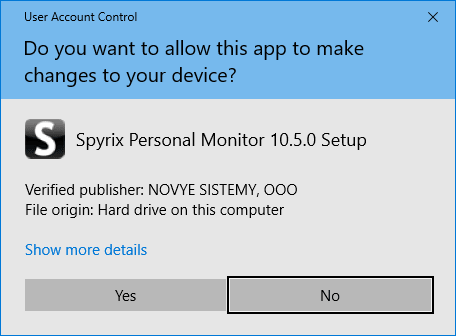
Elija la lengua
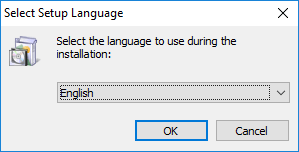
Haga clic en "Siguiente".
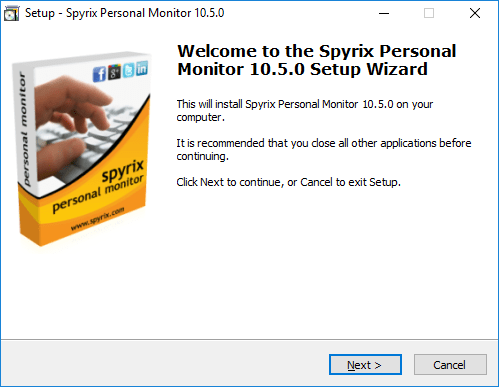
Elija "Acepto el acuerdo" y haga clic en "Siguiente".
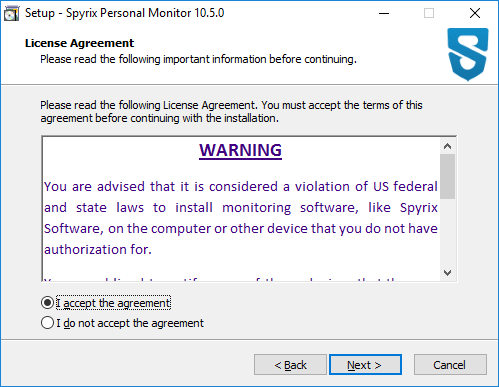
Haga clic en "Instalar" y espere a que finalice la instalación.
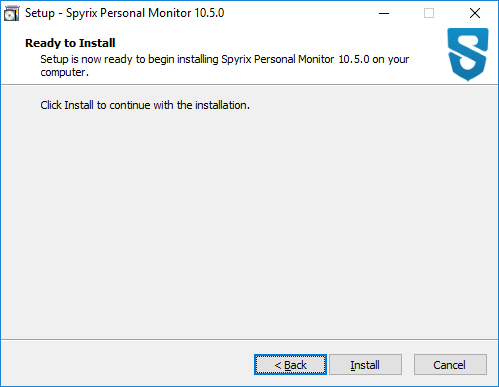
Haga clic en "Finalizar" para completar la instalación. A continuación, el programa se iniciará automáticamente.
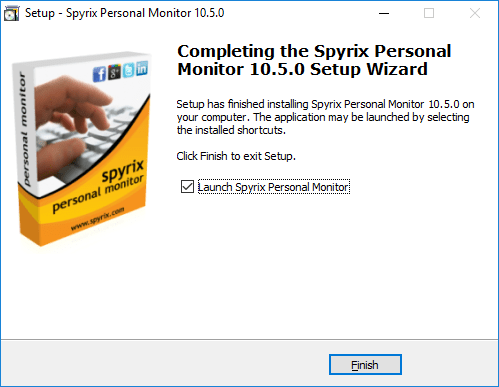
3. Asistente de configuración
Tras la instalación, el programa iniciará el Asistente de configuración. Si no desea configurar ningún ajuste, puede "Saltar Asistente". Pero se recomienda encarecidamente no saltárselo y configurar todos los parámetros. La configuración tardará un par de minutos.
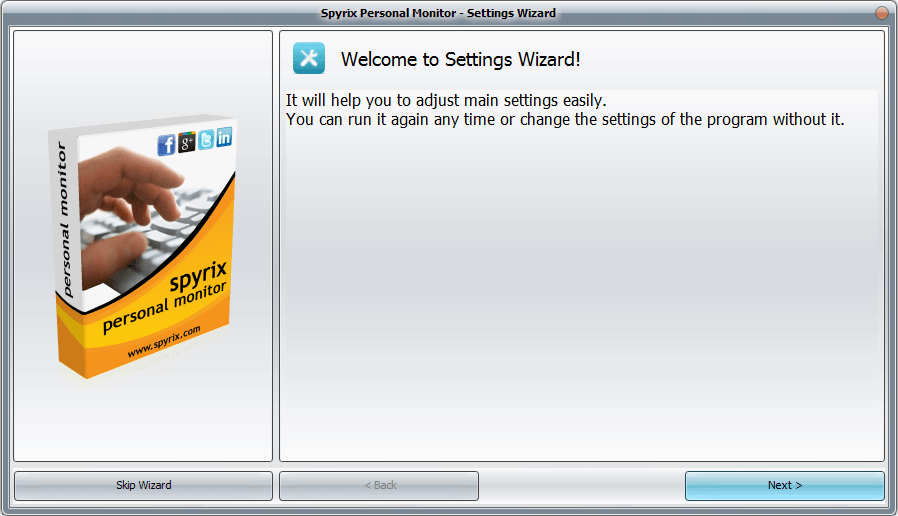
1) Configuración de la conexión web
– Marque la casilla "Supervisión en línea (a través de cualquier navegador web)" para activarla.

– Introduzca su dirección de correo electrónico, espere a que el programa la compruebe y haga clic en "Siguiente".
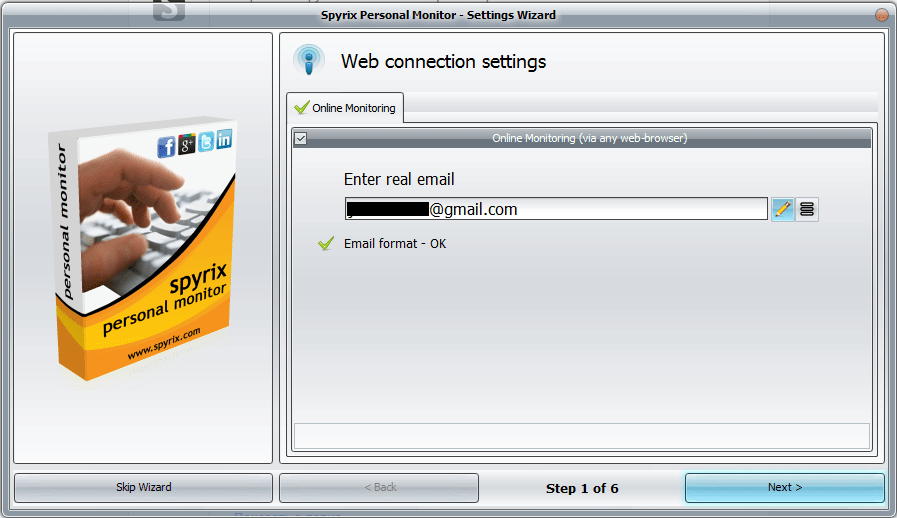
– Se abrirá una nueva ventana. Haga clic en "Aceptar" para crear su cuenta.
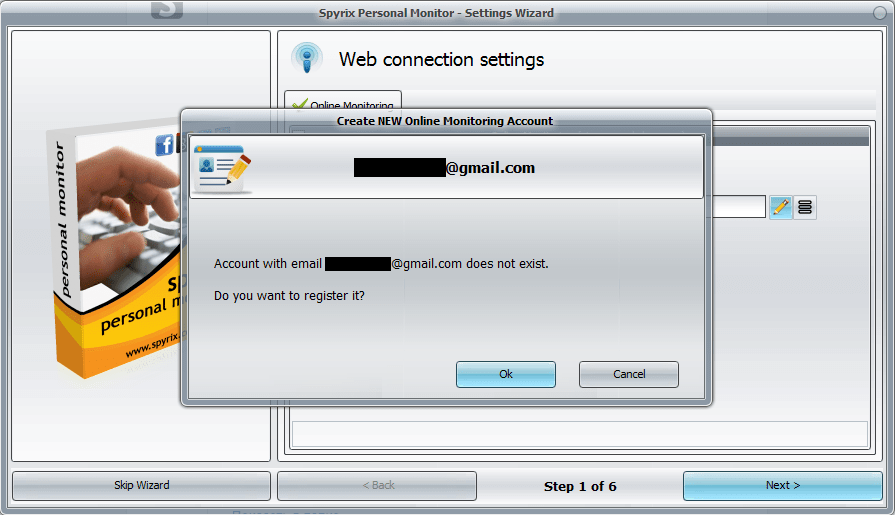
– Si has hecho todo correctamente, verás este mensaje:
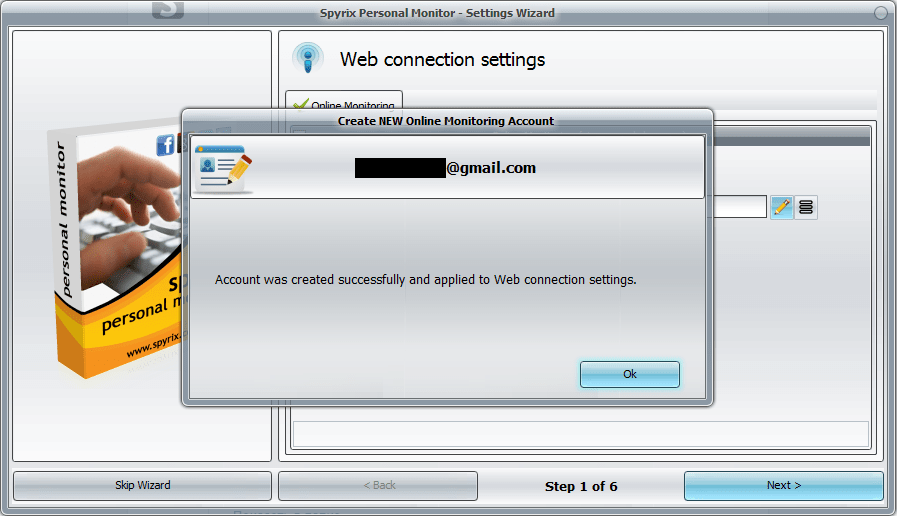
– Ahora tienes que ir a tu correo electrónico y activar tu cuenta.
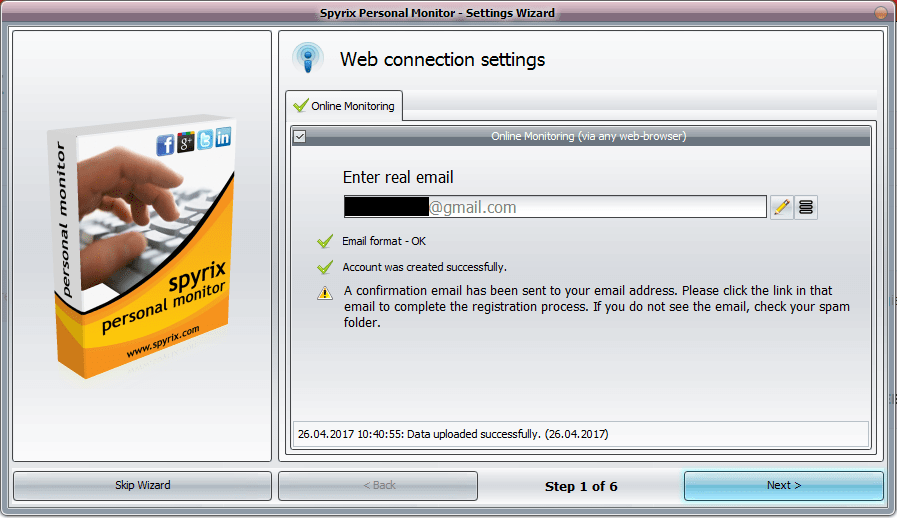
– Cuando haga clic en el enlace de activación de la cuenta, deberá configurar la contraseña de su cuenta para iniciar sesión.

– En unos instantes recibirá los primeros datos en su cuenta.
– Haga clic en "Siguiente" para ir al paso 2 del asistente.
Si ya tiene una cuenta Spyrix
– Marque la casilla "Supervisión en línea (a través de cualquier navegador web)" para activarla.

– Introduzca la dirección de correo electrónico de su cuenta, espere a que el programa la compruebe y haga clic en "Siguiente".
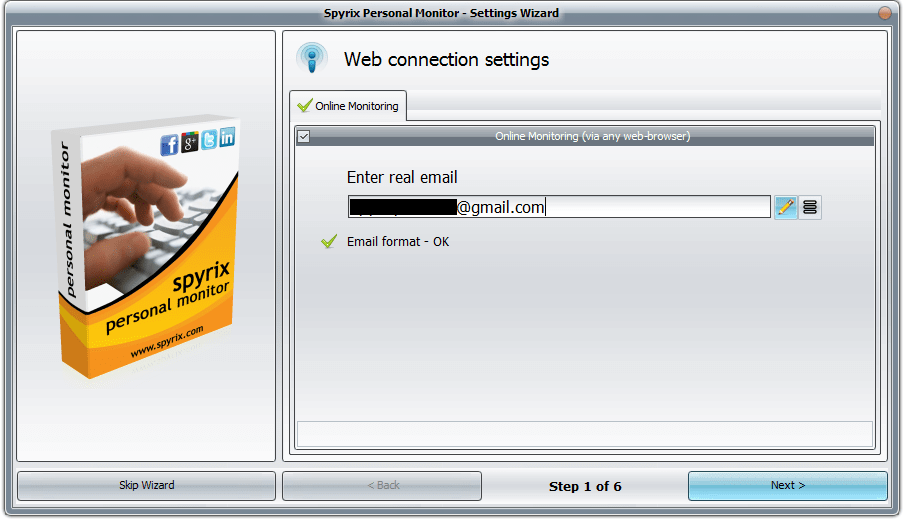
– Si ha introducido sus datos correctamente, verá este mensaje:

– En un par de minutos recibirá los primeros datos en su cuenta.
– Haga clic en "Siguiente" para ir al paso 2 del asistente.
2) Elige las teclas de acceso rápido para sacar el programa del modo oculto (o déjalas por defecto) y crea una contraseña para activar el programa (no es necesario).
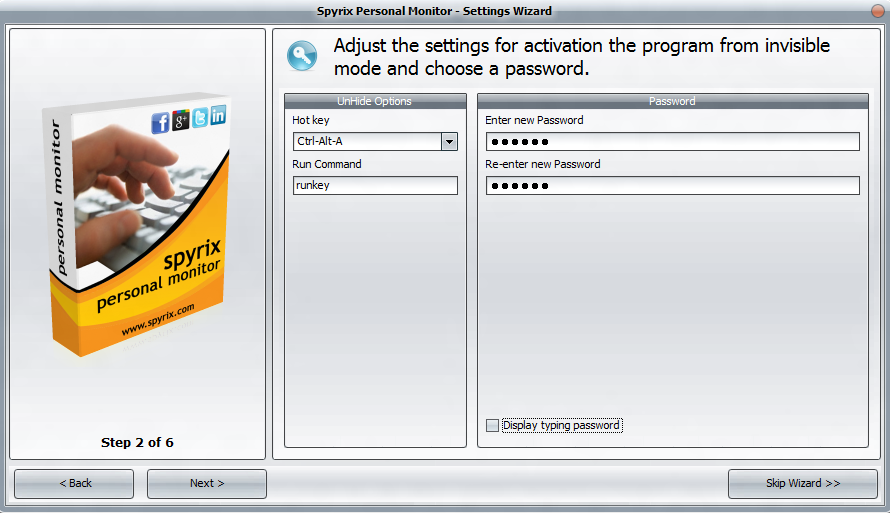
3) Configura la calidad de las capturas de pantalla y elige cuándo deben hacerse.
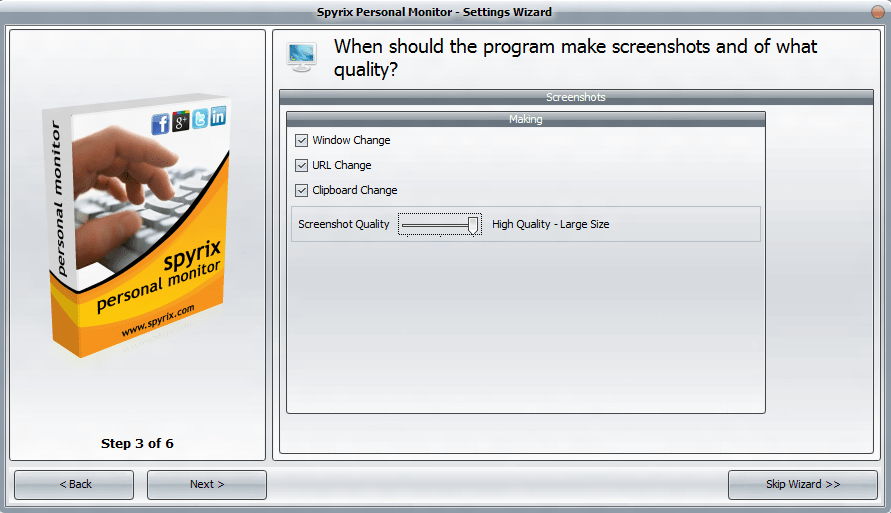
4) Elija las categorías o determinados sitios web que desea bloquear (no es necesario).
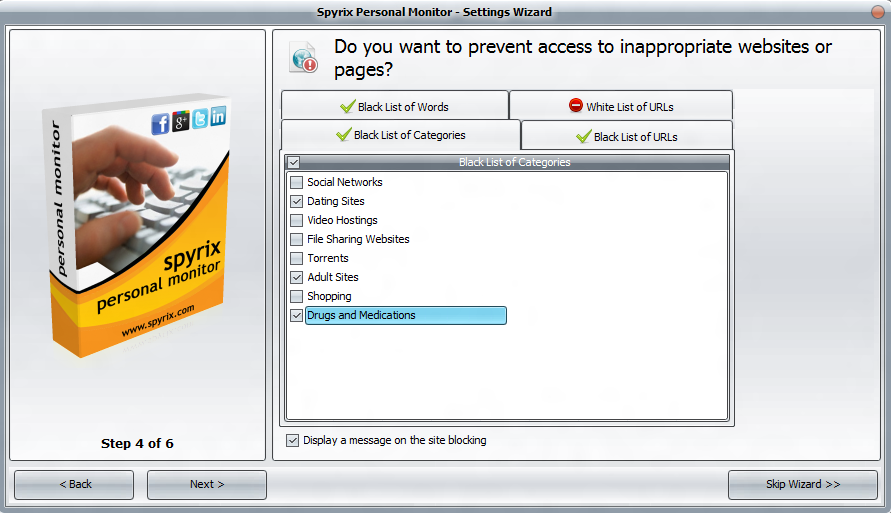
5) Elija las redes sociales y los mensajeros que desea supervisar.
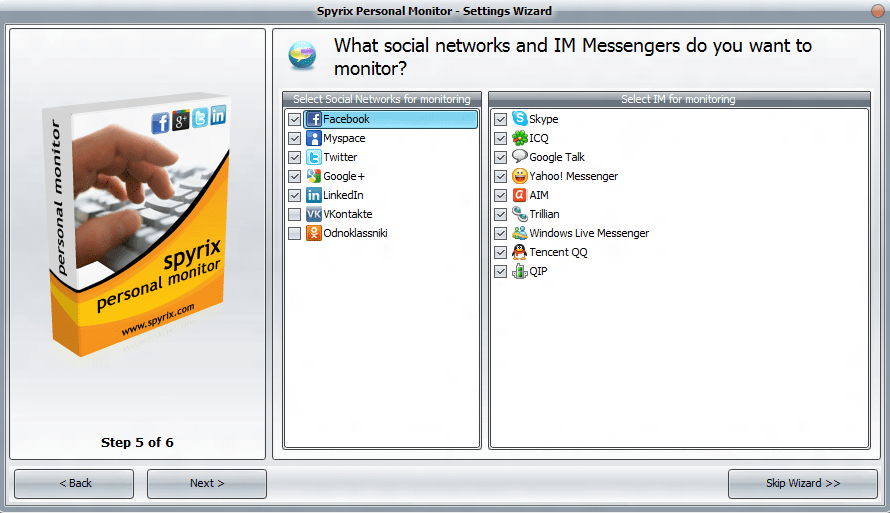
6) Elija si el programa se ocultará en el ordenador de destino y cómo. Marque también todos los usuarios que desea supervisar. Si desea que el programa se ejecute automáticamente, deje marcada la casilla "Iniciar al iniciar Windows".
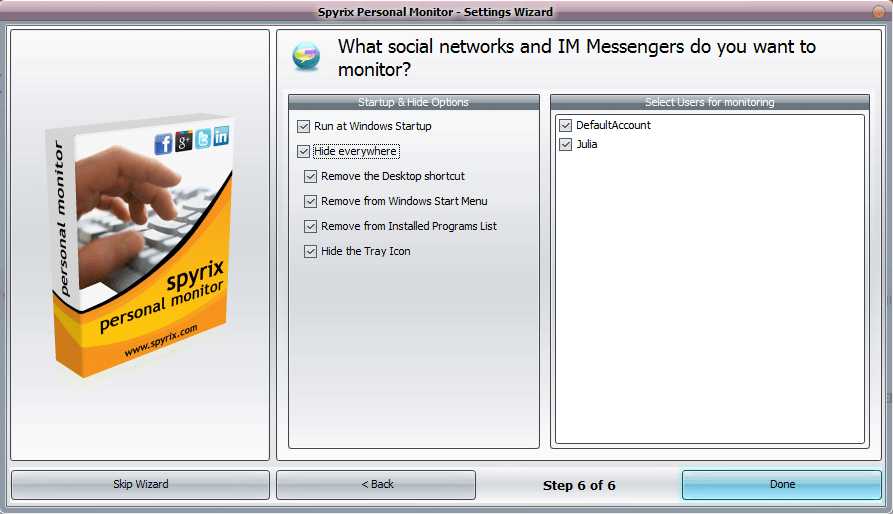
4. Cómo inscribirse en el programa
4.1 Cómo registrar la licencia en el programa
Para registrar su licencia, haga clic en el botón "Acerca de" del programa.
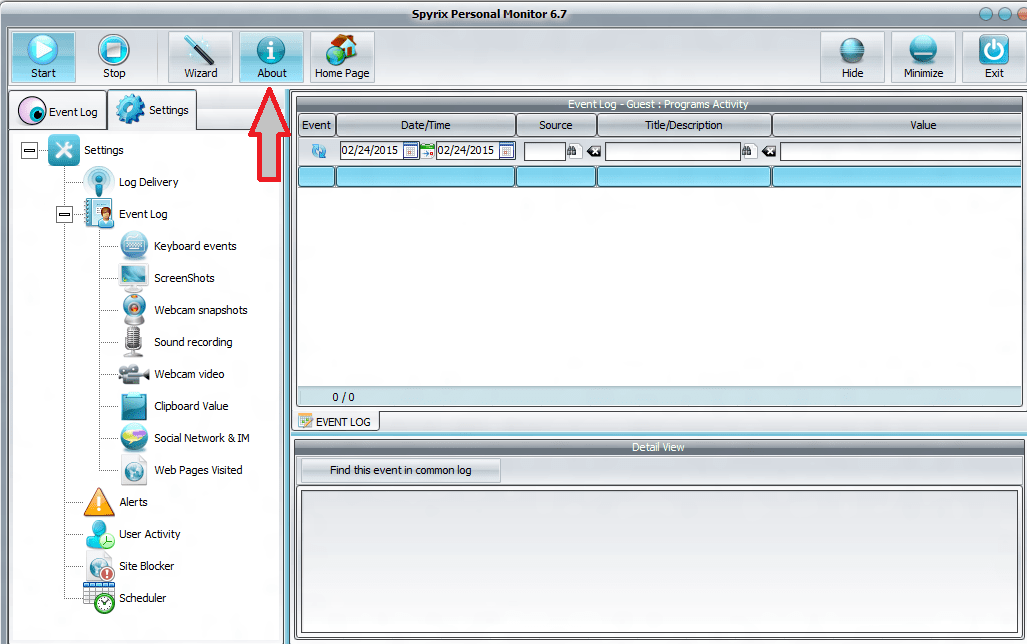
Haga clic en "Introducir código de activación de licencia"
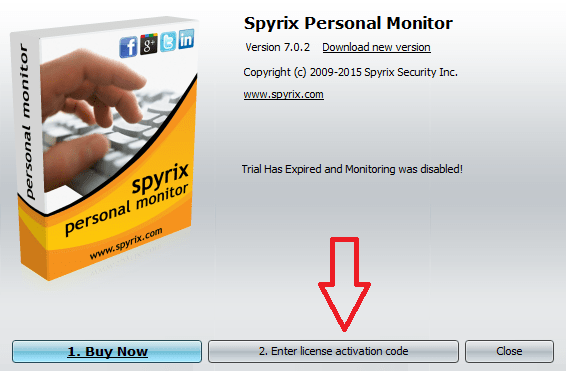
Copie/pegue el código de licencia que recibió tras la compra en los campos correspondientes. Por ejemplo:
Tipo de licencia: SPM00AAAAA
Código de activación: AAAAAA-2A2A2A-BBBBBB-ABABAB-TTTTTT-8T9T9R
Debe copiar e introducir esta clave en los campos correspondientes. Por ejemplo:
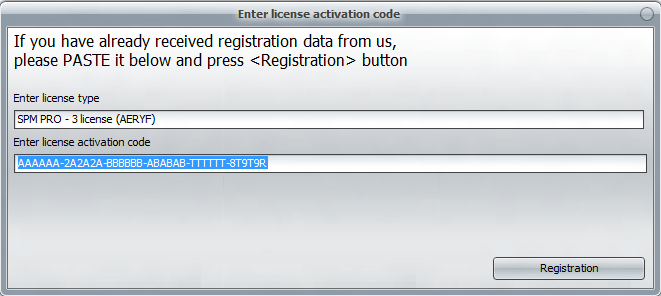
4.2 Cómo registrar la licencia en el panel de control en línea
1. Acceda a su panel de control en línea, haga clic en su correo electrónico en la esquina superior derecha de la pantalla y seleccione "Cuenta" en el menú desplegable.
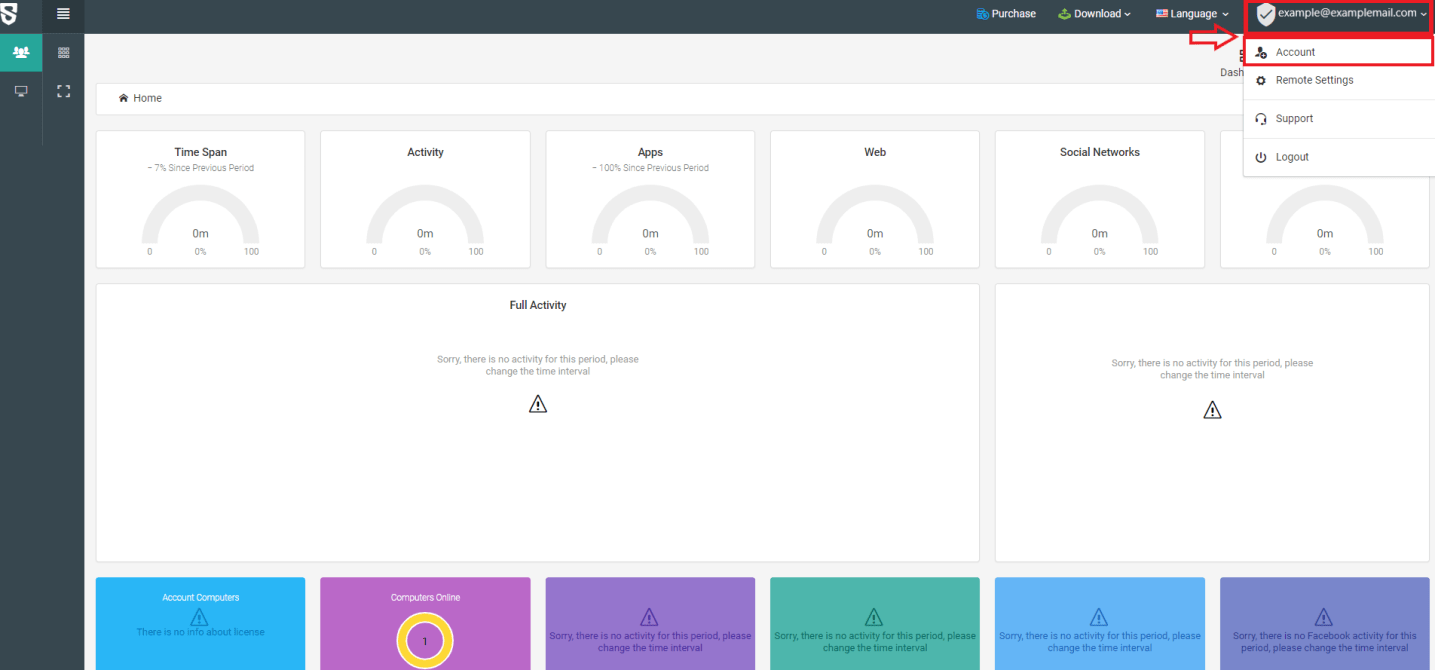
2. Introduzca su tipo y código de licencia y haga clic en "Registrar".
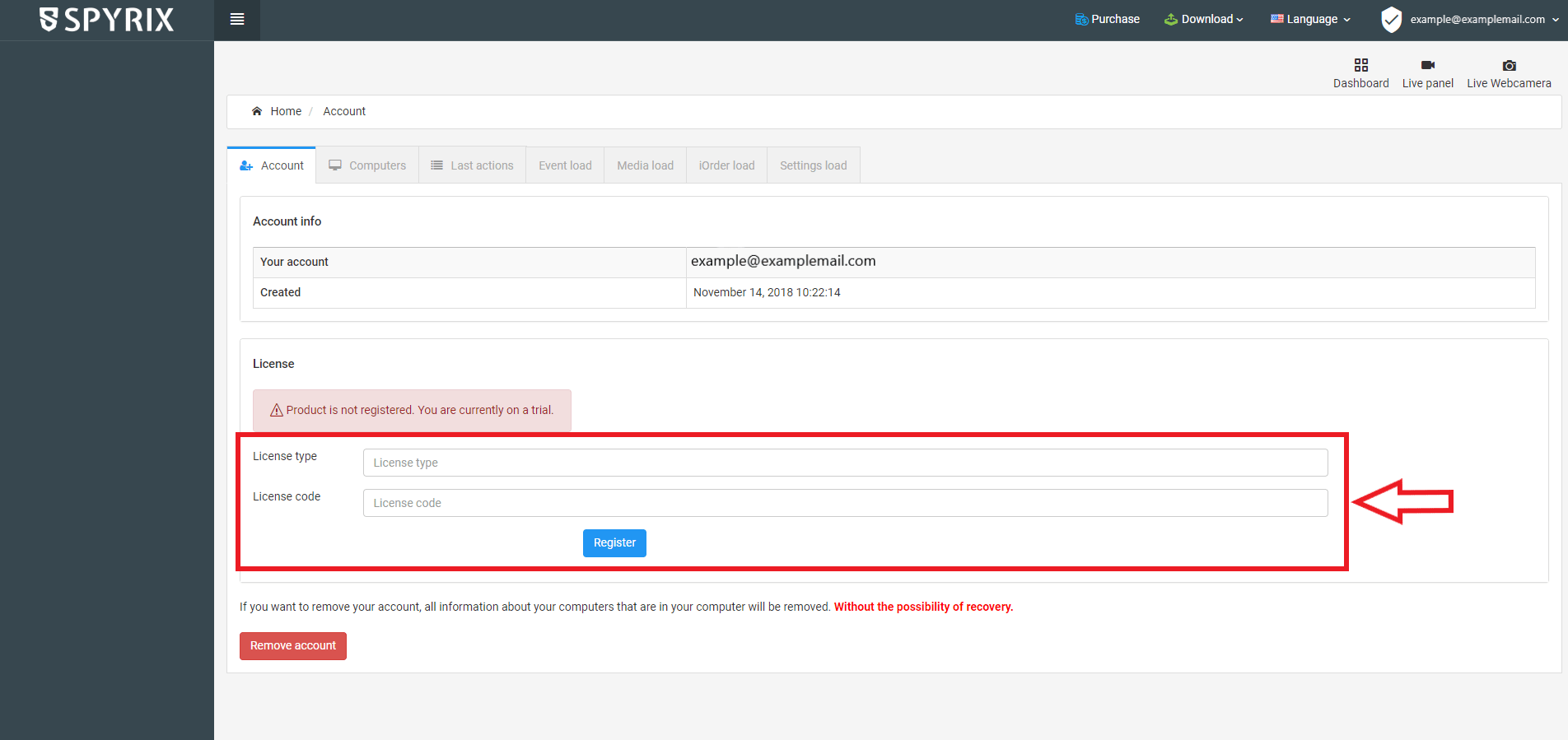
5. Cómo configurar la supervisión en línea para ver todos los datos a distancia
5.1 Si no ha registrado una cuenta Spyrix
1. Abra el programa. Vaya a Configuración -> Entrega de registros -> pestaña Supervisión en línea.
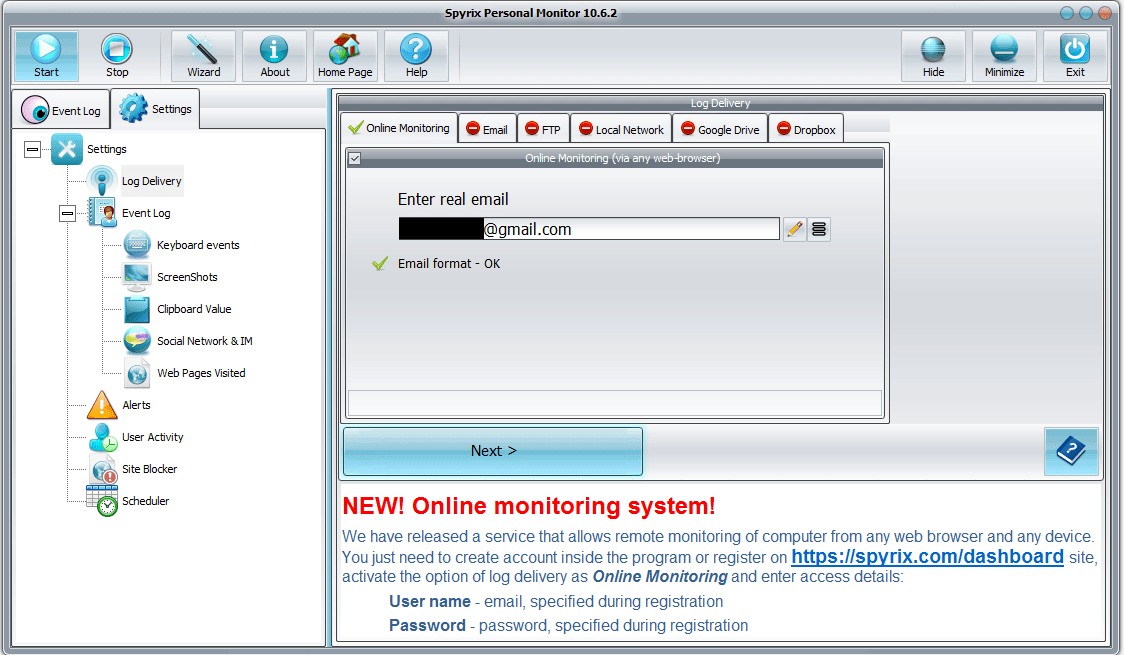
2. Marque la casilla "Supervisión en línea (a través de cualquier navegador web)" para activarla.
3. Introduzca su dirección de correo electrónico, espere a que el programa la compruebe y haga clic en "Siguiente".
4. Se abrirá una nueva ventana. Haga clic en "Aceptar" para crear su cuenta.
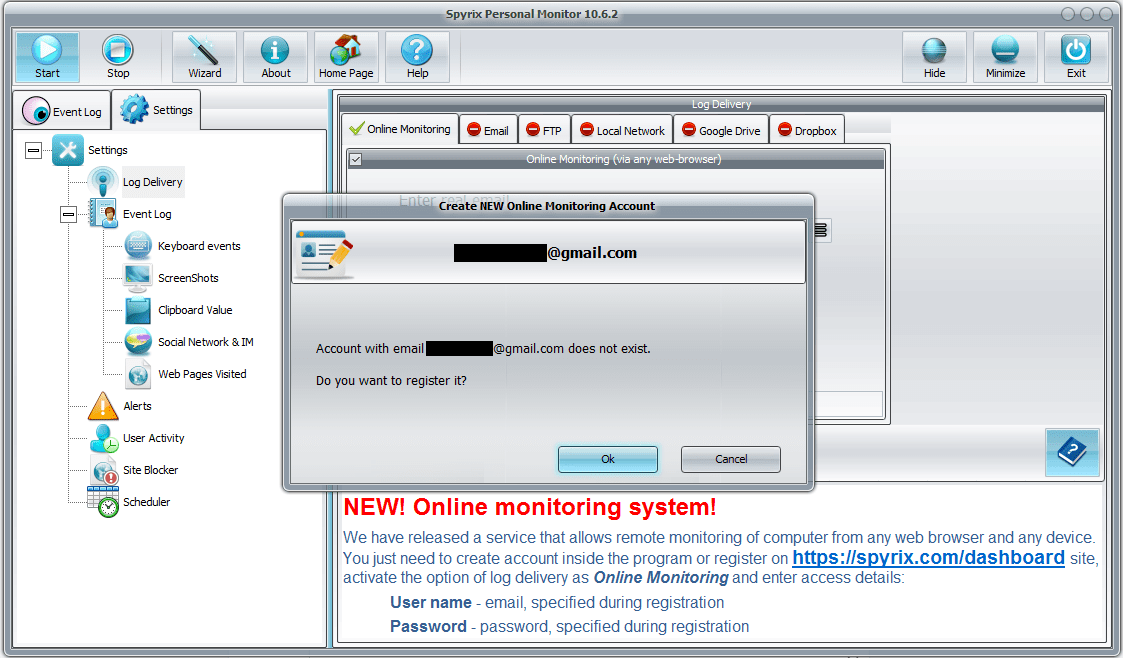
5. Si has hecho todo correctamente, verás este mensaje:
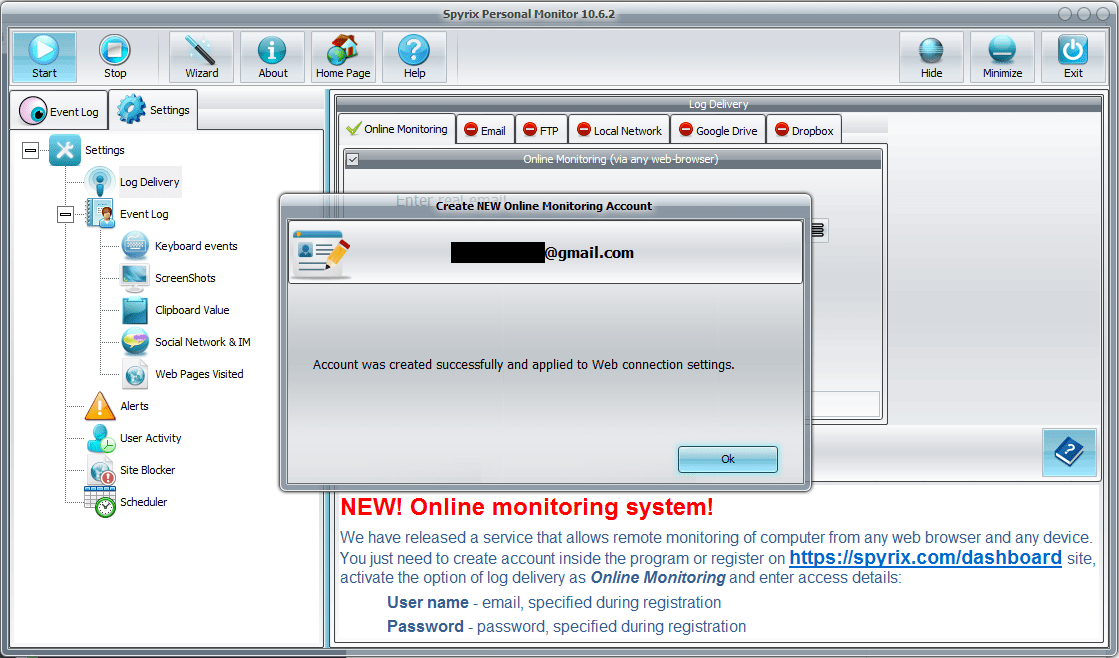
6. Ahora tienes que ir a tu correo electrónico y activar tu cuenta.
7. Cuando haga clic en el enlace de activación de la cuenta, deberá configurar la contraseña de su cuenta para iniciar sesión.

8. En unos instantes recibirá los primeros datos en su cuenta.
5.2 Si ya ha registrado una cuenta Spyrix
1. Abra el programa. Vaya a Configuración -> Entrega de registros -> pestaña Supervisión en línea.
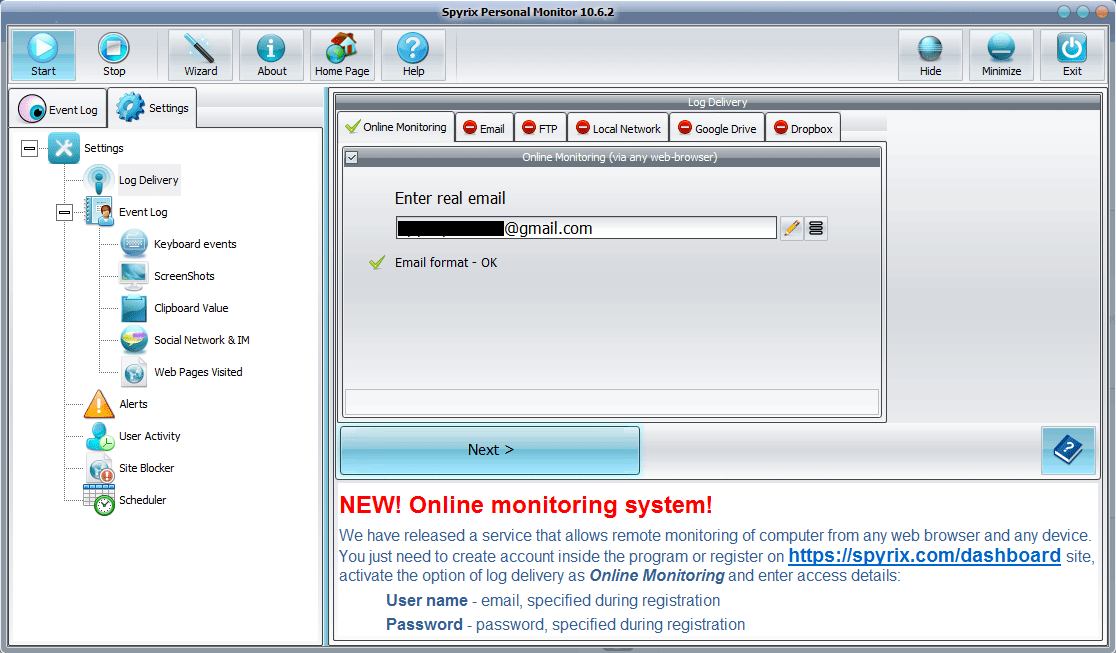
2. Marque la casilla "Supervisión en línea (a través de cualquier navegador web)" para activarla.
3. Introduzca la dirección de correo electrónico de su cuenta, espere a que el programa la compruebe y haga clic en "Siguiente".
4. Si ha introducido sus datos correctamente, verá este mensaje:

5. En un par de minutos recibirá los primeros datos en su cuenta.
6. Cómo configurar los registros de envío
6.1 Cómo configurar el envío de registros a través de Spyrix Security Inc.
Abra el programa. Vaya a Log Delivery. Seleccione la pestaña Correo electrónico y marque la casilla Entrega por correo electrónico.
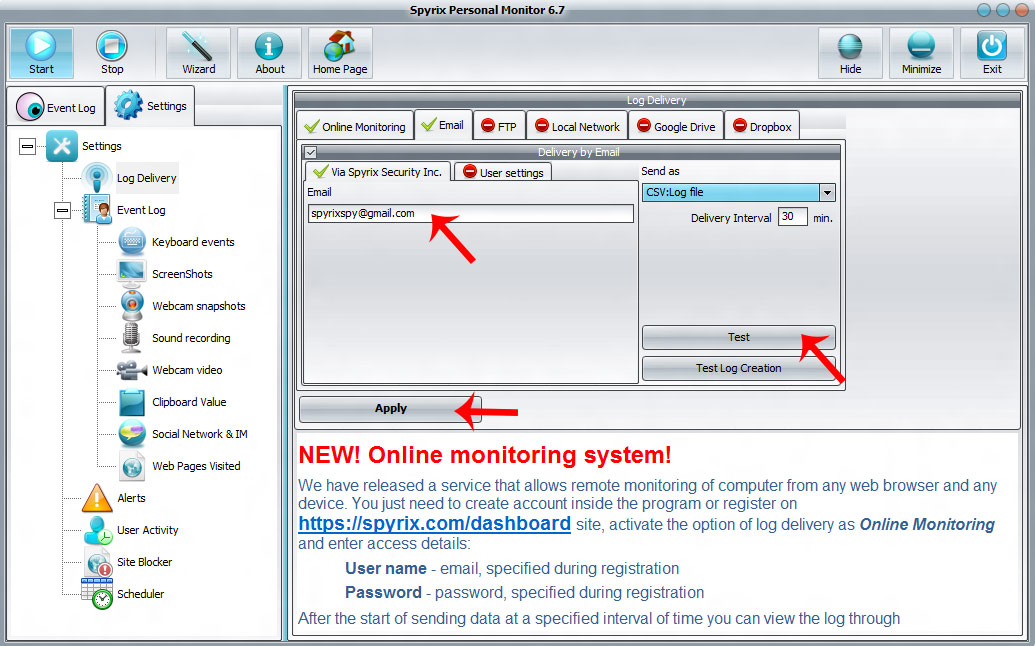
Luego en la ventana "Via Spyrix Security Inc." en el campo "Email" ingrese su Email, configure el Intervalo de Entrega y elija en que forma desea recibir el archivo. Por defecto es CSV.
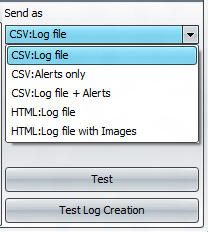
A continuación, pulse "Aplicar" y "Probar".
Si ha hecho todo correctamente, verá un mensaje sobre el envío satisfactorio del mensaje de prueba a su correo electrónico.
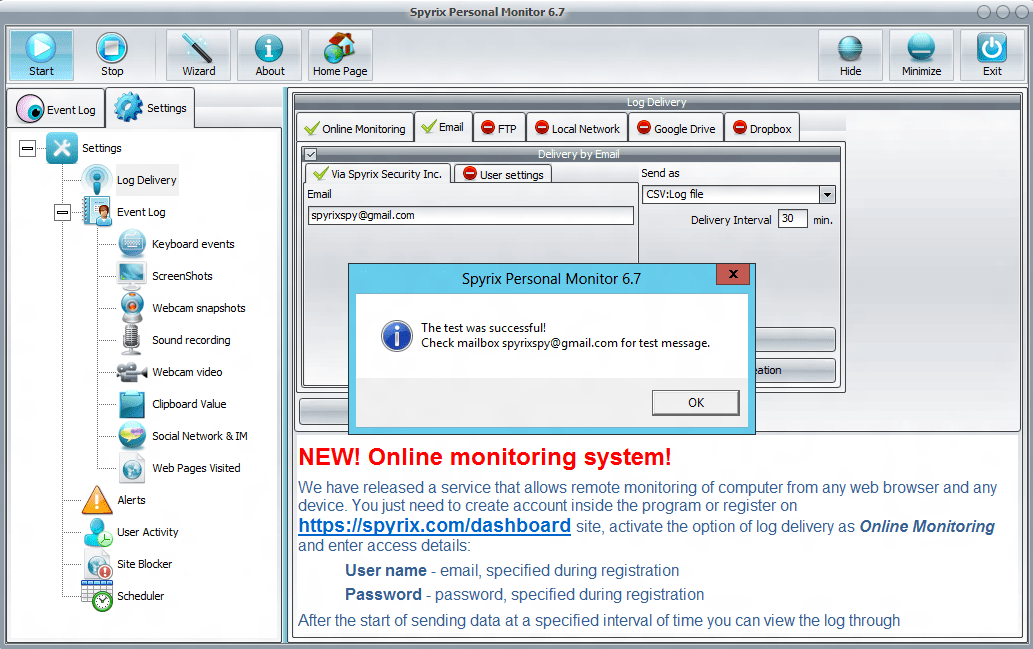
También puede comprobar de qué forma se le enviará el archivo de registro. Pulse "Probar creación de registro" en la misma ventana.
6.2 Cómo configurar el envío de registros al correo electrónico
También puedes configurar el envío de los registros al correo electrónico a través de tu servicio de correo. Pulse la pestaña "Configuración de usuario" para hacerlo. Aquí debe introducir su correo electrónico, SMTP/Puerto, Nombre de Usuario y Contraseña. Después pulsa "Aplicar" y "Probar".
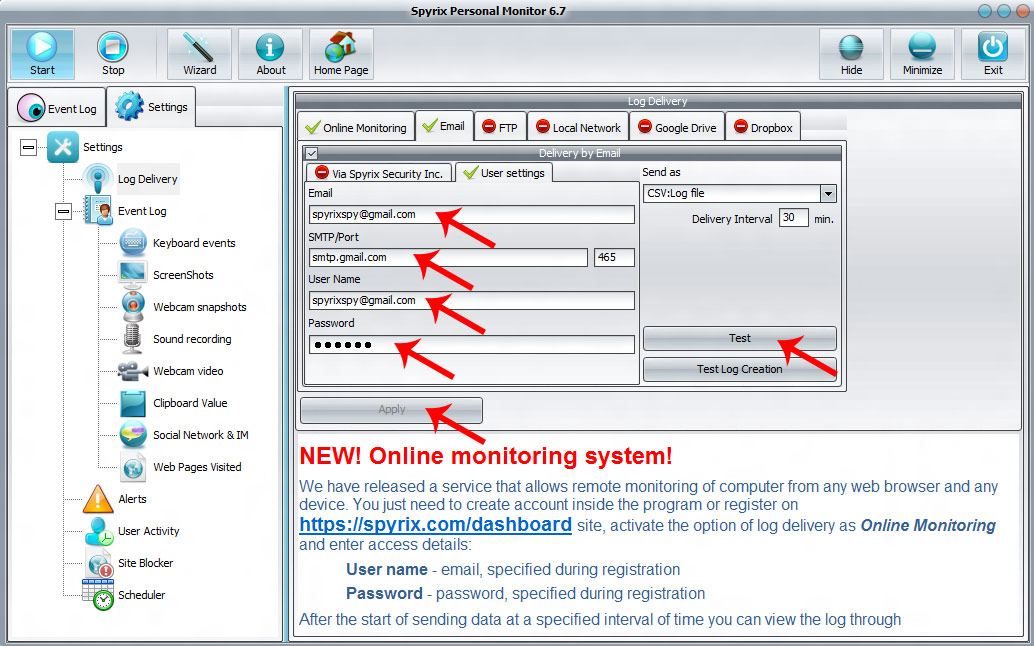
Si ha hecho todo correctamente, verá un mensaje sobre el envío satisfactorio del mensaje de prueba a su correo electrónico.
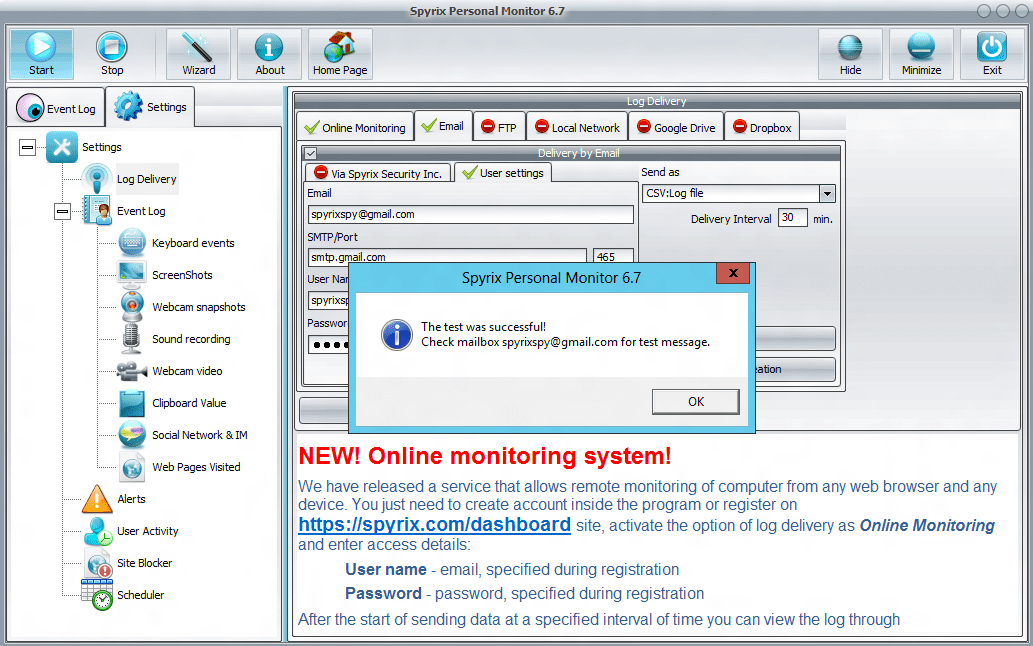
Estos ajustes son para usuarios avanzados. Le recomendamos que envíe los registros a través de nuestro servidor - A través de Spyrix Security Inc.
6.4 Cómo configurar el envío de registros por FTP
Abra el programa. Vaya a Log Delivery. Seleccione la pestaña FTP y marque la casilla Entrega por FTP.
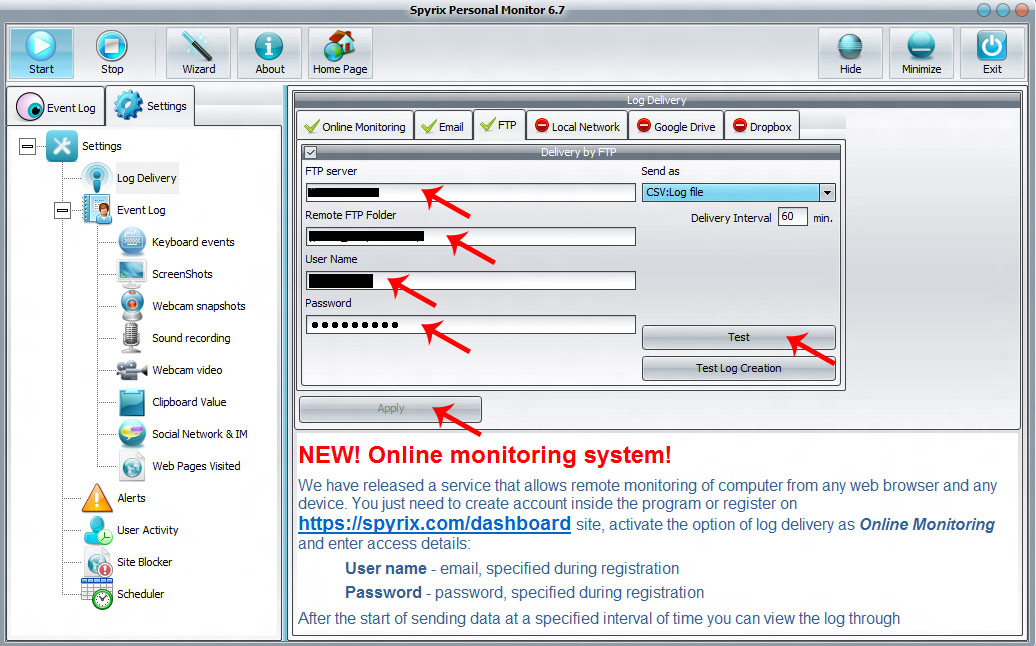
A continuación, deberá rellenar los campos Servidor FTP, Carpeta FTP remota, Nombre de usuario y Contraseña.
A continuación, pulse "Aplicar" y "Probar".
Si ha hecho todo correctamente, verá un mensaje sobre el envío con éxito del mensaje de prueba a su carpeta a través de FTP.
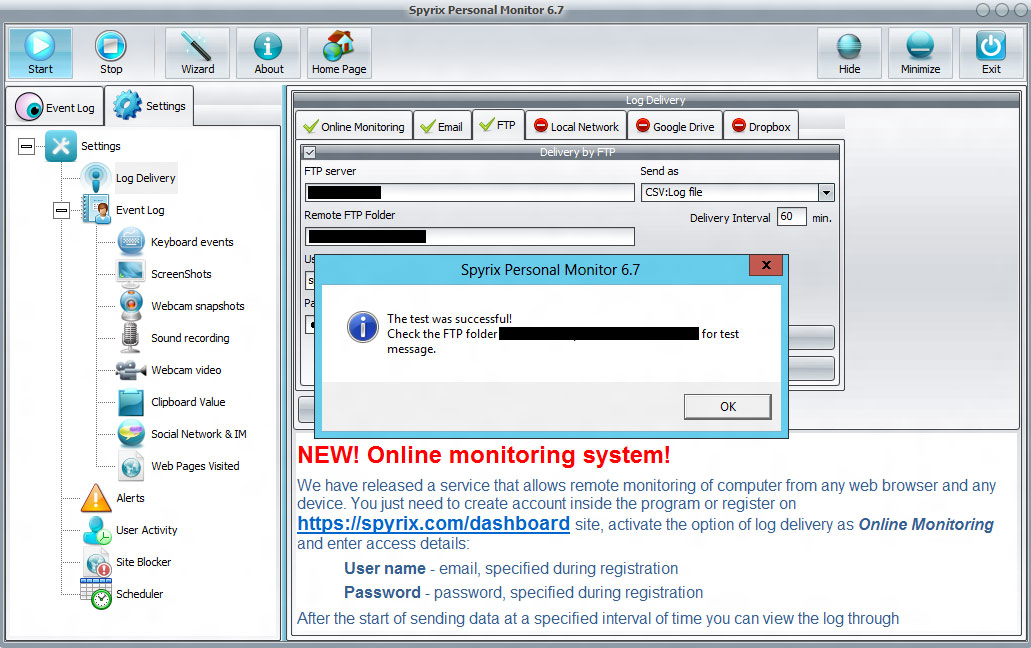
6.5 Cómo configurar el envío de registros a través de la red local
Abra el programa. Vaya a Entrega de registros. Seleccione la pestaña Red local y marque la casilla Entrega por red local.
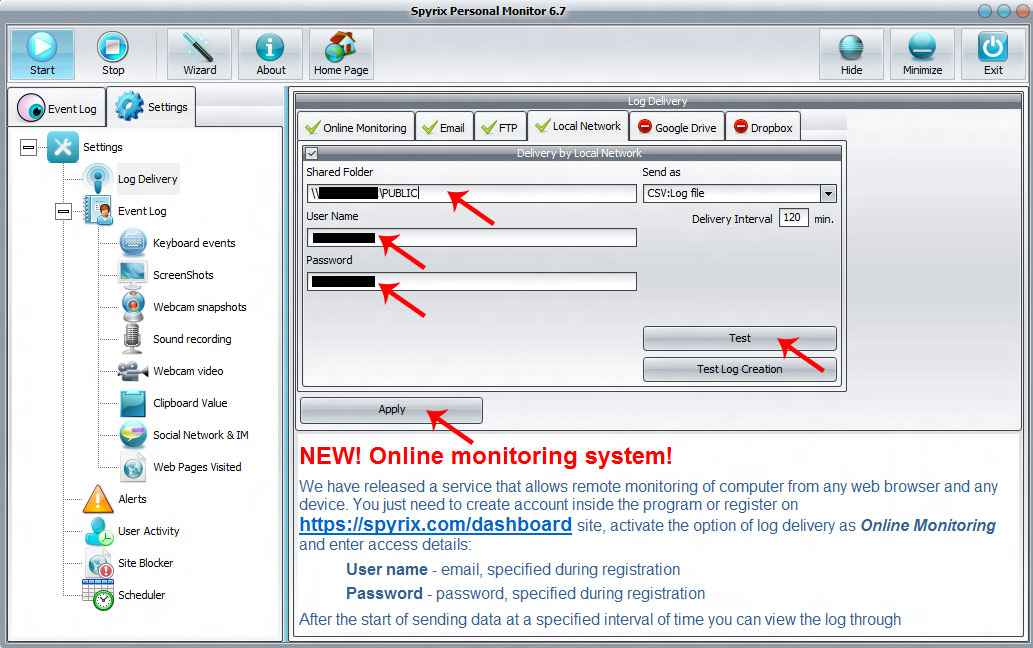
A continuación, rellene los campos Carpeta compartida, Nombre de usuario y Contraseña. Después pulse "Aplicar" y "Probar". Si ha hecho todo correctamente, verá un mensaje sobre el envío correcto del mensaje de prueba a su carpeta en la red local.
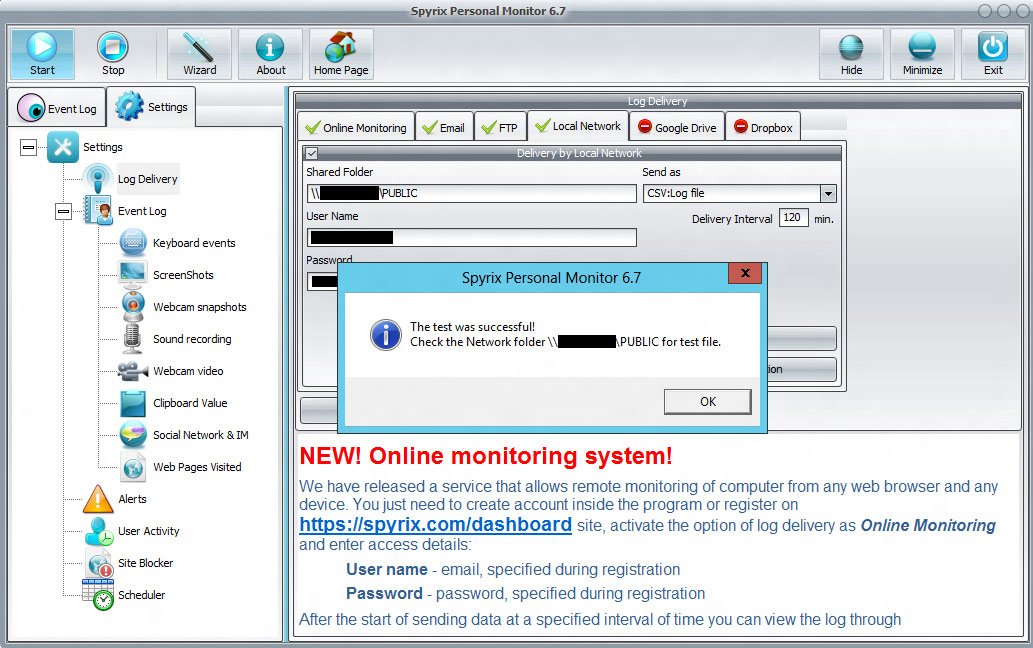
6.5 Cómo configurar el envío de registros a través de Google Drive
Abra el programa. Vaya a Log Delivery. Elija la pestaña Google Drive y coloque una marca cerca de Entrega a Google Drive. Pulse "Aplicar". A continuación, pulse "Conectar el programa a su cuenta de Google Drive".
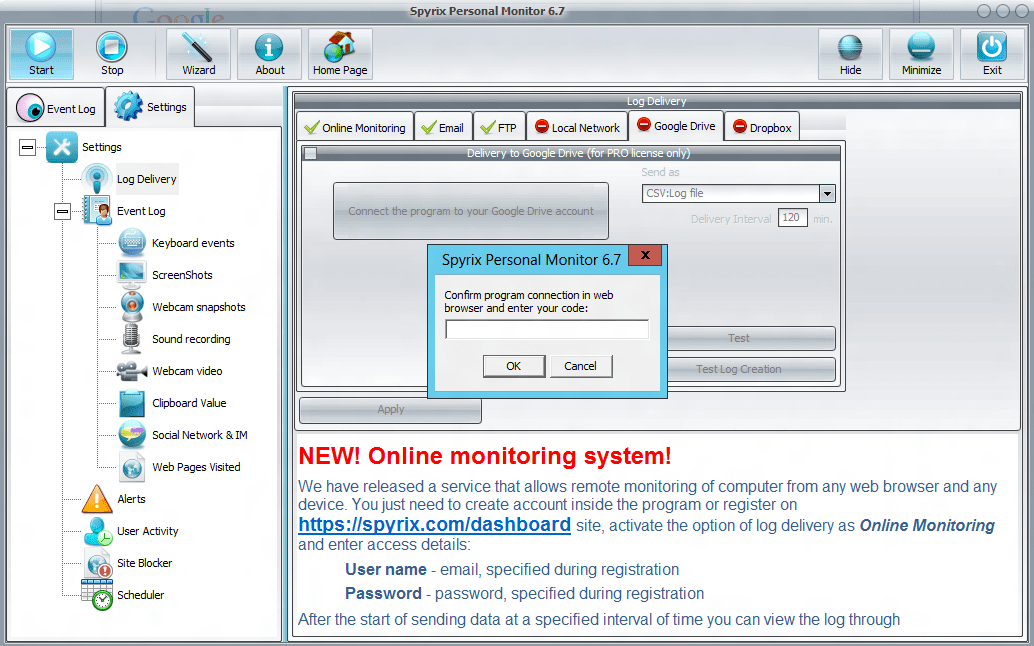
Se abrirá un navegador y te pedirá que introduzcas tu cuenta de Google. A continuación, verás una ventana del programa con una solicitud. Pulsa "Aceptar".
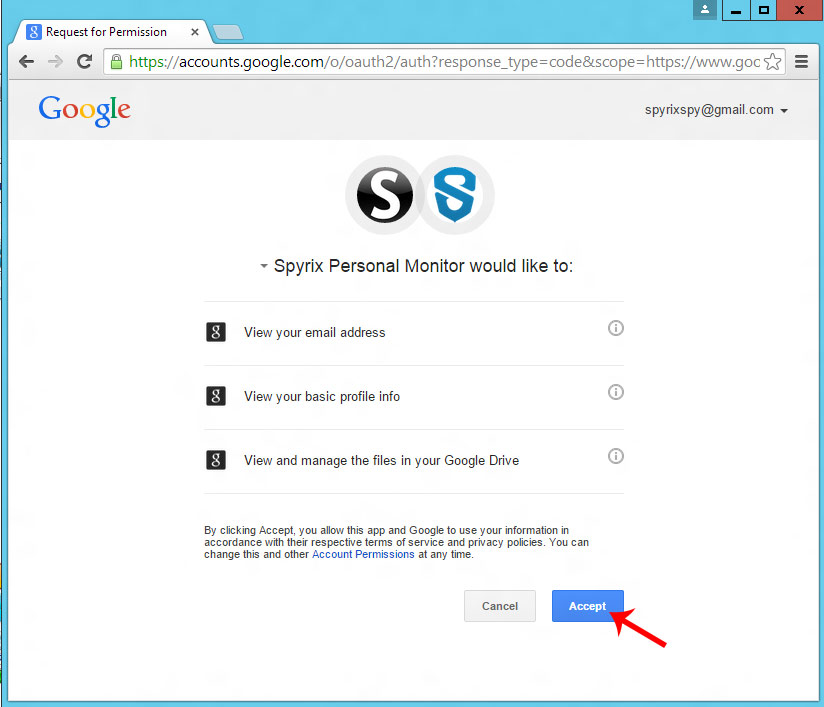
Entonces verás un código de confirmación de Google. Cópialo e introdúcelo en el programa
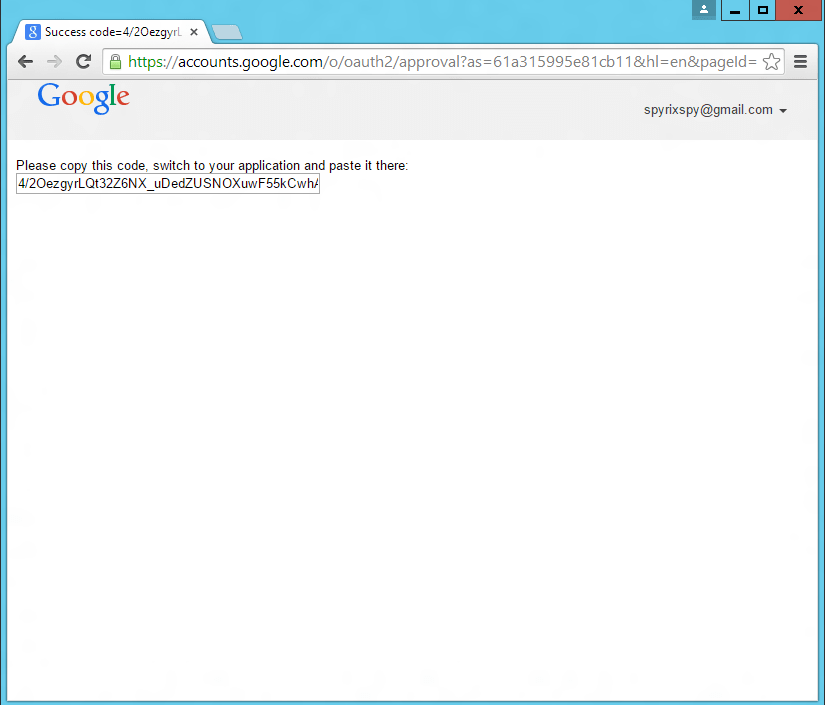
Si has hecho todo correctamente, verás un mensaje sobre la conexión exitosa con tu cuenta de Google.
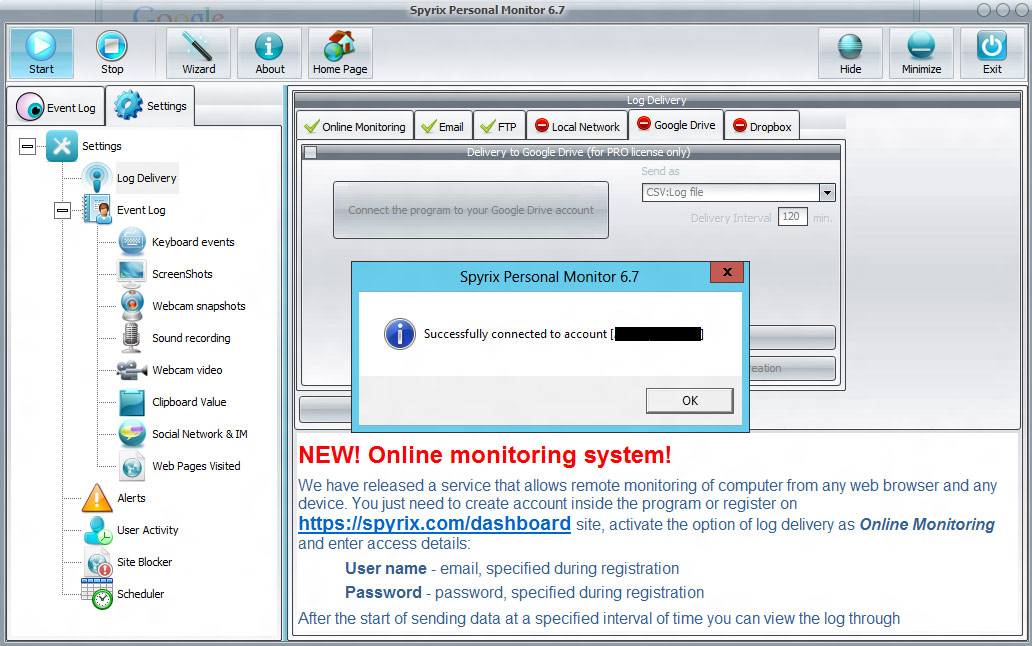
A continuación, pulsa "Probar" y verás un mensaje sobre el envío correcto del mensaje de prueba a tu cuenta de Google Drive.
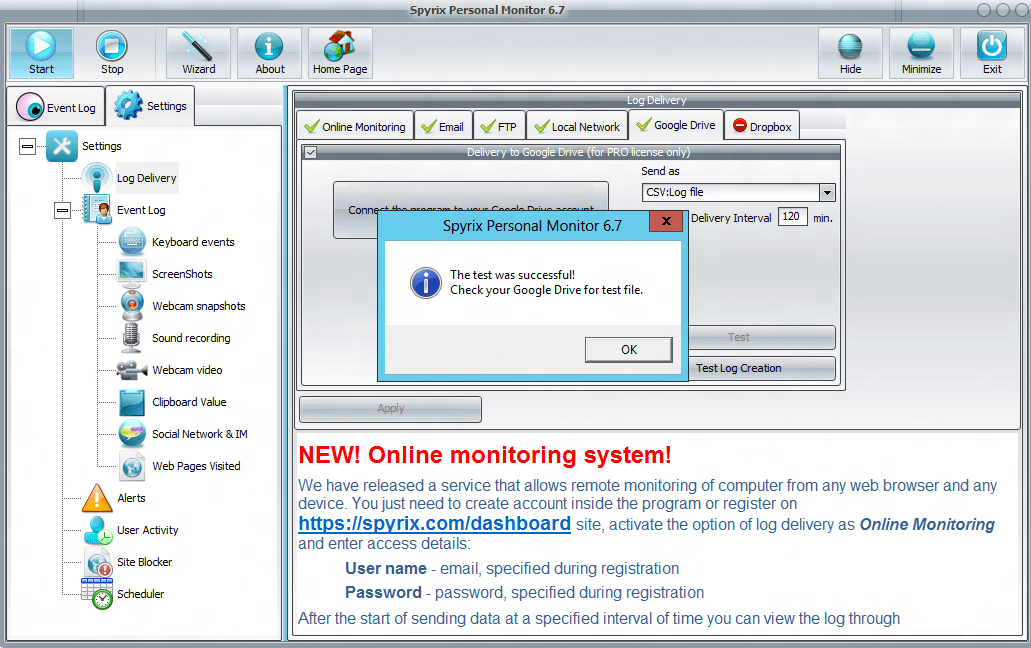
Abrir Google Drive. Vemos que ha aparecido la carpeta Spyrix. Los registros del programa se enviarán a esta carpeta.
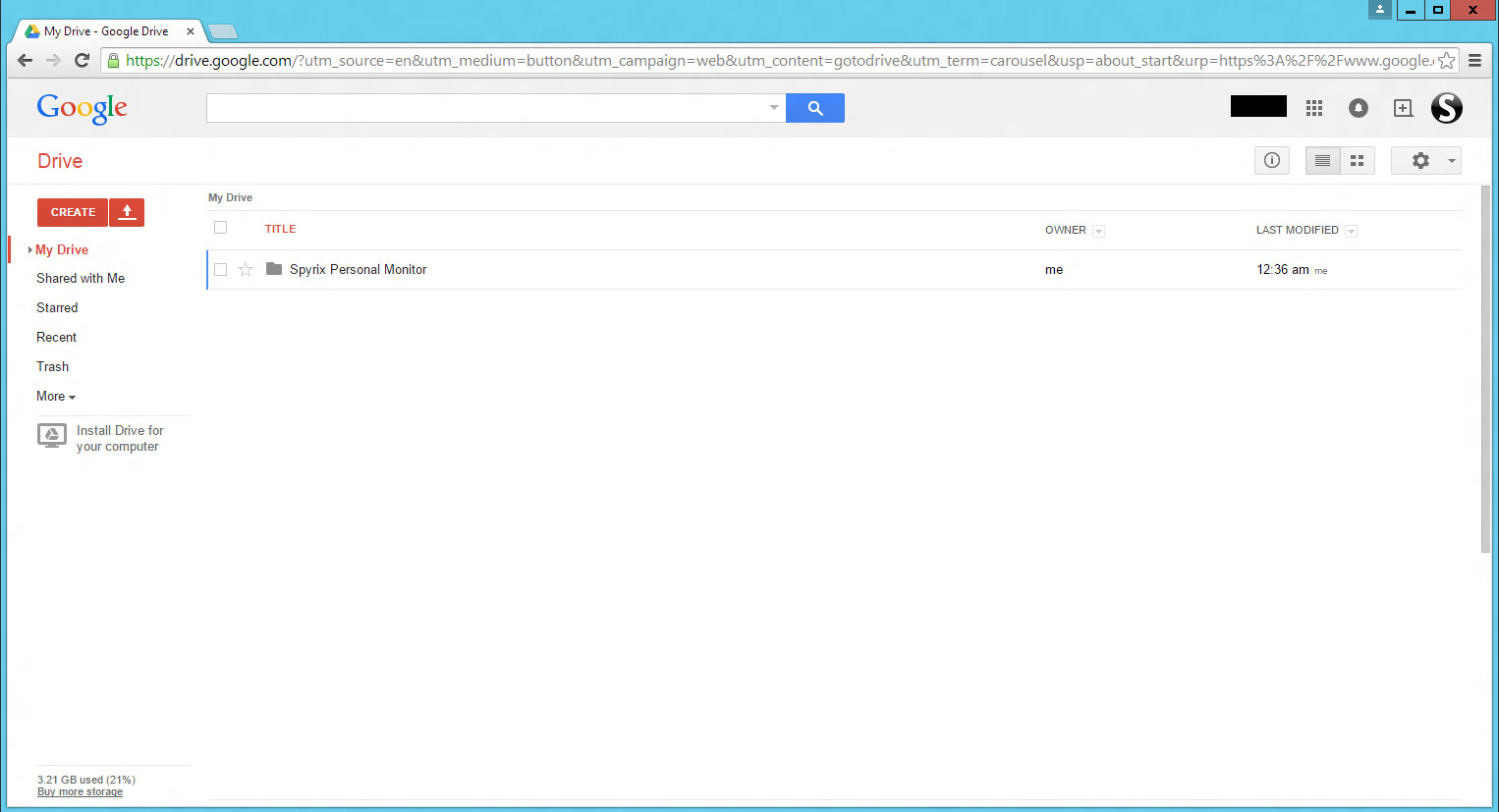
Abra la carpeta y vea nuestro primer registro de prueba.
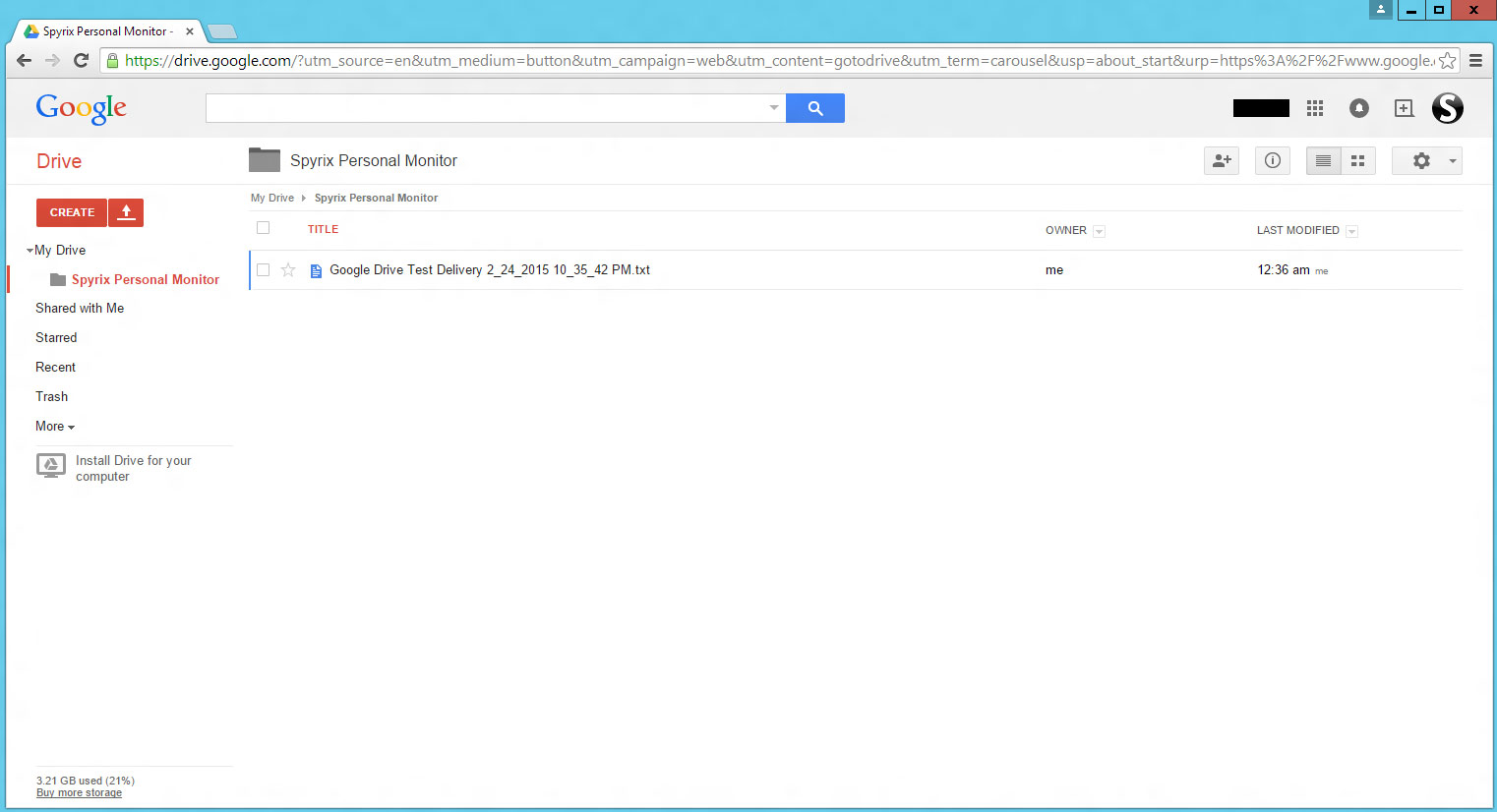
Ábrelo
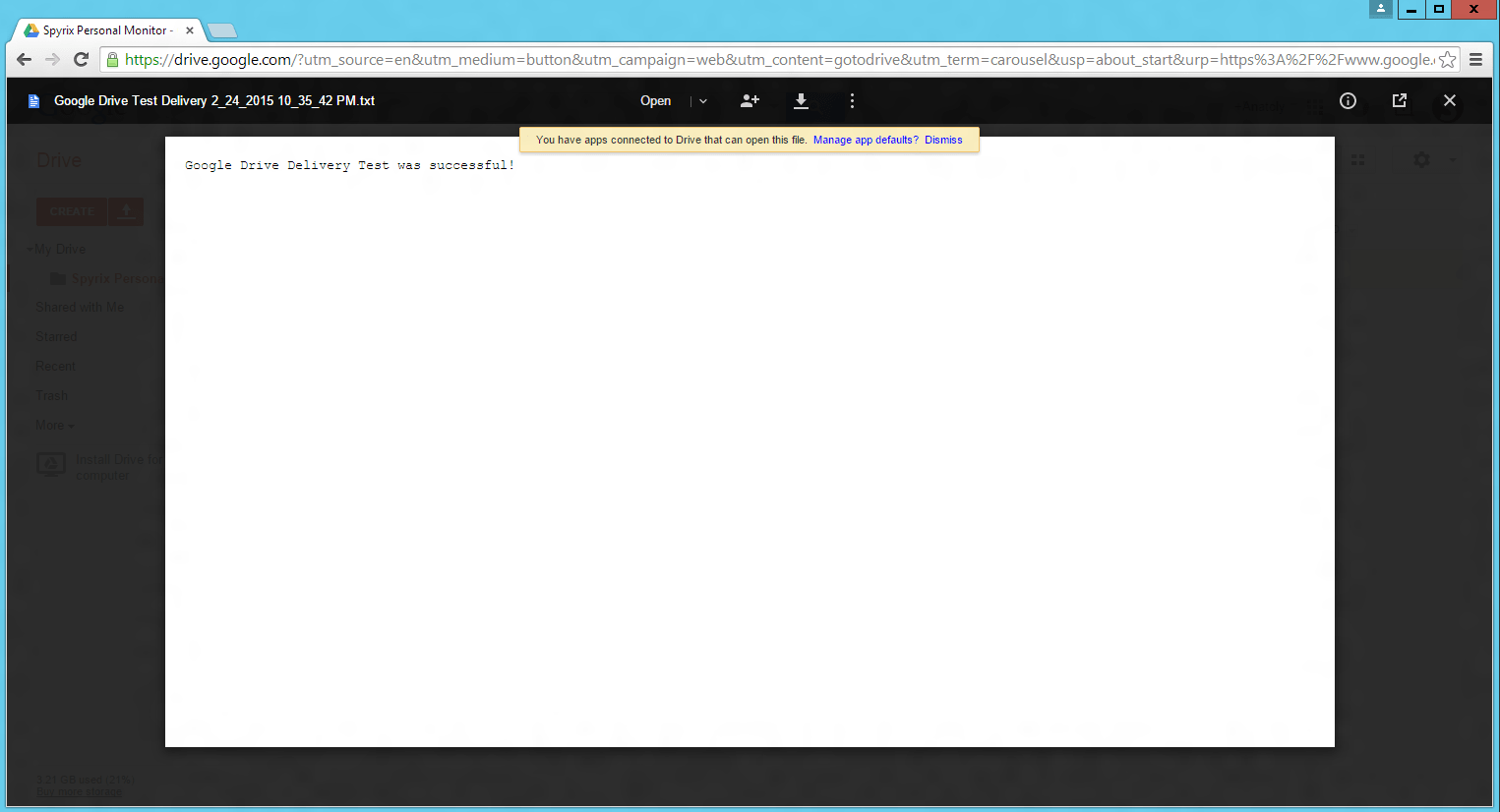
Este mensaje significa que lo has hecho todo correctamente.


 English
English Русский
Русский Deutsch
Deutsch Suomi
Suomi Français
Français Italiano
Italiano 日本語
日本語 Nederlands
Nederlands Português
Português Türkçe
Türkçe 中文
中文 عربي
عربي Tagalog
Tagalog اردو
اردو Gaeilge
Gaeilge বাংলা
বাংলা Magyar
Magyar Polski
Polski Čeština
Čeština Български
Български Bahasa Indonesia
Bahasa Indonesia 한국어
한국어 Română
Română Svenska
Svenska