Manuel en ligne pour Mac
- Comment télécharger et installer Spyrix Keylogger pour Mac
- Comment activer la surveillance
- Comment enregistrer la licence
- Raccourcis clavier pour passer du mode caché au programme
- Envoi des journaux
- Comment désinstaller le programme ?
- FAQ
Pour installer et configurer Spyrix, vous devez de préférence disposer de :
- Accès physique au Mac et mot de passe pour un compte contrôlé ;
- Temps, environ 1 heure en moyenne, pour tout mettre en place sans se presser ;
- Un compte administrateur pour installer le logiciel pour tous les utilisateurs ;
- Licence achetée pour Spyrix (la version d'essai est limitée dans le temps en termes de fonctionnalités) ;
- Connexion Internet pour activer la licence Spyrix ;
- Facultatif : Aucun antivirus ne pourrait signaler Spyrix comme une application potentiellement indésirable. Si vous avez un antivirus installé sur votre ordinateur, désactivez-le pendant l'installation de Spyrix.
- Remarque : l'assistance Spyrix est disponible uniquement par e-mail.
Remarque importante : Installez ce keylogger uniquement sur un ordinateur dont vous êtes propriétaire ou que vous contrôlez administrativement, et uniquement avec votre consentement explicite et éclairé. Toute utilisation non autorisée peut être illégale.
1. Comment télécharger et installer Spyrix Keylogger pour Mac
1) Go to the Spyrix Keylogger for Mac and click the green “Download” button to download the installation file.
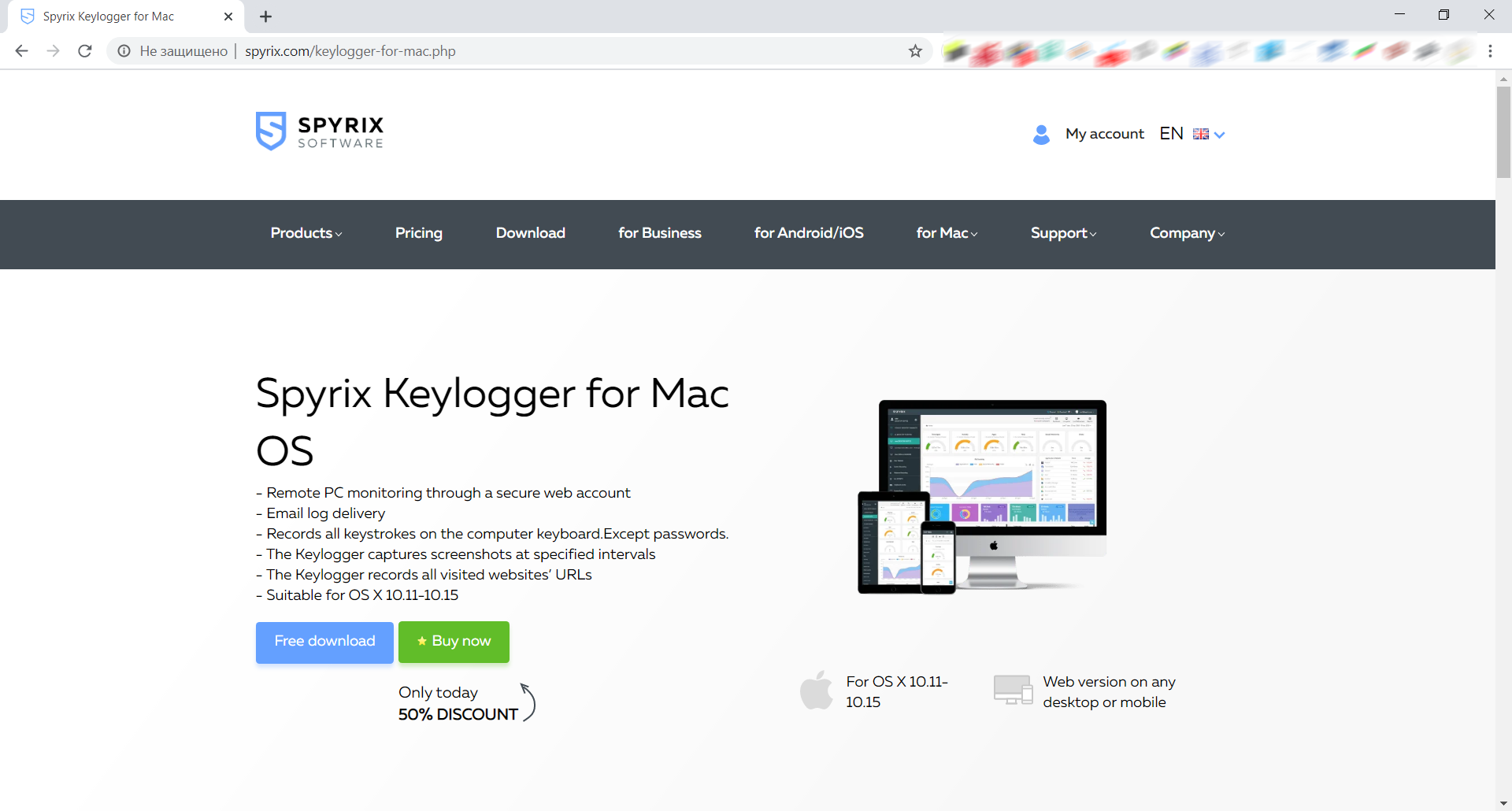
2) Faites attention à votre version de macOS, car le programme Spyrix dispose de 2 versions différentes pour la compatibilité avec macOS 10.11 - 10.15 et macOS 11.0 et supérieur
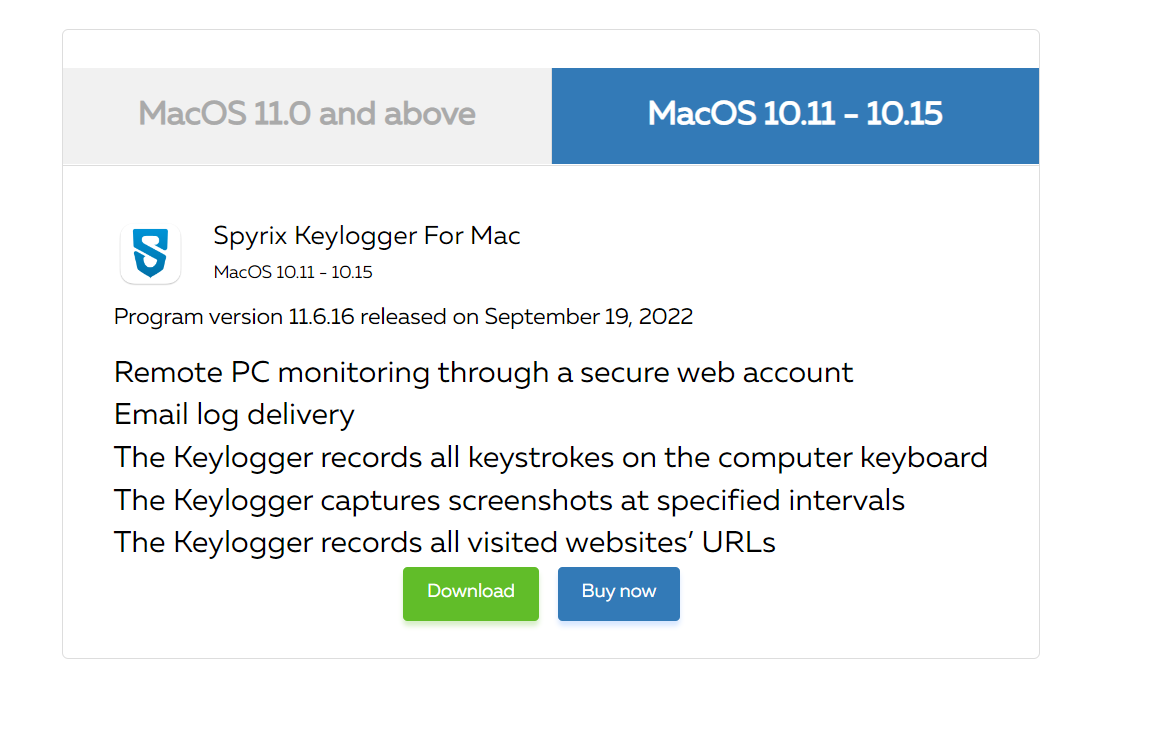
3) Accédez au Finder -> Téléchargements et recherchez le fichier. Son nom est sk_mac.mpkg.zip.
4) Double-cliquez sur le fichier téléchargé pour le décompresser et obtenir le programme d'installation. Le nom du programme d'installation est Spyrix Keylogger pour Mac 12.8.mpkg, où 12.8 correspond à la version actuelle du programme.

5) Cliquez avec le bouton droit sur le programme d’installation et sélectionnez « Ouvrir » dans le menu.
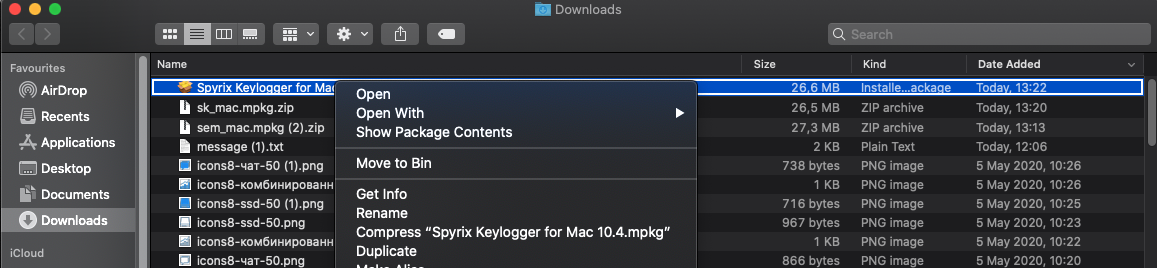
Remarque importante : Si vous essayez d’ouvrir le programme d’installation en double-cliquant dessus, vous risquez d’obtenir l’erreur suivante : « Spyrix Keylogger pour Mac ne peut pas être ouvert car il provient d’un développeur non identifié. » Si vous obtenez cette erreur, ouvrez le fichier comme expliqué ci-dessus.
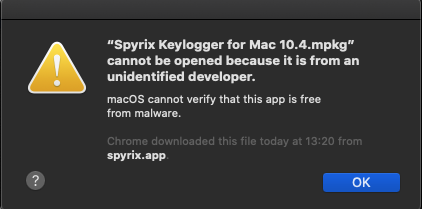
6) Cliquez sur « Ouvrir » lorsque le système vous y invite.
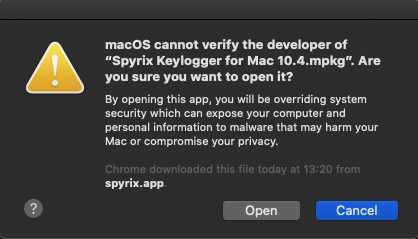
7) Lisez l’avertissement et cliquez sur « Continuer » pour confirmer votre compréhension.
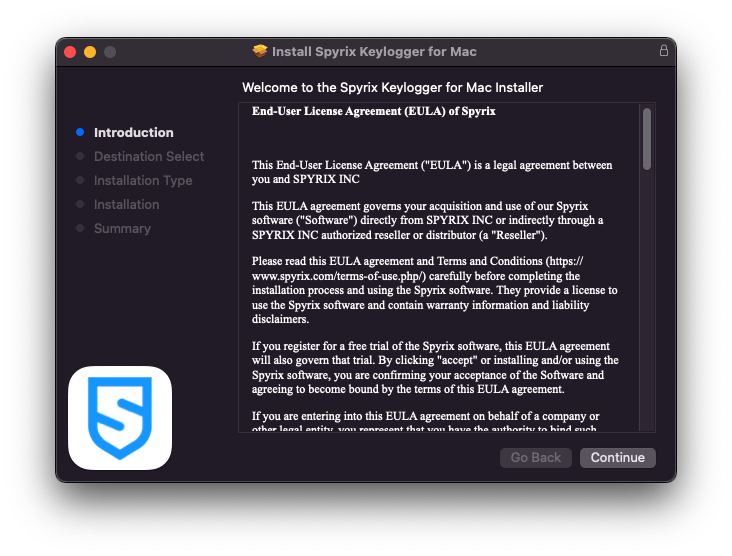
8) Cliquez sur « Installer »
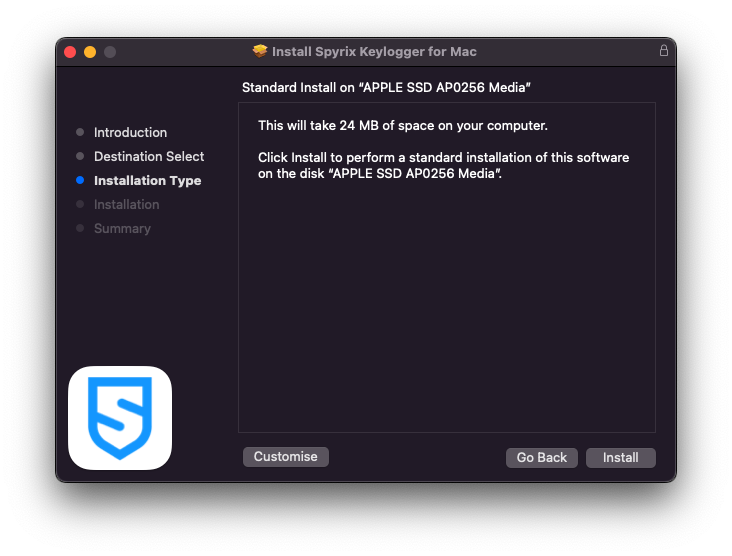
9) Saisissez votre mot de passe administrateur lorsque le système vous le demande. Ce mot de passe est requis pour l'installation.
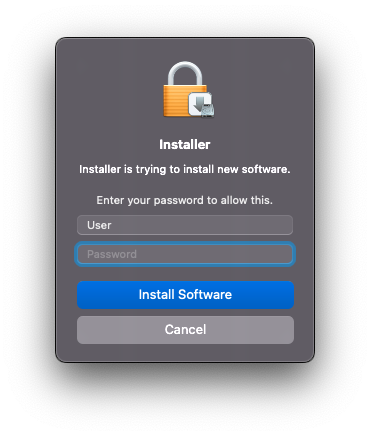
10) Une fois l'installation terminée, vous verrez cette fenêtre :
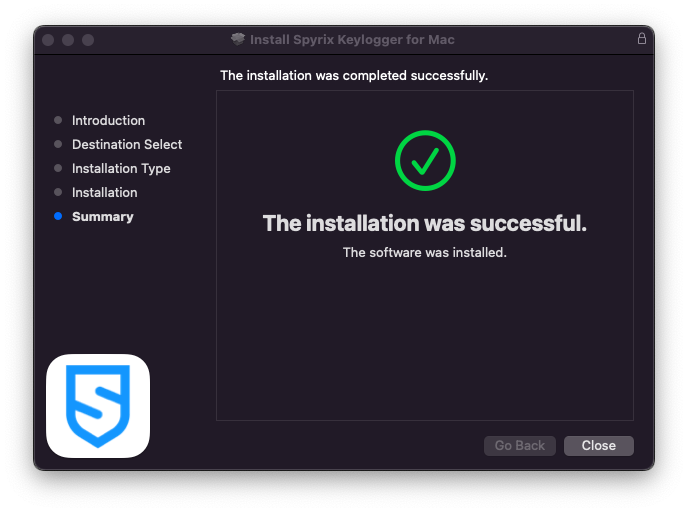
Vous pouvez maintenant supprimer le programme d’installation des téléchargements.
11) Ensuite, l'écran « À propos » s'affichera. Pour démarrer un essai de 5 jours, cliquez sur « Activer l'essai ». Si vous avez déjà acheté la licence, cliquez sur « Activer la licence » et saisissez votre code de licence.
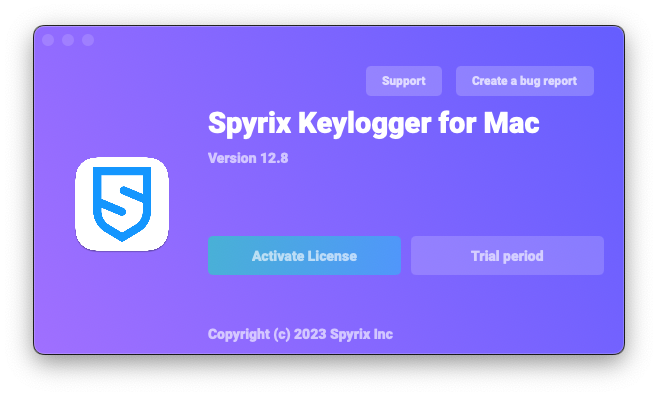
12) Vous verrez maintenant l’assistant qui vous aidera à configurer le programme.
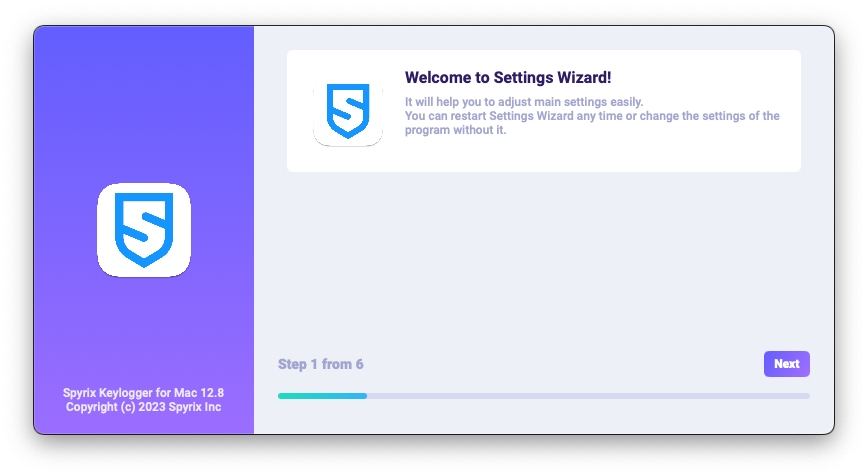
-
Ici, vous pouvez modifier les raccourcis clavier par défaut pour ouvrir le programme, si nécessaire. Dans « Mot de passe », vous pouvez définir un mot de passe pour ouvrir le programme si nécessaire. Si vous laissez le champ vide ou si vous saisissez un mot de passe incorrect, il ne sera pas défini et le programme s'ouvrira sans mot de passe. Remarque importante : N'oubliez pas ce mot de passe ! Sans lui, vous ne pourrez pas accéder à l'application. Conservez-le précieusement.
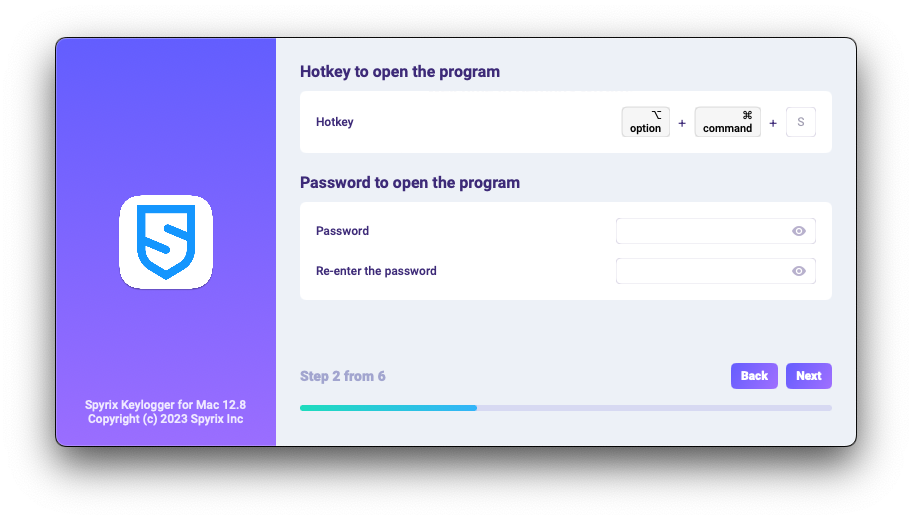
-
*Dans « Média », vous pouvez définir vos préférences pour les captures d’écran, la webcam en direct et l’affichage en direct de l’écran.
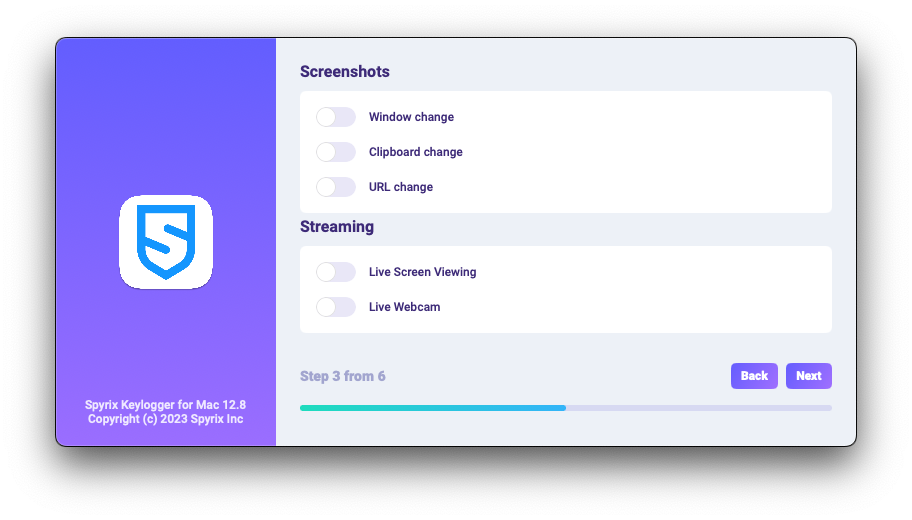
-
*Dans « Contrôle de surveillance », vous pouvez activer ou désactiver la surveillance des sites Web visités, de l’activité des programmes, du presse-papiers et du suivi des frappes au clavier.
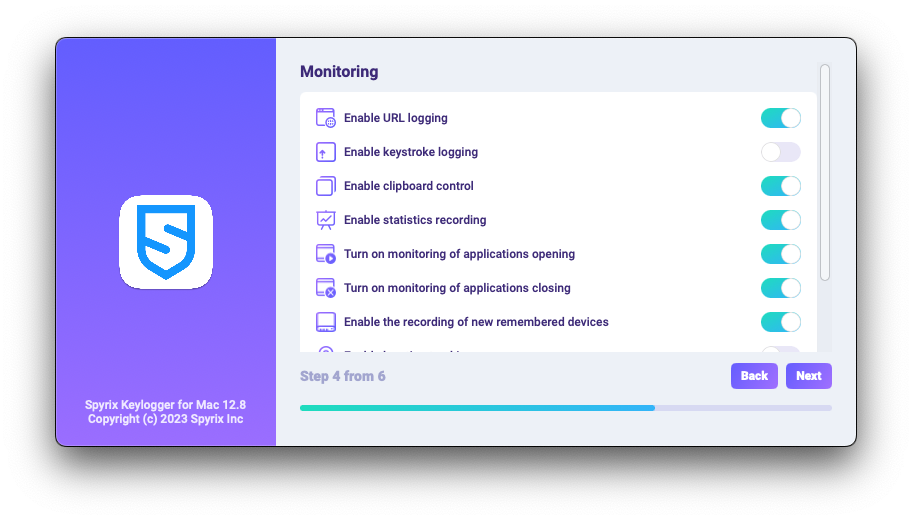
-
Avec la dernière étape de configuration, vous pouvez activer le mode caché du programme et son démarrage automatique à la connexion.
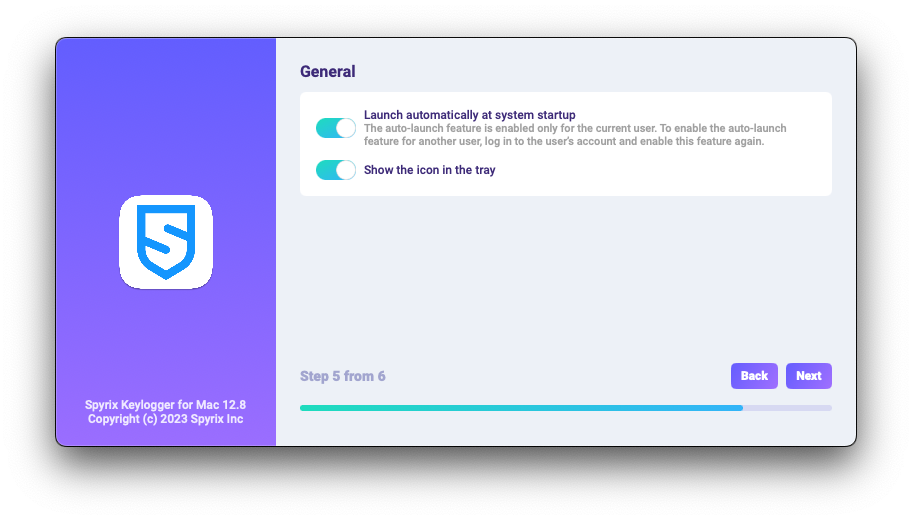
-
Enter the email associated with your Spyrix account and click the "Sign in" button.
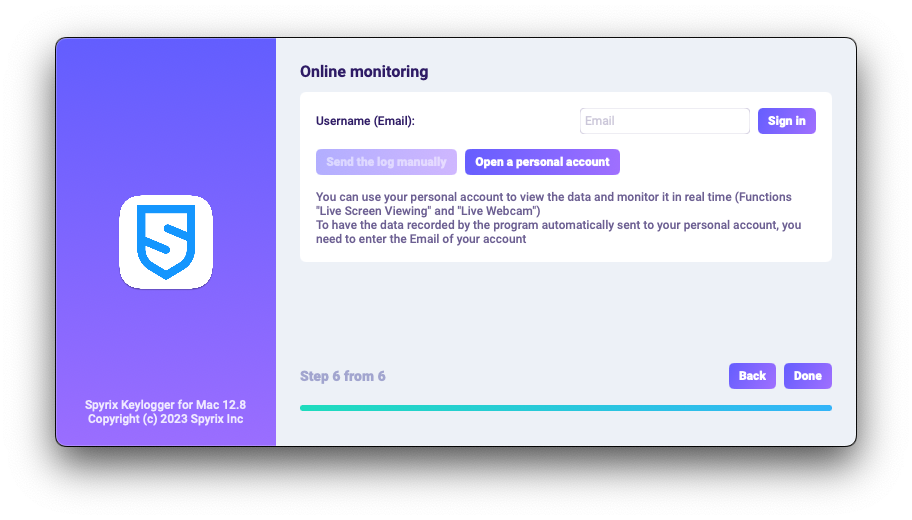
-
Si vous avez déjà enregistré un compte pour Spyrix, vous verrez le message suivant.
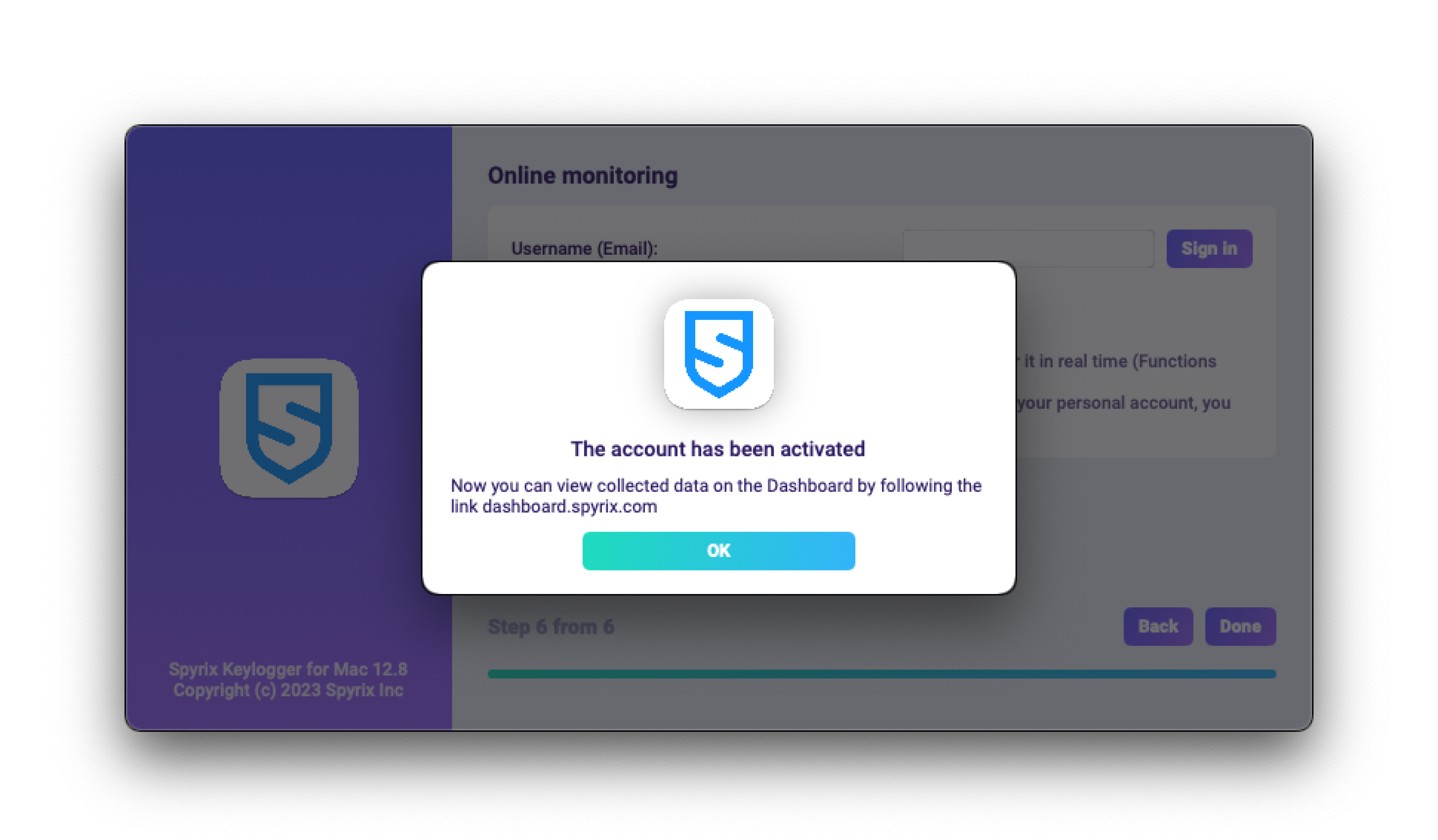
-
Si vous n’avez pas encore de compte, le programme le créera automatiquement et vous demandera de définir un mot de passe pour vous connecter au panneau en ligne.
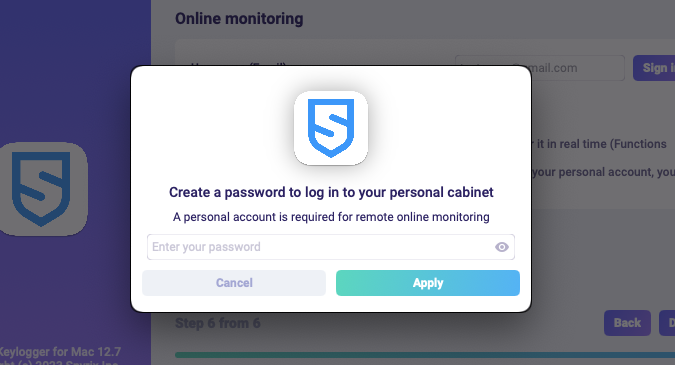
- Vous pouvez également activer votre compte ultérieurement dans les préférences du programme. Si vous êtes en période d'essai ou possédez une licence avec surveillance en ligne, vous pouvez activer votre compte dans « Surveillance en ligne ».
-
Si vous avez déjà enregistré un compte pour Spyrix, vous verrez le message suivant.
- Cliquez sur « Terminé » pour quitter l'assistant. Le programme démarrera dans quelques secondes. Pour l'ouvrir, appuyez sur les raccourcis clavier Alt+Cmd+S (par défaut).
2. Comment activer la surveillance*
Le programme nécessite des droits supplémentaires pour effectuer la surveillance. Lors de l'installation, le programme demande automatiquement l'autorisation d'accès.
Pour donner ces droits au programme, suivez ces étapes :
1) Ouvrez « Préférences Système » et accédez à « Sécurité et confidentialité ».
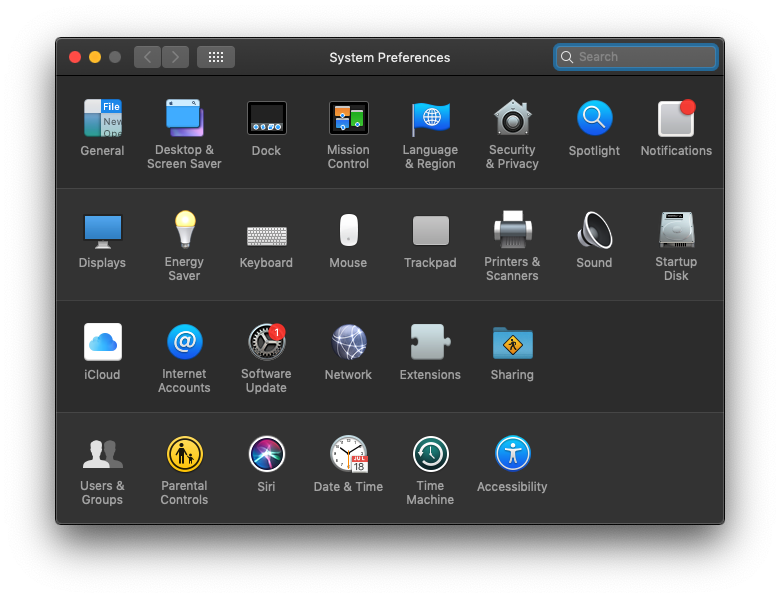
2) Accédez à Accessibilité > cliquez sur le cadenas pour modifier les paramètres et saisissez le mot de passe administrateur. L'accessibilité est requise pour le suivi des frappes, les captures d'écran et les statistiques utilisateur.
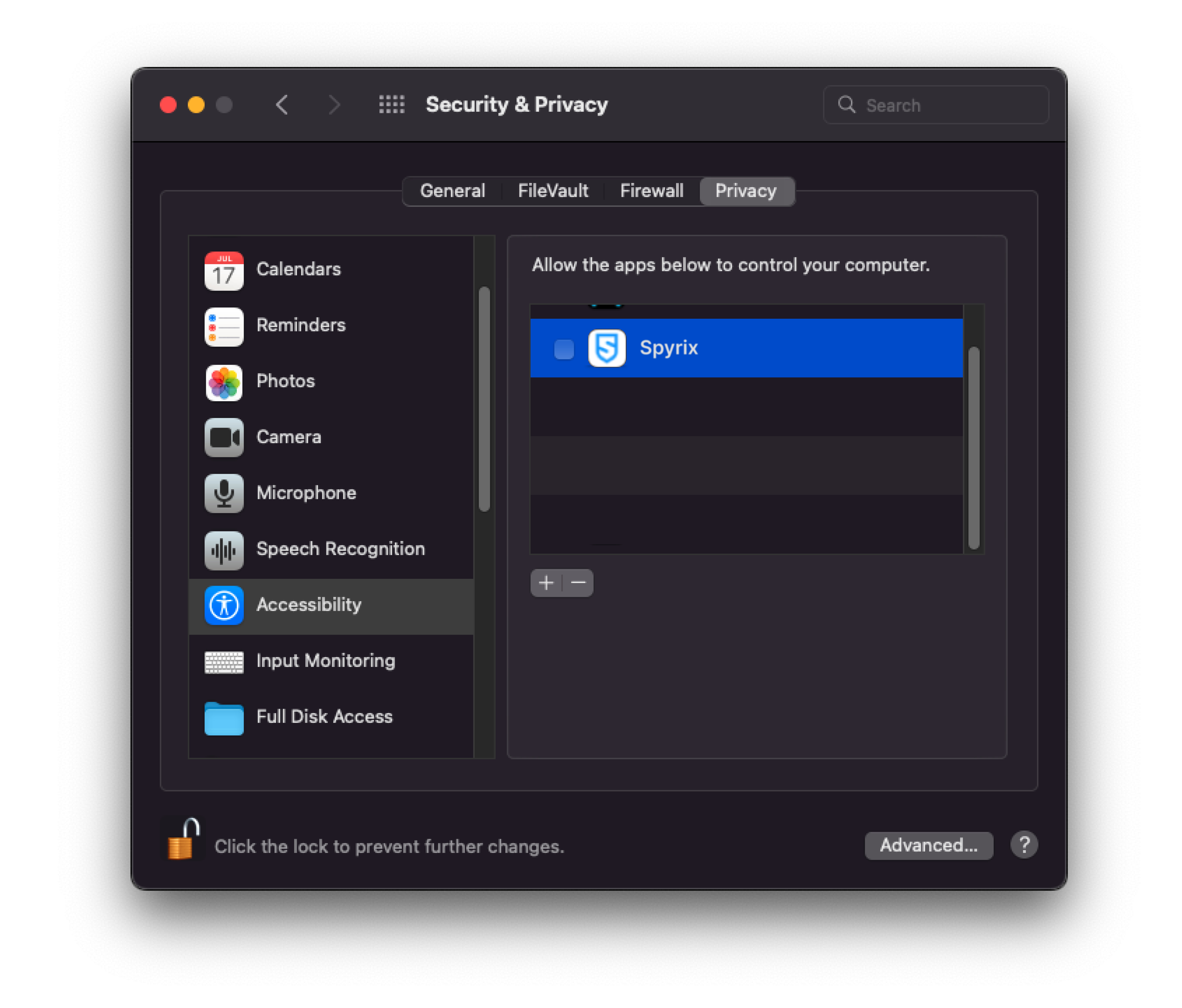
3) Entrez votre mot de passe administrateur
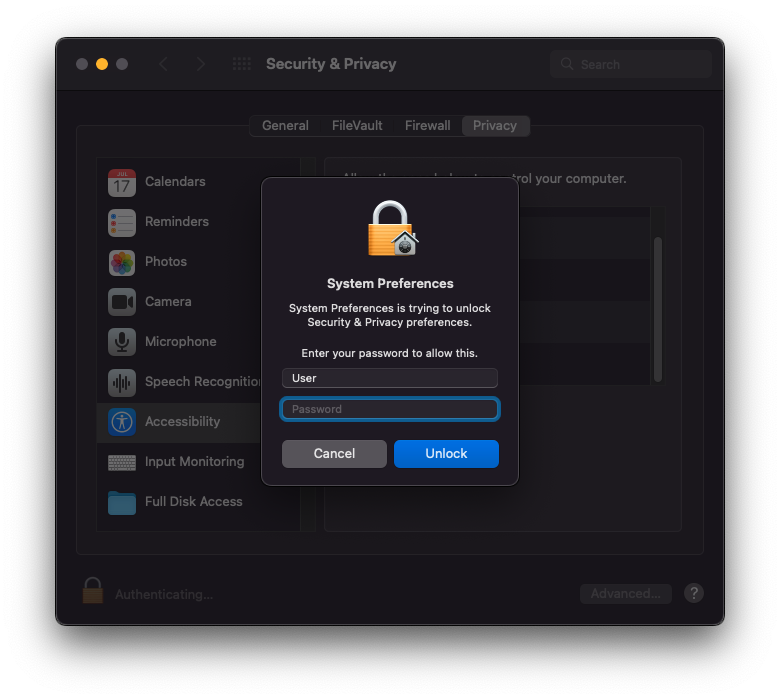
4) Ajoutez « Spyrix » à la liste des applications autorisées à contrôler l’ordinateur.
5) Accédez à « Enregistrement d'écran » et activez « Spyrix » comme vous l'avez fait dans « Accessibilité ». L'enregistrement d'écran est requis pour les captures d'écran et le visionnage en direct.
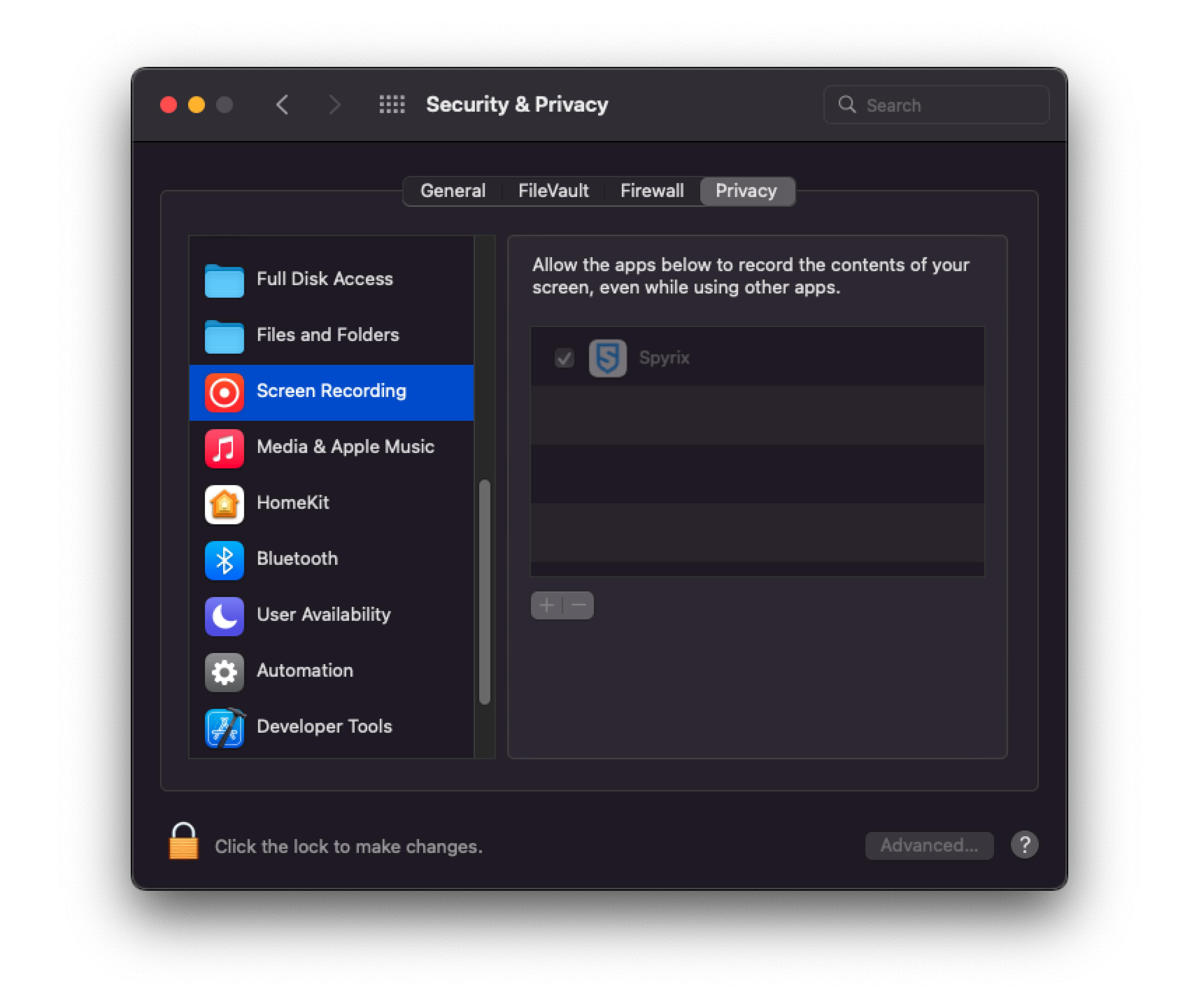
6) L'accès à une caméra et à un microphone est requis pour la webcam en direct, l'enregistrement vidéo et audio. Pour les autoriser, accédez à « Caméra » et « Micro » et autorisez « Spyrix ».
7) Accédez à « Services de localisation » et autorisez « Spyrix ». L'accès à la géolocalisation est requis pour localiser l'ordinateur.
8) Navigate to "Automation" and grant access to "Spyrixl" as you did in the "Accessibility" settings. Access to "Automation" is essential for tracking internet activity.
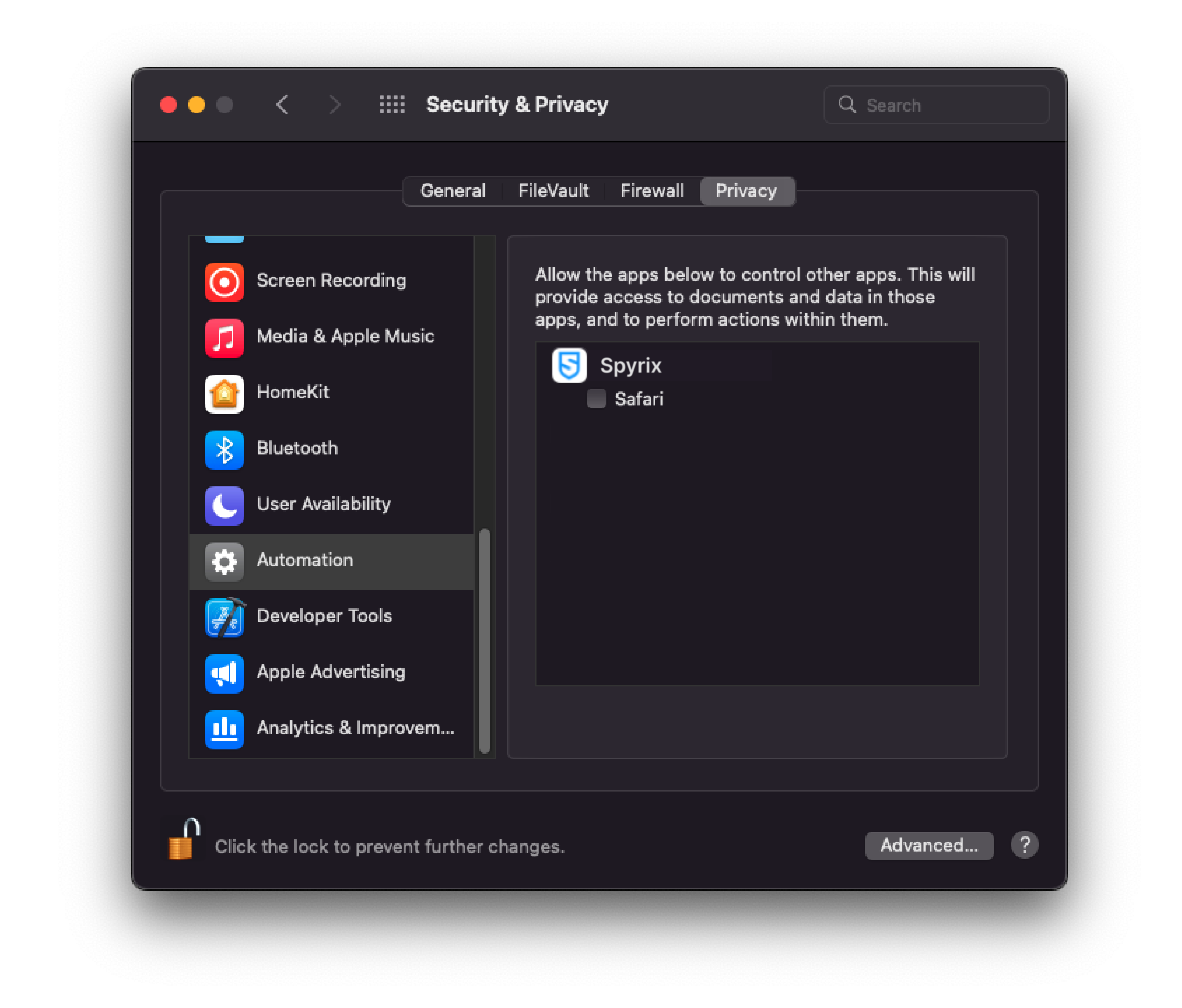
3. Comment enregistrer la licence
3.1 Comment enregistrer la licence dans le programme
1) Si vous n'avez pas enregistré la licence dans l'assistant d'installation, vous pouvez le faire ultérieurement. Pour enregistrer votre licence, cliquez sur le bouton « À propos » du programme.
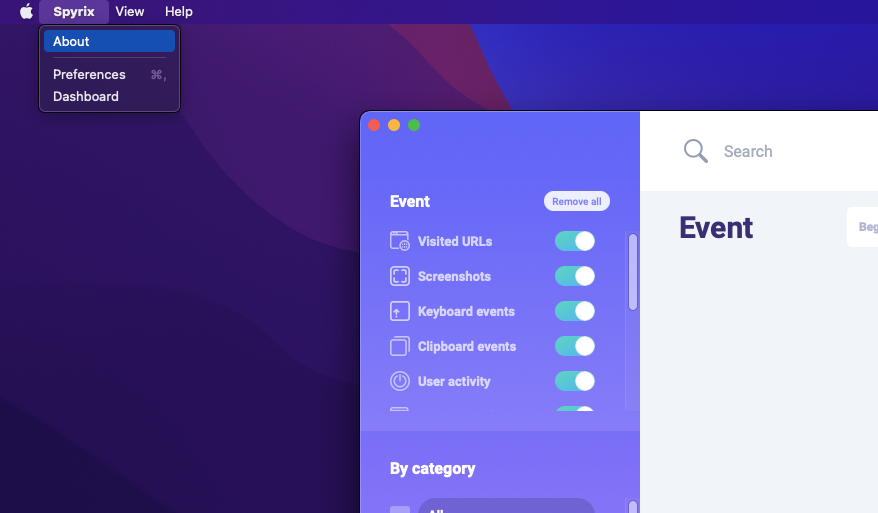
2) Cliquez sur « Activer la licence ».
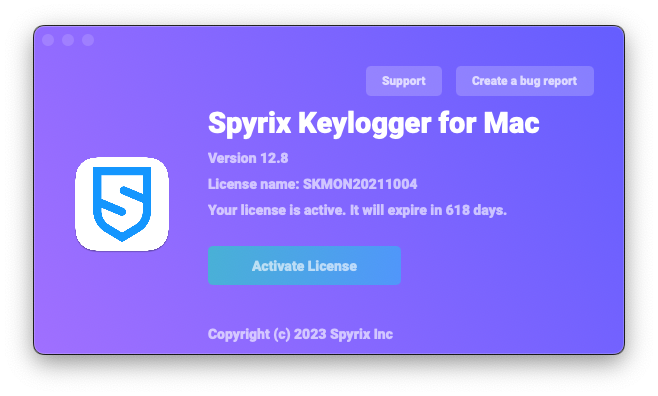
3) Copiez/collez le code de licence que vous avez reçu après l’achat dans les champs appropriés et cliquez sur « Activer la licence ».
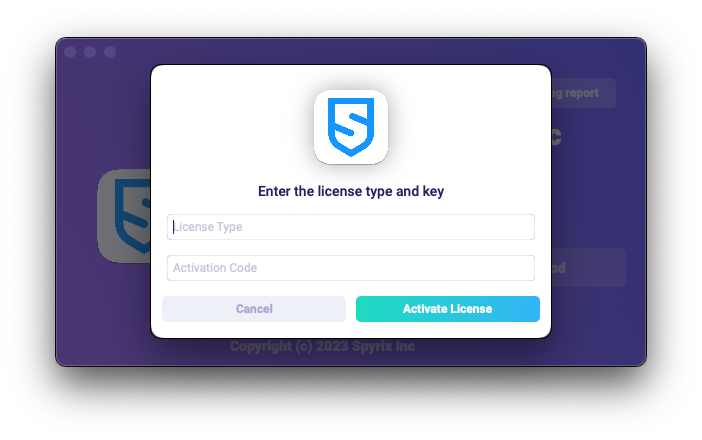
Par exemple:
Type de licence: SKM00AAAAA
Code d'activation: AAAAAA-BBBBBB-CCCCCC-DDDDDD-EEEEEE-FFFFFF
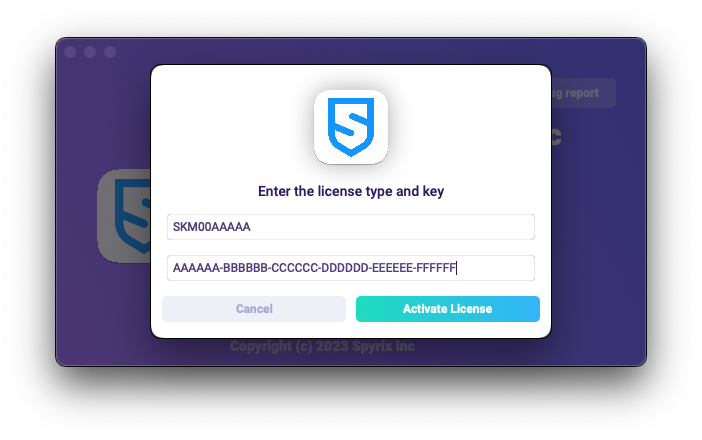
4) Si vous avez tout fait correctement, vous verrez ce message et le programme sera automatiquement redémarré.
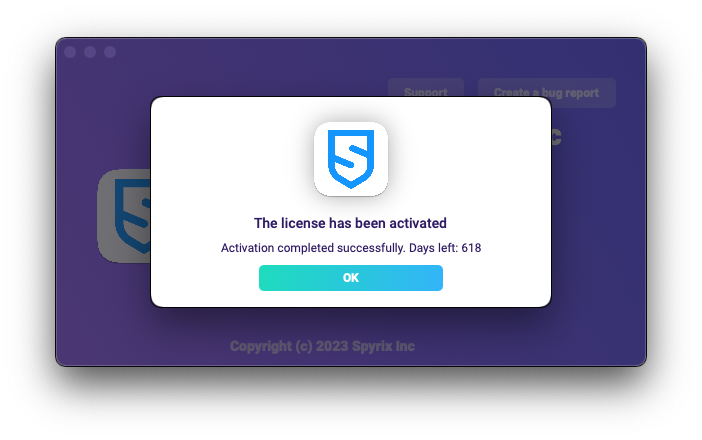
5) Après le redémarrage, le programme restera masqué. Pour l'ouvrir, appuyez sur Option+Cmd+S.
3.2 Comment enregistrer la licence sur le tableau de bord en ligne
Pour Spyrix Keylogger pour Mac (+ surveillance en ligne) et Spyrix Employee Monitoring pour Mac uniquement.
1) Enter your online dashboard, click your email in the top right corner of the screen and select "Account" in the drop-down menu.
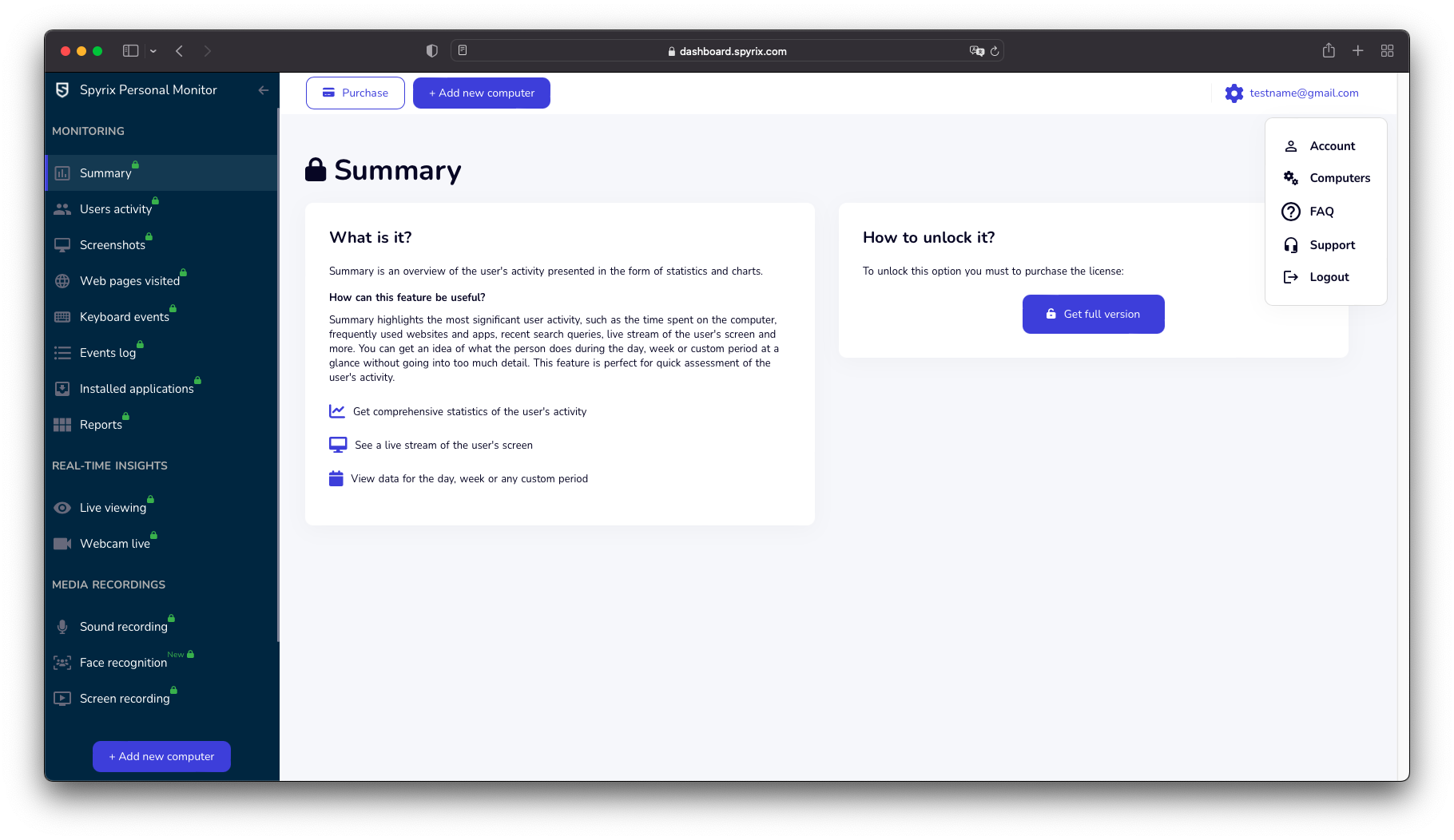
2) In the "License" section, click "I have the license code"
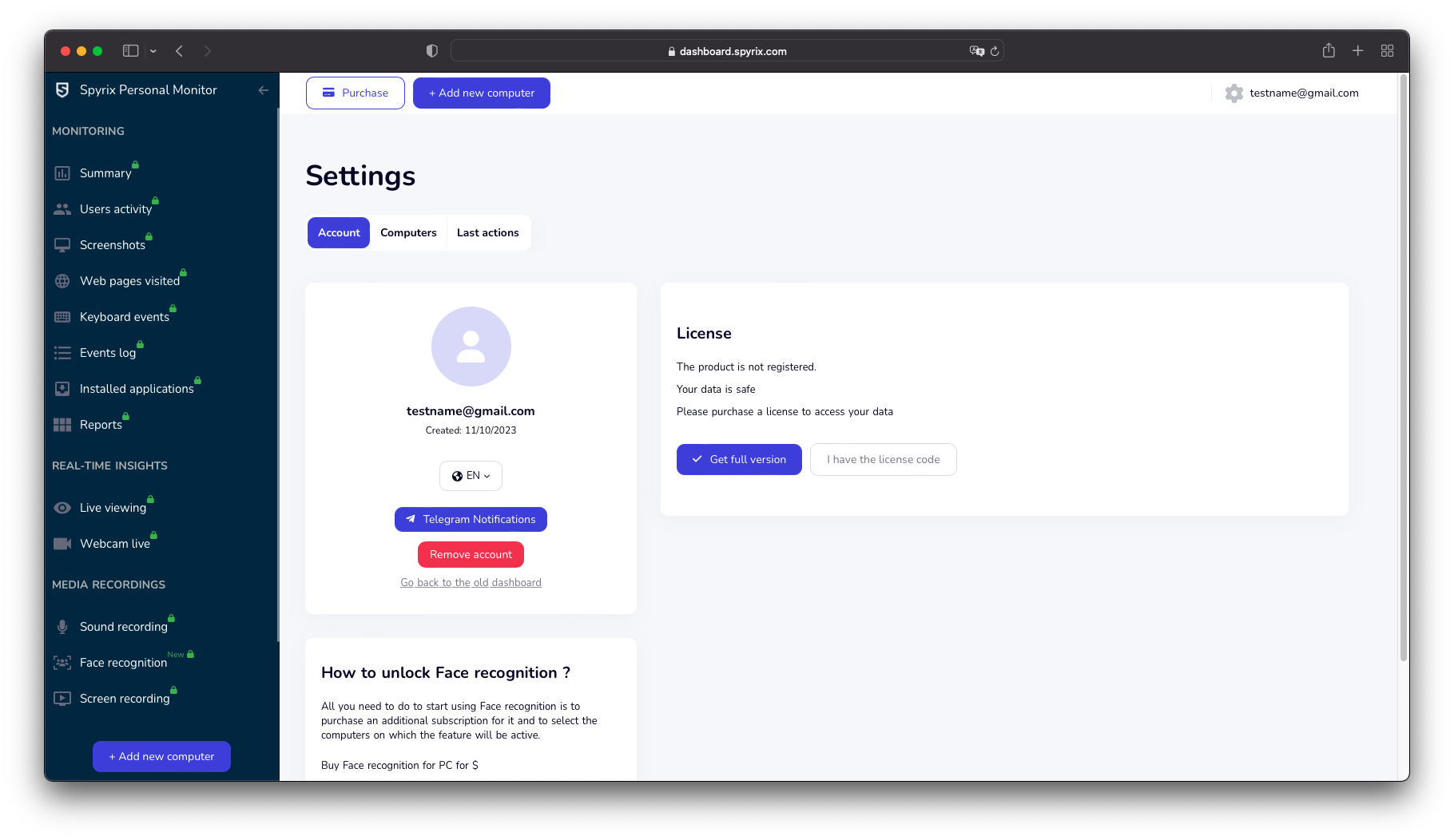
3) Enter your license type and license code and click "Register".
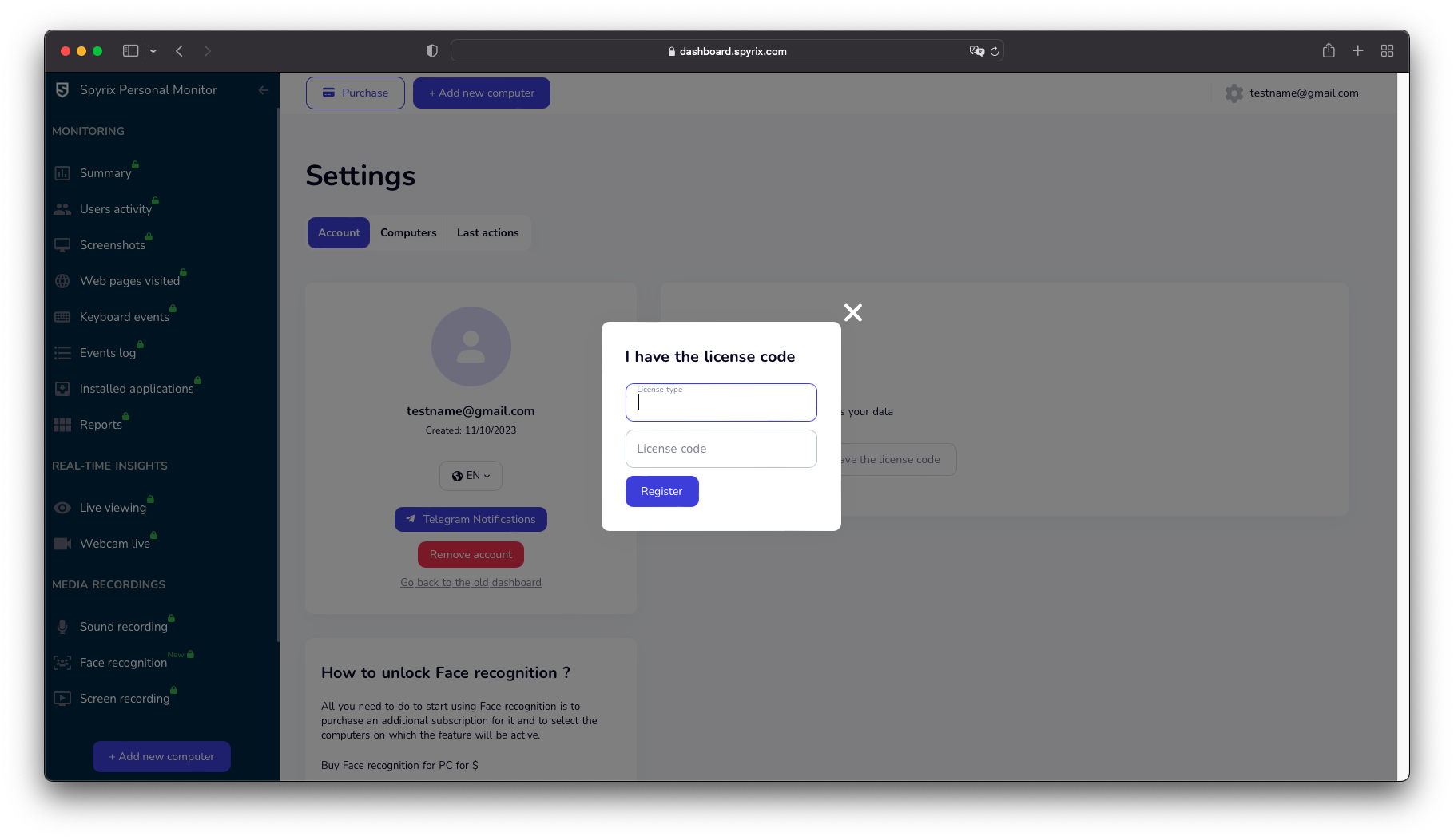
4. Raccourcis clavier pour passer du mode caché au programme
Les raccourcis clavier par défaut pour ouvrir le programme sont Option+Cmd+S. Pour modifier les raccourcis, accédez à Paramètres > Invisibilité et mot de passe > Options d'affichage. Dans ce cas, n'oubliez pas votre paramètre personnalisé.
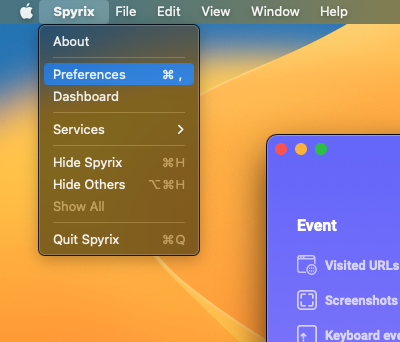
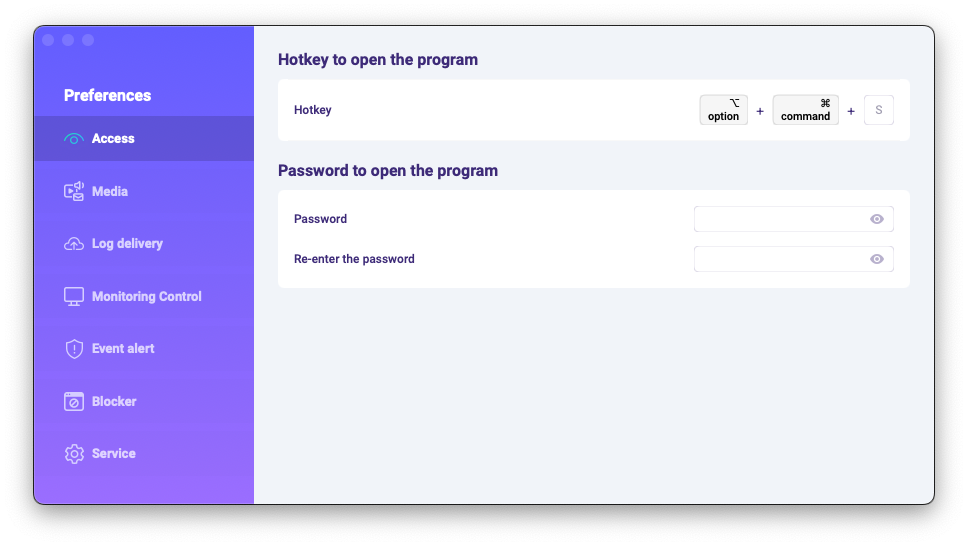
5. Envoi des journaux
5.1 Envoi des journaux au tableau de bord en ligne
1) If you did not set up web log delivery in the setup Wizard, you can do it later in the preferences of the program. To set up Web log delivery, you need to register a Spyrix account here: https://auth.spyrix.com/register?db_type=desktop. You should type in your email, password, and click “Sign up”.
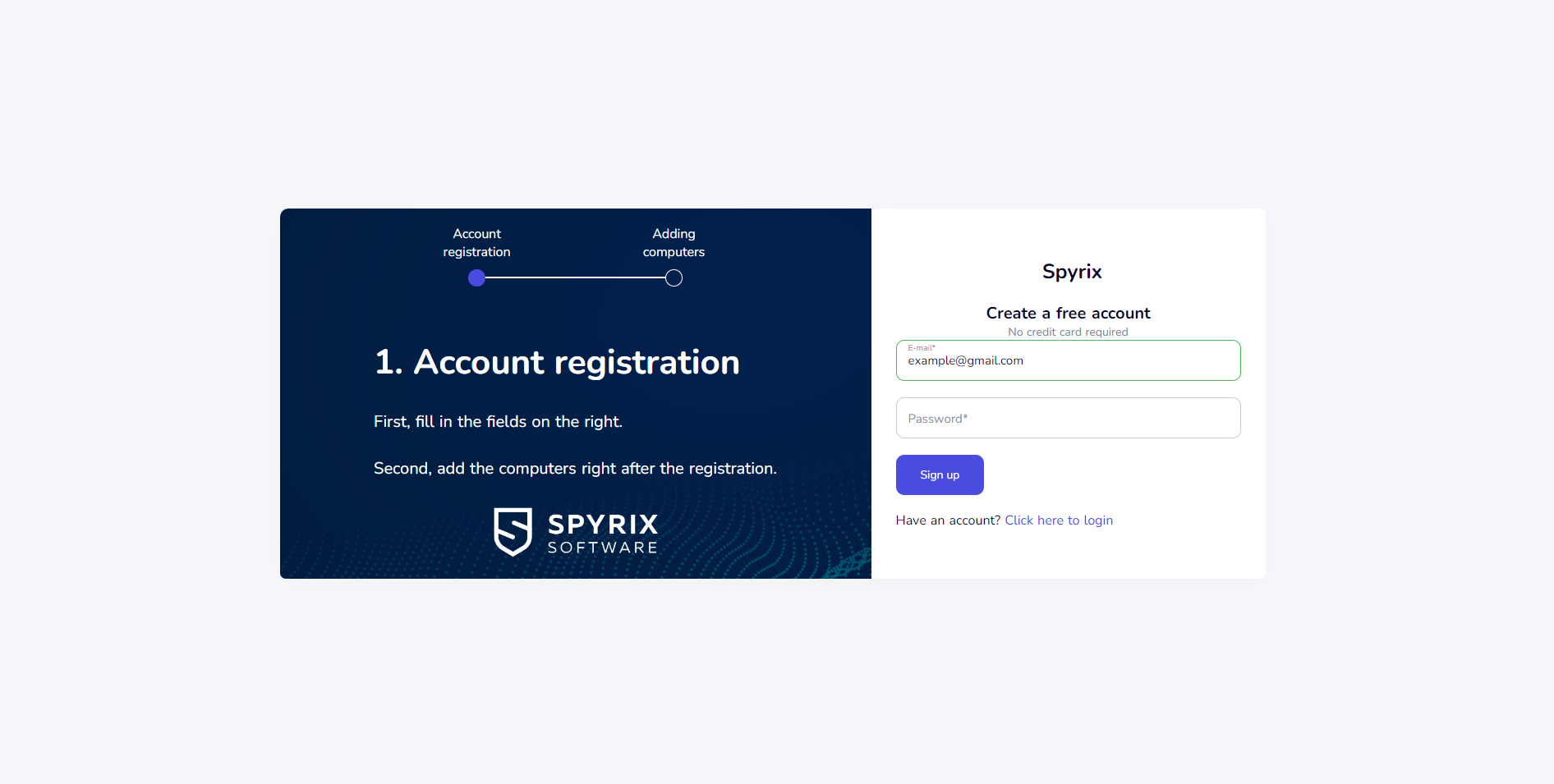
Vous recevrez ensuite un e-mail de confirmation. Cliquez sur le lien pour confirmer votre inscription.
2) Open the program on the target computer and go to Preferences > Log delivery > Web Delivery. Enter the email associated with your Spyrix account and click the "Sign In" button.
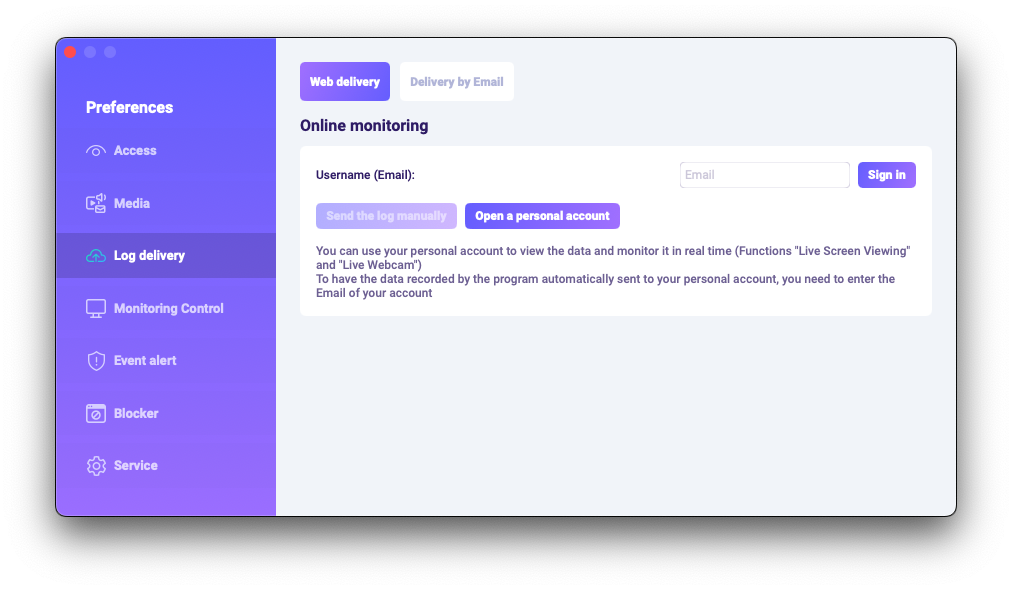
3) Si vous avez tout fait correctement, vous verrez ce message :
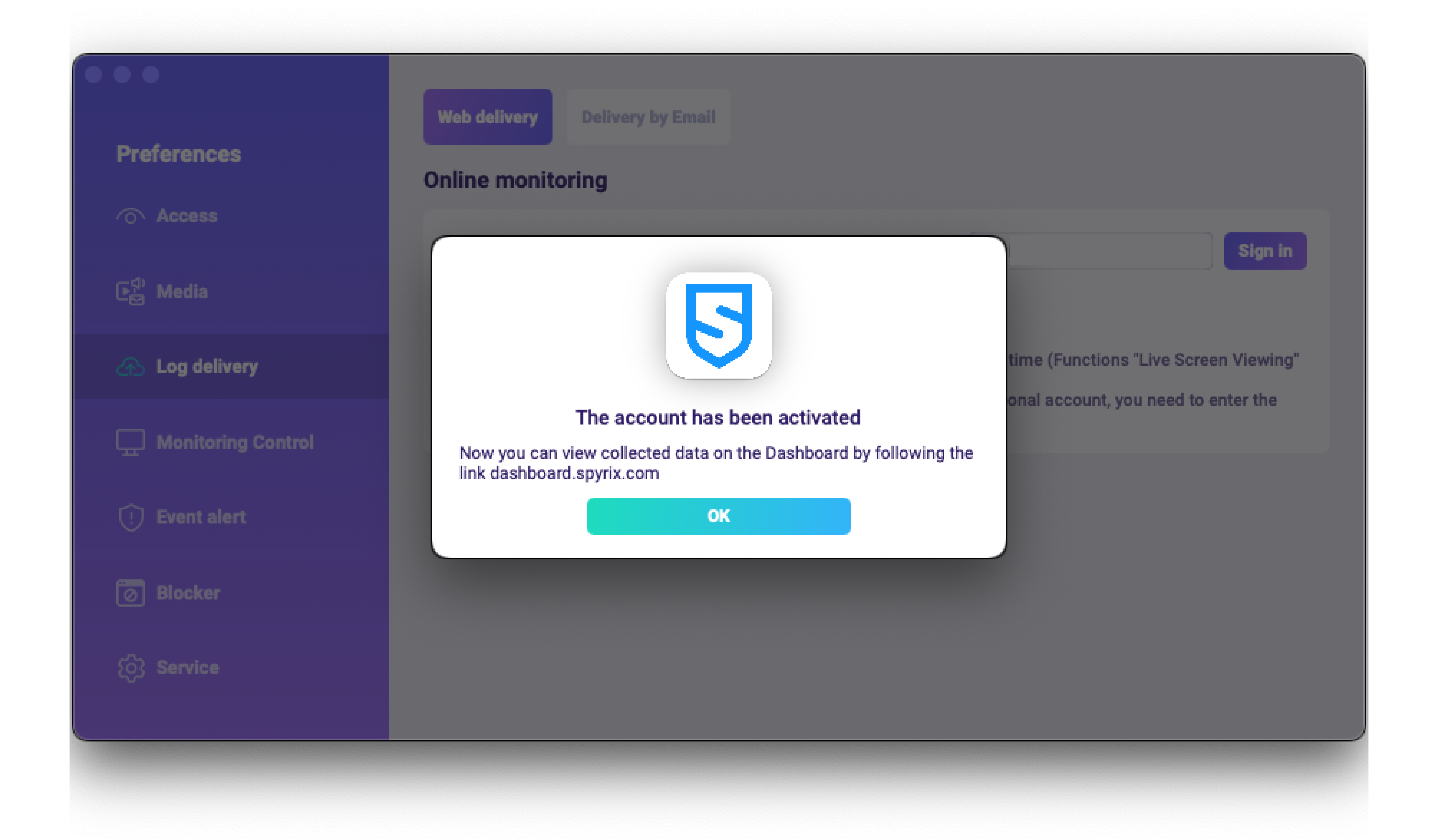
4) Livraison du journal de test avec le bouton « Envoyer le journal manuellement ».
5) In a few moments, you will see the first data in your account here: https://auth.spyrix.com. Do not forget to refresh the page.
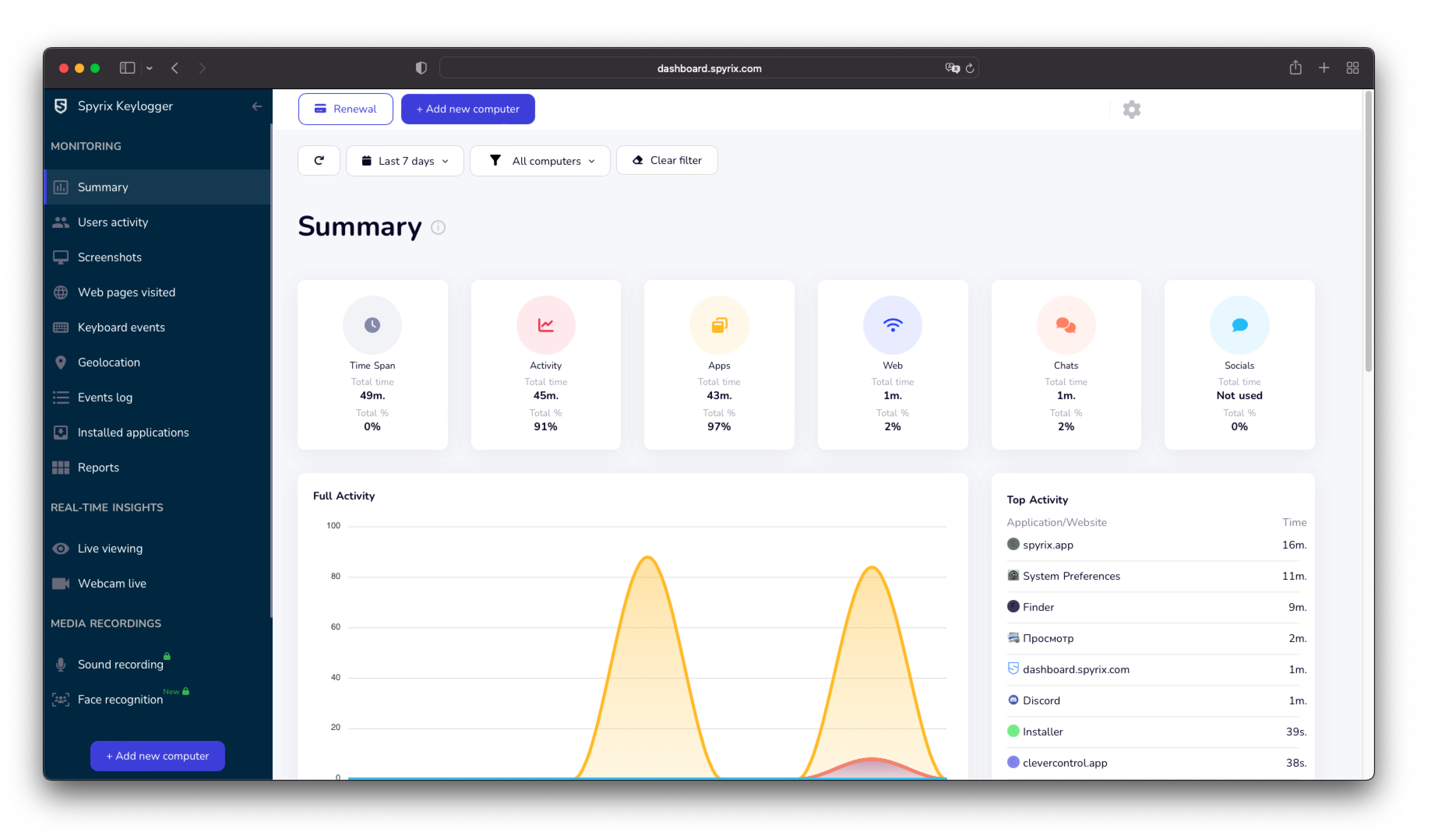
5.2 Envoi des journaux par e-mail
Vous pouvez configurer la livraison des e-mails via Spyrix ou votre service de messagerie.
1) Pour configurer la livraison via Spyrix, accédez à Préférences > Livraison Web > onglet « Livraison par e-mail », saisissez votre adresse e-mail dans le champ prévu à cet effet et cliquez sur « Connexion ». Veuillez noter que Spyrix ne garantit pas une livraison à 100 % pour ce type de configuration.
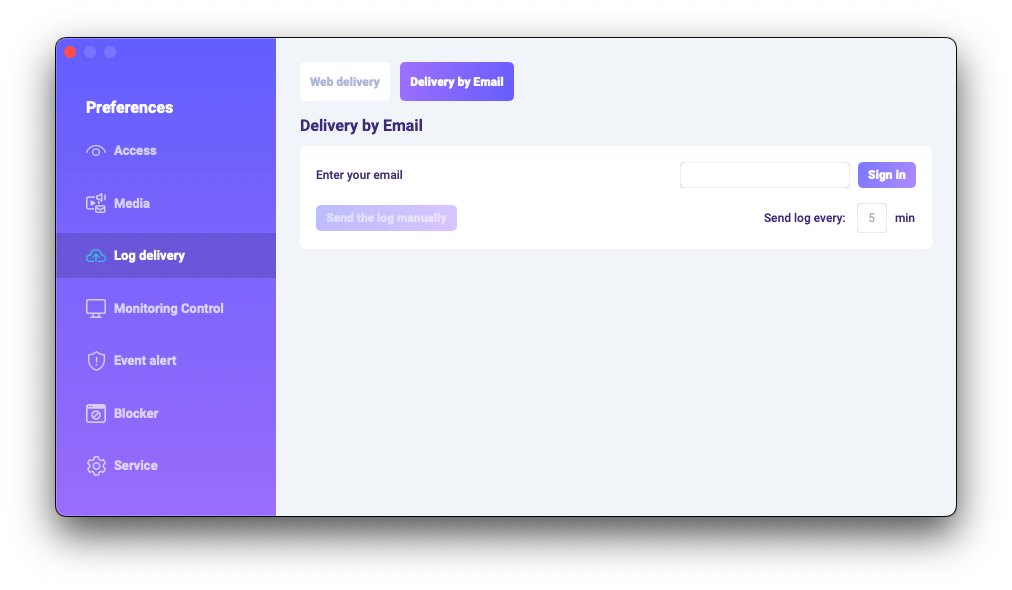
2) Vérifiez votre boîte mail pour les e-mails (vérifiez également le dossier Spam).
6. Comment désinstaller le programme ?
Il existe plusieurs manières de supprimer le programme de l’ordinateur cible :
1) Vous pouvez désinstaller le programme via les préférences. Pour cela, suivez les étapes ci-dessous :
- Ouvrez le programme ;
- Allez dans Préférences -> Service ;
- Cliquez sur « Désinstaller le programme ».
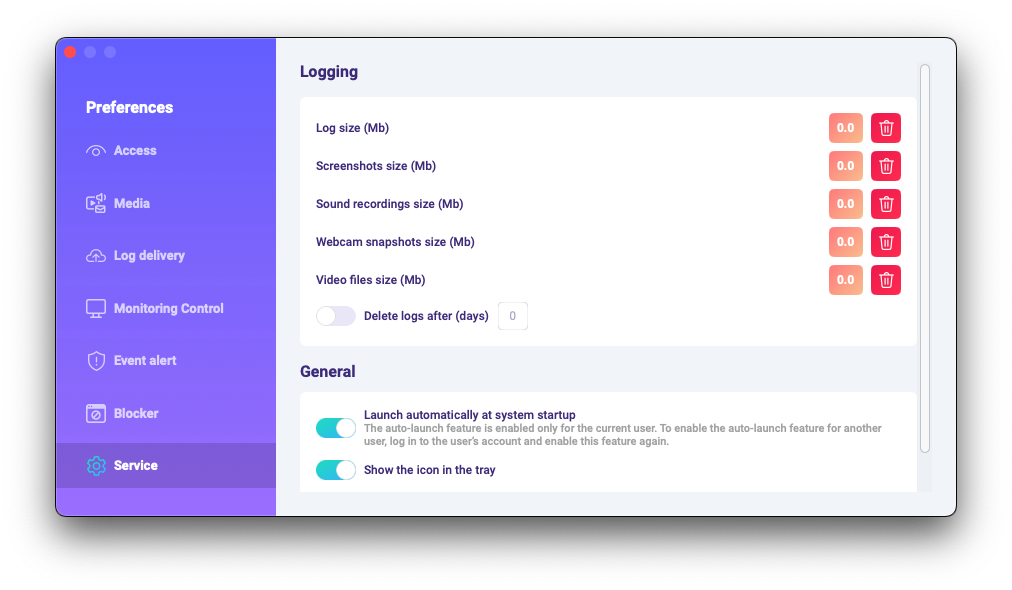
2) Vous pouvez désinstaller le programme via les dossiers de programmes. Pour cela, suivez les étapes ci-dessous :
-
Go to the "Library" folder and delete the "skm" folder.
Le dossier « Bibliothèque » est masqué par défaut. Pour le trouver, ouvrez-le dans le Finder (sur le bureau), cliquez sur le menu « Aller », puis sélectionnez « Aller au dossier ».
La fenêtre « Aller au dossier » apparaît.
Tapez /Library puis appuyez sur le bouton « Go ».
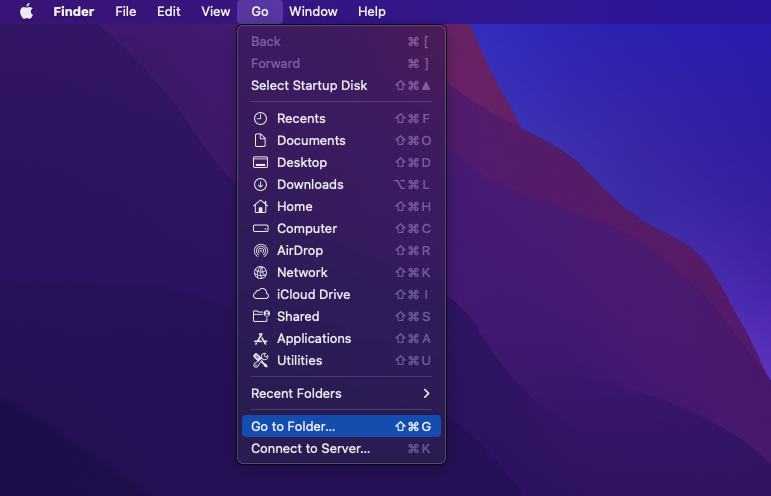
-
Go to the following path: Users /Shared and delete the "usr" folder.
6. FAQ
-
Que dois-je faire si j'oublie le mot de passe pour me connecter au programme sur l'appareil cible ?
Le mot de passe de connexion au programme est défini lors de l'installation. Si vous l'avez oublié, vous devrez réinstaller le programme pour le modifier.
-
Comment puis-je exécuter le programme sans icône dans la barre de menu ?
Utilisez ce paramètre uniquement sur les appareils que vous possédez ou administrez, et uniquement avec le consentement explicite et éclairé de tous les utilisateurs. Le mode « Masqué » vise à réduire les distractions et à prévenir les manipulations accidentelles dans les situations gérées ou sous contrôle parental. Pour régler la visibilité, ouvrez Préférences > Service et désactivez l'option « Afficher l'icône dans la barre d'état système ».
-
Comment ouvrir le programme lorsqu’il s’exécute en mode caché/inviolable ?
Si vous êtes un administrateur autorisé avec l'autorisation de l'utilisateur, utilisez les raccourcis clavier configurés lors de l'installation pour ouvrir l'application (Opt+Cmd+S). Si les raccourcis ne fonctionnent pas, accédez au dossier du programme /Library/skm/Spyrix.app et essayez de relancer l'application.
-
Comment configurer le programme pour qu'il démarre automatiquement après le démarrage du système ?
Veuillez ouvrir le programme > allez dans Préférences > Service > assurez-vous que la case « Exécuter automatiquement au démarrage du système » est cochée


 English
English Español
Español Русский
Русский Deutsch
Deutsch Suomi
Suomi Italiano
Italiano 日本語
日本語 Nederlands
Nederlands Português
Português Türkçe
Türkçe 中文
中文 عربي
عربي Tagalog
Tagalog اردو
اردو Gaeilge
Gaeilge বাংলা
বাংলা Magyar
Magyar Polski
Polski Čeština
Čeština Български
Български Bahasa Indonesia
Bahasa Indonesia 한국어
한국어 Română
Română Svenska
Svenska