دليل على الإنترنت لنظام التشغيل Mac
- كيفية تنزيل وتثبيت Spyrix Keylogger لنظام التشغيل Mac
- كيفية تمكين المراقبة
- كيفية تسجيل الترخيص
- مفاتيح التشغيل السريع لتحويل البرنامج من الوضع المخفي
- إرسال السجلات
- كيفية إلغاء تثبيت البرنامج؟
- الأسئلة الشائعة
لتثبيت Spyrix وتكوينه، يفضل أن يكون لديك:
- الوصول الفعلي إلى جهاز Mac، وكلمة مرور لحساب خاضع للرقابة؛
- الوقت، حوالي ساعة في المتوسط، لإعداد كل شيء دون تسرع؛
- حساب مسؤول لتثبيت البرامج لجميع المستخدمين؛
- تم شراء ترخيص لـ Spyrix (الإصدار التجريبي محدود المدة من حيث الوظائف)؛
- اتصال بالإنترنت لتفعيل ترخيص Spyrix؛
- اختياري: لا يُحظر استخدام برنامج مكافحة فيروسات يُصنّف Spyrix كتطبيق غير مرغوب فيه. إذا كان لديك برنامج مكافحة فيروسات مُثبّت على جهاز الكمبيوتر، فقم بتعطيله أثناء تثبيت Spyrix.
- ملاحظة: دعم Spyrix متاح عبر البريد الإلكتروني فقط.
ملاحظة هامة: ثبّت هذا البرنامج فقط على جهاز كمبيوتر تملكه أو تتحكم به إداريًا، وبموافقة صريحة ومستنيرة منك. قد يكون الاستخدام غير المصرح به غير قانوني.
1. كيفية تنزيل وتثبيت Spyrix Keylogger لنظام التشغيل Mac
1) Go to the Spyrix Keylogger for Mac and click the green “Download” button to download the installation file.
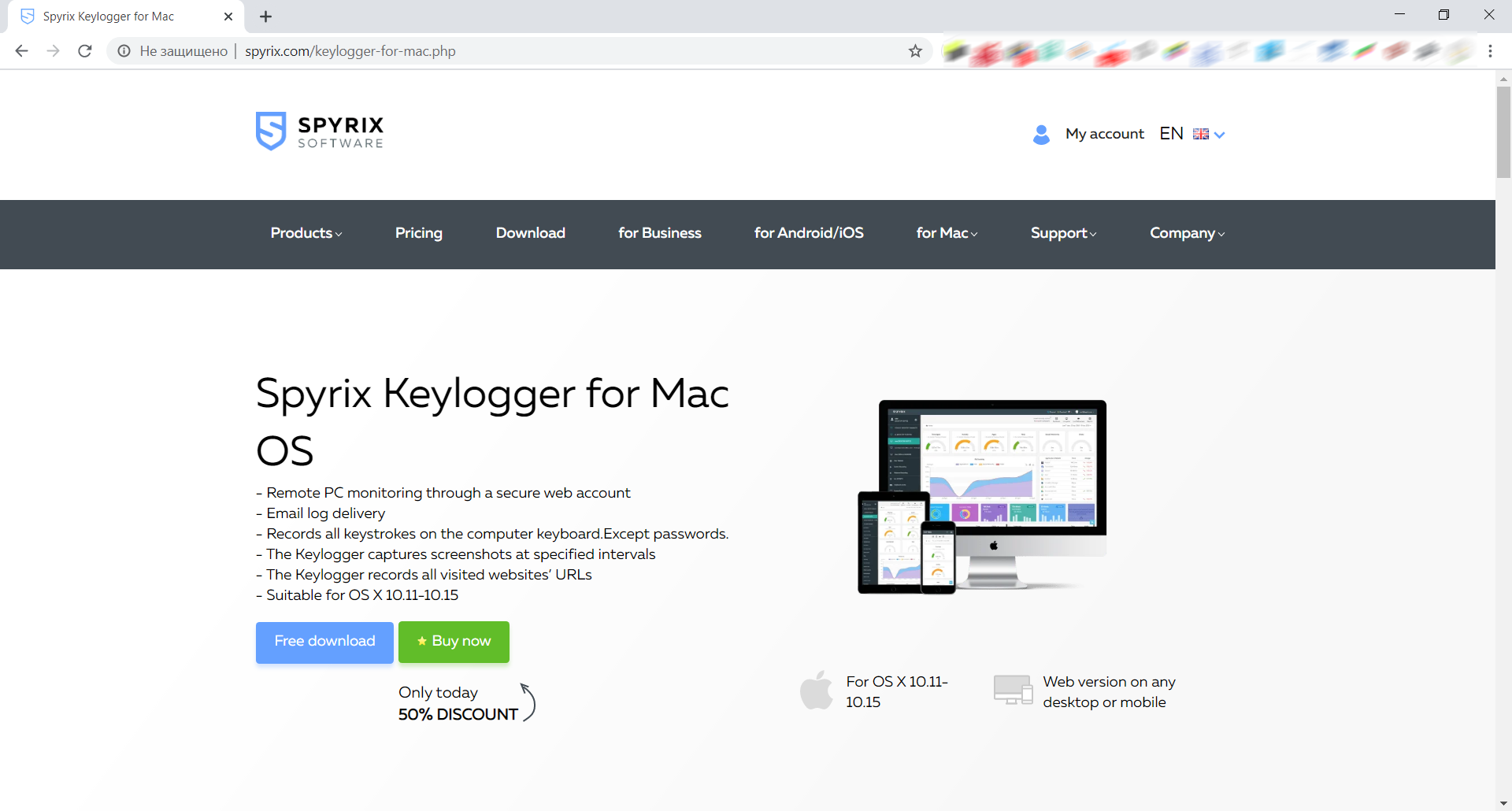
2) انتبه إلى إصدار macOS الخاص بك، حيث أن برنامج Spyrix لديه إصداران مختلفان للتوافق مع macOS 10.11 - 10.15 وmacOS 11.0 وما فوق
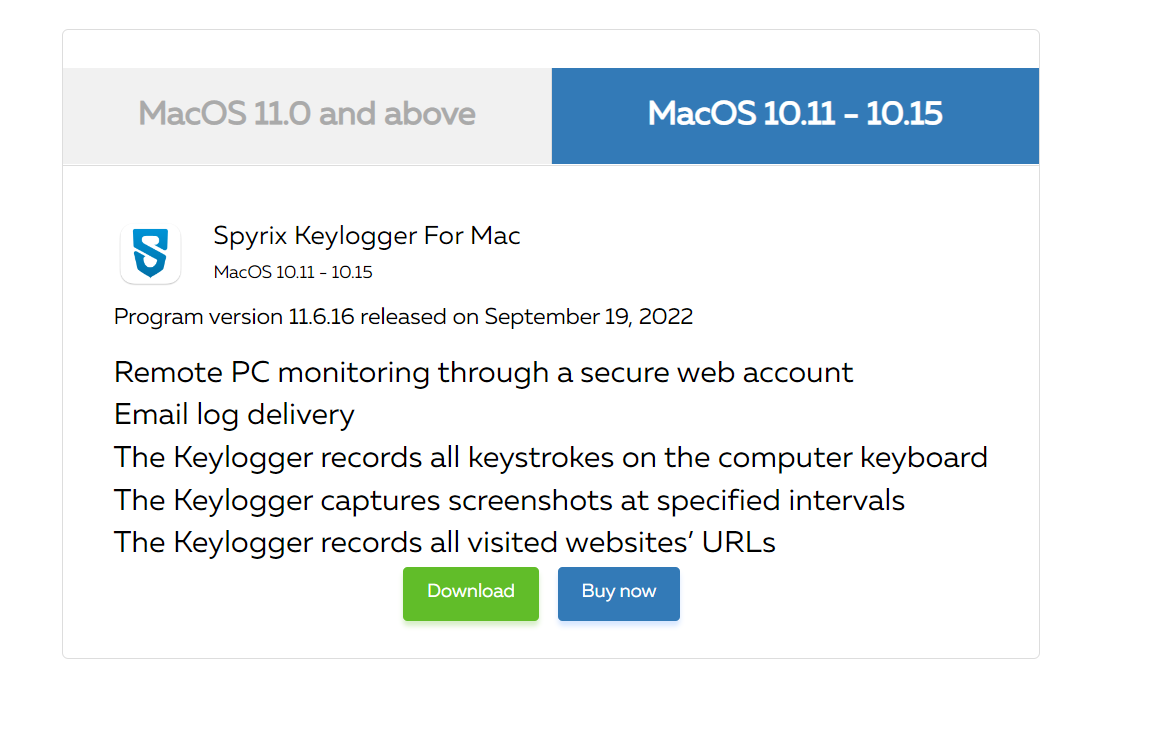
3) اذهب إلى Finder > Downloads وابحث عن الملف هناك. اسمه sk_mac.mpkg.zip.
4) انقر نقرًا مزدوجًا على الملف المُنزَّل لفك ضغطه والحصول على برنامج التثبيت. اسم برنامج التثبيت هو Spyrix Keylogger for Mac 12.8.mpkg، حيث 12.8 هو رقم الإصدار الحالي للبرنامج.

5) انقر بزر الماوس الأيمن فوق المثبت وحدد "فتح" في القائمة.
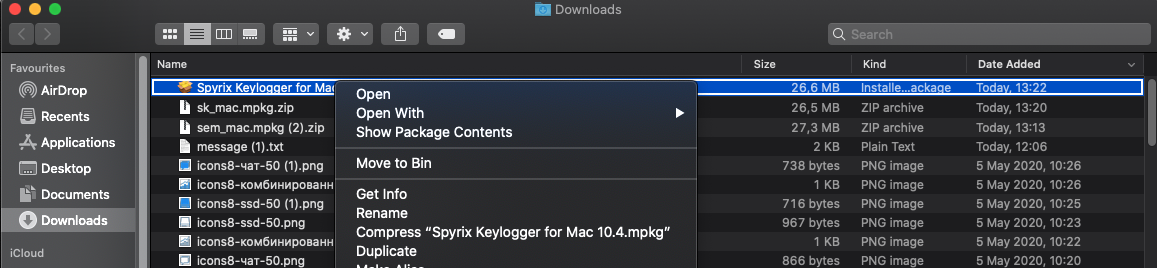
ملاحظة مهمة: إذا حاولت فتح ملف التثبيت بالنقر المزدوج عليه، فقد تظهر لك رسالة الخطأ: "لا يمكن فتح برنامج Spyrix Keylogger for Mac لأنه من مطور مجهول". إذا ظهرت لك هذه الرسالة، فافتح الملف كما هو موضح أعلاه.
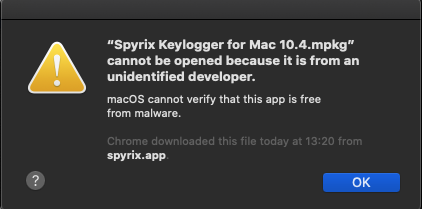
6) انقر فوق "فتح" عندما يطلب منك النظام ذلك.
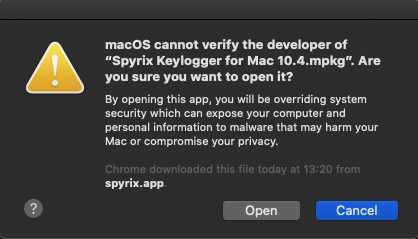
7) اقرأ إخلاء المسؤولية وانقر على "متابعة" لتأكيد فهمك.
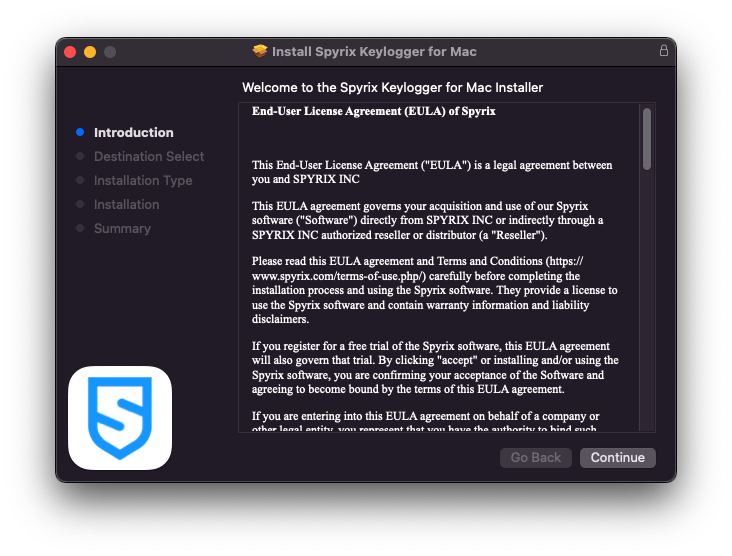
8) انقر فوق "تثبيت"
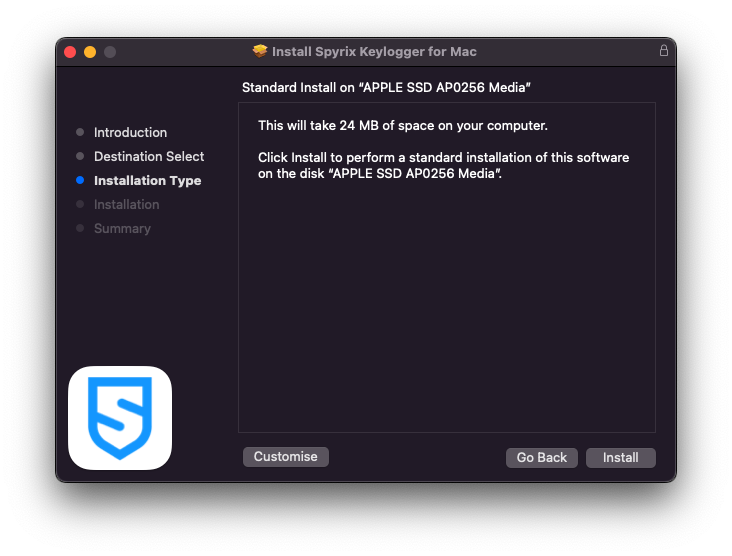
9) أدخل كلمة مرور المسؤول عند طلبها من النظام. كلمة مرور المسؤول ضرورية للتثبيت.
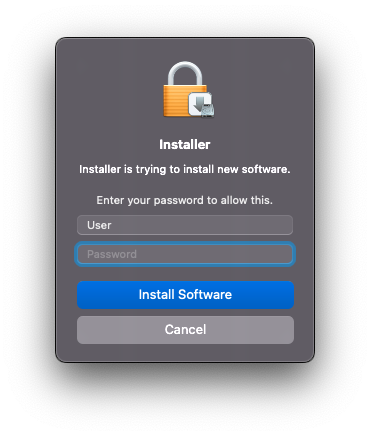
10) عند انتهاء التثبيت، سوف ترى هذه النافذة:
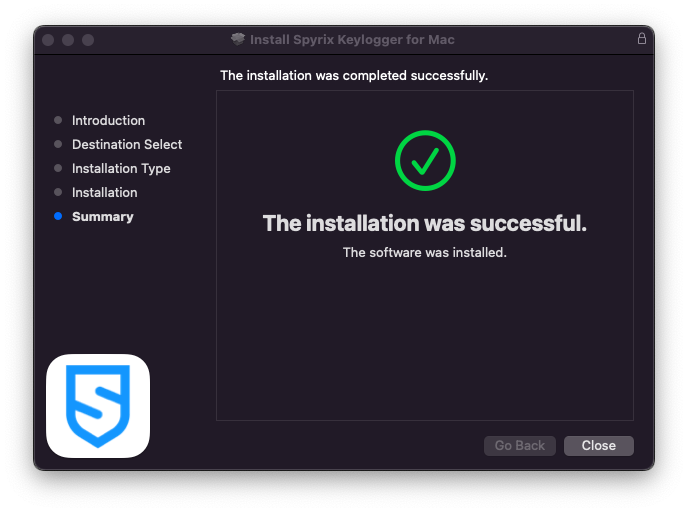
يمكنك الآن حذف المثبت من التنزيلات.
11) ستظهر لك بعد ذلك شاشة "حول". لبدء تجربة لمدة 5 أيام، انقر على "تفعيل التجربة". إذا كنت قد اشتريت الترخيص مسبقًا، فانقر على "تفعيل الترخيص" وأدخل رمز الترخيص هناك.
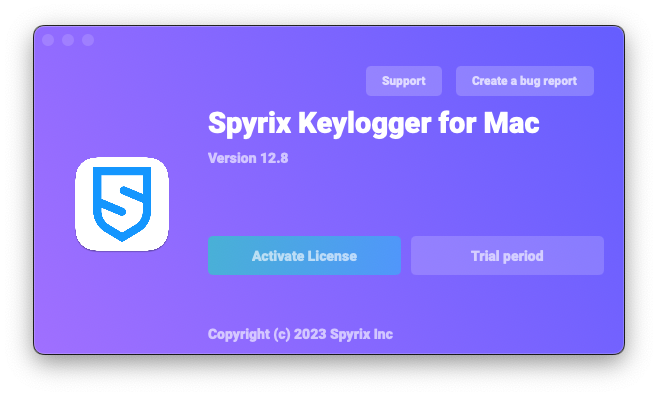
12) الآن سوف ترى المعالج الذي سيساعدك في إعداد البرنامج.
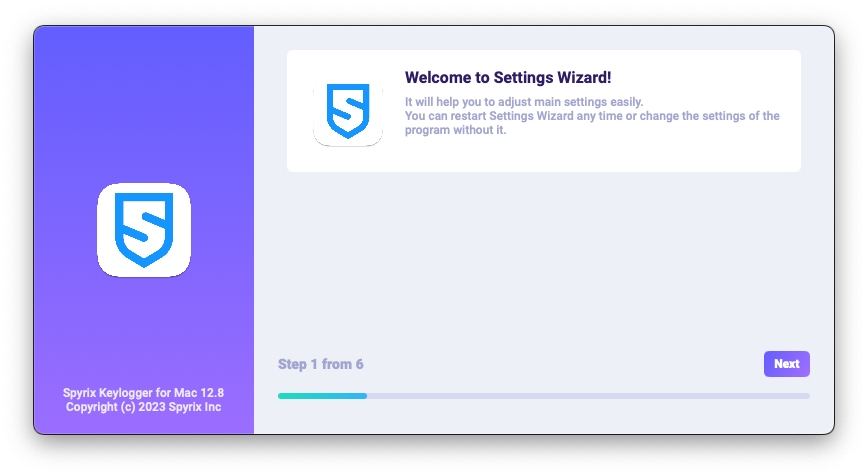
-
يمكنك هنا تغيير مفاتيح التشغيل السريع الافتراضية لفتح البرنامج، إذا لزم الأمر. في "كلمة المرور"، يمكنك تعيين كلمة مرور لفتح البرنامج عند الحاجة. إذا تركت الحقل فارغًا أو أعدت إدخال كلمة المرور بشكل غير صحيح، فلن يتم تعيينها، وسيُفتح البرنامج بدونها. ملاحظة مهمة: لا تنسَ كلمة المرور هذه! لا يمكنك الدخول إلى التطبيق بدونها. سجّلها في مكان آمن.
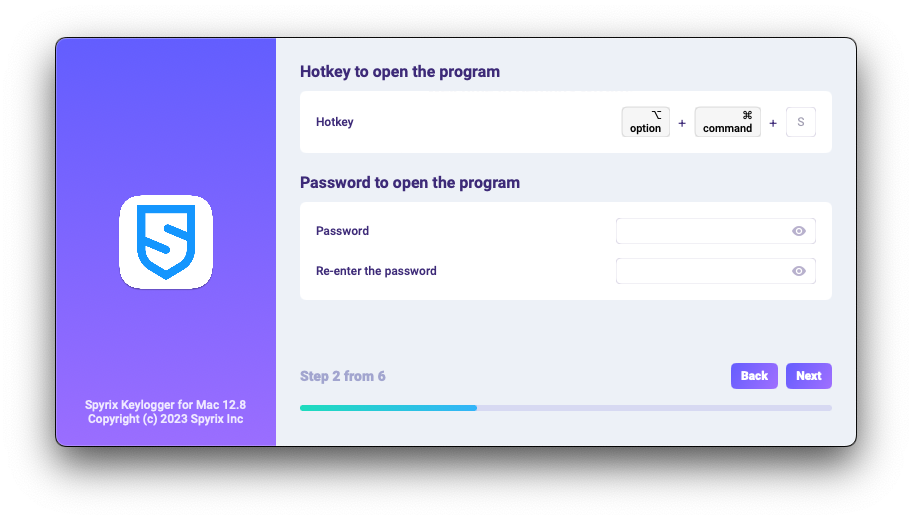
-
*في "الوسائط"، يمكنك تعيين التفضيلات الخاصة بلقطات الشاشة وكاميرا الويب المباشرة والعرض المباشر للشاشة.
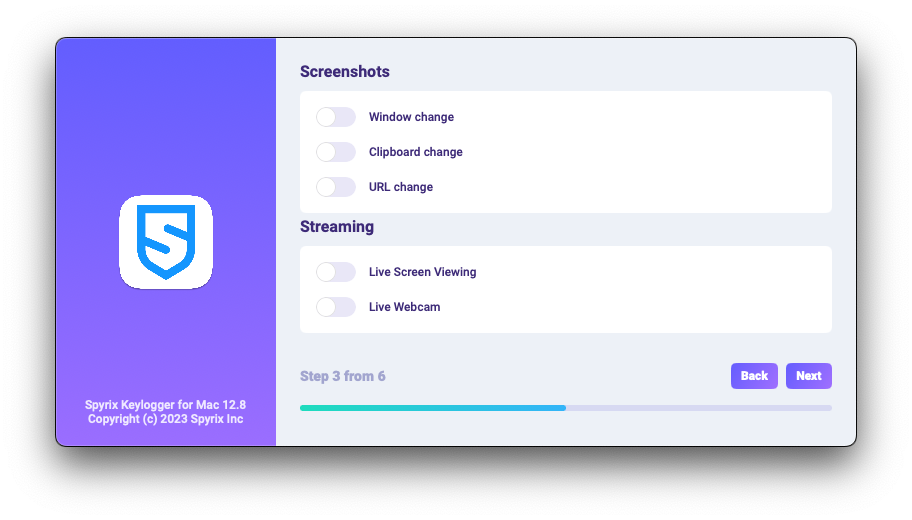
-
*في "التحكم في المراقبة"، يمكنك تمكين أو تعطيل مراقبة المواقع الإلكترونية التي تمت زيارتها، ونشاط البرامج، والحافظة، وتتبع ضغطات المفاتيح.
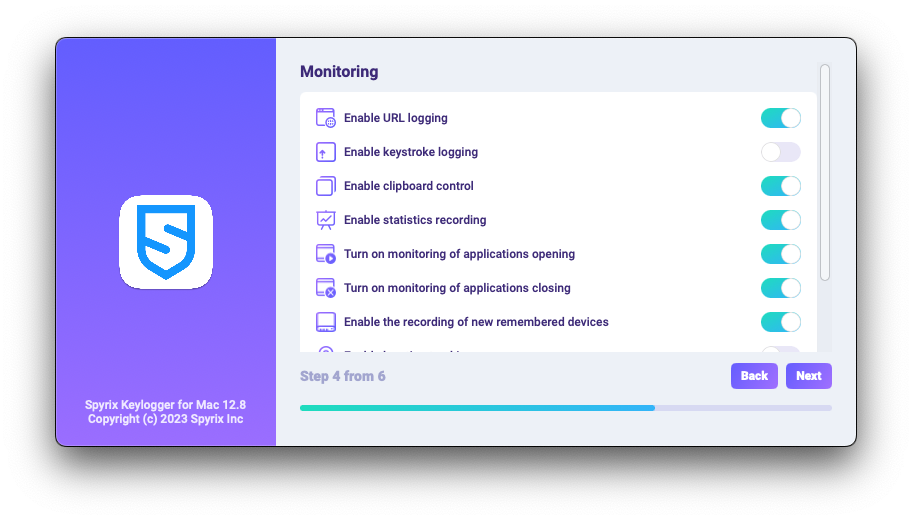
-
مع خطوة التكوين الأخيرة، يمكنك تفعيل الوضع المخفي للبرنامج وبدء تشغيله تلقائيًا عند تسجيل الدخول.
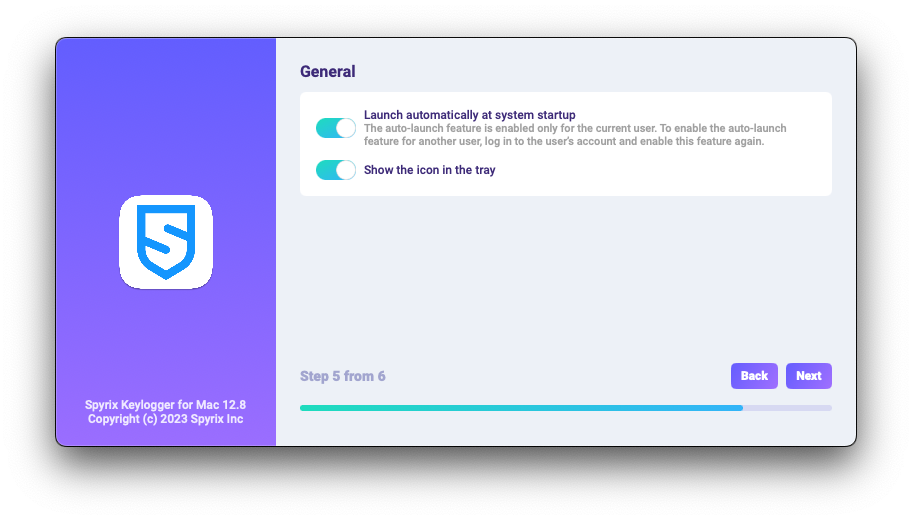
-
Enter the email associated with your Spyrix account and click the "Sign in" button.
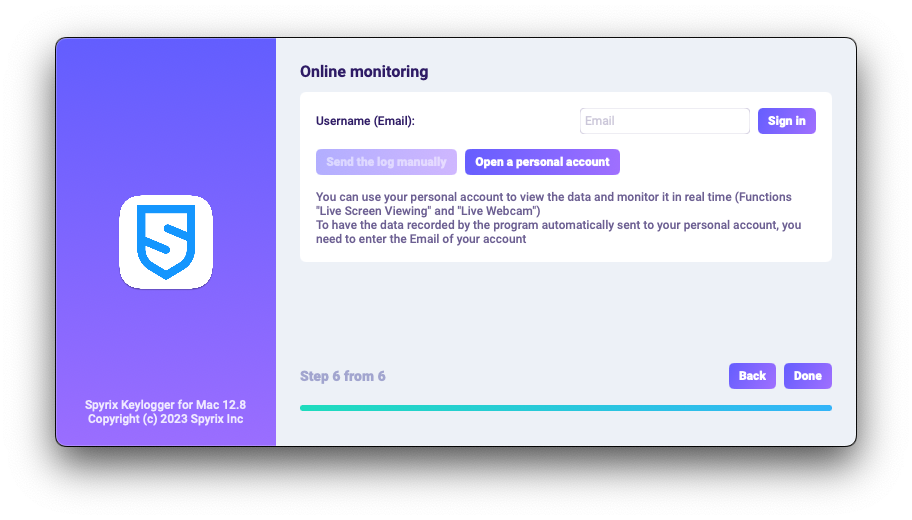
-
إذا قمت مسبقًا بتسجيل حساب في Spyrix، فسترى الرسالة التالية.
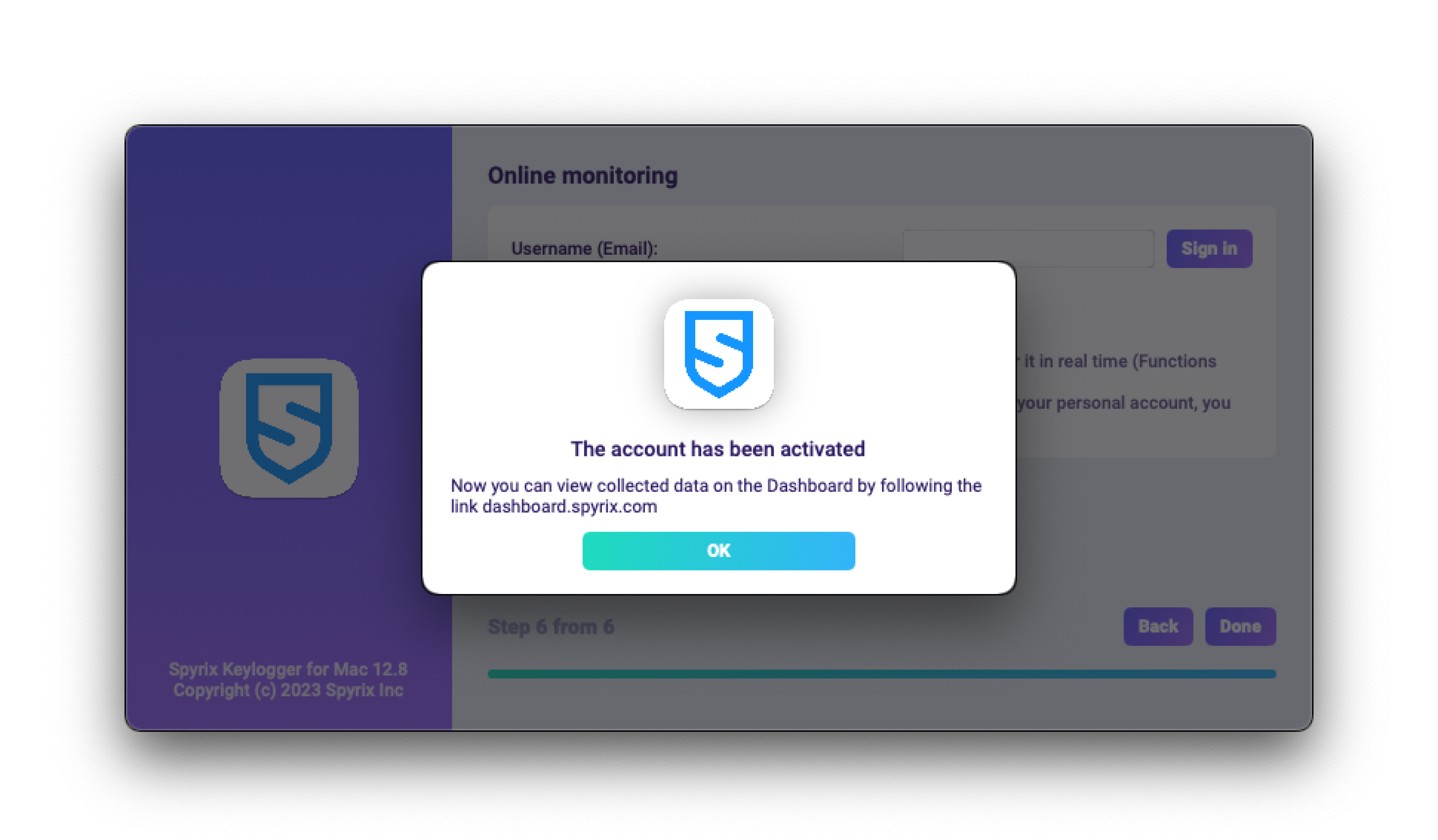
-
إذا لم يكن لديك حساب حتى الآن، فسيقوم البرنامج بإنشائه تلقائيًا ويطلب منك تعيين كلمة مرور لتسجيل الدخول إلى اللوحة عبر الإنترنت.
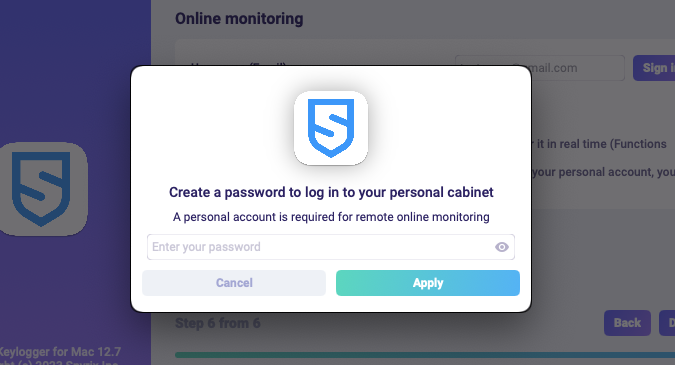
- يمكنك أيضًا تفعيل حسابك لاحقًا من خلال إعدادات البرنامج. إذا كنتَ مشتركًا في فترة تجريبية أو لديك ترخيص للمراقبة عبر الإنترنت، يمكنك تفعيل حسابك من خلال "المراقبة عبر الإنترنت".
-
إذا قمت مسبقًا بتسجيل حساب في Spyrix، فسترى الرسالة التالية.
- انقر على "تم" للخروج من المعالج. سيبدأ البرنامج خلال ثوانٍ. لفتحه، اضغط على مفاتيح التشغيل السريع Opt+Cmd+S (افتراضيًا).
2. كيفية تمكين المراقبة*
يتطلب البرنامج صلاحيات إضافية لإجراء المراقبة. أثناء عملية الإعداد، يطلب البرنامج منحه صلاحية الوصول بشكل مستقل.
لمنح البرنامج هذه الحقوق، اتبع الخطوات التالية:
1) افتح "تفضيلات النظام" وانتقل إلى "الأمان والخصوصية".
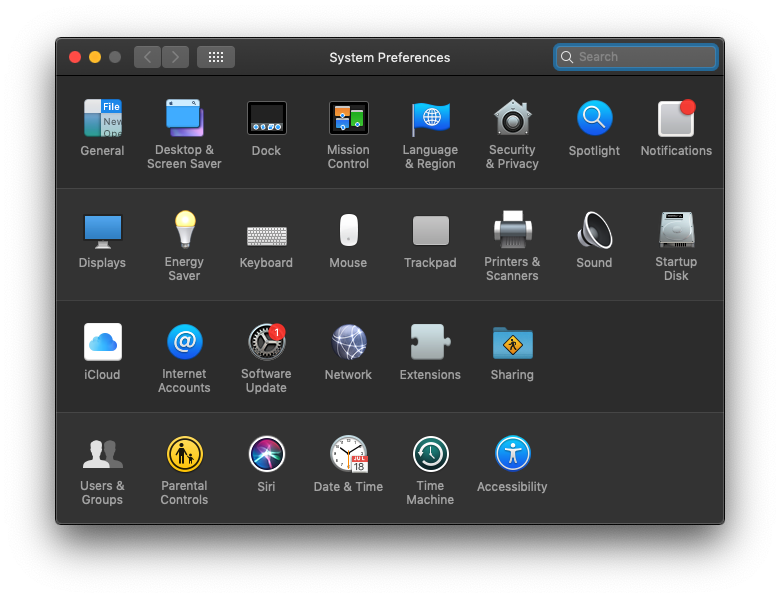
2) انتقل إلى إمكانية الوصول > انقر على القفل لإجراء التغييرات وأدخل كلمة مرور المسؤول. إمكانية الوصول ضرورية لتتبع ضغطات المفاتيح، ولقطات الشاشة، وإحصائيات المستخدم.
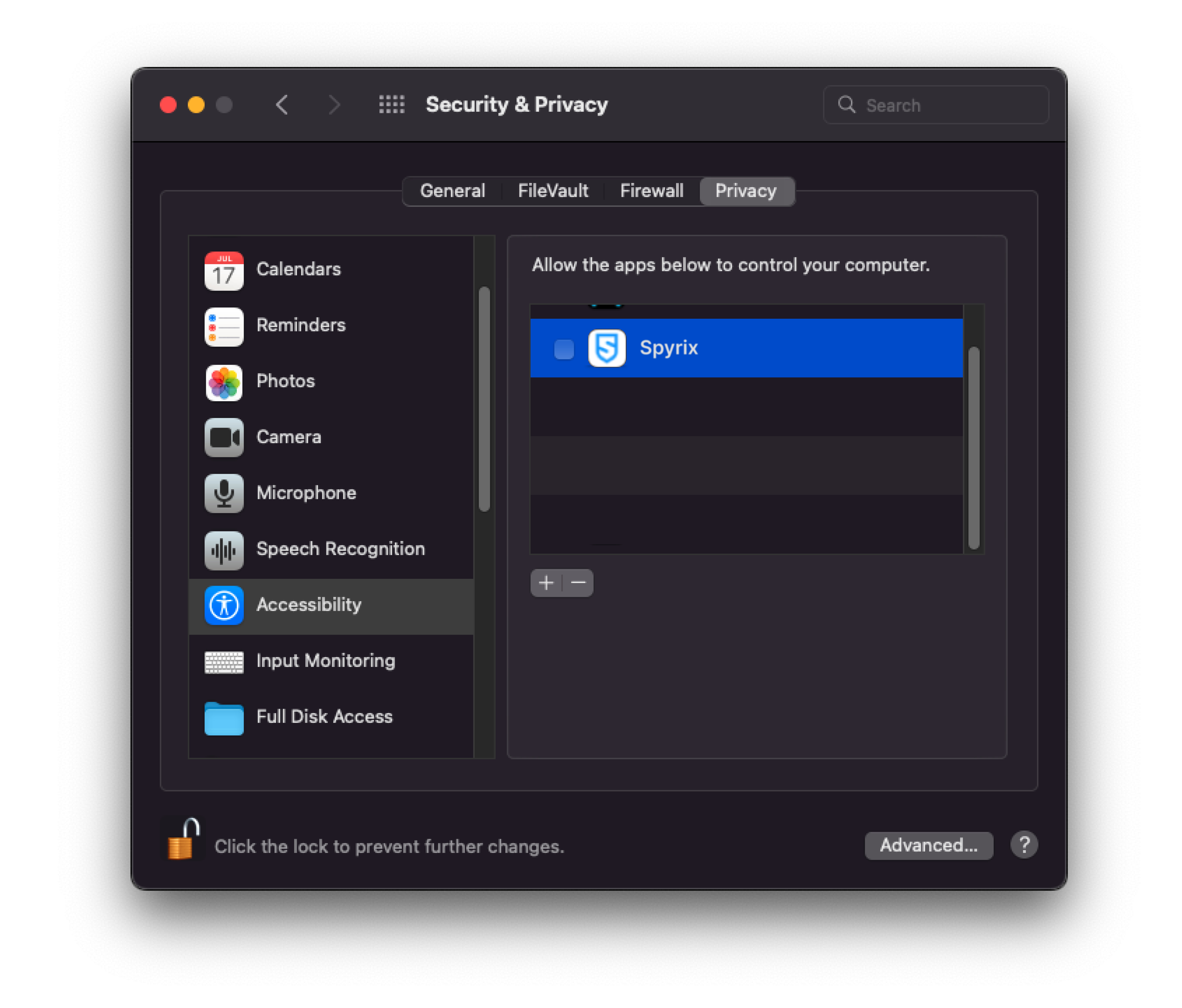
3) أدخل كلمة مرور المسؤول الخاصة بك
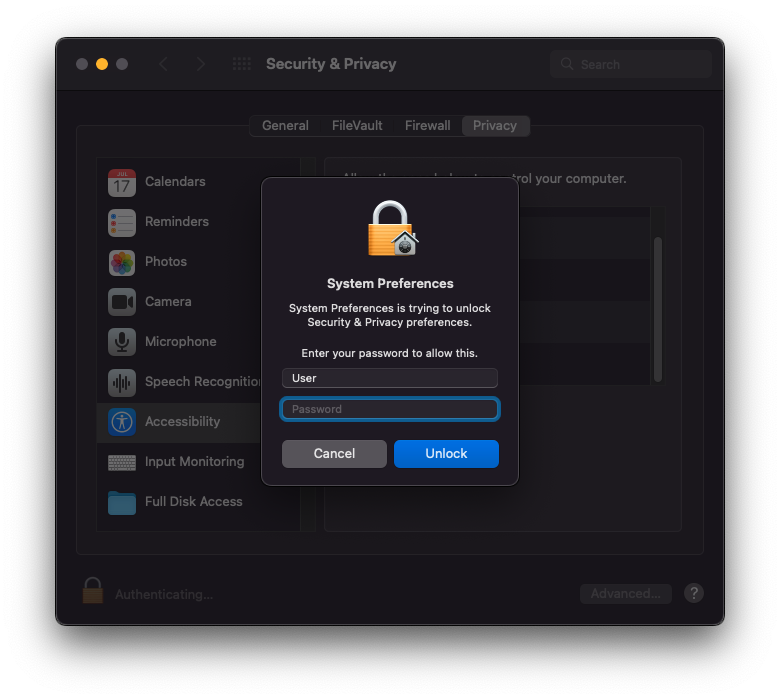
4) أضف "Spyrix" إلى قائمة التطبيقات المسموح لها بالتحكم في الكمبيوتر.
5) انتقل إلى "تسجيل الشاشة" وفعّل "Spyrix" هناك كما فعلت في "إمكانية الوصول". "تسجيل الشاشة" مطلوب لالتقاط لقطات الشاشة والعرض المباشر للشاشة.
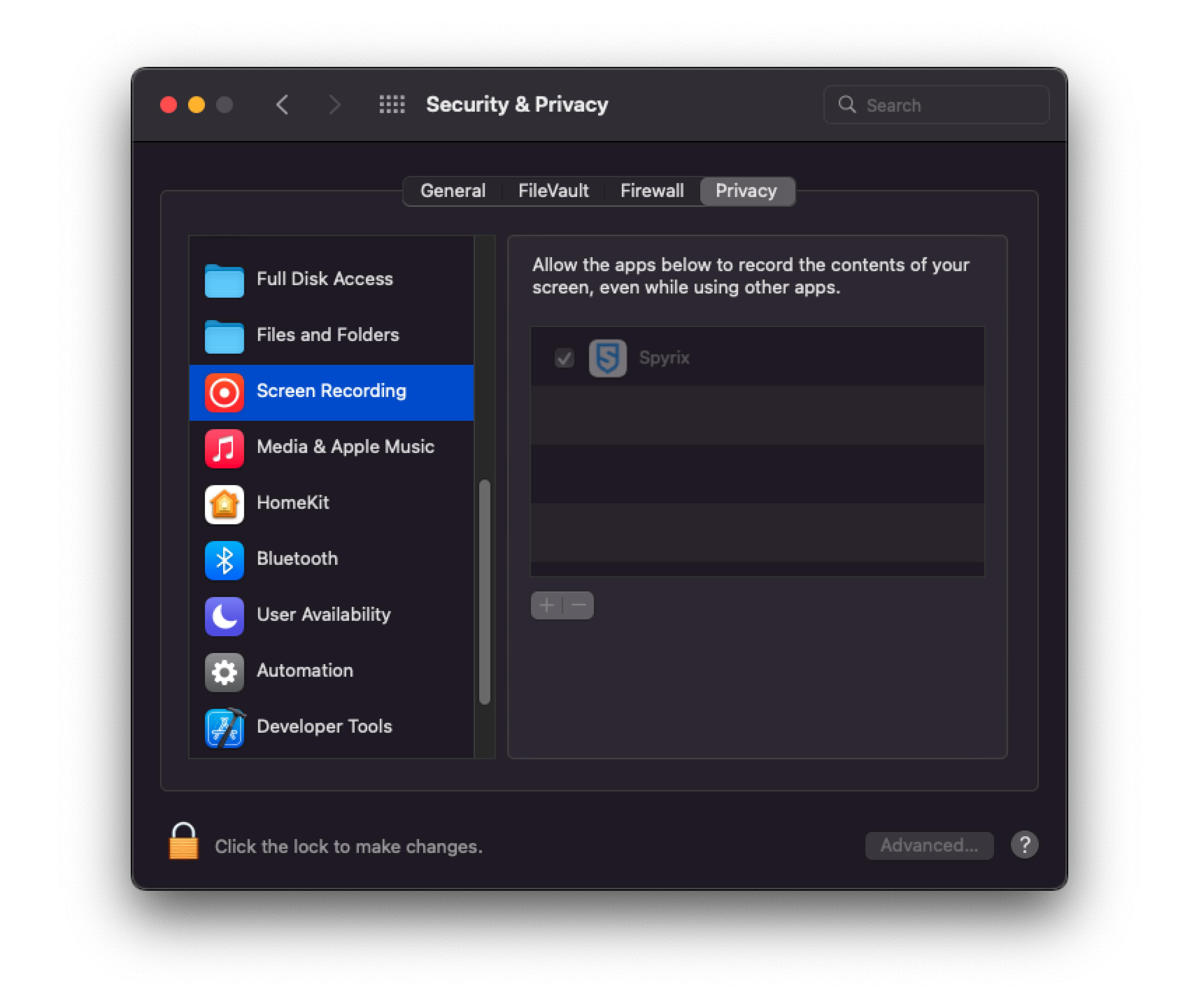
6) يلزم الوصول إلى كاميرا وميكروفون لبثّ كاميرا الويب المباشر والفيديو والتسجيل الصوتي. لتفعيله، انتقل إلى "الكاميرا" و"الميكروفون" وافتح "Spyrix".
7) انتقل إلى "خدمات الموقع" وفعّل "Spyrix". يتطلب تتبع موقع الكمبيوتر الوصول إلى بيانات الموقع الجغرافي.
8) Navigate to "Automation" and grant access to "Spyrixl" as you did in the "Accessibility" settings. Access to "Automation" is essential for tracking internet activity.
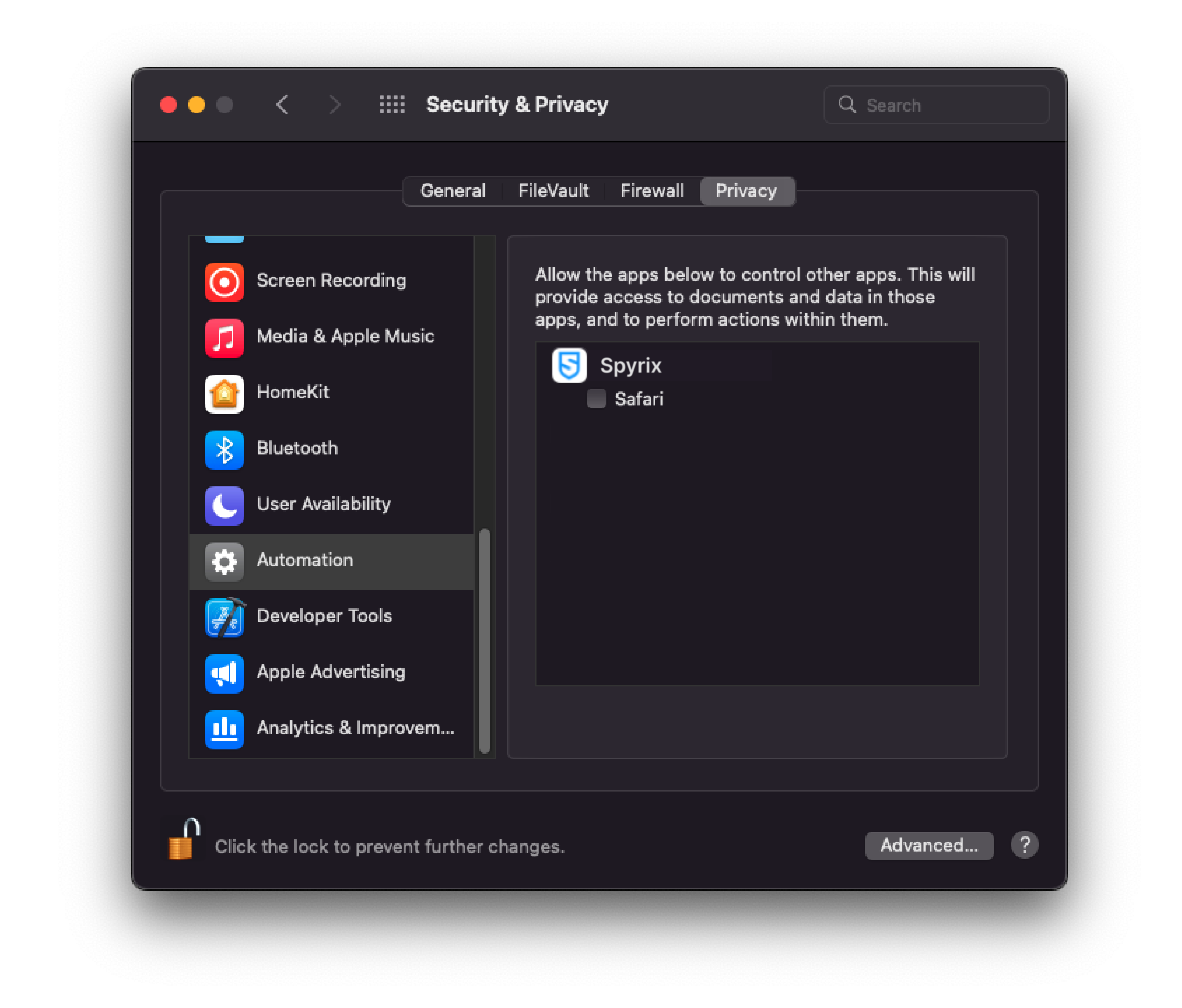
3. كيفية تسجيل الترخيص
3.1 كيفية تسجيل الترخيص في البرنامج
1) إذا لم تُسجِّل الترخيص في معالج الإعداد، يُمكنك القيام بذلك لاحقًا في البرنامج. لتسجيل ترخيصك، انقر على زر "حول" في البرنامج.
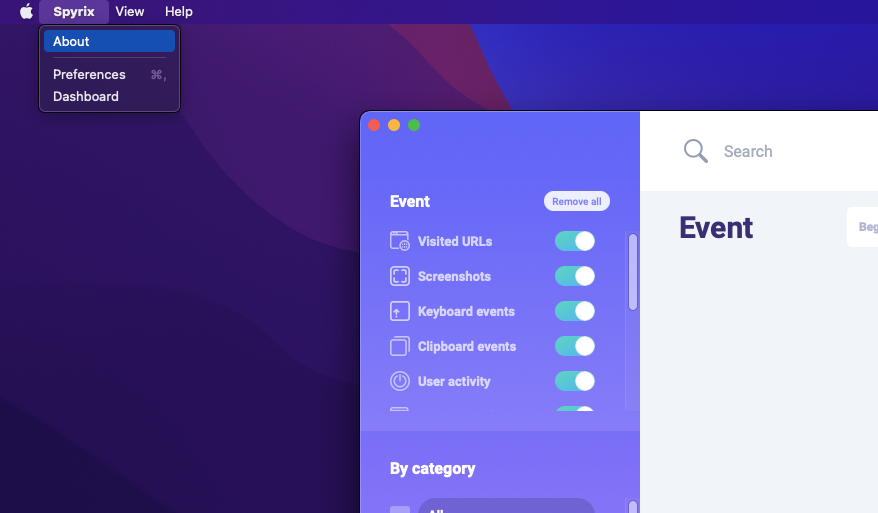
2) انقر فوق "تفعيل الترخيص".
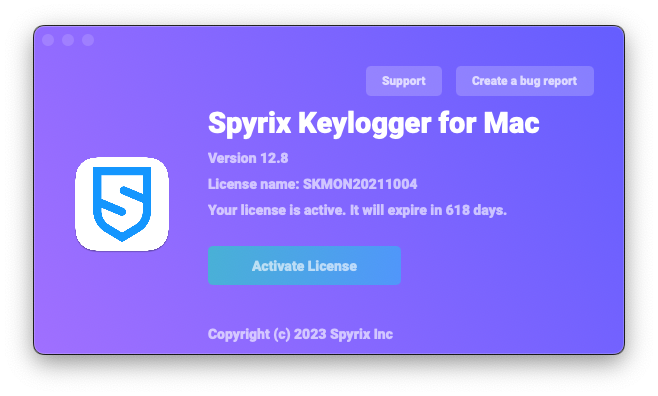
3) انسخ/ألصق رمز الترخيص الذي تلقيته بعد الشراء في الحقول المناسبة وانقر فوق "تنشيط الترخيص".
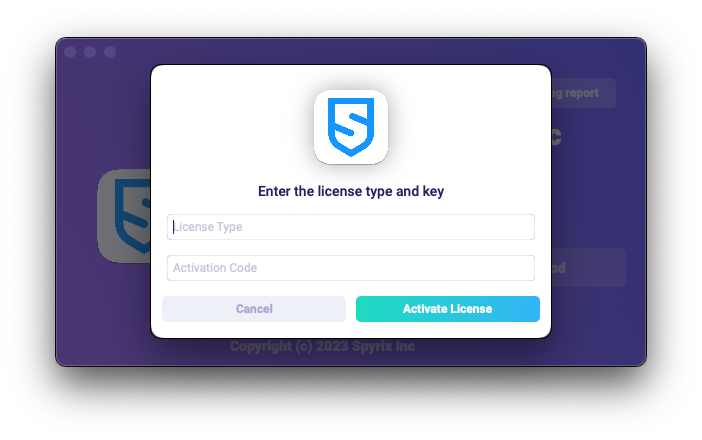
على سبيل المثال:
نوع الترخيص: SKM00AAAAA
رمز التفعيل: AAAAAA-BBBBBB-CCCCCC-DDDDDD-EEEEEE-FFFFFF
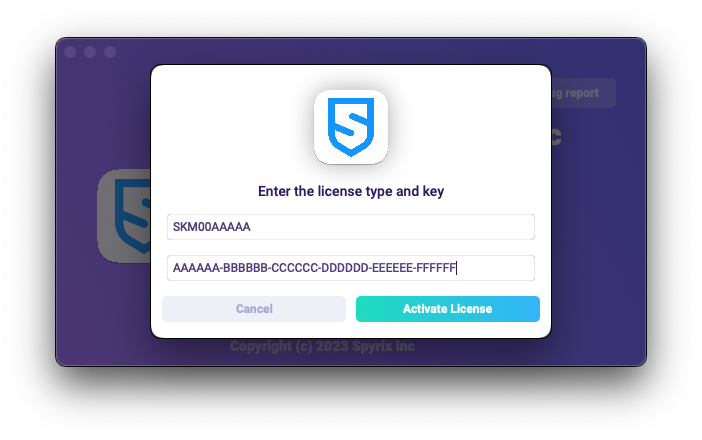
4) إذا قمت بكل شيء بشكل صحيح، فسترى هذه الرسالة وسيتم إعادة تشغيل البرنامج تلقائيًا.
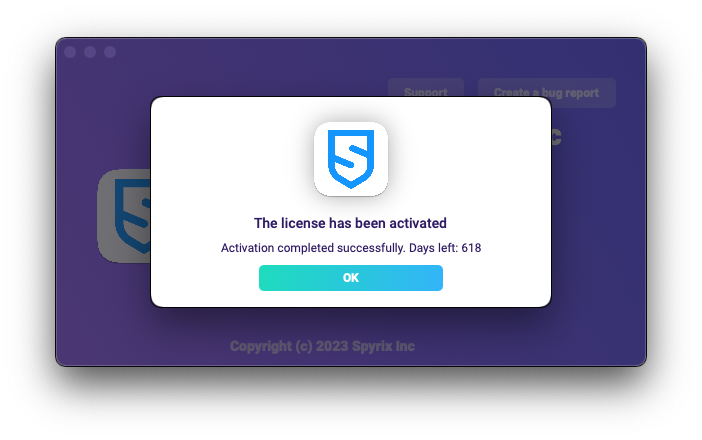
5) بعد إعادة التشغيل، سيبقى البرنامج مخفيًا. لفتحه، اضغط على Option+Cmd+S.
3.2 كيفية تسجيل الترخيص على لوحة التحكم الإلكترونية
مخصص لبرنامج Spyrix Keylogger لنظام التشغيل Mac (+المراقبة عبر الإنترنت) وبرنامج Spyrix Employee Monitor لنظام التشغيل Mac فقط.
1) Enter your online dashboard, click your email in the top right corner of the screen and select "Account" in the drop-down menu.
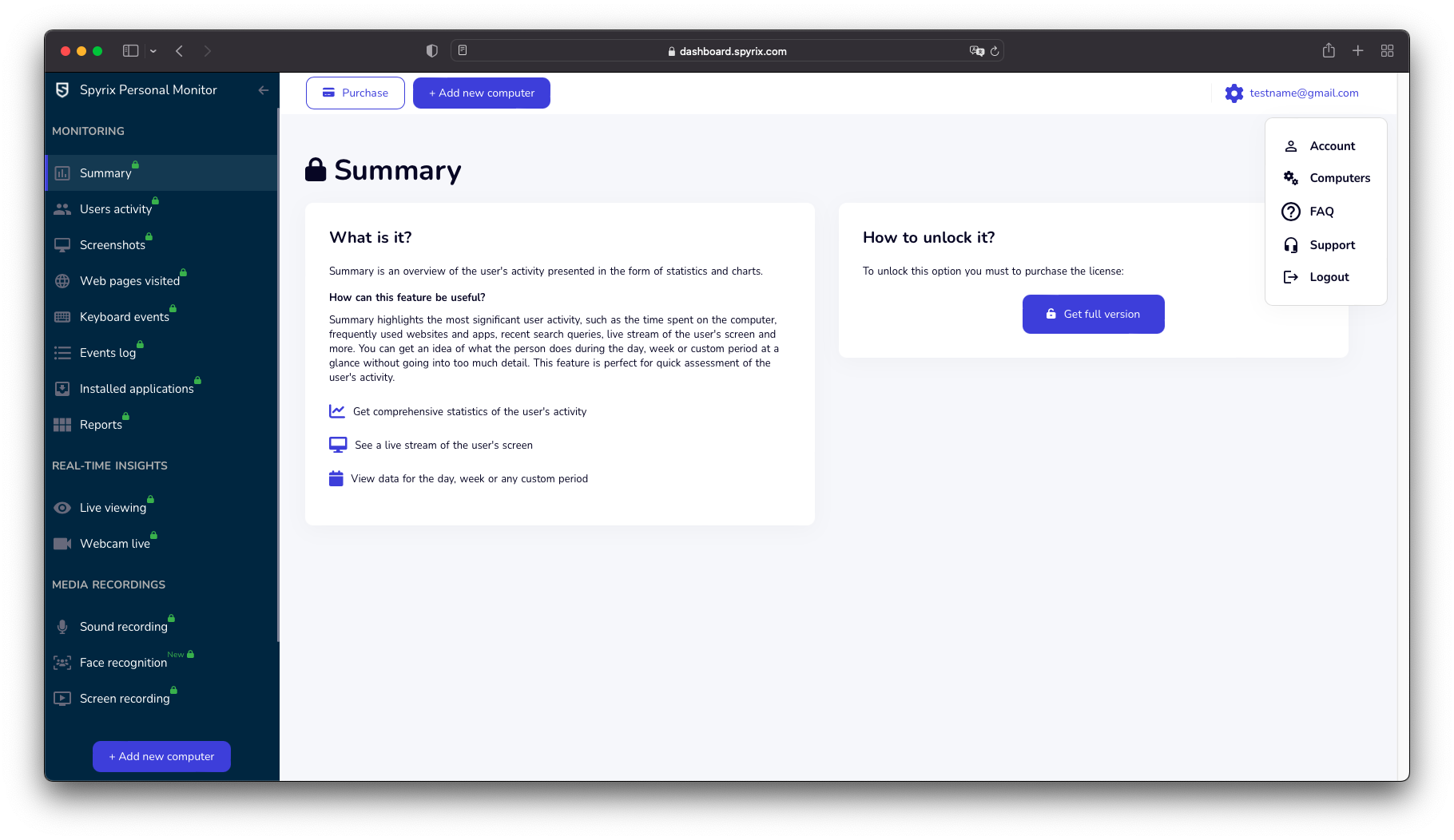
2) In the "License" section, click "I have the license code"
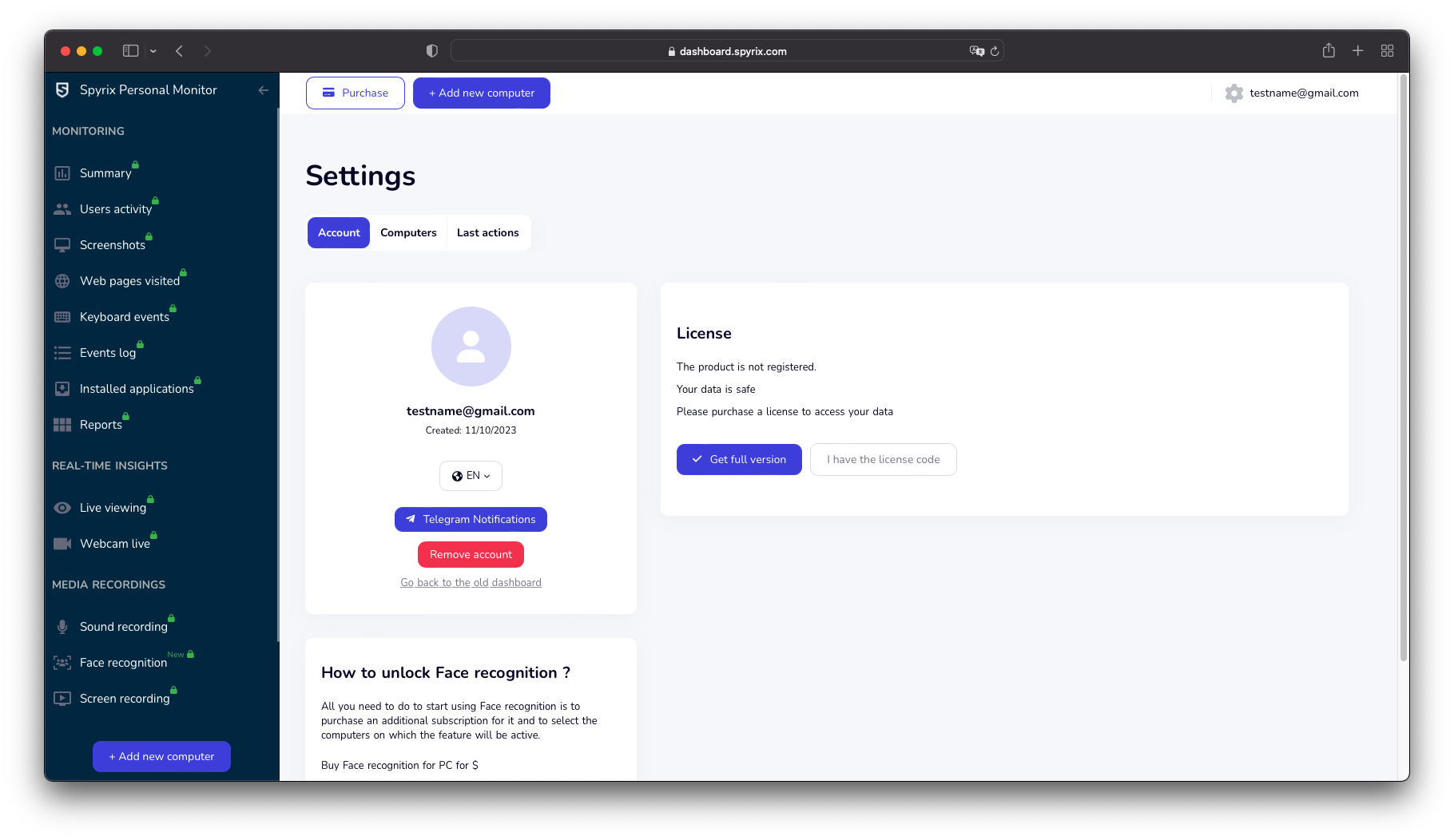
3) Enter your license type and license code and click "Register".
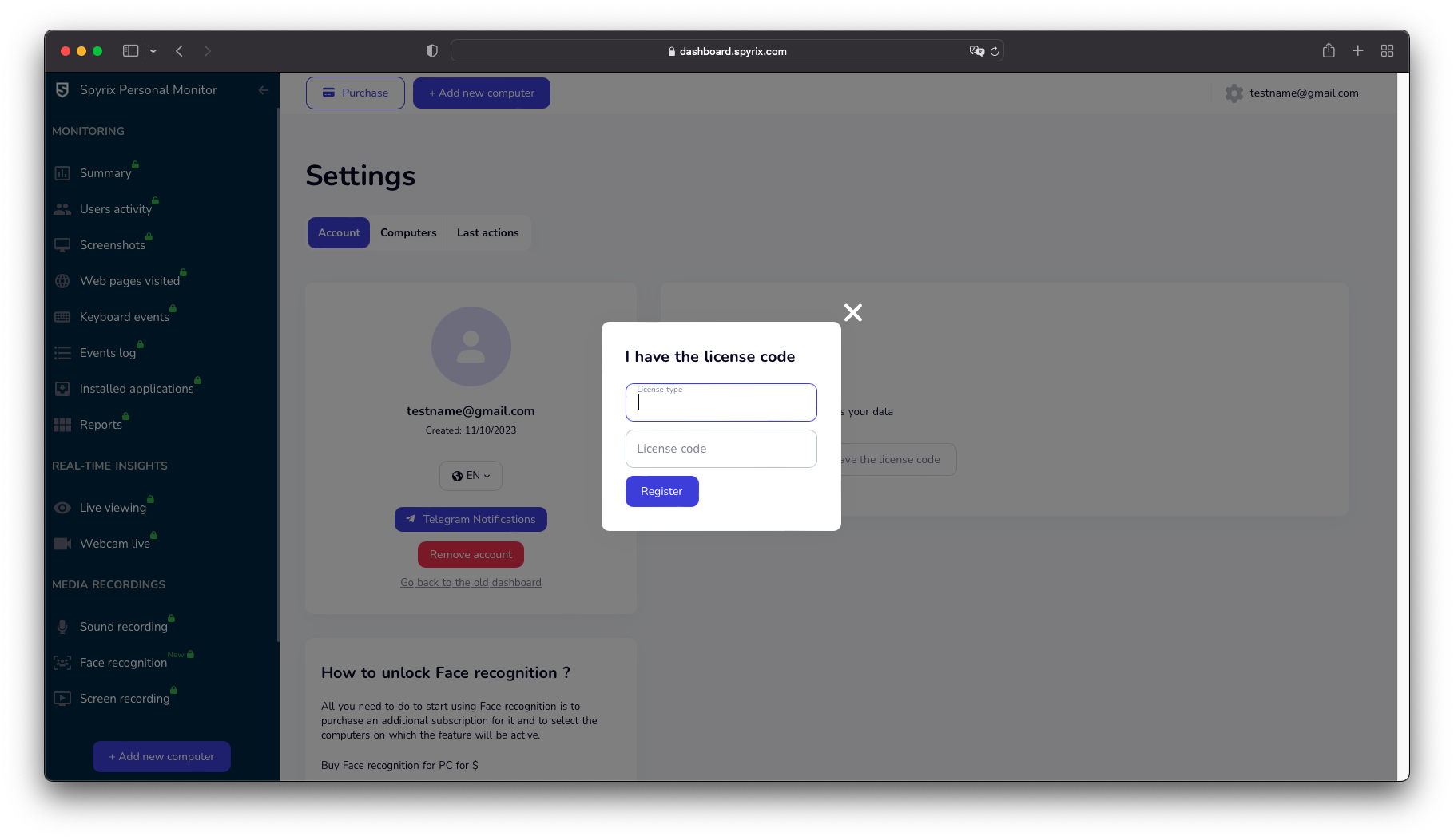
4. مفاتيح سريعة لتحويل البرنامج من الوضع المخفي
مفاتيح التشغيل السريع الافتراضية لفتح البرنامج هي Option+Cmd+S. لتغيير مفاتيح التشغيل السريع، انتقل إلى الإعدادات > إخفاء كلمة المرور > خيارات إظهار الخيارات. في هذه الحالة، لا تنسَ إعداداتك المخصصة.
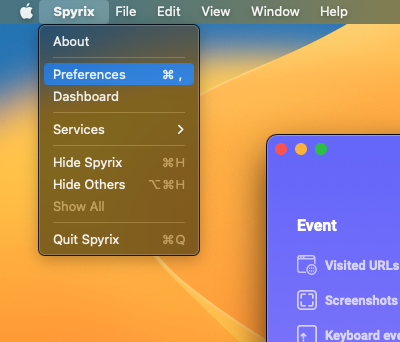
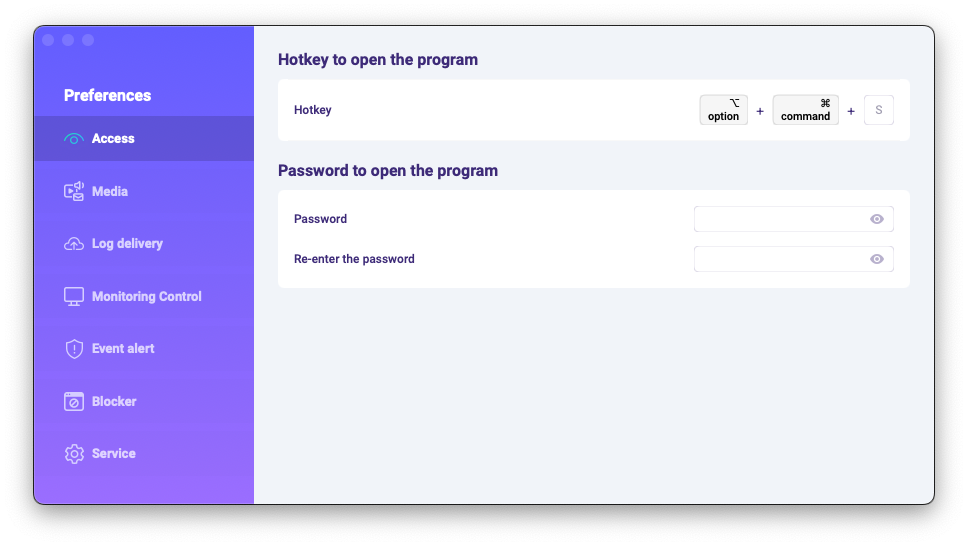
5. إرسال السجلات
5.1 إرسال السجلات إلى لوحة المعلومات عبر الإنترنت
1) If you did not set up web log delivery in the setup Wizard, you can do it later in the preferences of the program. To set up Web log delivery, you need to register a Spyrix account here: https://auth.spyrix.com/register?db_type=desktop. You should type in your email, password, and click “Sign up”.
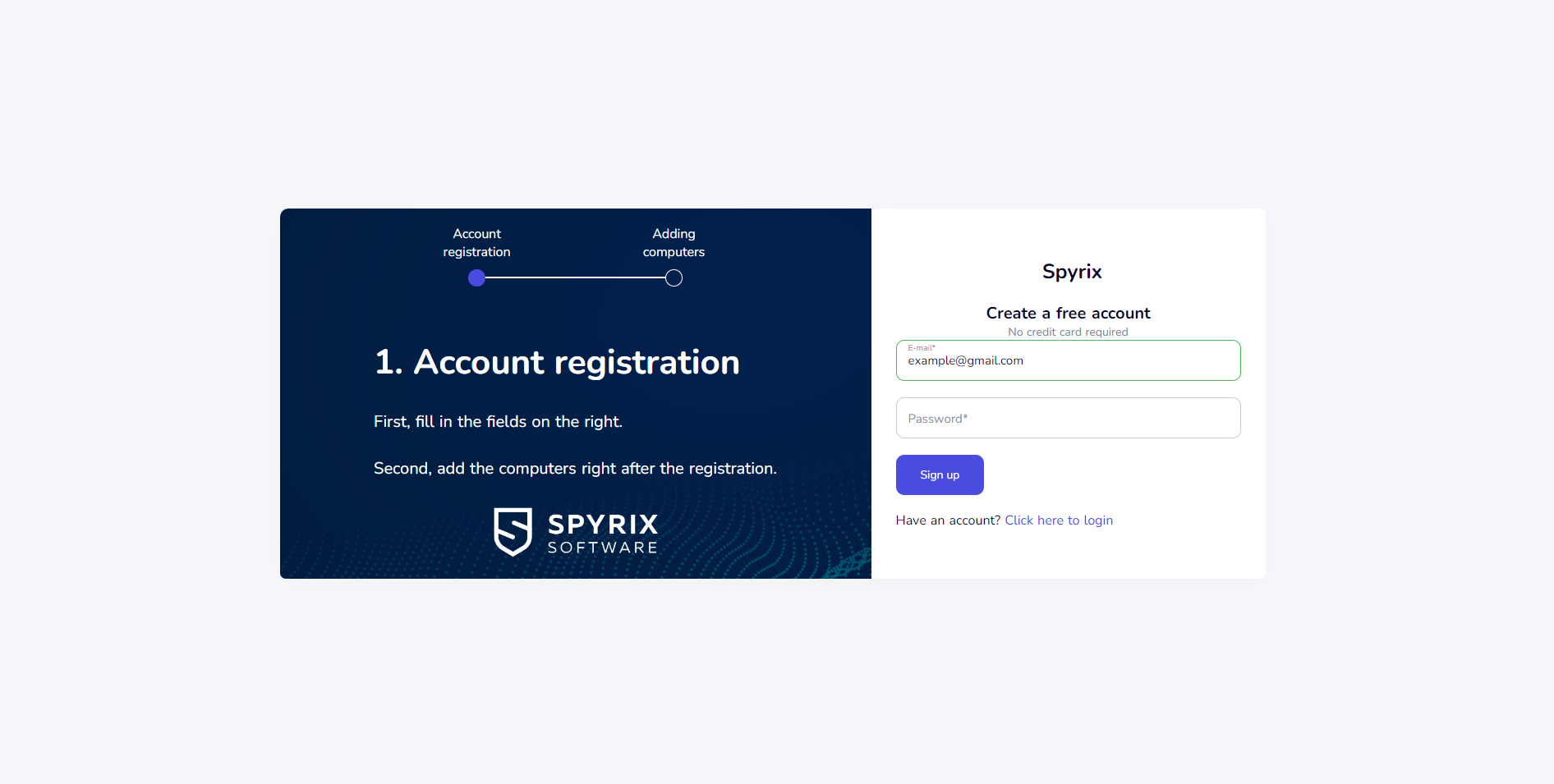
بعد ذلك، ستصلك رسالة تأكيد بالبريد الإلكتروني. انقر على الرابط في الرسالة لتأكيد تسجيلك.
2) Open the program on the target computer and go to Preferences > Log delivery > Web Delivery. Enter the email associated with your Spyrix account and click the "Sign In" button.
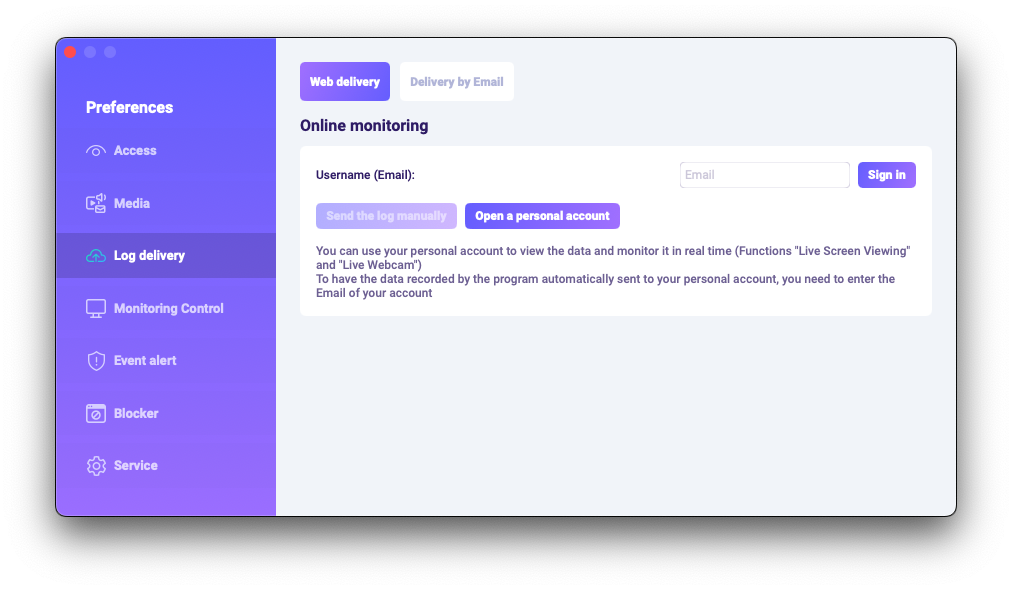
3) إذا قمت بكل شيء بشكل صحيح، فسترى هذه الرسالة:
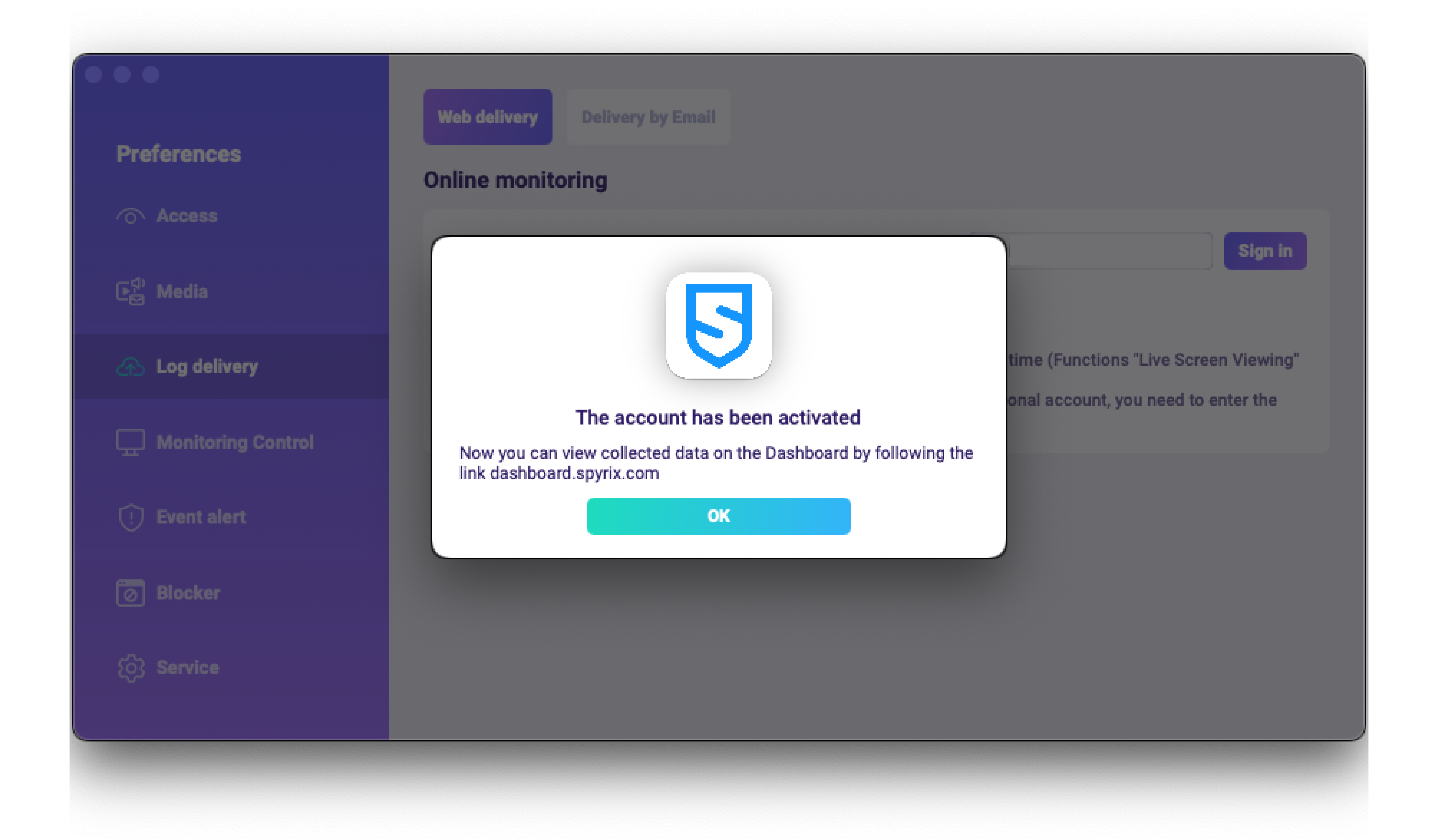
4) اختبار تسليم السجل باستخدام زر "إرسال السجل يدويًا".
5) In a few moments, you will see the first data in your account here: https://auth.spyrix.com. Do not forget to refresh the page.
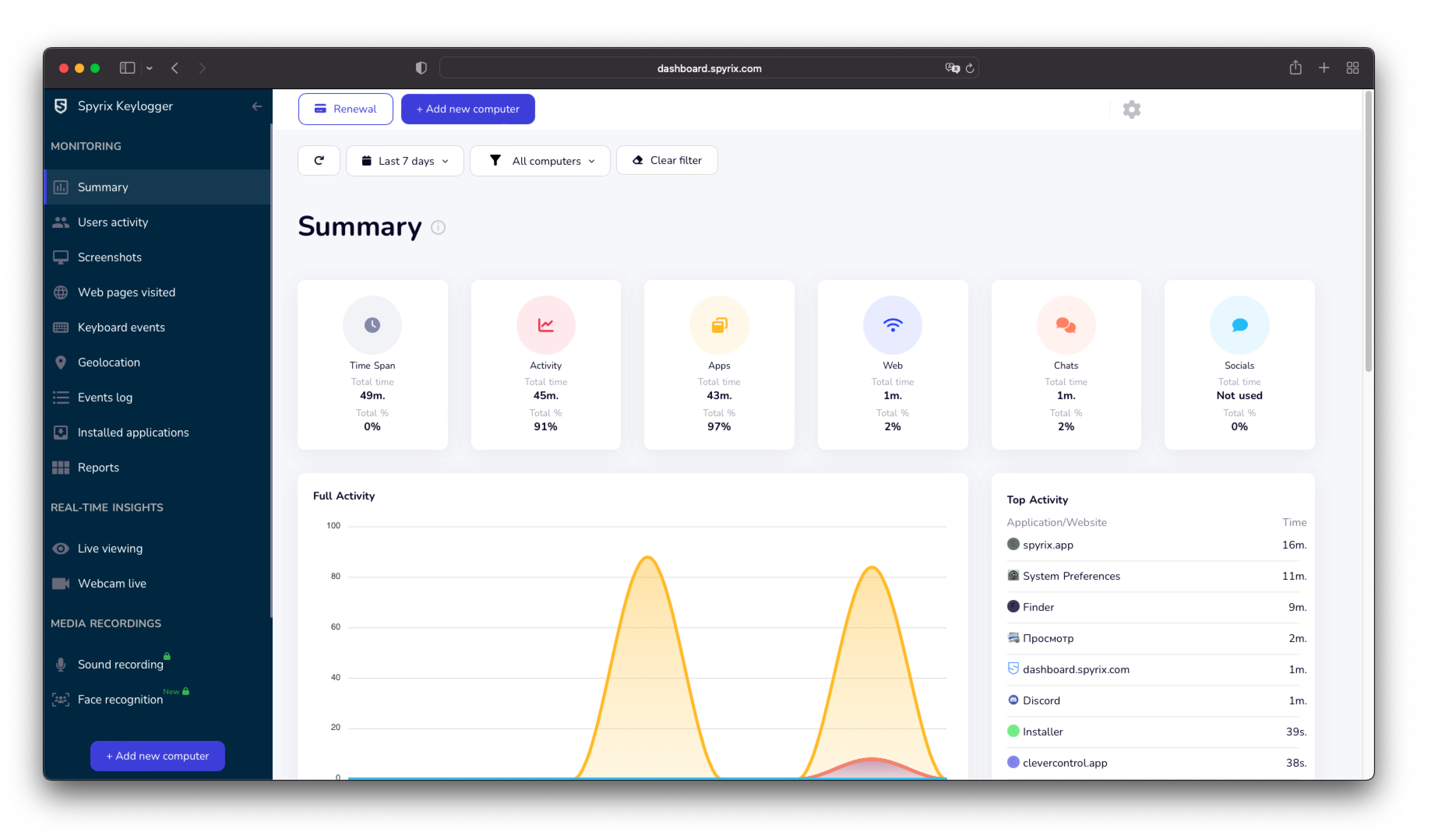
5.2 إرسال السجلات إلى البريد الإلكتروني
يمكنك إعداد تسليم البريد الإلكتروني عبر Spyrix أو خدمة البريد الخاصة بك.
1) لإعداد خدمة التوصيل عبر Spyrix، انتقل إلى "التفضيلات" > "التوصيل عبر الويب" > علامة التبويب "التوصيل عبر البريد الإلكتروني"، وأدخل بريدك الإلكتروني في الحقل المخصص، ثم انقر على "تسجيل الدخول". يُرجى العلم أن Spyrix لا تضمن التوصيل بنسبة 100% لهذا النوع من الإعدادات.
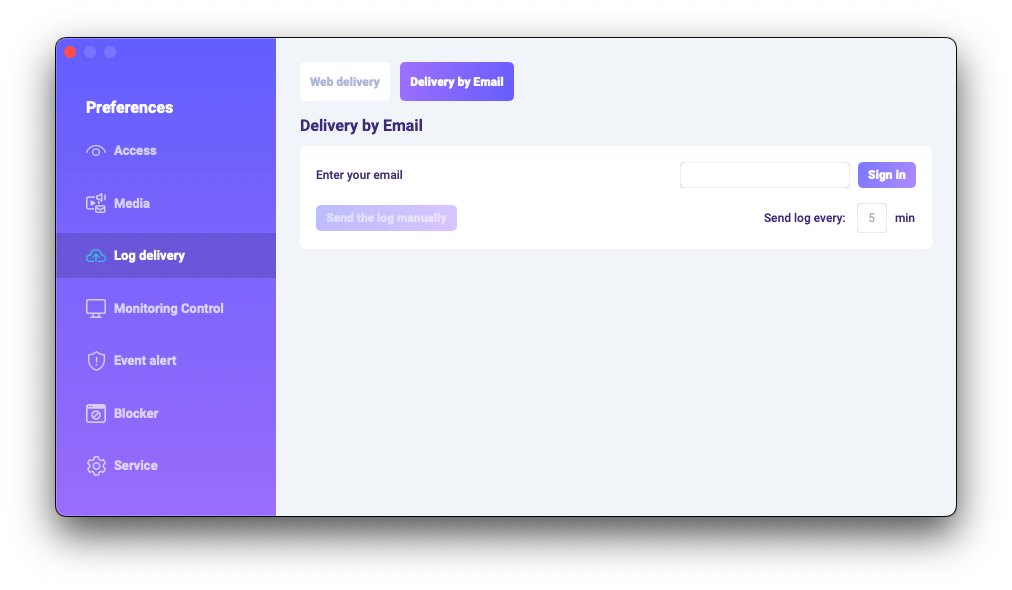
2) تحقق من صندوق البريد الخاص بك بحثًا عن رسائل البريد الإلكتروني (تحقق أيضًا من مجلد البريد العشوائي).
6. كيفية إلغاء تثبيت البرنامج؟
هناك طريقتان لحذف البرنامج من الكمبيوتر المستهدف:
1) يمكنك إلغاء تثبيت البرنامج من خلال التفضيلات. للقيام بذلك، اتبع الخطوات التالية:
- افتح البرنامج؛
- انتقل إلى التفضيلات -> الخدمة؛
- انقر فوق "إلغاء تثبيت البرنامج".
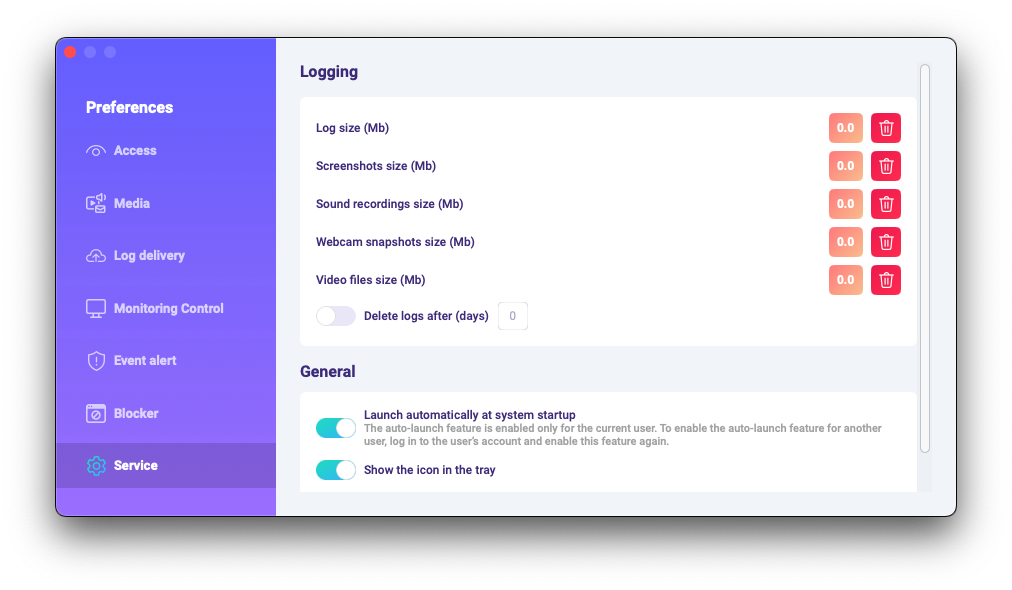
2) يمكنك إلغاء تثبيت البرنامج من مجلدات البرامج. للقيام بذلك، اتبع الخطوات التالية:
-
Go to the "Library" folder and delete the "skm" folder.
مجلد "المكتبة" مخفي افتراضيًا. للعثور عليه، افتح Finder (على شاشة سطح المكتب)، ثم انقر على قائمة "انتقال"، ثم اختر "انتقال إلى المجلد".
تظهر نافذة "الانتقال إلى المجلد".
اكتب /Library ثم اضغط على زر "انتقال".
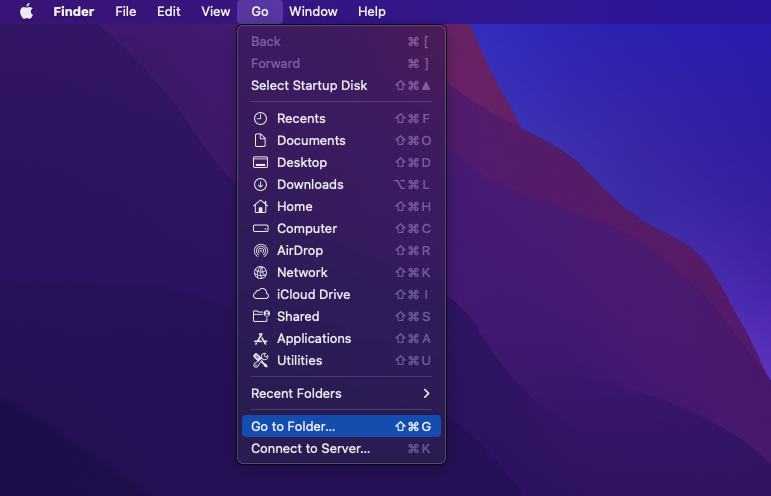
-
Go to the following path: Users /Shared and delete the "usr" folder.
6. الأسئلة الشائعة
-
ماذا يجب أن أفعل إذا نسيت كلمة المرور لتسجيل الدخول إلى البرنامج على الجهاز المستهدف؟
يتم تعيين كلمة مرور الدخول إلى البرنامج أثناء التثبيت. إذا نسيتها، يجب إعادة تثبيت البرنامج لتغييرها.
-
كيف يمكنني تشغيل البرنامج بدون أيقونة شريط القائمة؟
استخدم هذا الإعداد فقط على الأجهزة التي تملكها أو تُديرها، وبموافقة صريحة ومستنيرة من جميع المستخدمين. يهدف وضع "الإخفاء" إلى تقليل عوامل التشتيت ومنع التلاعب غير المقصود في سيناريوهات الرقابة المُدارة أو الأبوية. لضبط مستوى الرؤية، افتح "التفضيلات" > "الخدمة" وعطّل خاصية "إظهار الأيقونة في شريط الأدوات".
-
كيف يمكنني فتح البرنامج عندما يكون قيد التشغيل في الوضع المخفي/المقاوم للتلاعب؟
إذا كنتَ مسؤولاً مُصرَّحاً له بموافقة المستخدم، فاستخدم مفاتيح الاختصار التي حدّدتها أثناء الإعداد لفتح التطبيق (Opt+Cmd+S). إذا لم تعمل مفاتيح الاختصار، يُرجى الانتقال إلى مجلد البرنامج /Library/skm/Spyrix.app ومحاولة تشغيل التطبيق مرة أخرى.
-
كيفية ضبط البرنامج ليبدأ تلقائيًا بعد بدء تشغيل النظام؟
من فضلك، افتح البرنامج > انتقل إلى التفضيلات > الخدمة > تأكد من تحديد مربع "التشغيل تلقائيًا عند بدء تشغيل النظام"


 English
English Español
Español Русский
Русский Deutsch
Deutsch Suomi
Suomi Français
Français Italiano
Italiano 日本語
日本語 Nederlands
Nederlands Português
Português Türkçe
Türkçe 中文
中文 Tagalog
Tagalog اردو
اردو Gaeilge
Gaeilge বাংলা
বাংলা Magyar
Magyar Polski
Polski Čeština
Čeština Български
Български Bahasa Indonesia
Bahasa Indonesia 한국어
한국어 Română
Română Svenska
Svenska