Manuale online per Mac
- Come scaricare e installare Spyrix Keylogger per Mac
- Come abilitare il monitoraggio
- Come registrare la licenza
- Tasti di scelta rapida per passare il programma dalla modalità nascosta
- Invio dei registri
- Come disinstallare il programma?
- Domande frequenti
Per installare e configurare Spyrix, dovresti preferibilmente avere:
- Accesso fisico al Mac e password per un account controllato;
- Tempo, in media circa 1 ora, per allestire tutto senza fretta;
- Un account amministratore per installare software per tutti gli utenti;
- Licenza acquistata per Spyrix (la versione di prova ha una durata limitata in termini di funzionalità);
- Connessione Internet per attivare la licenza Spyrix;
- Facoltativo: nessun software antivirus che possa contrassegnare Spyrix come app potenzialmente indesiderata. Se hai un antivirus installato sul tuo computer, disattivalo durante l'installazione di Spyrix;
- Nota: il supporto Spyrix è disponibile solo tramite e-mail.
Nota importante: installa questo keylogger solo su un computer di tua proprietà o sotto il tuo controllo amministrativo e solo se hai un consenso esplicito e informato. L'uso non autorizzato potrebbe essere illegale.
1. Come scaricare e installare Spyrix Keylogger per Mac
1) Go to the Spyrix Keylogger for Mac and click the green “Download” button to download the installation file.
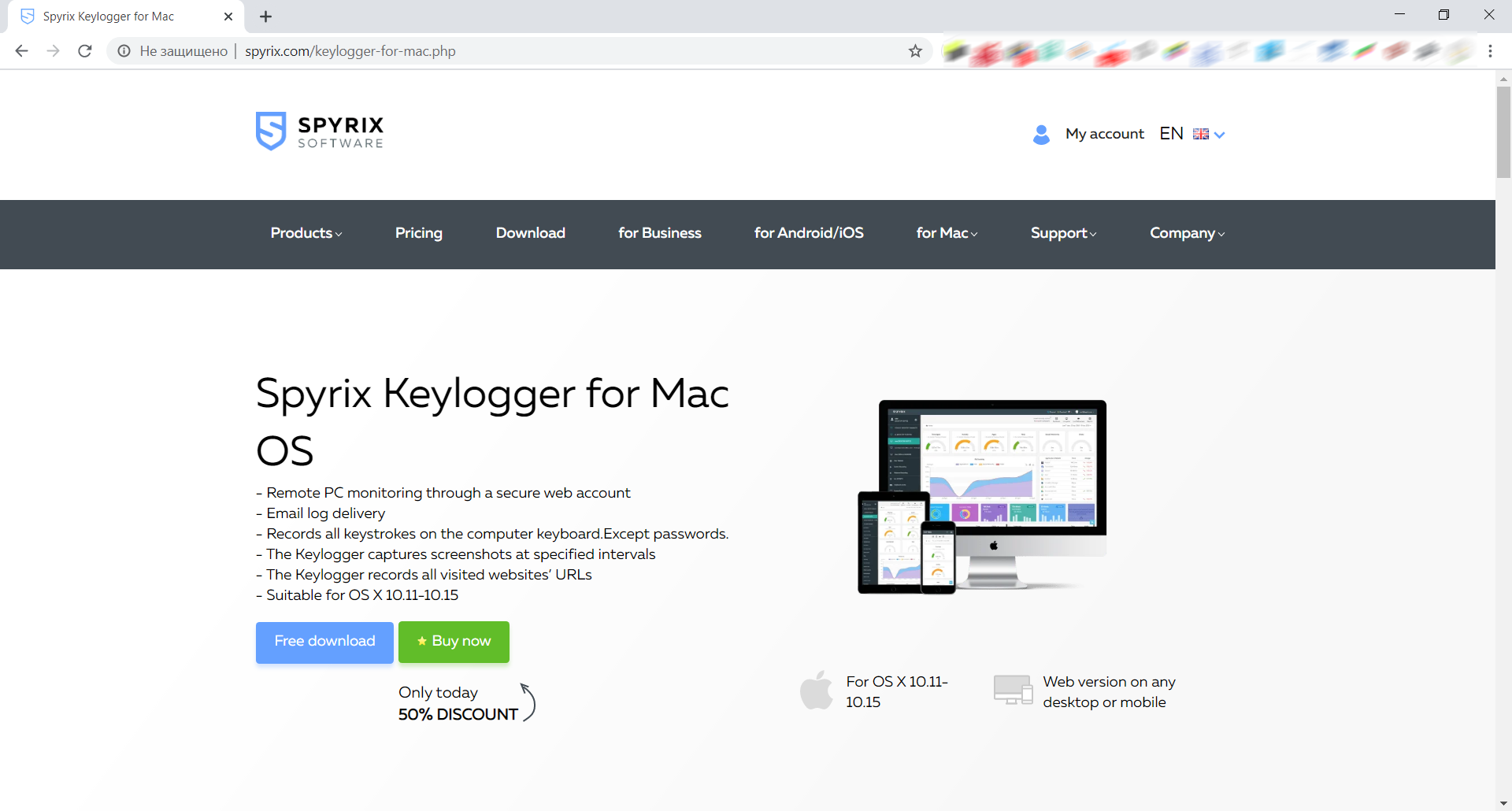
2) Presta attenzione alla versione del tuo macOS, poiché il programma Spyrix ha 2 versioni diverse per la compatibilità con macOS 10.11 - 10.15 e macOS 11.0 e versioni successive
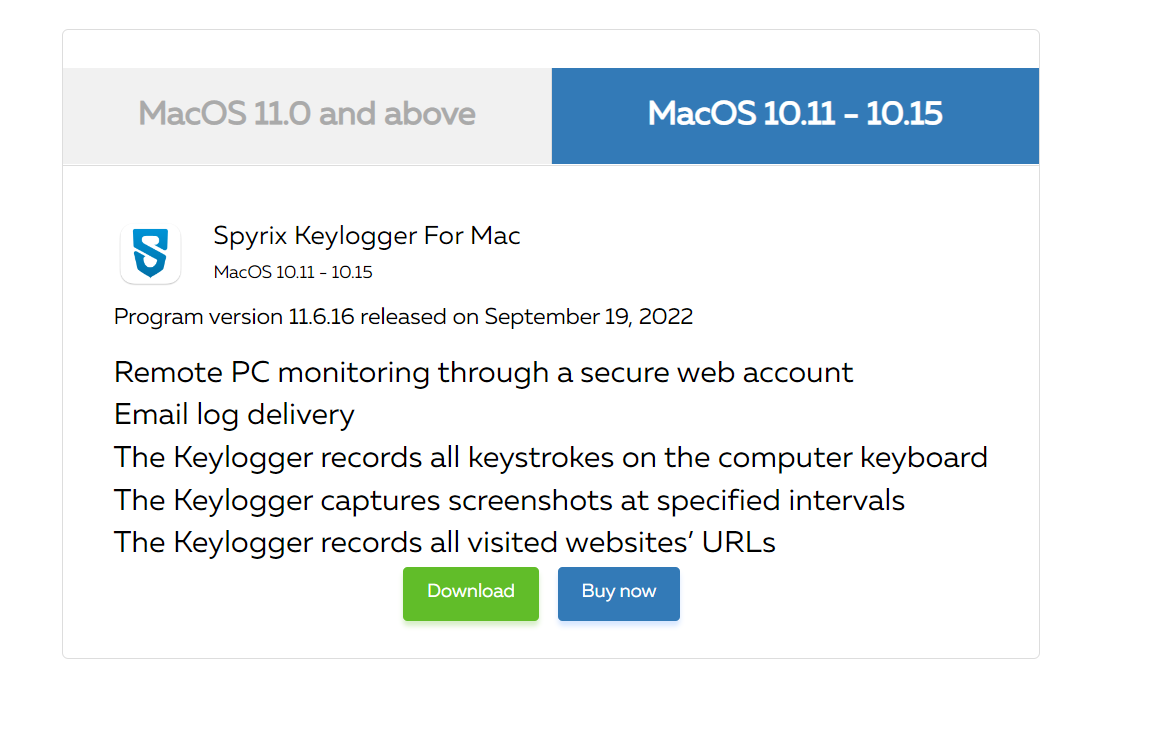
3) Vai su Finder -> Download e cerca il file. Il nome del file è sk_mac.mpkg.zip.
4) Fare doppio clic sul file scaricato per decomprimerlo e ottenere il programma di installazione. Il nome del programma di installazione è Spyrix Keylogger per Mac 12.8.mpkg, dove 12.8 è il numero della versione corrente del programma.

5) Fare clic con il tasto destro del mouse sul programma di installazione e selezionare "Apri" nel menu.
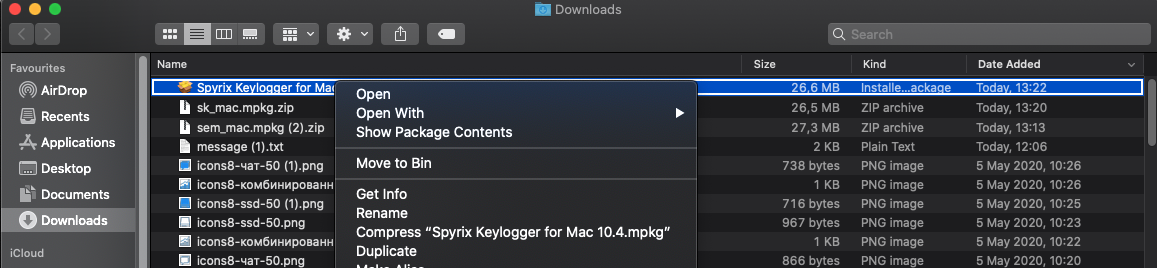
Nota importante: se provi ad aprire il programma di installazione facendo doppio clic su di esso, potresti ricevere l'errore: "Spyrix Keylogger per Mac" non può essere aperto perché proviene da uno sviluppatore non identificato. Se ricevi l'errore, apri il file come spiegato sopra.
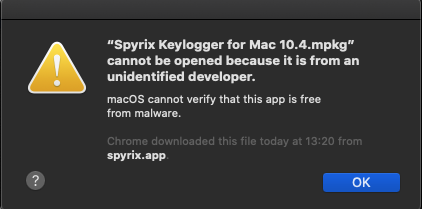
6) Fare clic su "Apri" quando richiesto dal sistema.
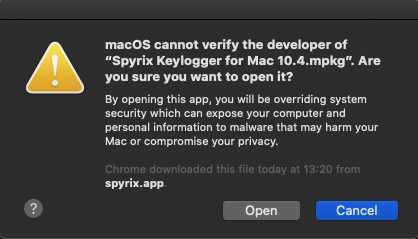
7) Leggi l'Informativa sulla privacy e clicca su "Continua" per confermare la tua comprensione.
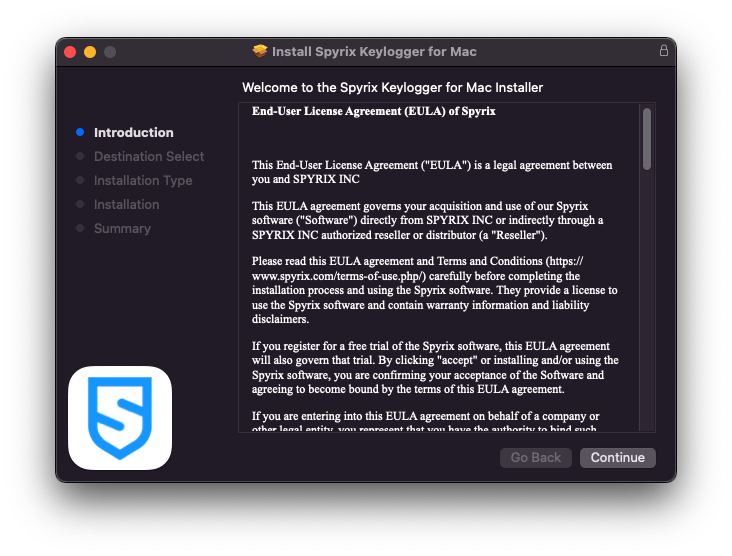
8) Fare clic su "Installa"
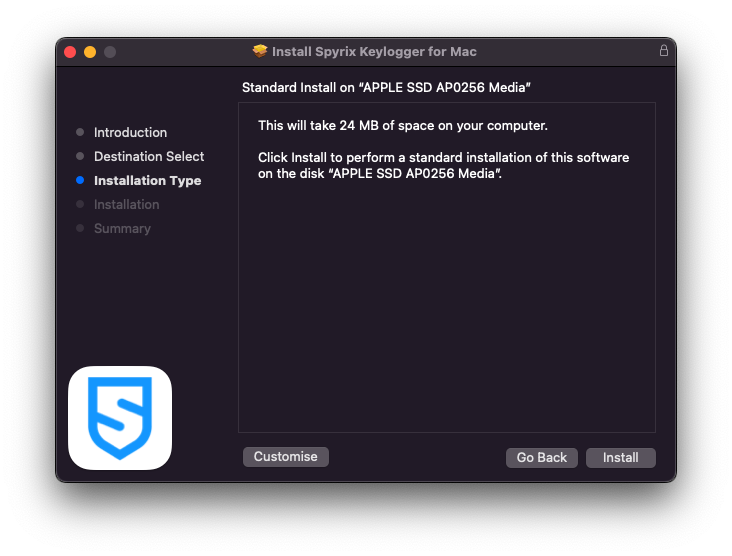
9) Inserisci la password di amministratore quando richiesto dal sistema. La password di amministratore è necessaria per l'installazione.
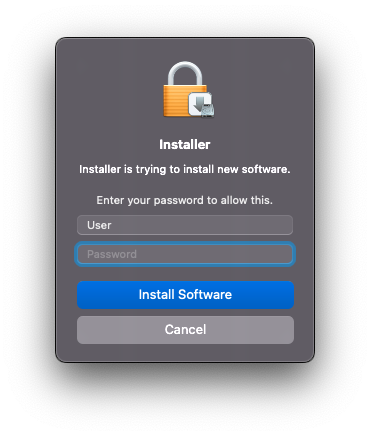
10) Al termine dell'installazione verrà visualizzata questa finestra:
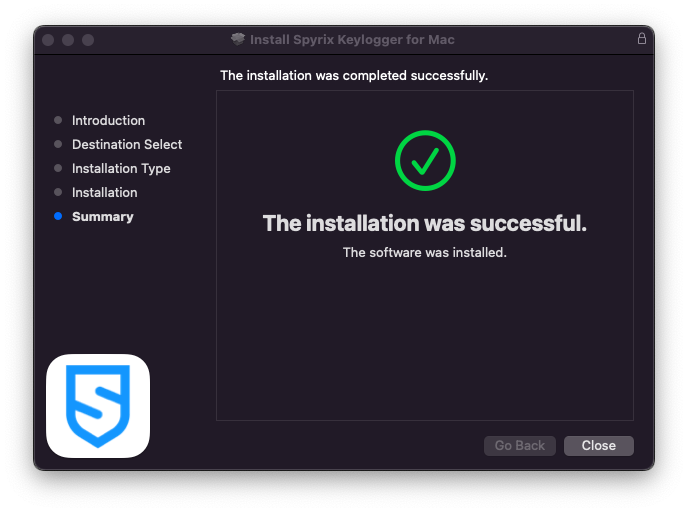
Ora puoi eliminare il programma di installazione dai Download.
11) Successivamente, vedrai la schermata "Informazioni". Per iniziare una prova gratuita di 5 giorni, clicca su "Attiva prova". Se hai già acquistato la licenza, clicca su "Attiva licenza" e inserisci il codice di licenza.
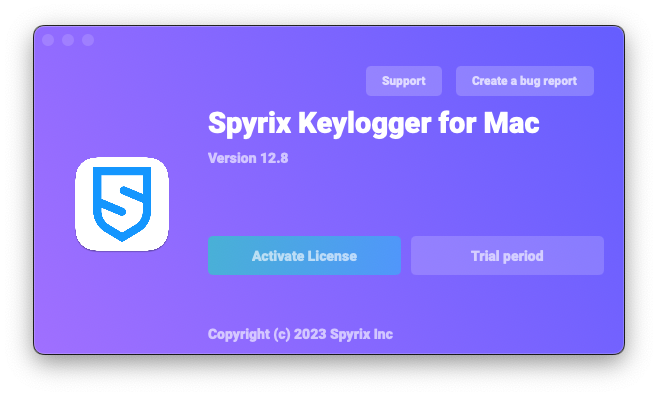
12) Ora vedrai la procedura guidata che ti aiuterà a configurare il programma.
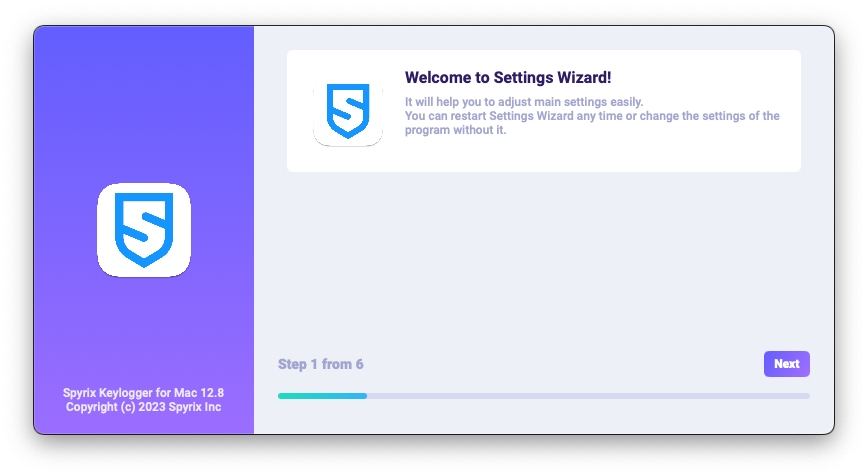
-
Qui puoi modificare i tasti di scelta rapida predefiniti per aprire il programma, se necessario. In "Password", puoi impostare la password per aprire il programma, se necessario. Se lasci il campo vuoto o inserisci la password errata, questa non verrà impostata e il programma si aprirà senza password. Nota importante: non dimenticare questa password! Non potrai accedere all'app senza di essa. Registrala in un luogo sicuro.
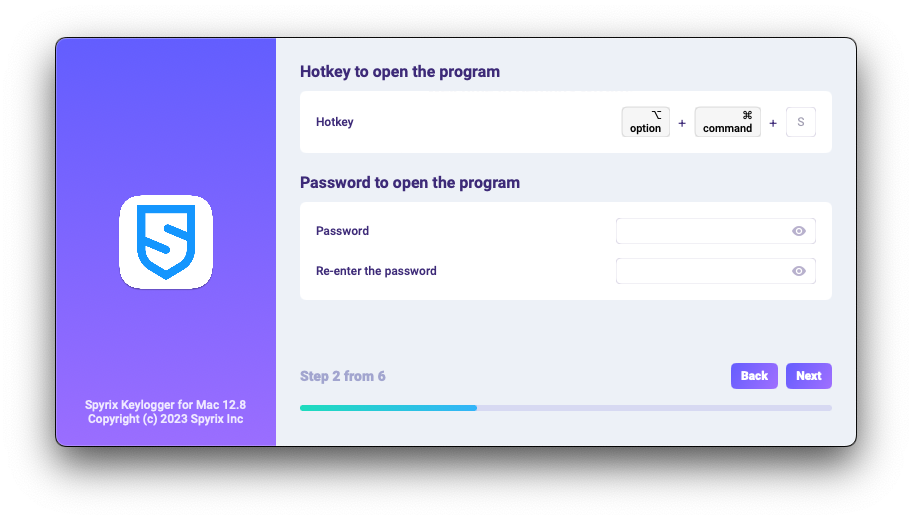
-
*In "Media" puoi impostare le preferenze per screenshot, webcam live e visualizzazione live dello schermo.
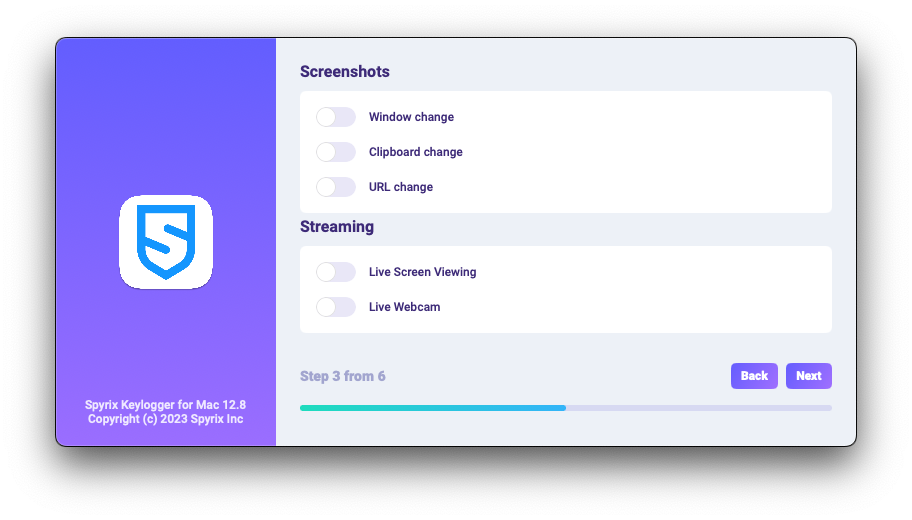
-
*In "Controllo monitoraggio" puoi abilitare o disabilitare il monitoraggio dei siti web visitati, dell'attività dei programmi, degli appunti e del tracciamento delle sequenze di tasti.
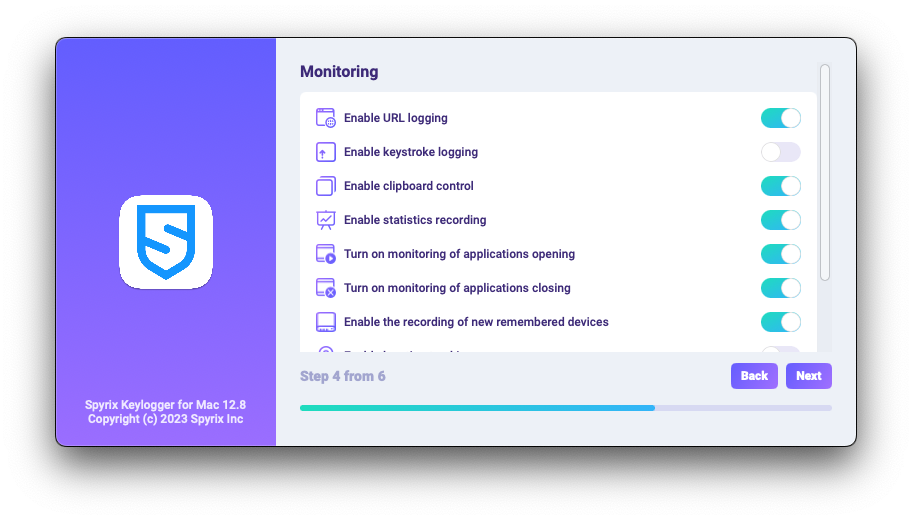
-
Con l'ultimo passaggio di configurazione è possibile attivare la modalità nascosta del programma e il suo avvio automatico all'accesso.
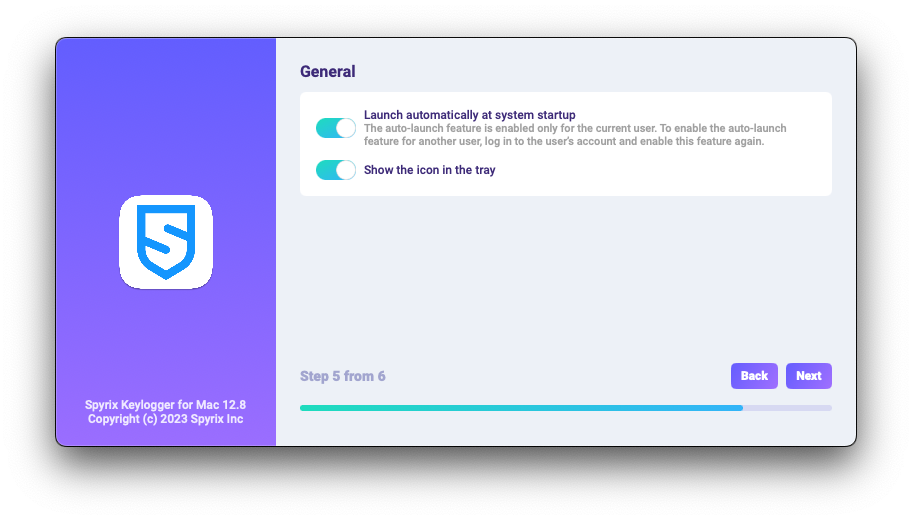
-
Enter the email associated with your Spyrix account and click the "Sign in" button.
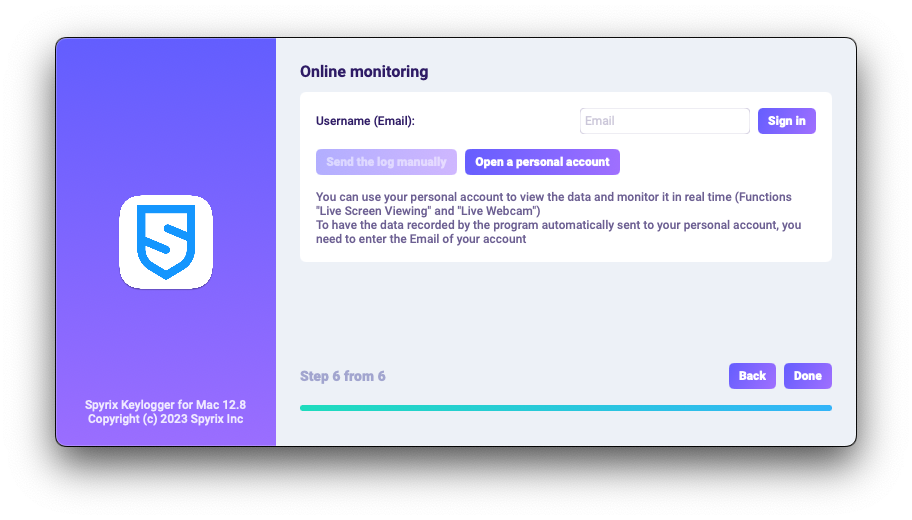
-
Se hai già registrato un account per Spyrix, vedrai il seguente messaggio.
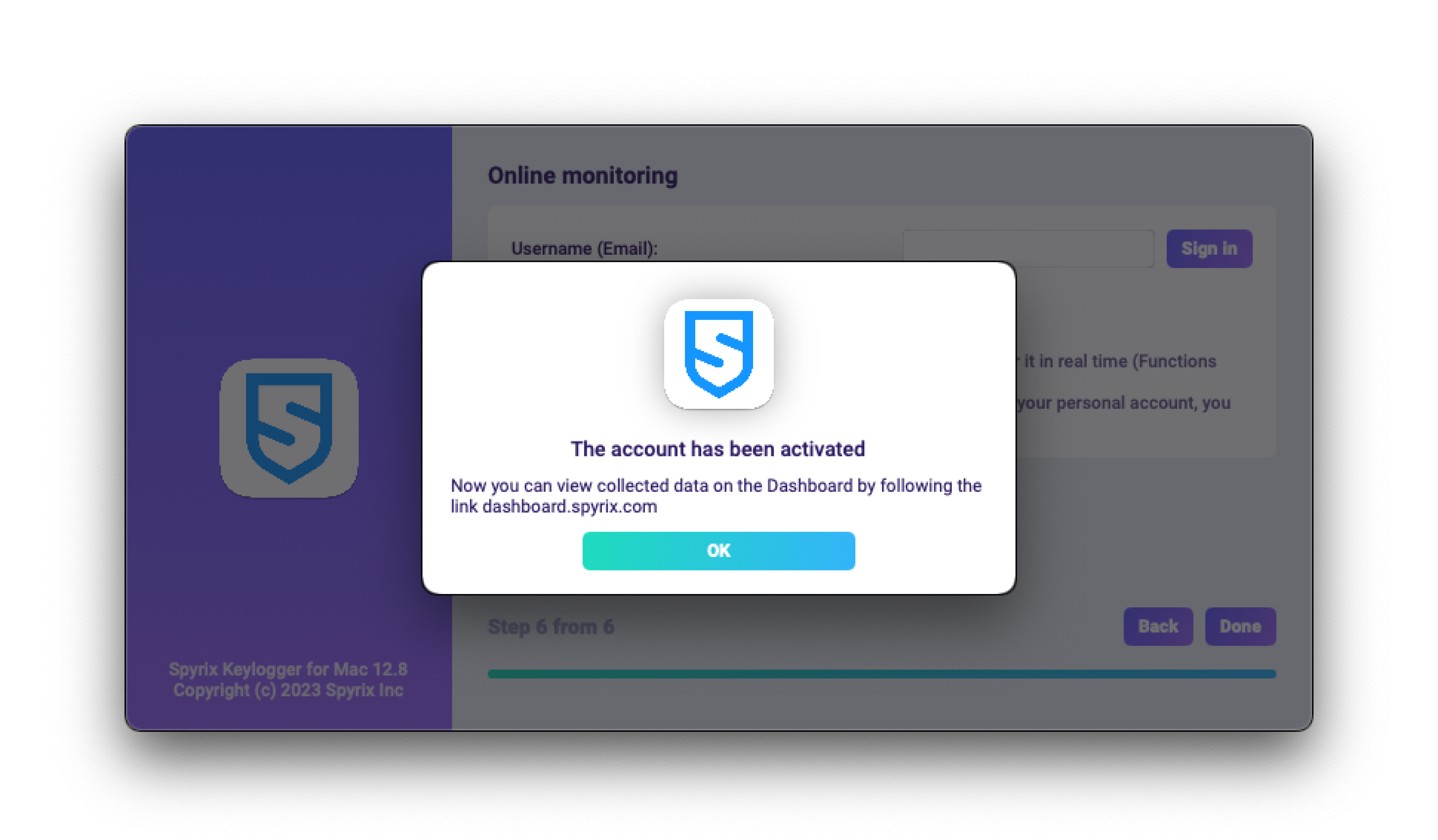
-
Se non hai ancora un account, il programma lo creerà automaticamente e ti chiederà di impostare una password per accedere al pannello online.
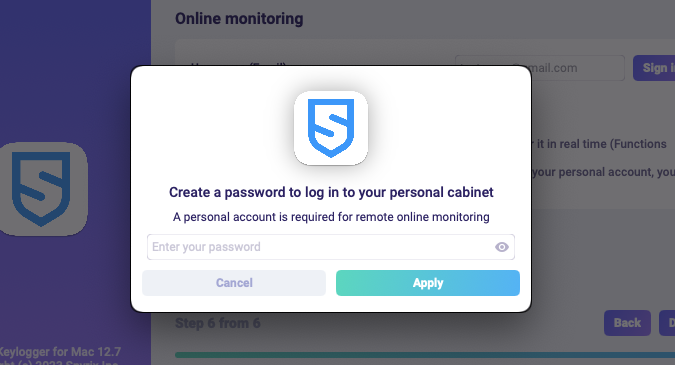
- Puoi anche attivare il tuo account in un secondo momento nelle preferenze del programma. Se sei in prova o hai una licenza con monitoraggio online, puoi attivare il tuo account nella sezione "Monitoraggio online".
-
Se hai già registrato un account per Spyrix, vedrai il seguente messaggio.
- Fare clic su "Fine" per uscire dalla procedura guidata. Il programma si avvierà tra pochi secondi. Per aprirlo, premere i tasti di scelta rapida Opzione+Cmd+S (predefiniti).
2. Come abilitare il monitoraggio*
Il programma richiede diritti aggiuntivi per eseguire il monitoraggio. Durante la procedura di configurazione, il programma richiede autonomamente la concessione dell'accesso.
Per concedere al programma questi diritti, seguire questi passaggi:
1) Apri “Preferenze di Sistema” e vai su “Sicurezza e privacy”.
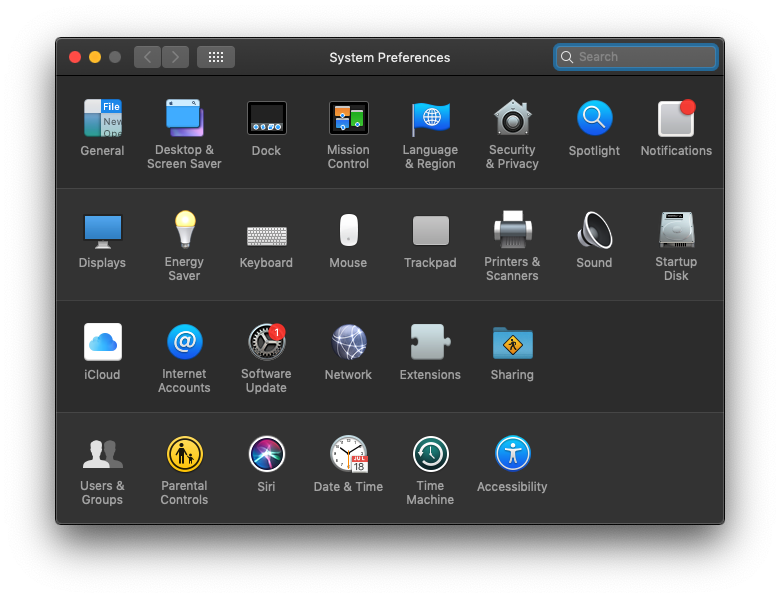
2) Vai su Accessibilità > clicca sul lucchetto per apportare modifiche e inserisci la password dell'amministratore. L'accessibilità è necessaria per tracciare i tasti premuti, gli screenshot e le statistiche utente.
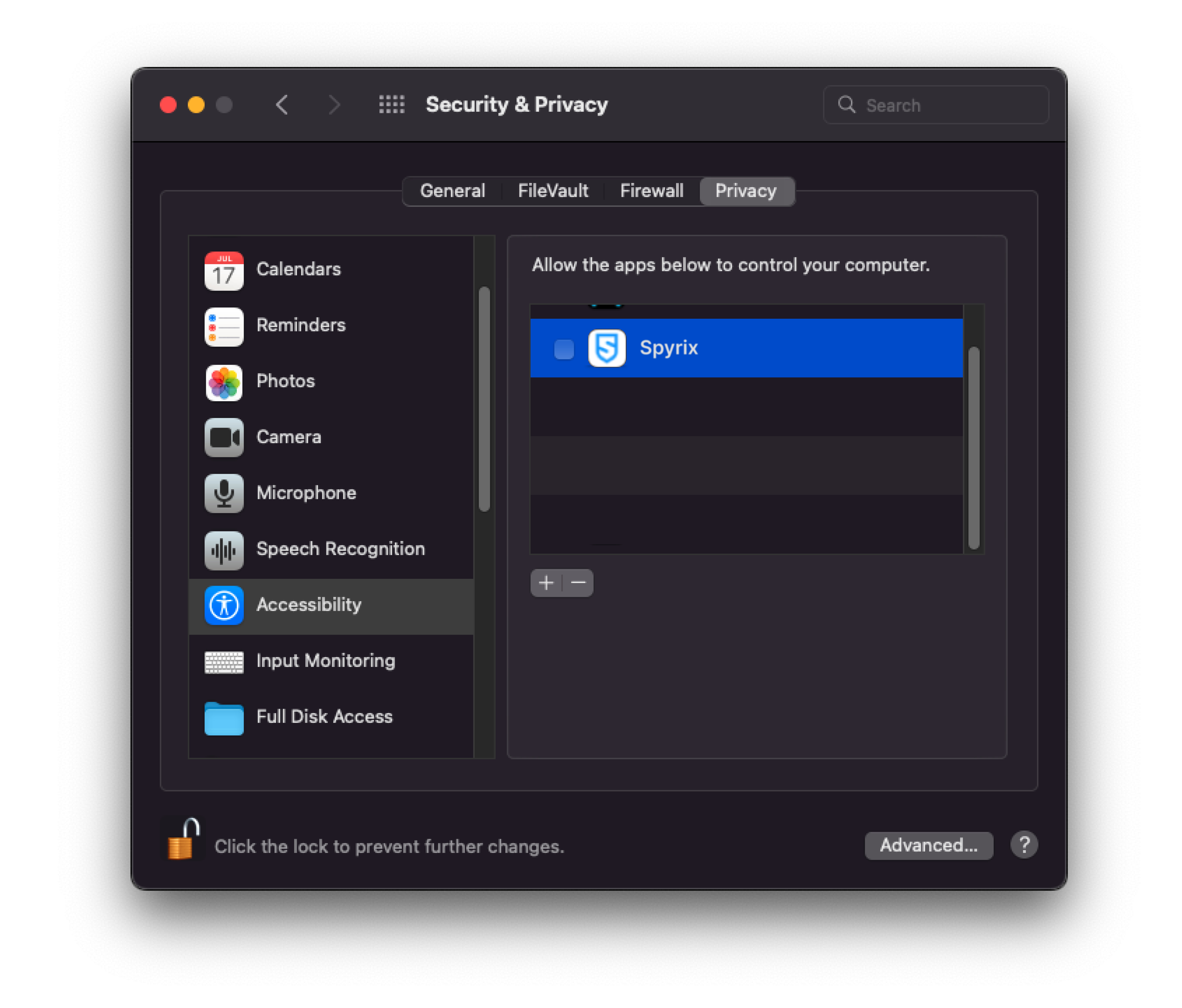
3) Inserisci la tua password di amministratore
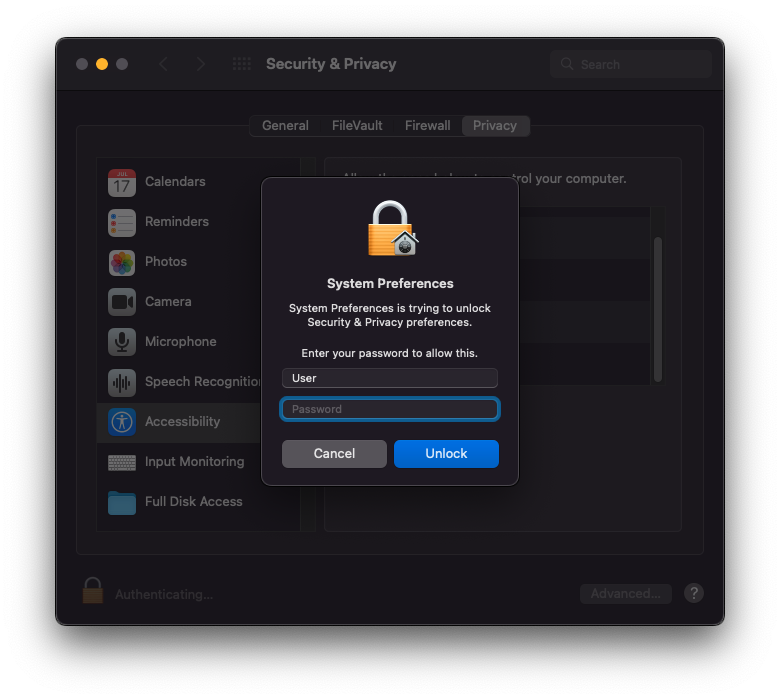
4) Aggiungi “Spyrix” all’elenco delle app autorizzate a controllare il computer.
5) Vai su "Registrazione schermo" e autorizza "Spyrix" come hai fatto in "Accessibilità". "Registrazione schermo" è necessario per gli screenshot e la visualizzazione dello schermo in tempo reale.
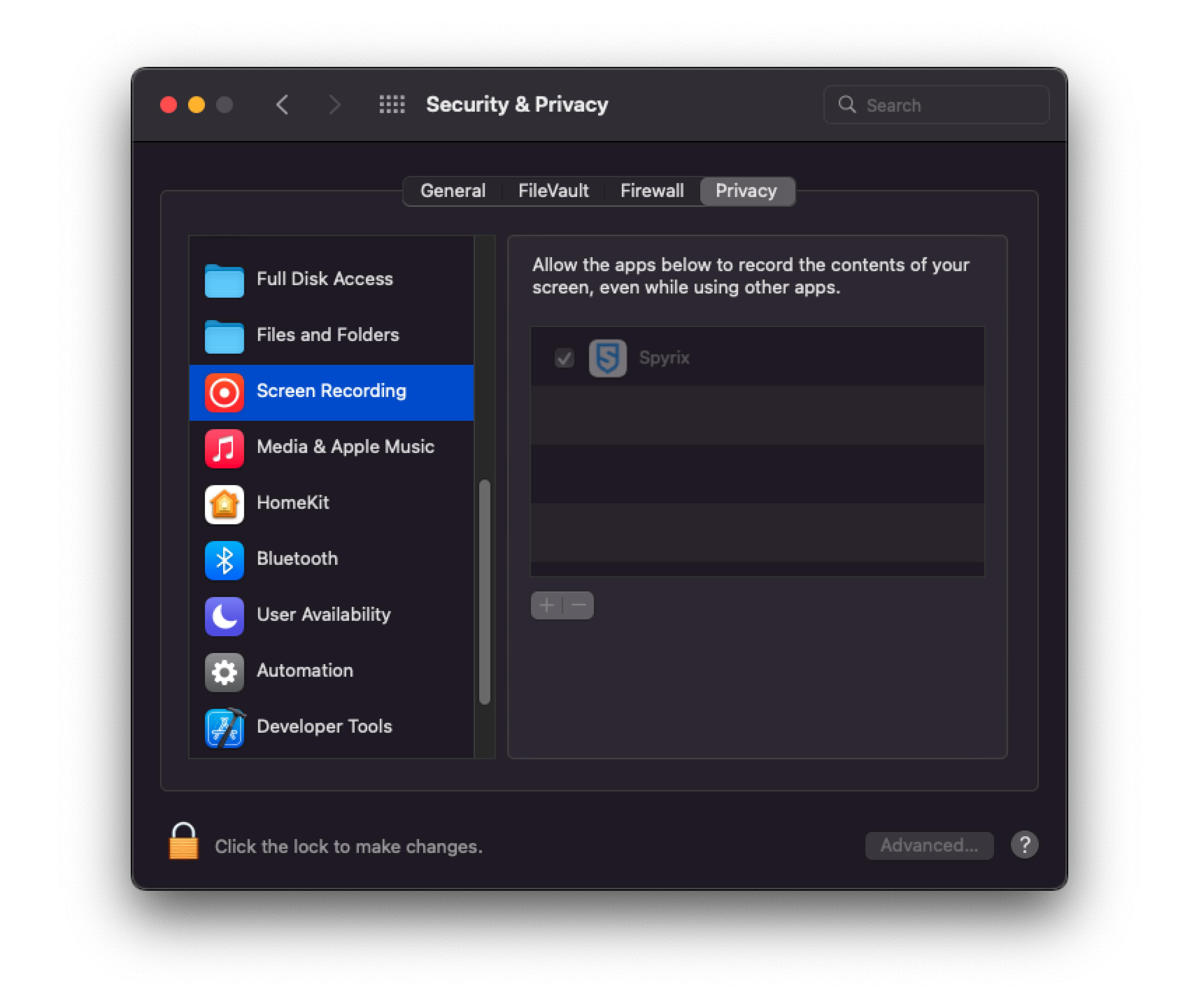
6) Per la registrazione live tramite webcam, video e audio è necessario l'accesso a una telecamera e a un microfono. Per concederlo, vai su "Telecamera" e "Microfono" e autorizza "Spyrix".
7) Vai su "Servizi di localizzazione" e consenti "Spyrix". L'accesso alla geolocalizzazione è necessario per tracciare la posizione del computer.
8) Navigate to "Automation" and grant access to "Spyrixl" as you did in the "Accessibility" settings. Access to "Automation" is essential for tracking internet activity.
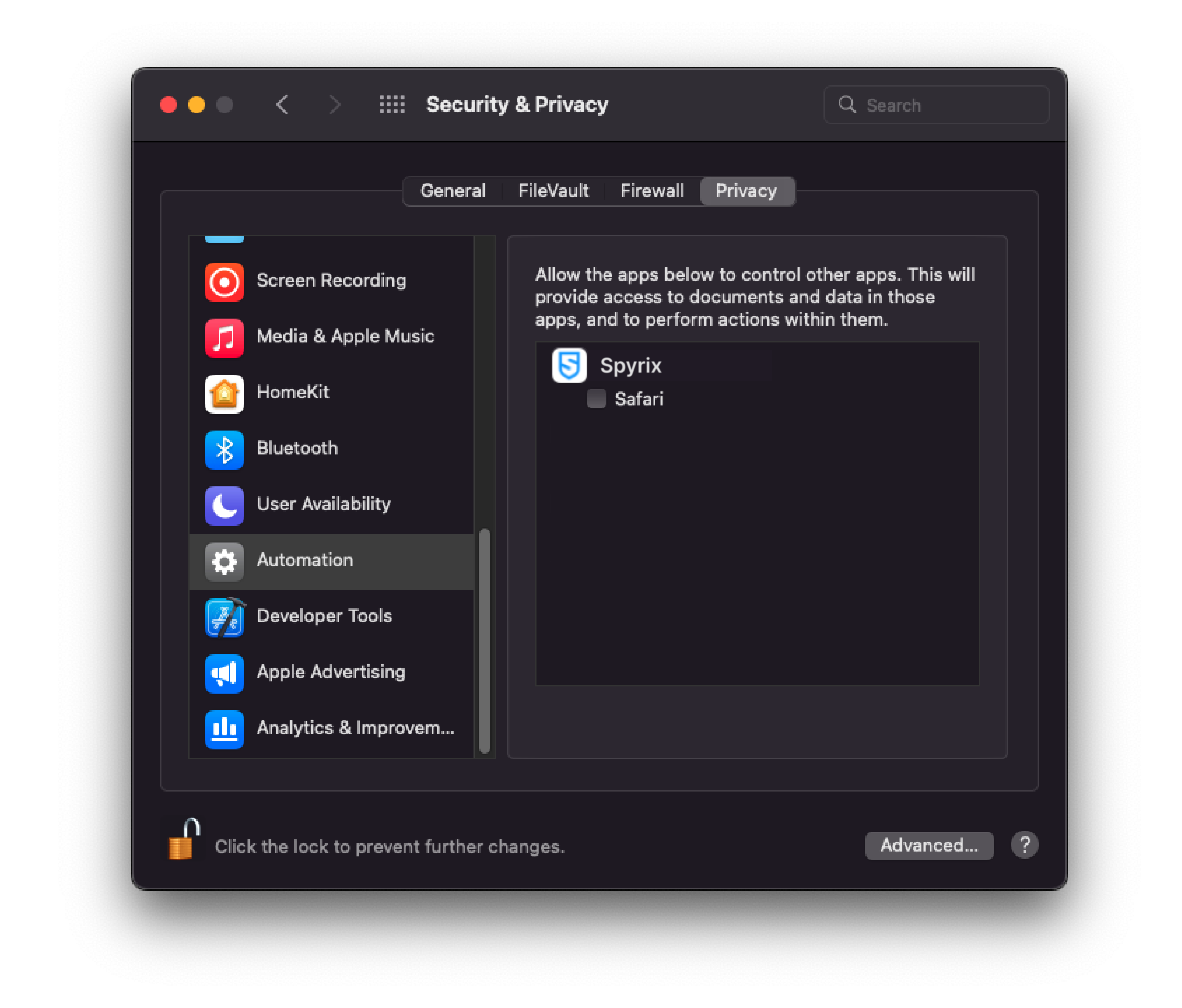
3. Come registrare la licenza
3.1 Come registrare la licenza nel programma
1) Se non hai registrato la licenza durante la procedura guidata di installazione, puoi farlo in seguito nel programma. Per registrare la licenza, clicca sul pulsante "Informazioni" nel programma.
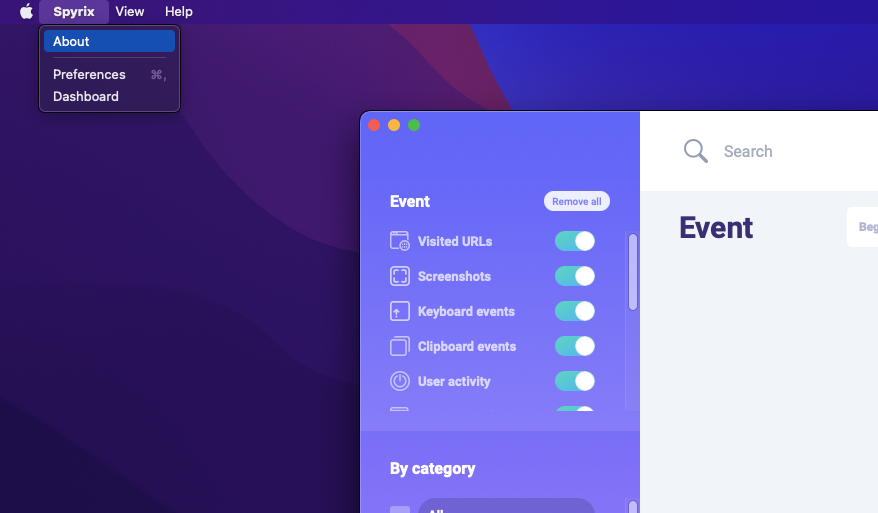
2) Fare clic su "Attiva licenza".
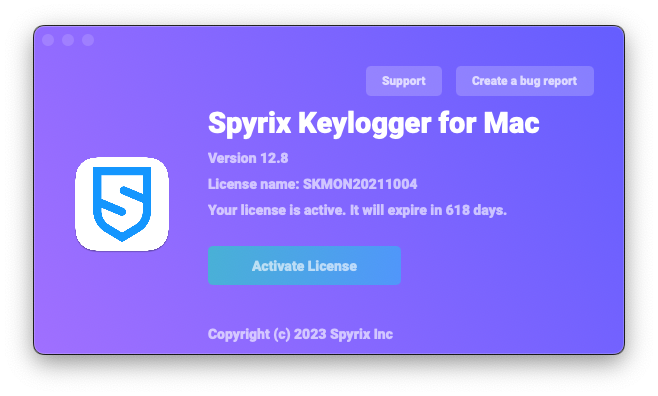
3) Copia/incolla il codice di licenza ricevuto dopo l'acquisto nei campi appropriati e clicca su "Attiva licenza".
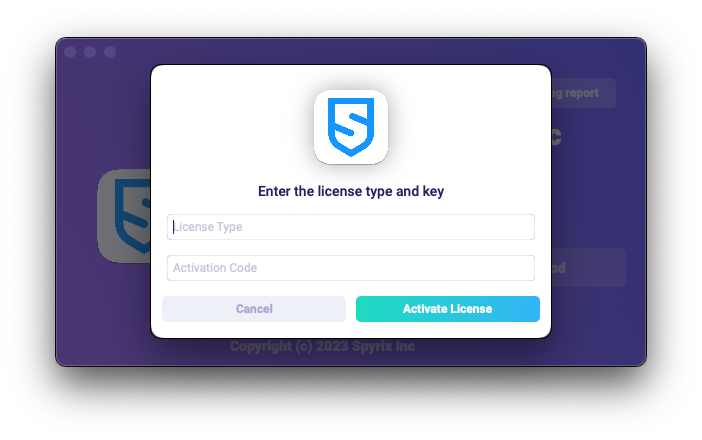
Per esempio:
Tipo di licenza: SKM00AAAAA
Codice di attivazione: AAAAAA-BBBBBB-CCCCCC-DDDDDD-EEEEEE-FFFFFF
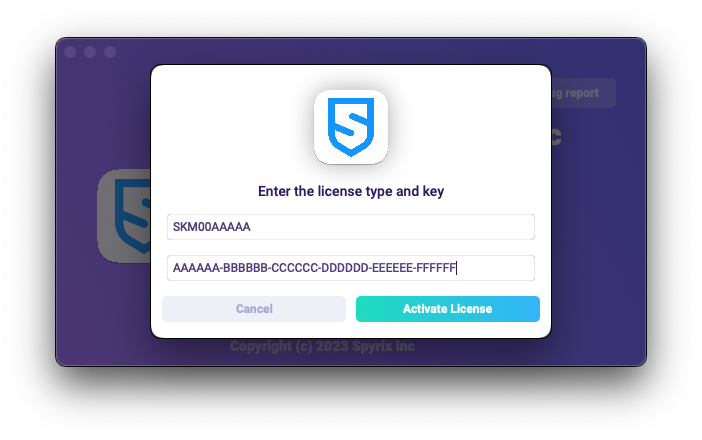
4) Se hai eseguito tutto correttamente, vedrai questo messaggio e il programma verrà riavviato automaticamente.
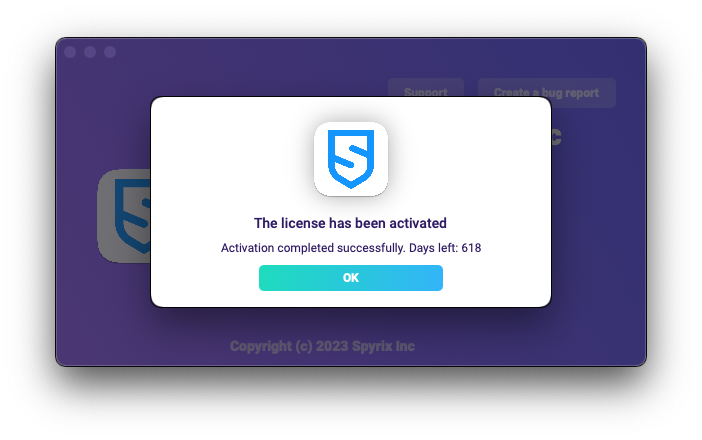
5) Dopo il riavvio, il programma rimarrà nascosto. Per aprirlo, premere Opzione+Cmd+S.
3.2 Come registrare la licenza sul dashboard online
Solo per Spyrix Keylogger per Mac (+monitoraggio online) e Spyrix Employee Monitoring per Mac.
1) Enter your online dashboard, click your email in the top right corner of the screen and select "Account" in the drop-down menu.
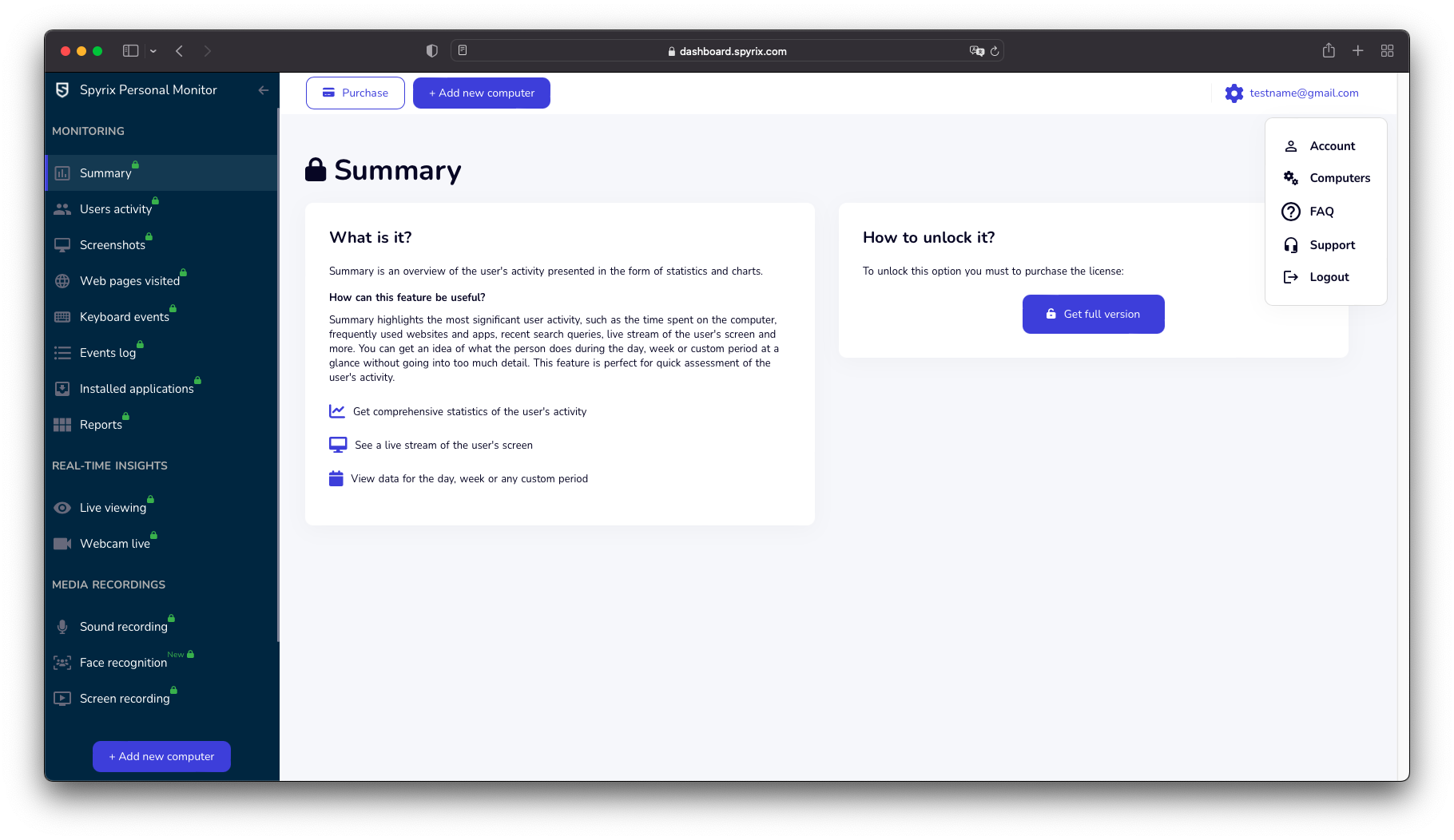
2) In the "License" section, click "I have the license code"
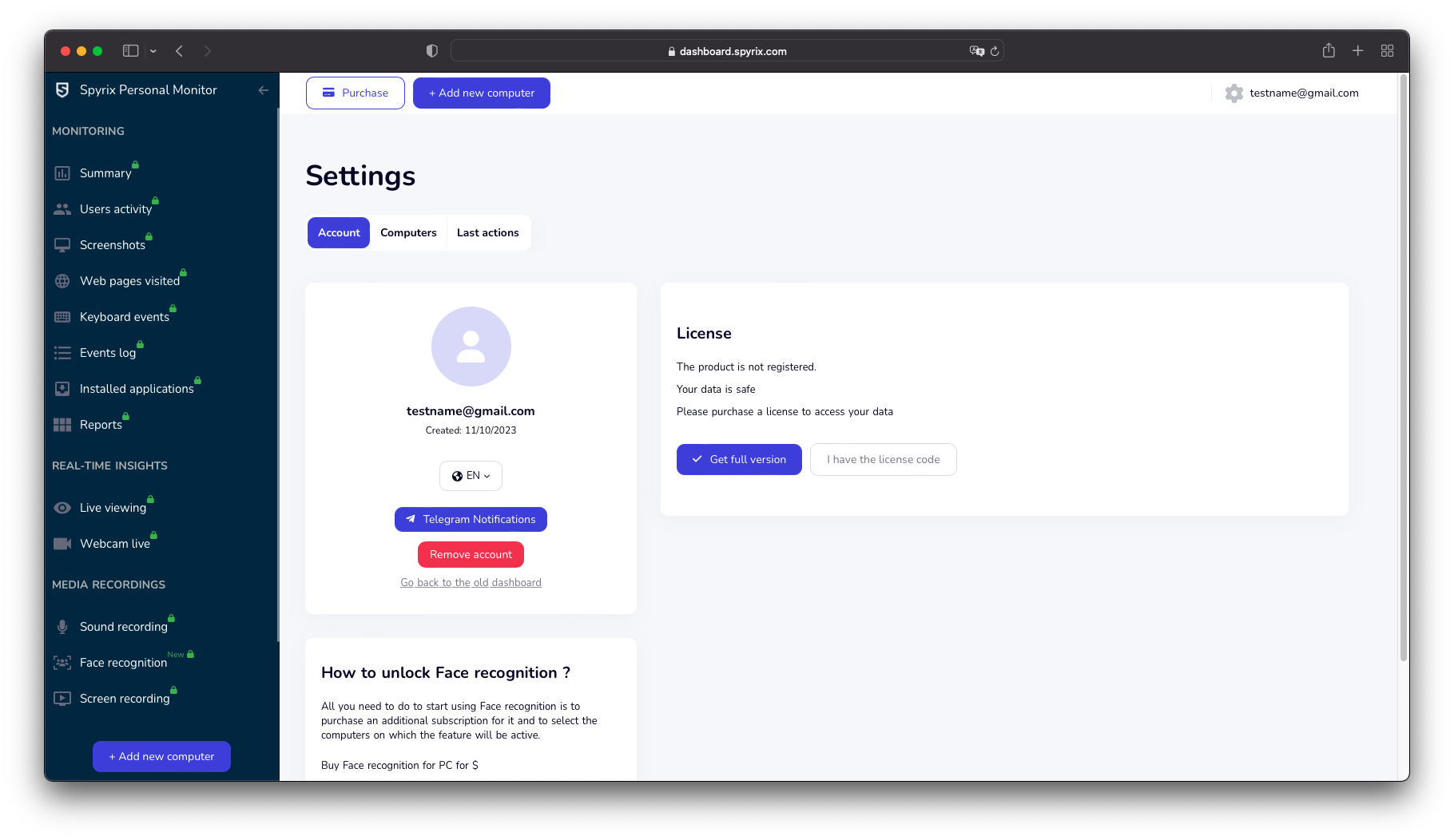
3) Enter your license type and license code and click "Register".
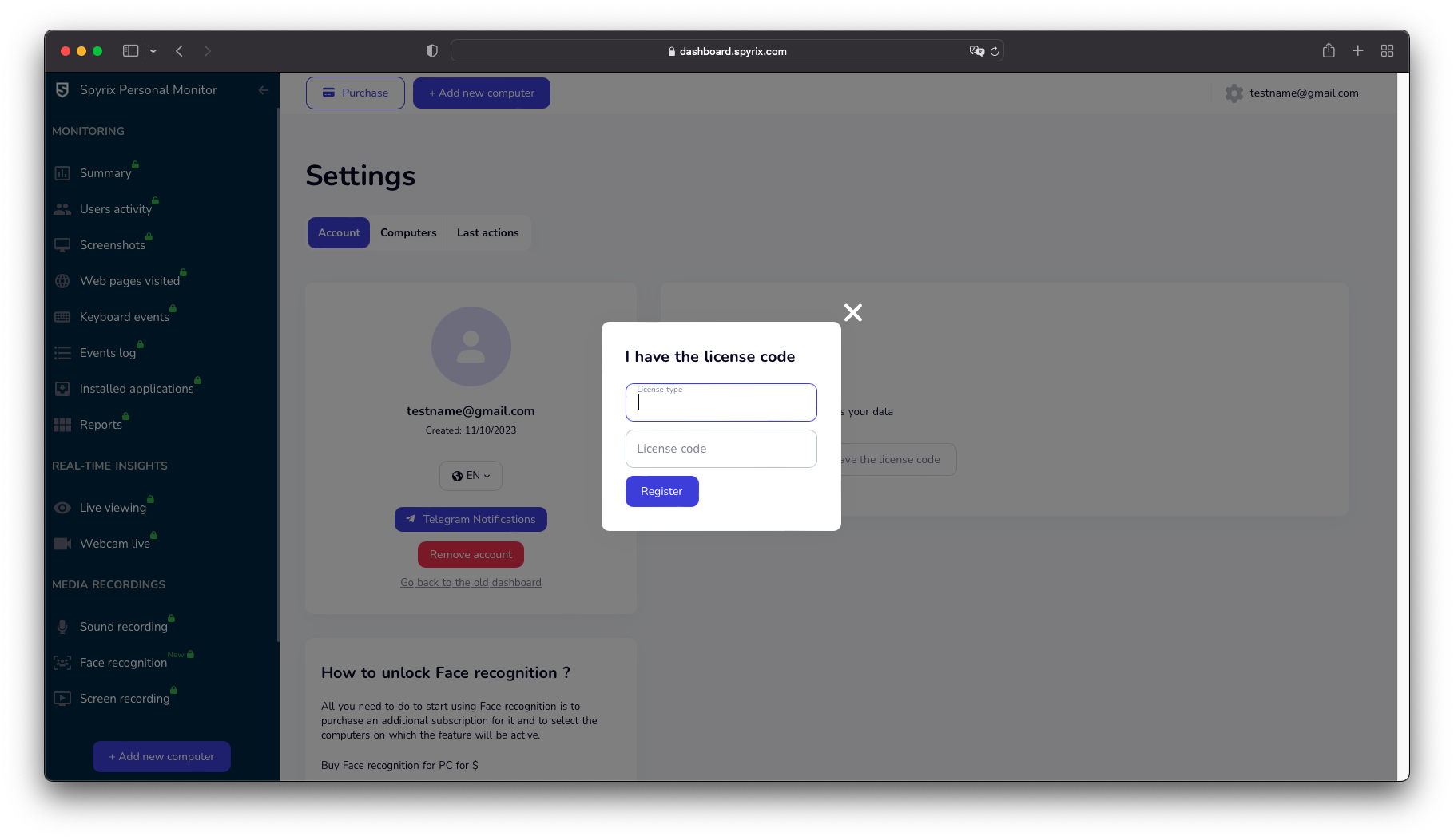
4. Tasti di scelta rapida per passare il programma dalla modalità nascosta
I tasti di scelta rapida predefiniti per aprire il programma sono Opzione+Cmd+S. Per modificare i tasti di scelta rapida, vai su Impostazioni > Invisibilità e password > Opzioni di visualizzazione. In questo caso, non dimenticare le tue impostazioni personalizzate.
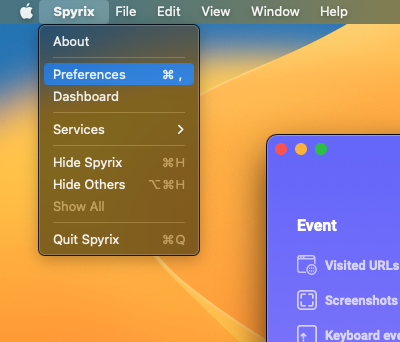
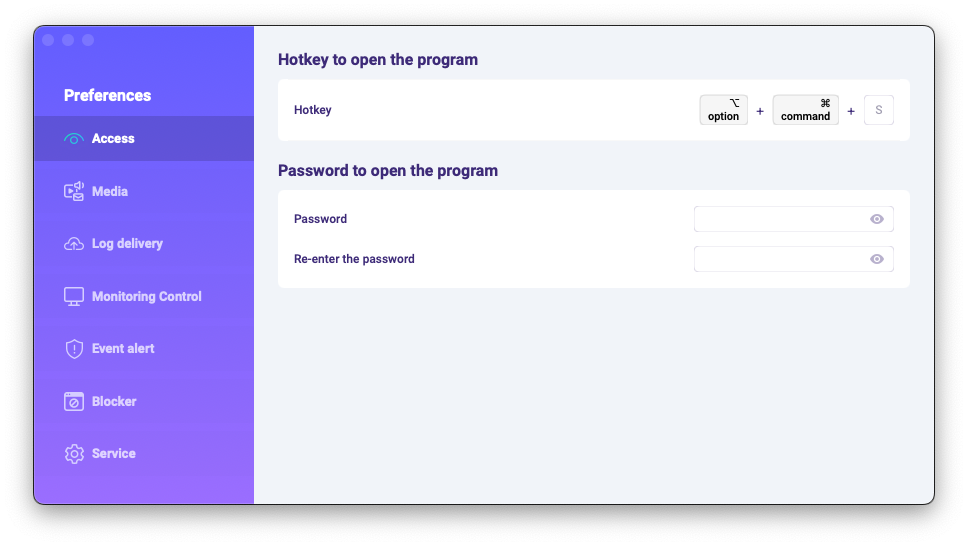
5. Invio dei registri
5.1 Invio dei registri alla dashboard online
1) If you did not set up web log delivery in the setup Wizard, you can do it later in the preferences of the program. To set up Web log delivery, you need to register a Spyrix account here: https://auth.spyrix.com/register?db_type=desktop. You should type in your email, password, and click “Sign up”.
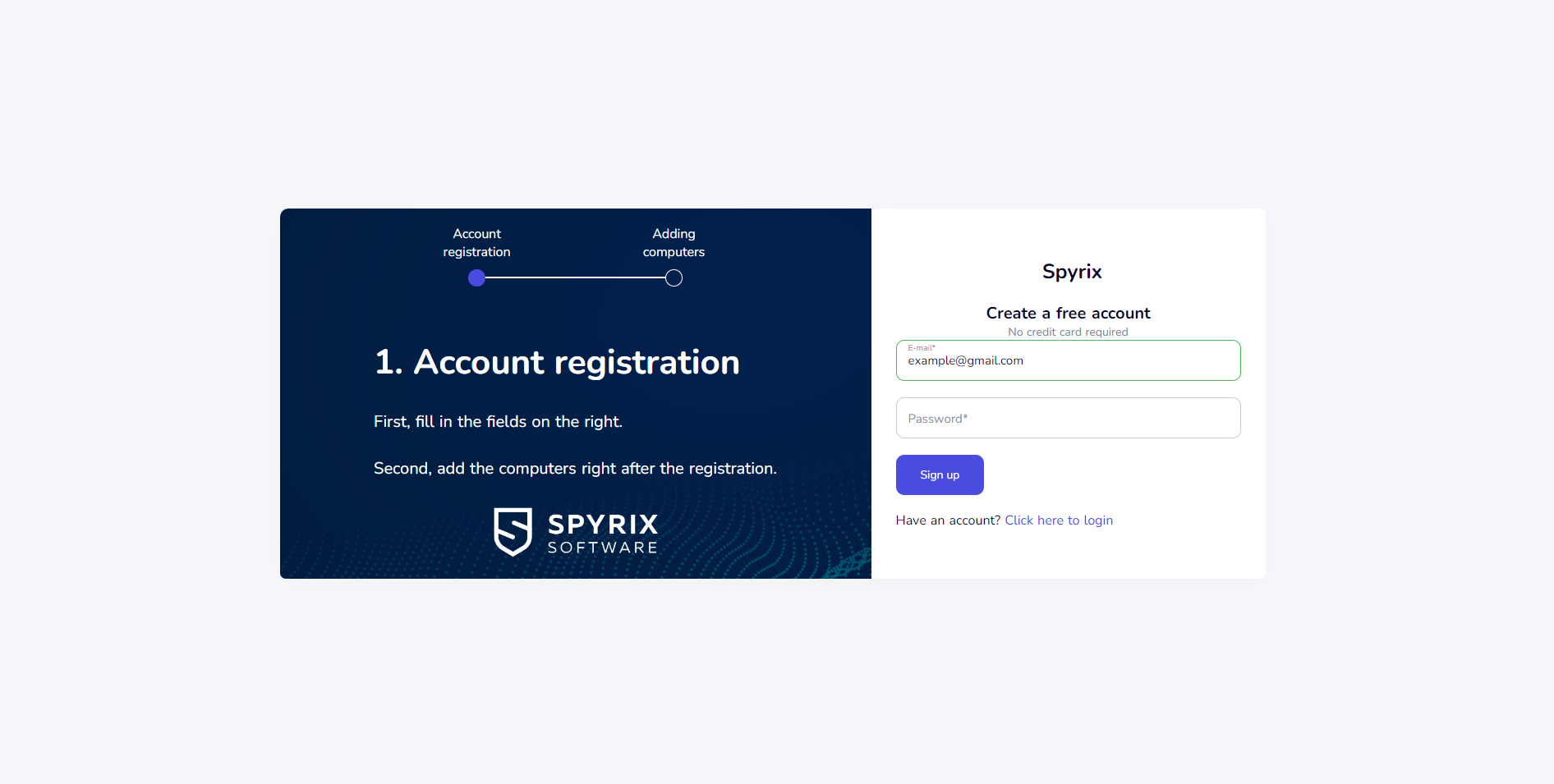
Successivamente, riceverai un'email di conferma. Clicca sul link nell'email per confermare la registrazione.
2) Open the program on the target computer and go to Preferences > Log delivery > Web Delivery. Enter the email associated with your Spyrix account and click the "Sign In" button.
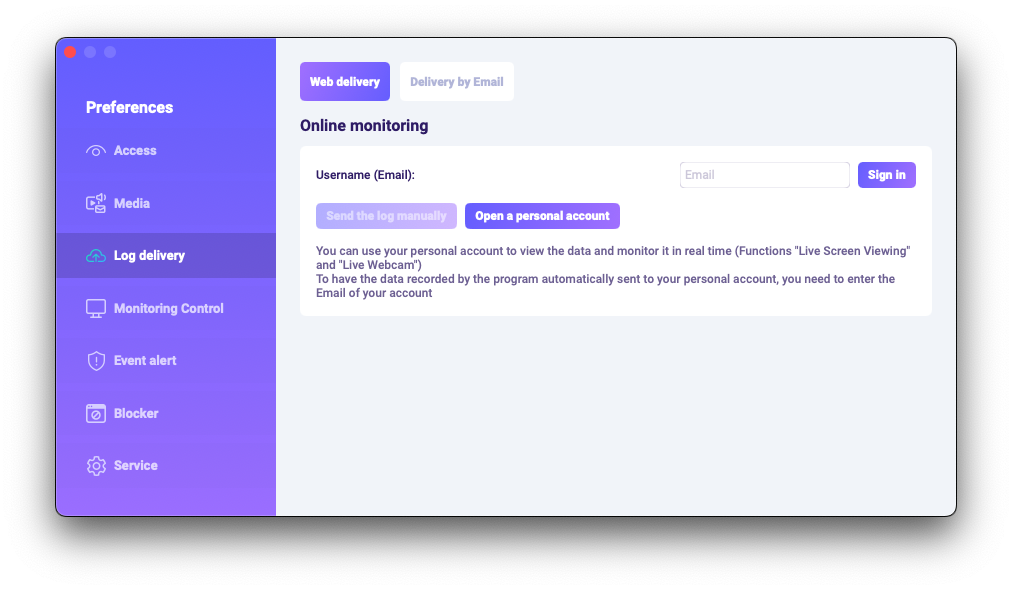
3) Se hai fatto tutto correttamente, vedrai questo messaggio:
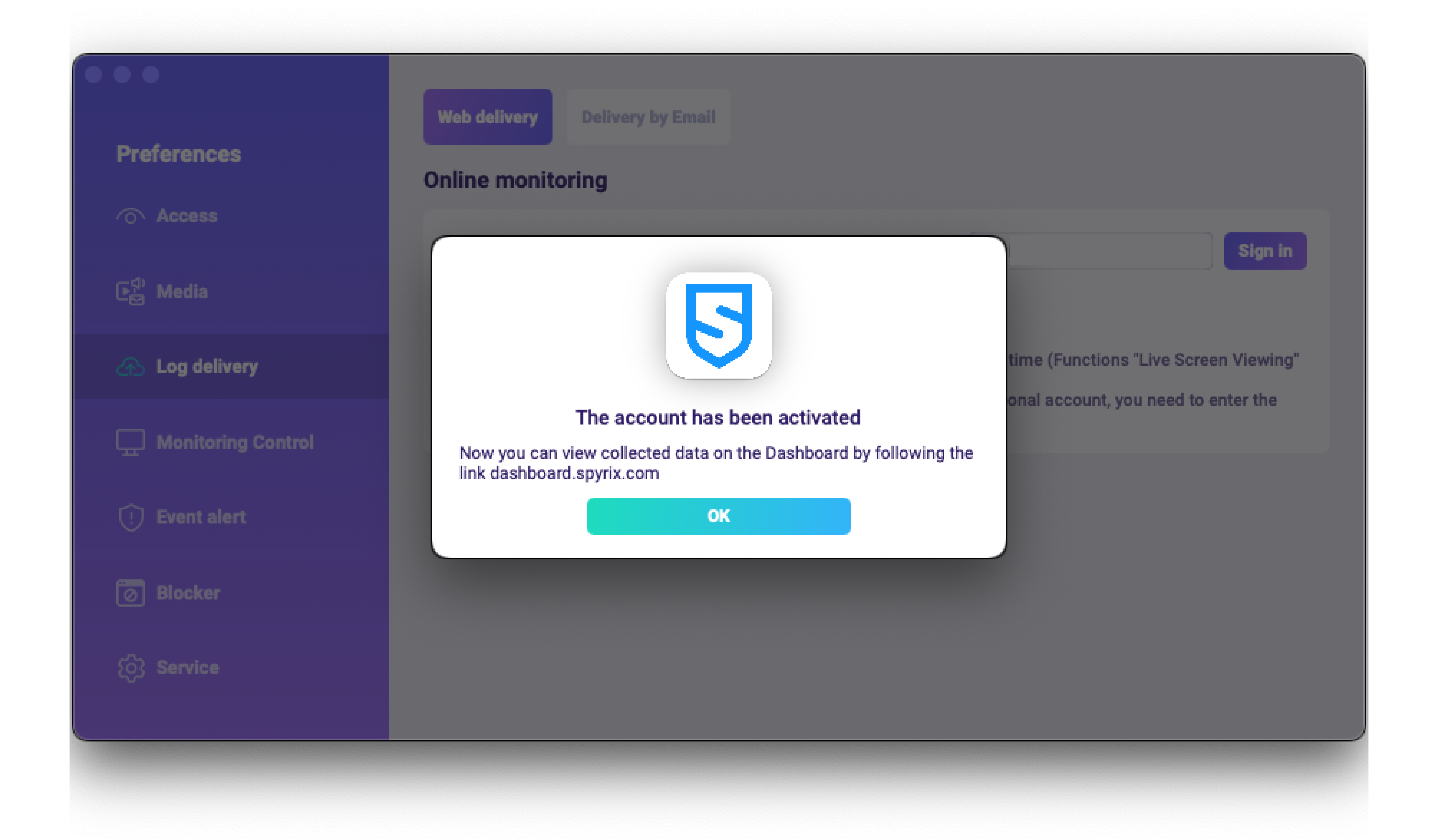
4) Prova l'invio del registro con il pulsante "Invia manualmente il registro".
5) In a few moments, you will see the first data in your account here: https://auth.spyrix.com. Do not forget to refresh the page.
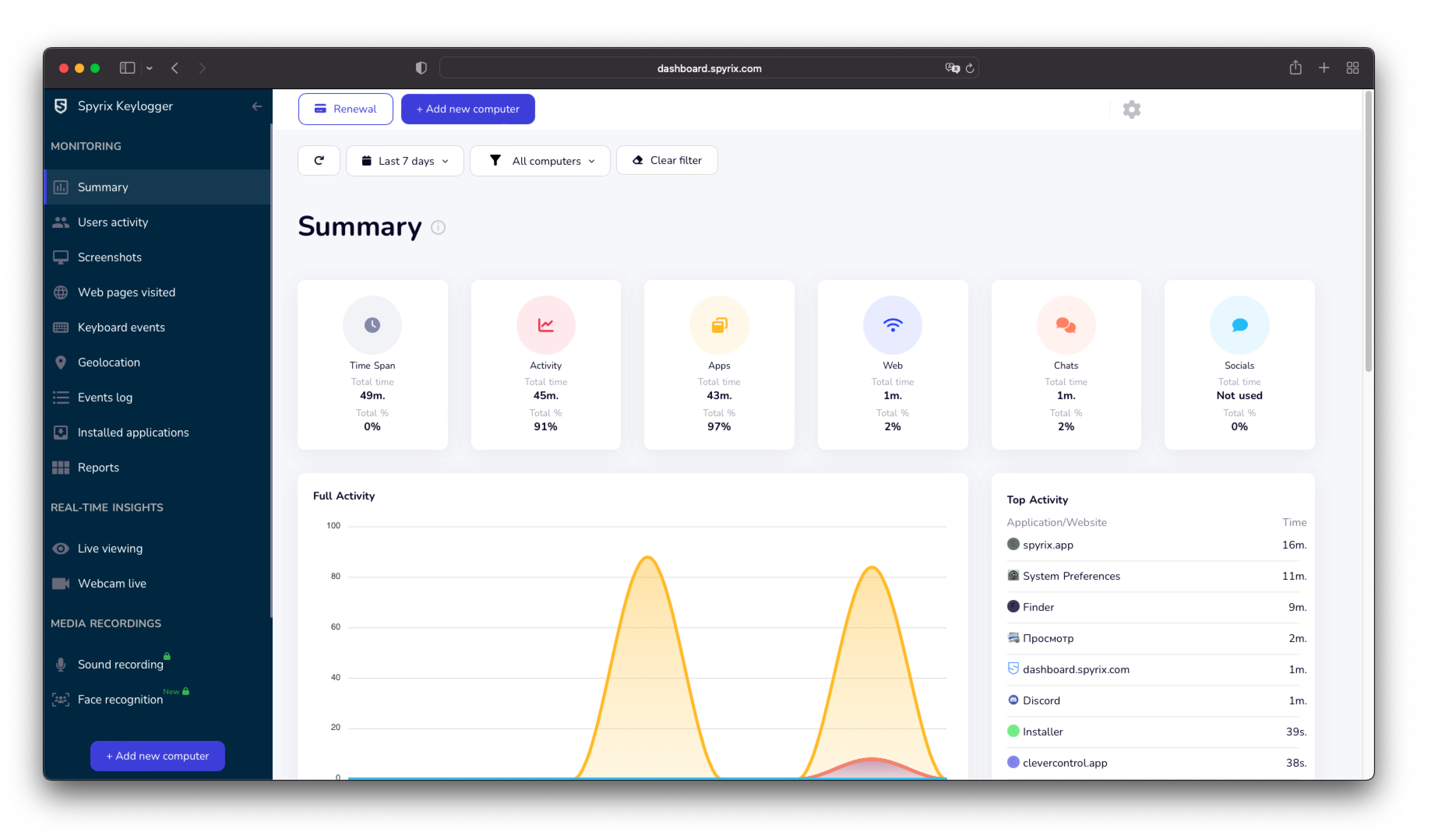
5.2 Invio dei registri tramite e-mail
Puoi impostare l'invio di e-mail tramite Spyrix o il tuo servizio di posta.
1) Per impostare la consegna tramite Spyrix, vai su Preferenze > Consegna Web > scheda "Consegna via e-mail", inserisci il tuo indirizzo e-mail nel campo e clicca su "Accedi". Tieni presente che Spyrix non garantisce la consegna al 100% per questo tipo di impostazione.
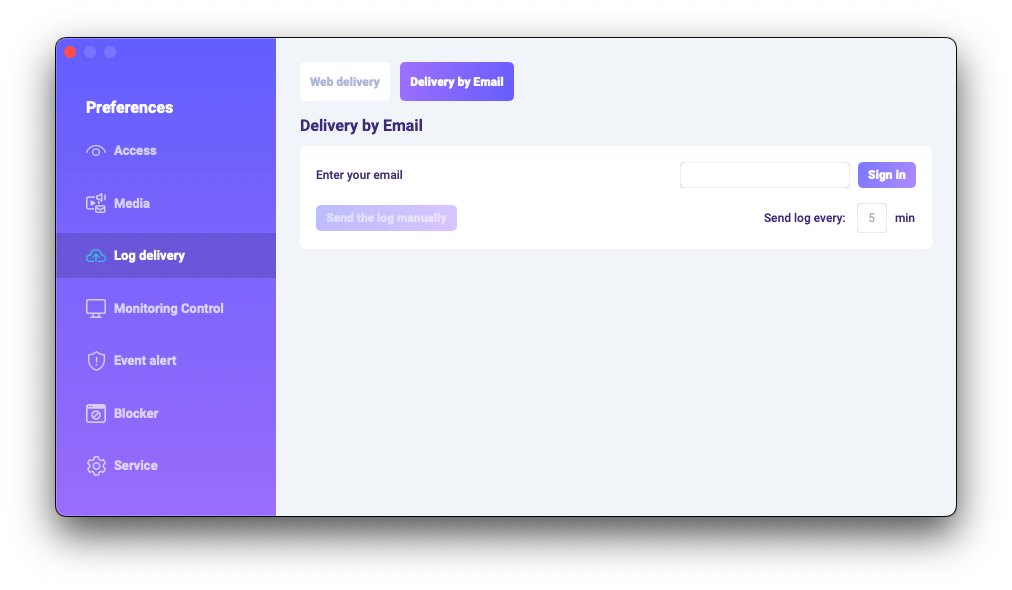
2) Controlla la tua casella di posta per le email (controlla anche la cartella Spam).
6. Come disinstallare il programma?
Esistono un paio di modi per eliminare il programma dal computer di destinazione:
1) È possibile disinstallare il programma tramite le preferenze. Per farlo, seguire i passaggi seguenti:
- Aprire il programma;
- Vai a Preferenze -> Servizio;
- Fare clic su "Disinstalla programma".
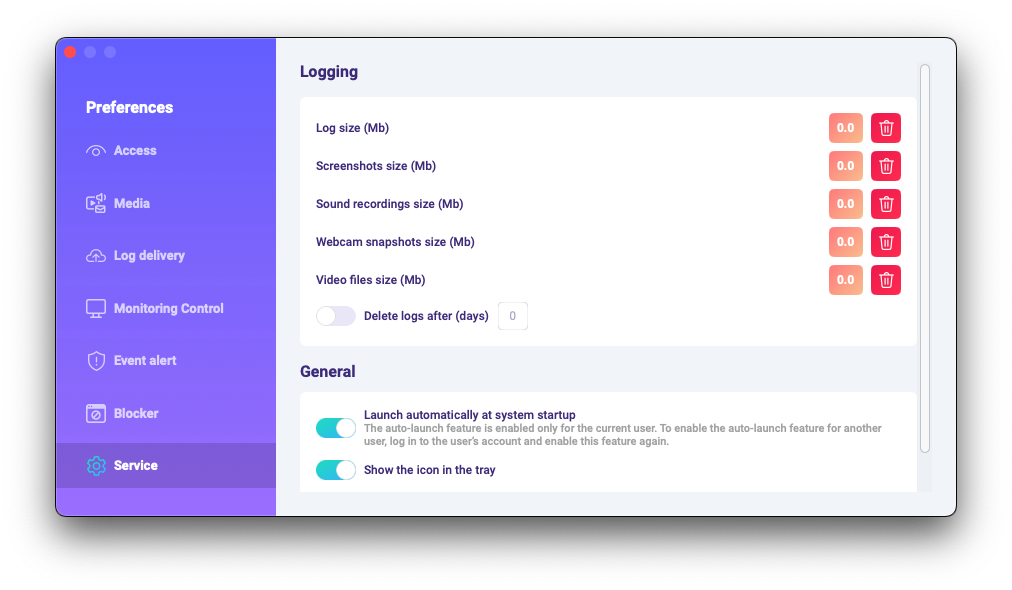
2) È possibile disinstallare il programma tramite le cartelle del programma. Per farlo, seguire i passaggi seguenti:
-
Go to the "Library" folder and delete the "skm" folder.
La cartella "Libreria" è nascosta per impostazione predefinita. Per trovarla, è necessario aprirla nel Finder (sul desktop), cliccare sul menu "Vai" e selezionare "Vai alla cartella".
Viene visualizzata la finestra "Vai alla cartella".
Digitare /Libreria e quindi premere il pulsante "Vai".
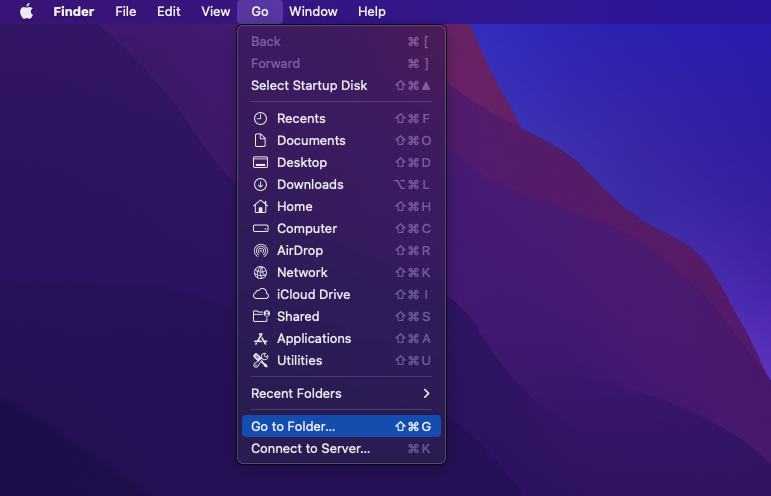
-
Go to the following path: Users /Shared and delete the "usr" folder.
6. Domande frequenti
-
Cosa devo fare se dimentico la password per accedere al programma sul dispositivo di destinazione?
La password per accedere al programma viene impostata durante l'installazione. Se hai dimenticato la password, devi reinstallare il programma per modificarla.
-
Come posso eseguire il programma senza un'icona nella barra dei menu?
Utilizza questa impostazione solo sui dispositivi di tua proprietà o che amministri e solo con il consenso esplicito e informato di tutti gli utenti. La modalità "Nascosto" è pensata per ridurre le distrazioni e prevenire manomissioni accidentali in scenari gestiti o di controllo parentale. Per regolare la visibilità, apri Preferenze > Servizio e disattiva la funzione "Mostra l'icona nella barra delle applicazioni".
-
Come faccio ad aprire il programma quando è in esecuzione in modalità nascosta/antimanomissione?
Se sei un amministratore autorizzato con il consenso dell'utente, utilizza i tasti di scelta rapida configurati durante la configurazione per aprire l'app (Opzione+Comando+S). Se i tasti di scelta rapida non funzionano, vai alla cartella del programma /Libreria/skm/Spyrix.app e prova ad avviare nuovamente l'app.
-
Come impostare l'avvio automatico del programma dopo l'avvio del sistema?
Per favore, apri il programma > vai su Preferenze > Servizio > assicurati che la casella "Esegui automaticamente all'avvio del sistema" sia selezionata


 English
English Español
Español Русский
Русский Deutsch
Deutsch Suomi
Suomi Français
Français 日本語
日本語 Nederlands
Nederlands Português
Português Türkçe
Türkçe 中文
中文 عربي
عربي Tagalog
Tagalog اردو
اردو Gaeilge
Gaeilge বাংলা
বাংলা Magyar
Magyar Polski
Polski Čeština
Čeština Български
Български Bahasa Indonesia
Bahasa Indonesia 한국어
한국어 Română
Română Svenska
Svenska