Онлайн-руководство для Mac
- Как загрузить и установить Spyrix Keylogger для Mac
- Как включить мониторинг
- Как зарегистрировать лицензию
- Горячие клавиши для переключения программы из скрытого режима
- Отправка журналов
- Как удалить программу?
- Часто задаваемые вопросы
Для установки и настройки Spyrix желательно иметь:
- Физический доступ к Mac и пароль к контролируемой учетной записи;
- Время, в среднем около 1 часа, чтобы все настроить без спешки;
- Учетная запись администратора для установки программного обеспечения для всех пользователей;
- Приобретена лицензия на Spyrix (пробная версия ограничена по времени использования);
- Интернет-соединение для активации лицензии Spyrix;
- Необязательно: не используйте антивирусное ПО, которое может пометить Spyrix как потенциально нежелательное приложение. Если на вашем компьютере установлен антивирус, отключите его на время установки Spyrix.
- Примечание: поддержка Spyrix осуществляется только по электронной почте.
Важное примечание: Устанавливайте этот кейлоггер только на компьютер, которым вы владеете или управляете по своему усмотрению, и только с вашего явного информированного согласия. Несанкционированное использование может быть незаконным.
1. Как загрузить и установить Spyrix Keylogger для Mac
1) Go to the Spyrix Keylogger for Mac and click the green “Download” button to download the installation file.
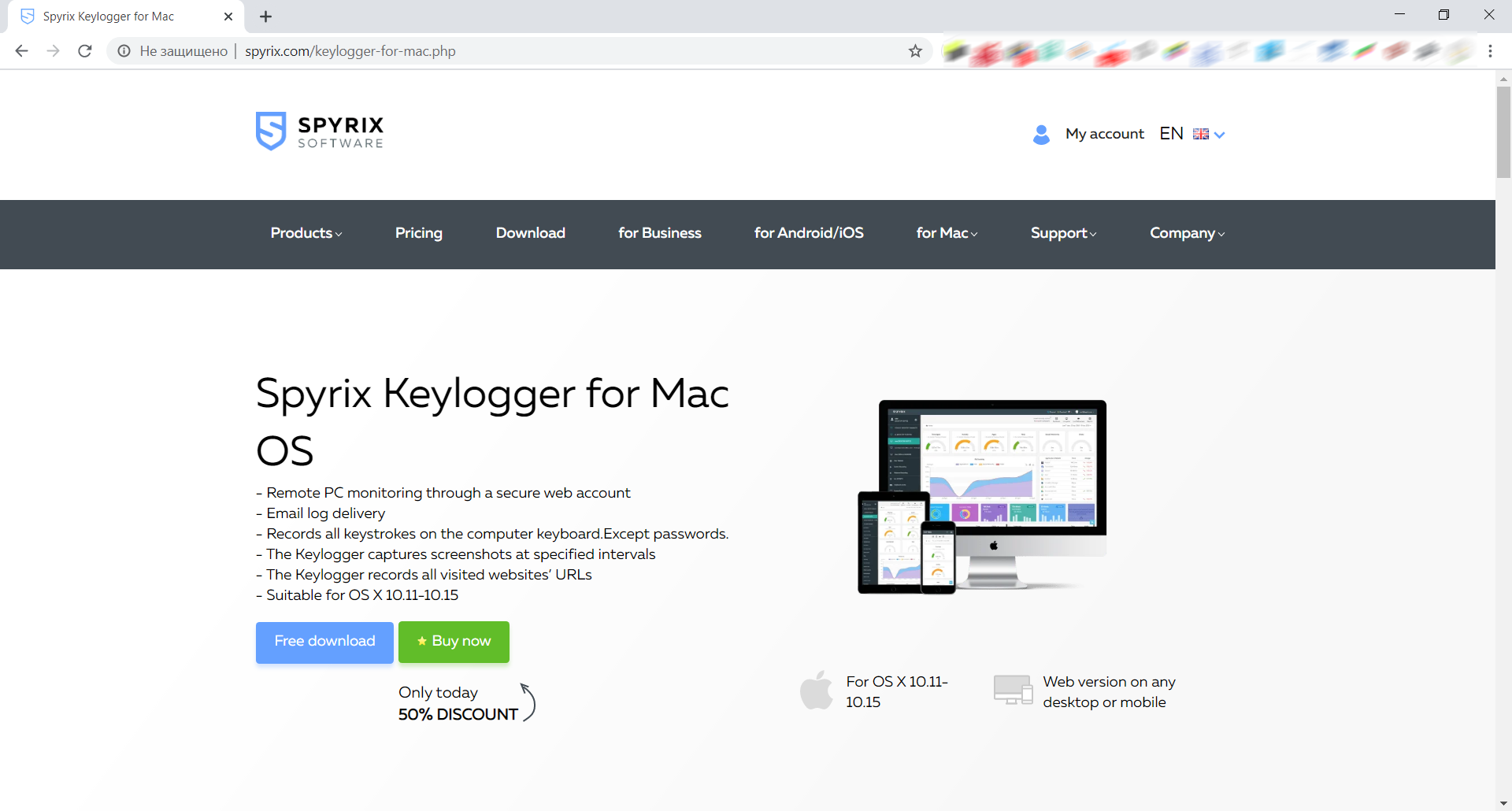
2) Обратите внимание на версию вашей macOS, так как программа Spyrix имеет 2 разные версии для совместимости с macOS 10.11 - 10.15 и macOS 11.0 и выше.
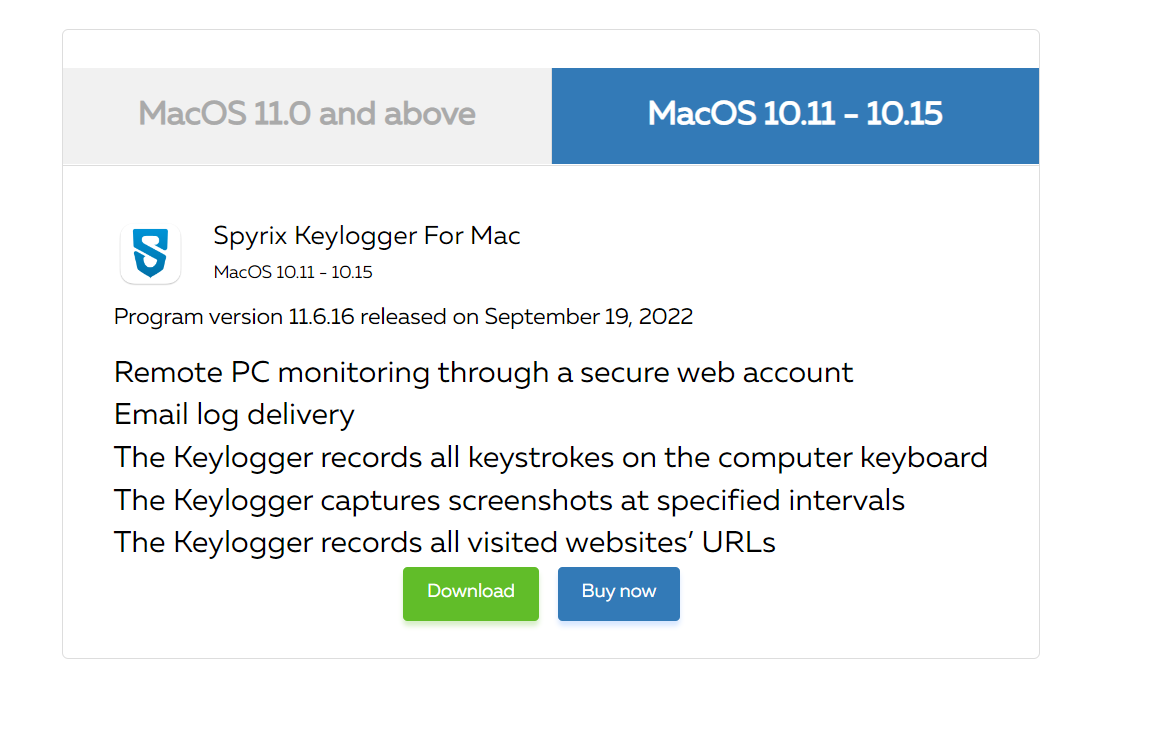
3) Откройте Finder -> Загрузки и найдите там файл. Имя файла — sk_mac.mpkg.zip.
4) Дважды щёлкните по скачанному файлу, чтобы распаковать его и получить установщик. Имя установщика — Spyrix Keylogger for Mac 12.8.mpkg, где 12.8 — номер текущей версии программы.

5) Щелкните правой кнопкой мыши по установщику и выберите в меню пункт «Открыть».
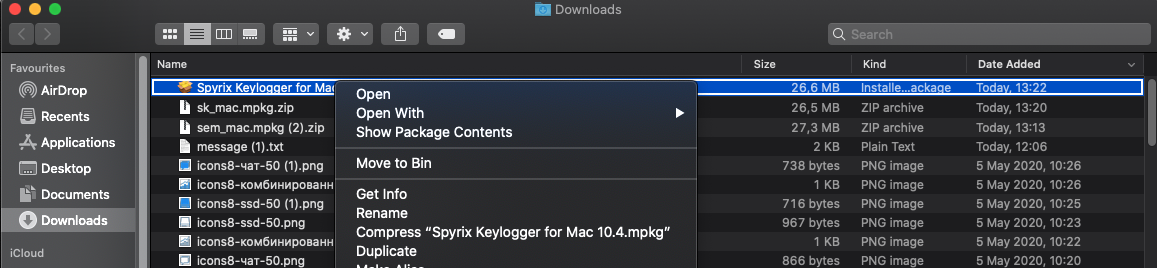
Важное примечание: если вы попытаетесь открыть установщик двойным щелчком по нему, может возникнуть ошибка: «Невозможно открыть «Spyrix Keylogger for Mac», так как он от неизвестного разработчика». Если возникла ошибка, откройте файл, как описано выше.
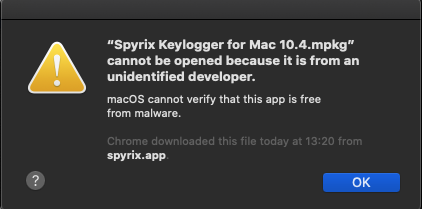
6) Нажмите «Открыть», когда система предложит это.
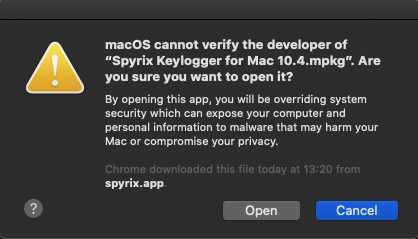
7) Ознакомьтесь с отказом от ответственности и нажмите «Продолжить», чтобы подтвердить свое понимание.
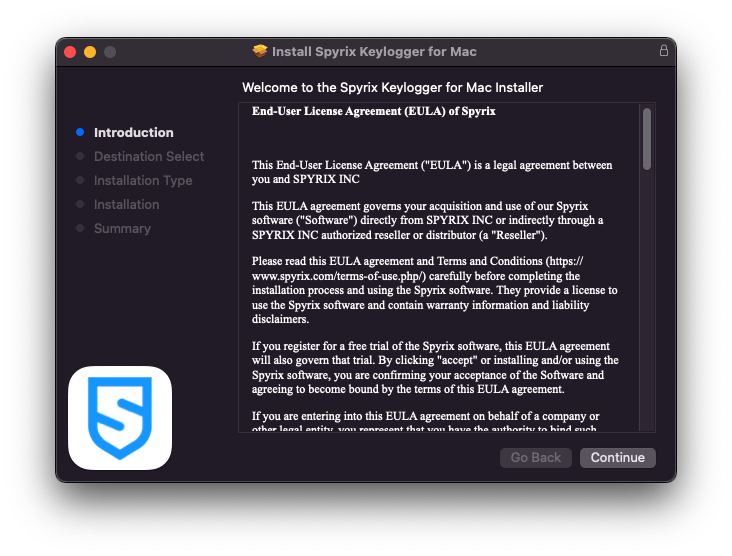
8) Нажмите «Установить».
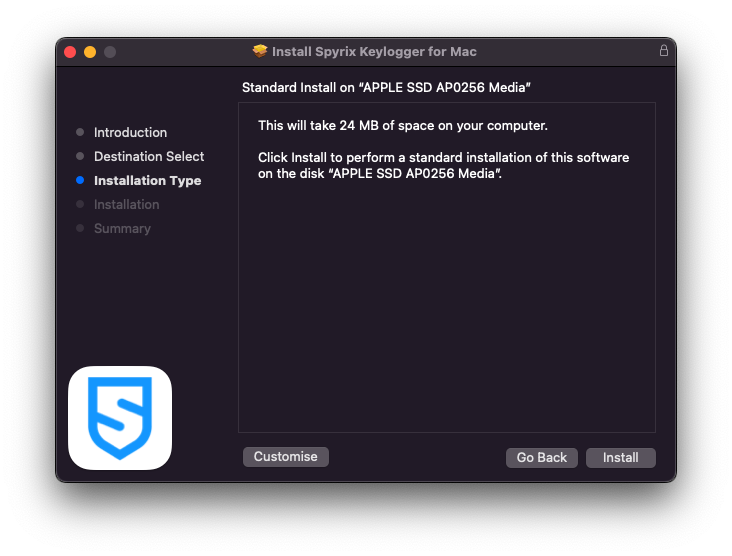
9) Введите пароль администратора по запросу системы. Пароль администратора необходим для установки.
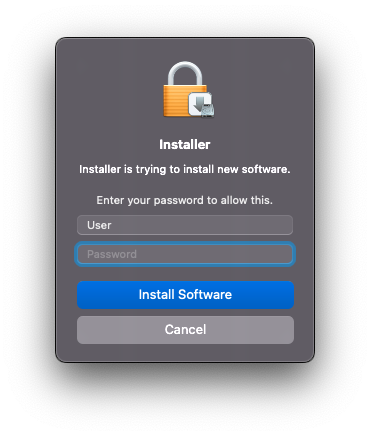
10) После завершения установки вы увидите это окно:
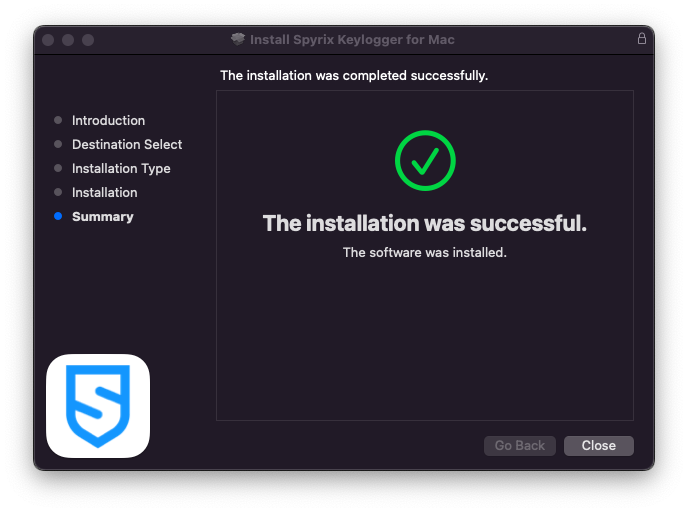
Теперь вы можете удалить установщик из раздела «Загрузки».
11) Далее вы увидите экран «О программе». Чтобы начать 5-дневный пробный период, нажмите «Активировать пробный период». Если вы уже приобрели лицензию, нажмите «Активировать лицензию» и введите свой лицензионный код.
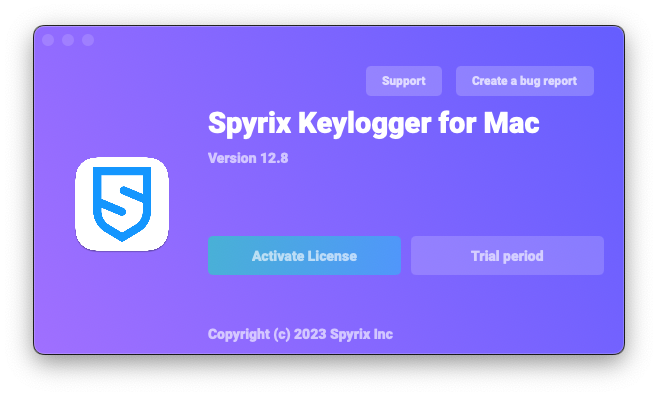
12) Теперь вы увидите Мастер, который поможет вам настроить программу.
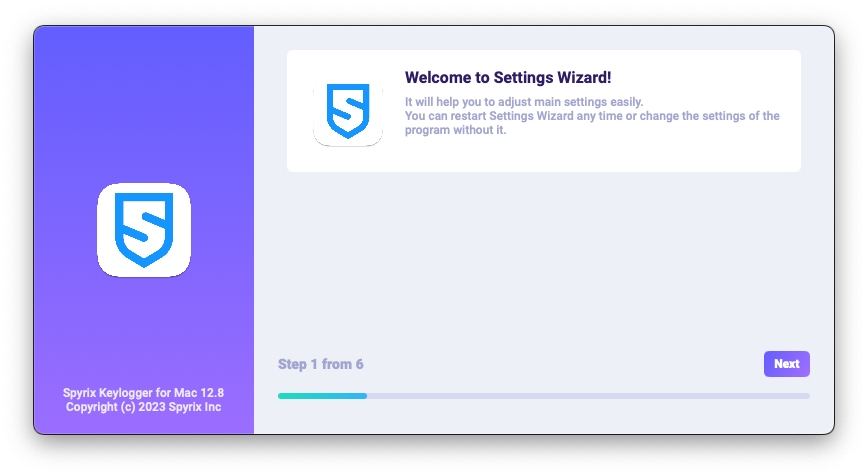
-
При необходимости здесь можно изменить горячие клавиши по умолчанию для открытия программы. В разделе «Пароль» можно установить пароль на открытие программы при необходимости. Если оставить поле пустым или повторно ввести неверный пароль, он не будет установлен, и программа откроется без пароля. Важное примечание: Не забудьте этот пароль! Без него вы не сможете войти в приложение. Запишите его в надёжном месте.
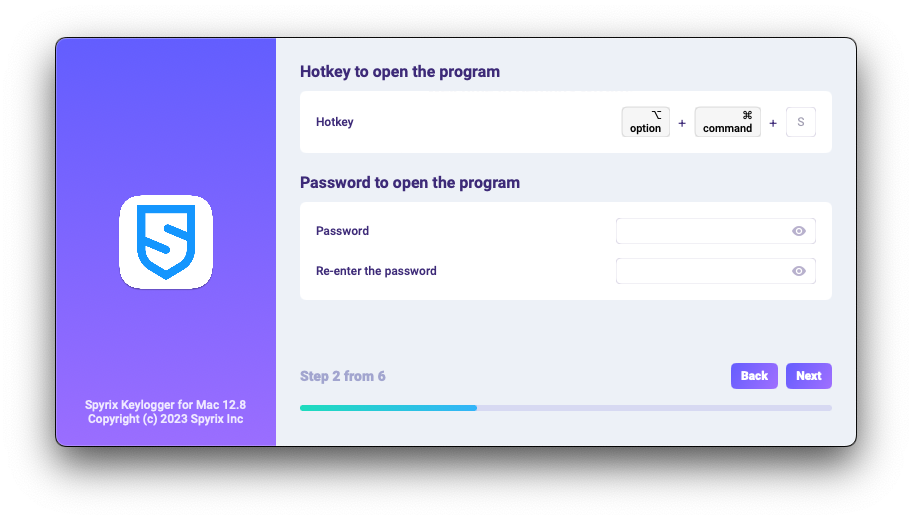
-
*В разделе «Медиа» вы можете установить настройки для снимков экрана, прямой трансляции с веб-камеры и просмотра экрана в реальном времени.
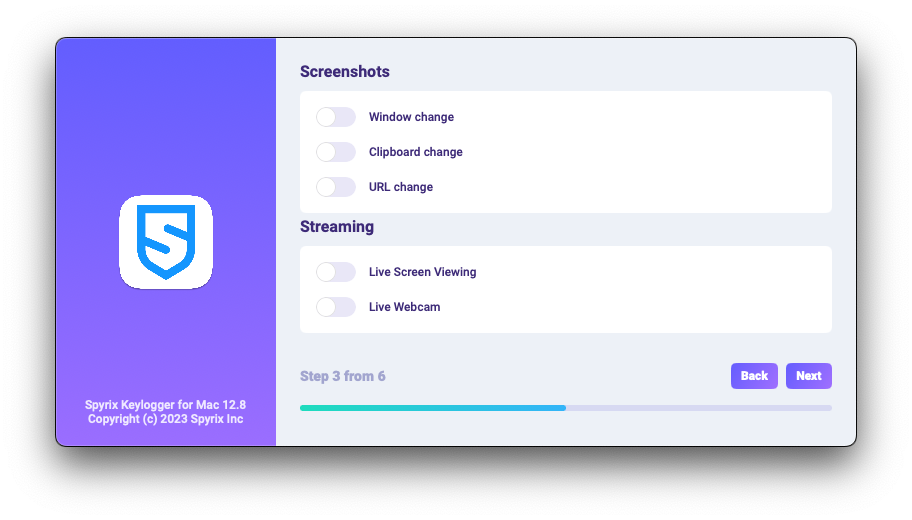
-
*В разделе «Управление мониторингом» вы можете включить или отключить мониторинг посещаемых веб-сайтов, активности программ, буфера обмена и отслеживания нажатий клавиш.
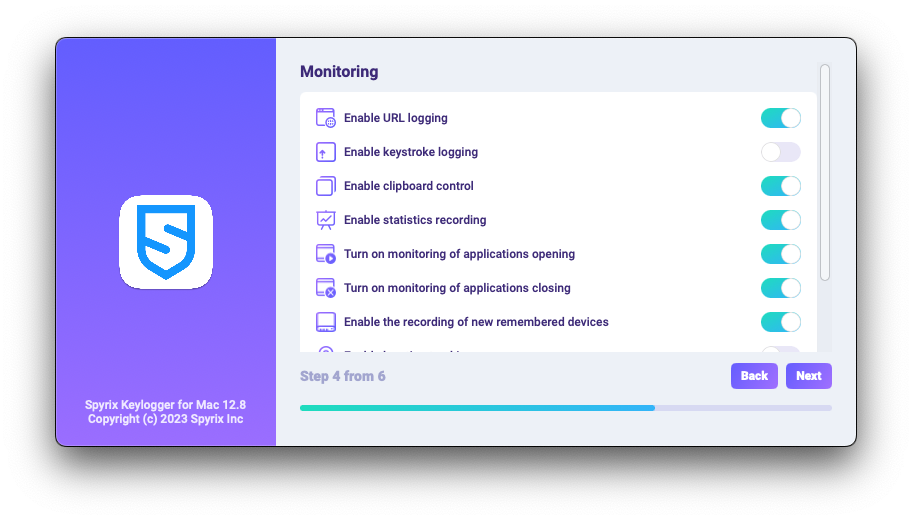
-
На последнем этапе настройки вы можете активировать скрытый режим работы программы и ее автоматический запуск при входе в систему.
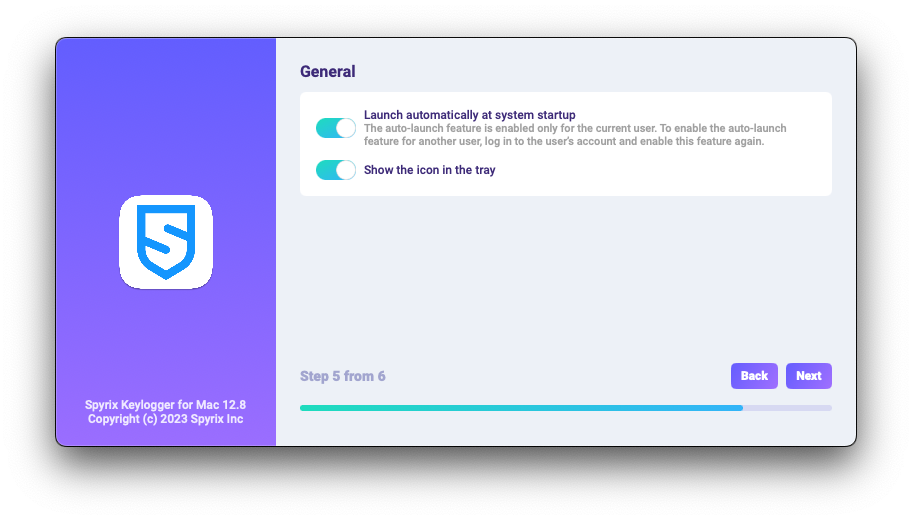
-
Enter the email associated with your Spyrix account and click the "Sign in" button.
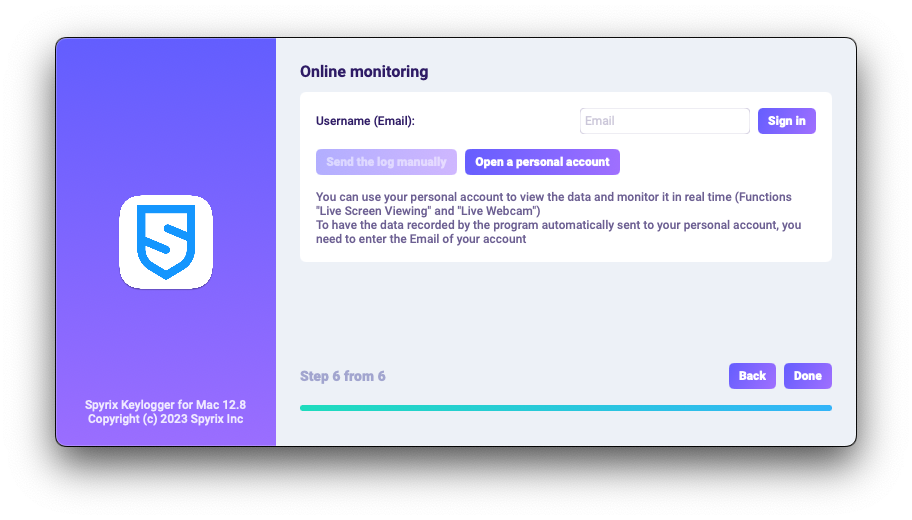
-
Если вы ранее зарегистрировали учетную запись Spyrix, вы увидите следующее сообщение.
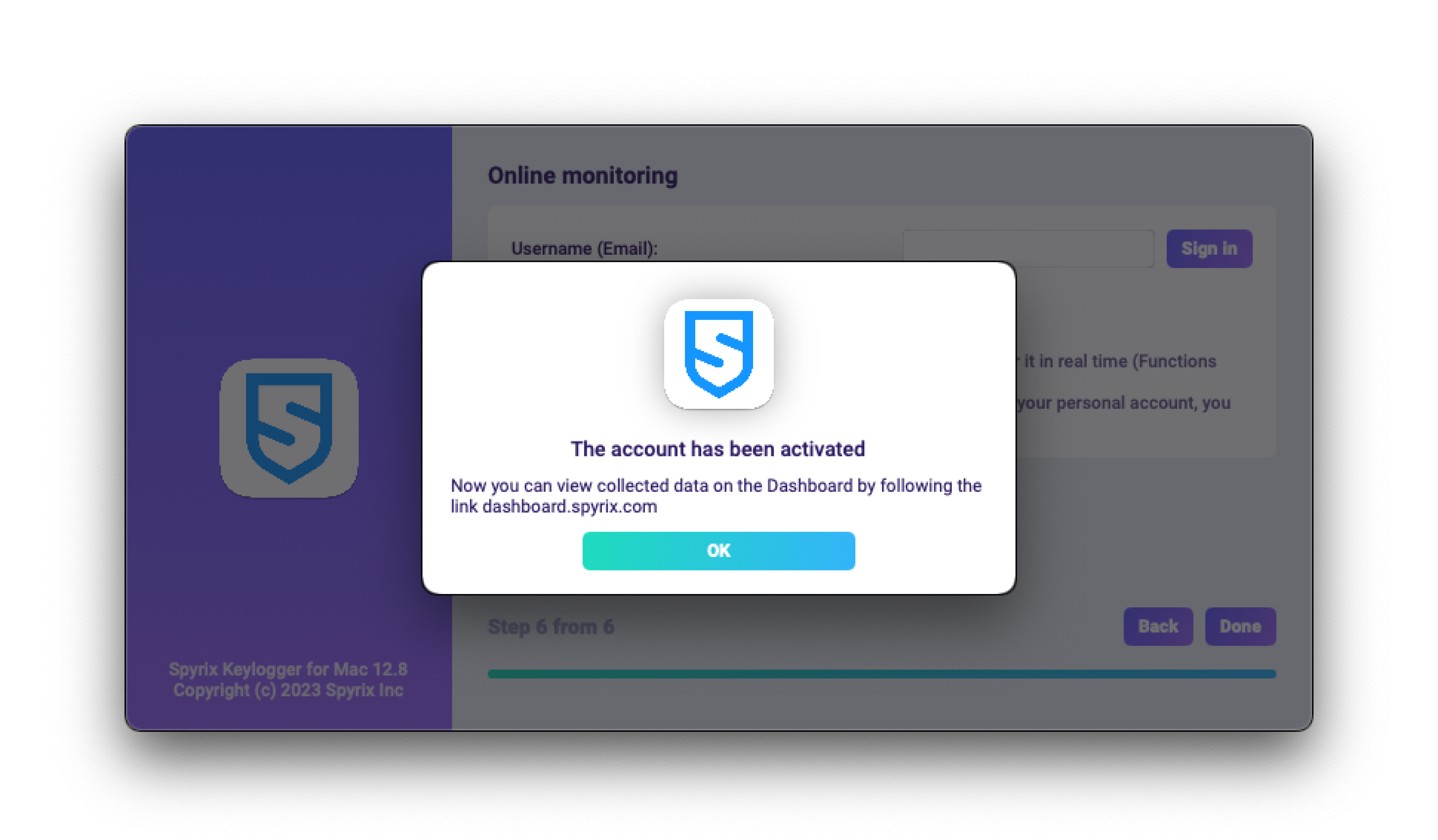
-
Если у вас еще нет учетной записи, программа создаст ее автоматически и попросит установить пароль для входа в онлайн-панель.
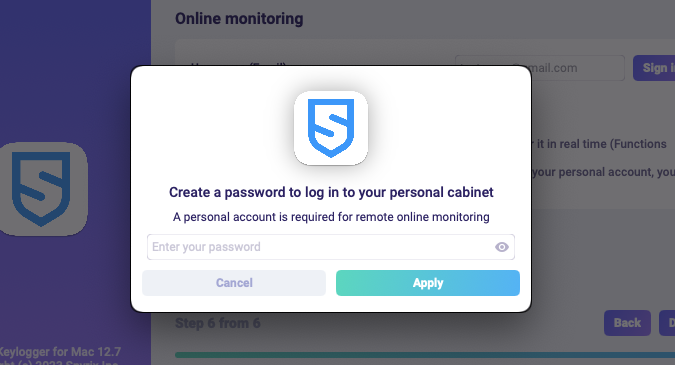
- Вы также можете активировать свою учётную запись позже в настройках программы. Если у вас пробная версия или лицензия с онлайн-мониторингом, вы можете активировать учётную запись в разделе «Онлайн-мониторинг».
-
Если вы ранее зарегистрировали учетную запись Spyrix, вы увидите следующее сообщение.
- Нажмите «Готово», чтобы выйти из мастера. Программа запустится через несколько секунд. Чтобы открыть её, нажмите сочетание клавиш Opt+Cmd+S (по умолчанию).
2. Как включить мониторинг*
Для мониторинга программе требуются дополнительные права. В процессе настройки программа самостоятельно запрашивает разрешение на доступ.
Чтобы предоставить программе эти права, выполните следующие действия:
1) Откройте «Системные настройки» и перейдите в раздел «Безопасность и конфиденциальность».
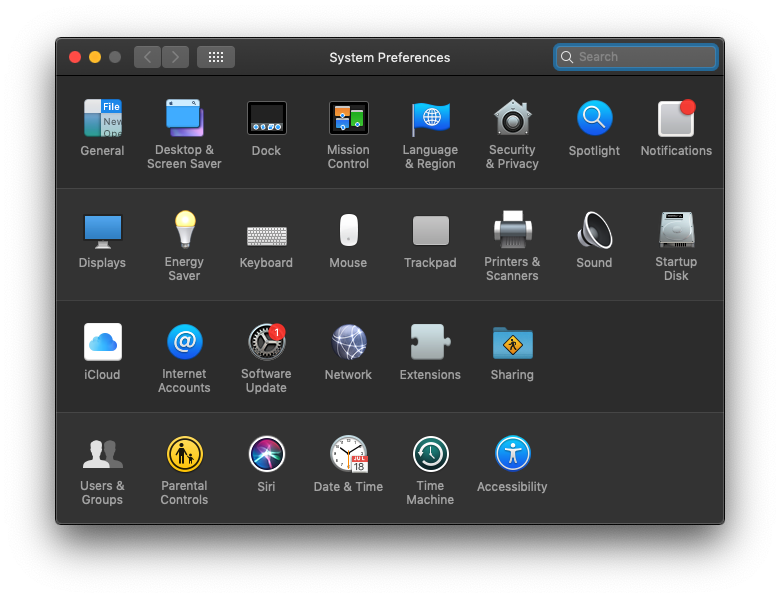
2) Перейдите в раздел «Специальные возможности» > нажмите на значок замка, чтобы внести изменения, и введите пароль администратора. Специальные возможности необходимы для отслеживания нажатий клавиш, создания снимков экрана и статистики пользователя.
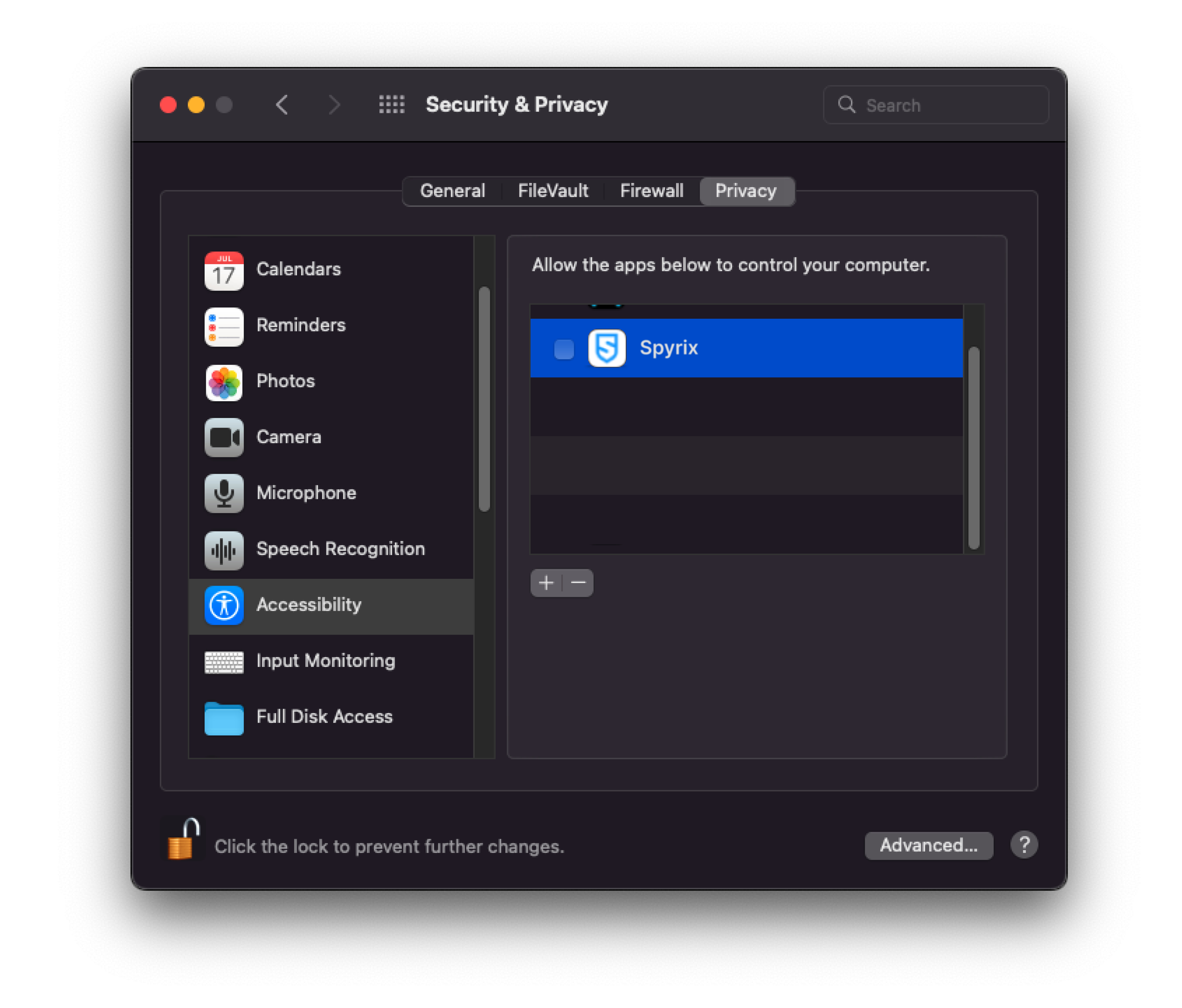
3) Введите пароль администратора
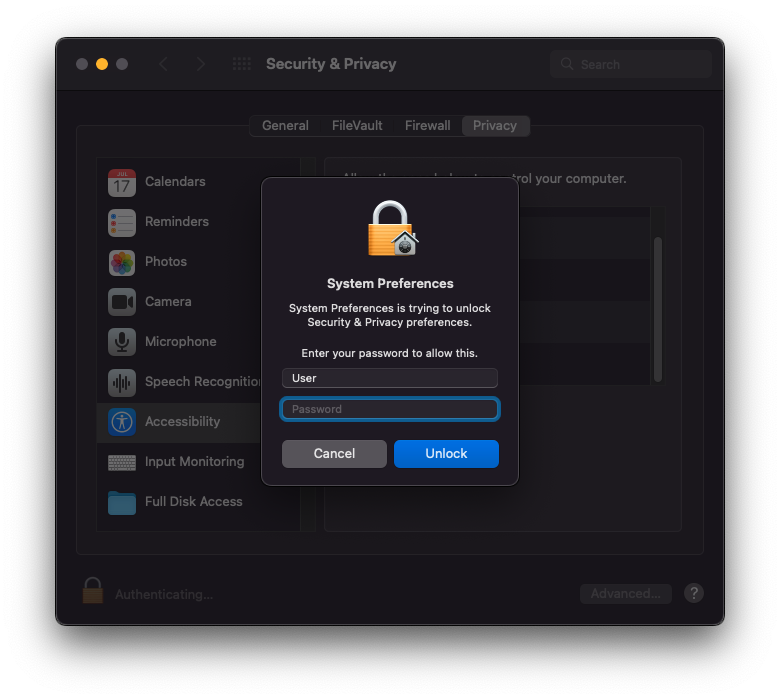
4) Добавьте «Spyrix» в список приложений, которым разрешено управлять компьютером.
5) Перейдите в раздел «Запись экрана» и разрешите использование Spyrix, как в разделе «Специальные возможности». «Запись экрана» необходима для создания скриншотов и просмотра в реальном времени.
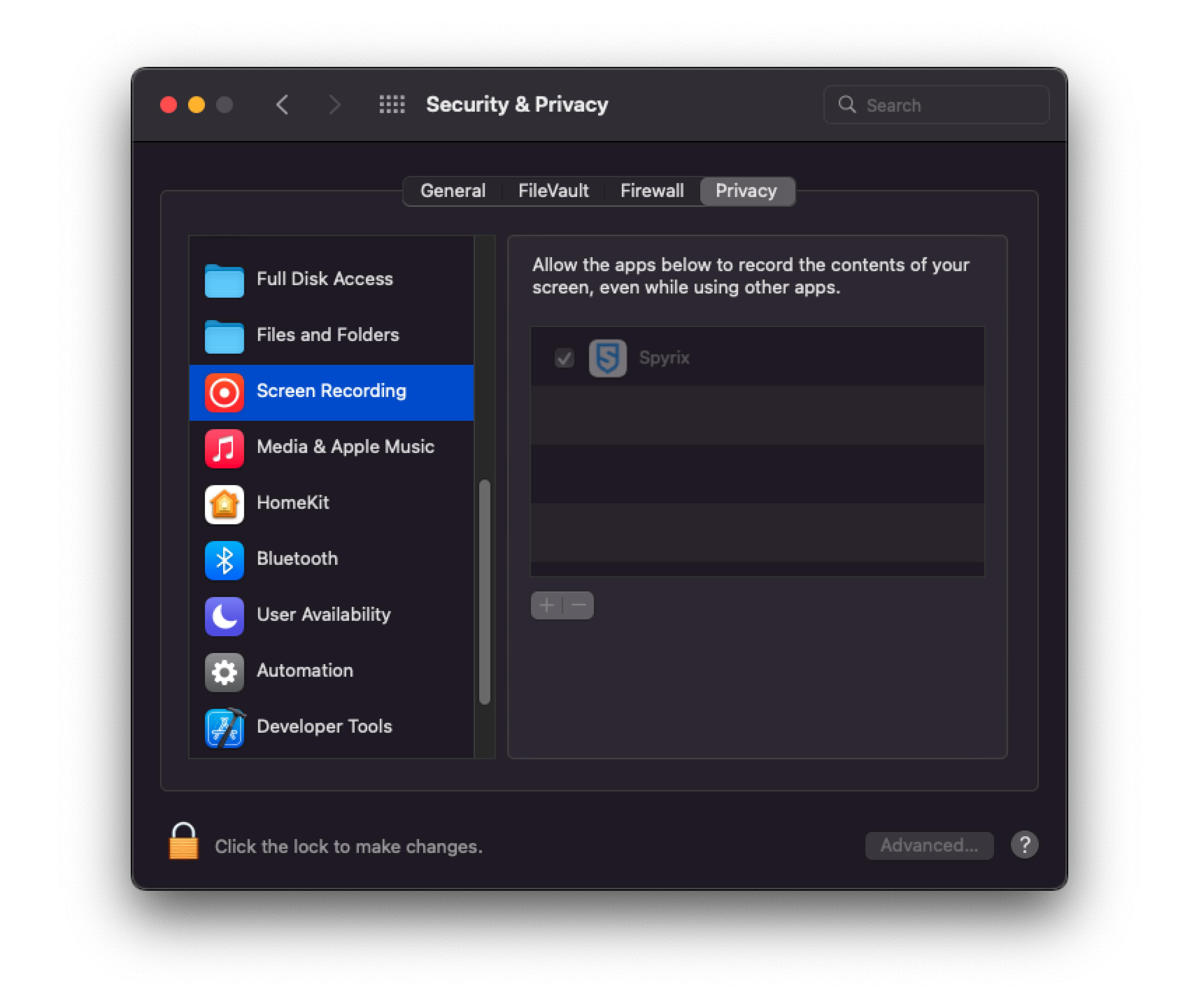
6) Для прямой трансляции веб-камеры, записи видео и звука требуется доступ к камере и микрофону. Чтобы предоставить доступ, перейдите в разделы «Камера» и «Микрофон» и разрешите использование Spyrix.
7) Откройте раздел «Службы геолокации» и разрешите использование Spyrix. Доступ к геолокации необходим для отслеживания местоположения компьютера.
8) Navigate to "Automation" and grant access to "Spyrixl" as you did in the "Accessibility" settings. Access to "Automation" is essential for tracking internet activity.
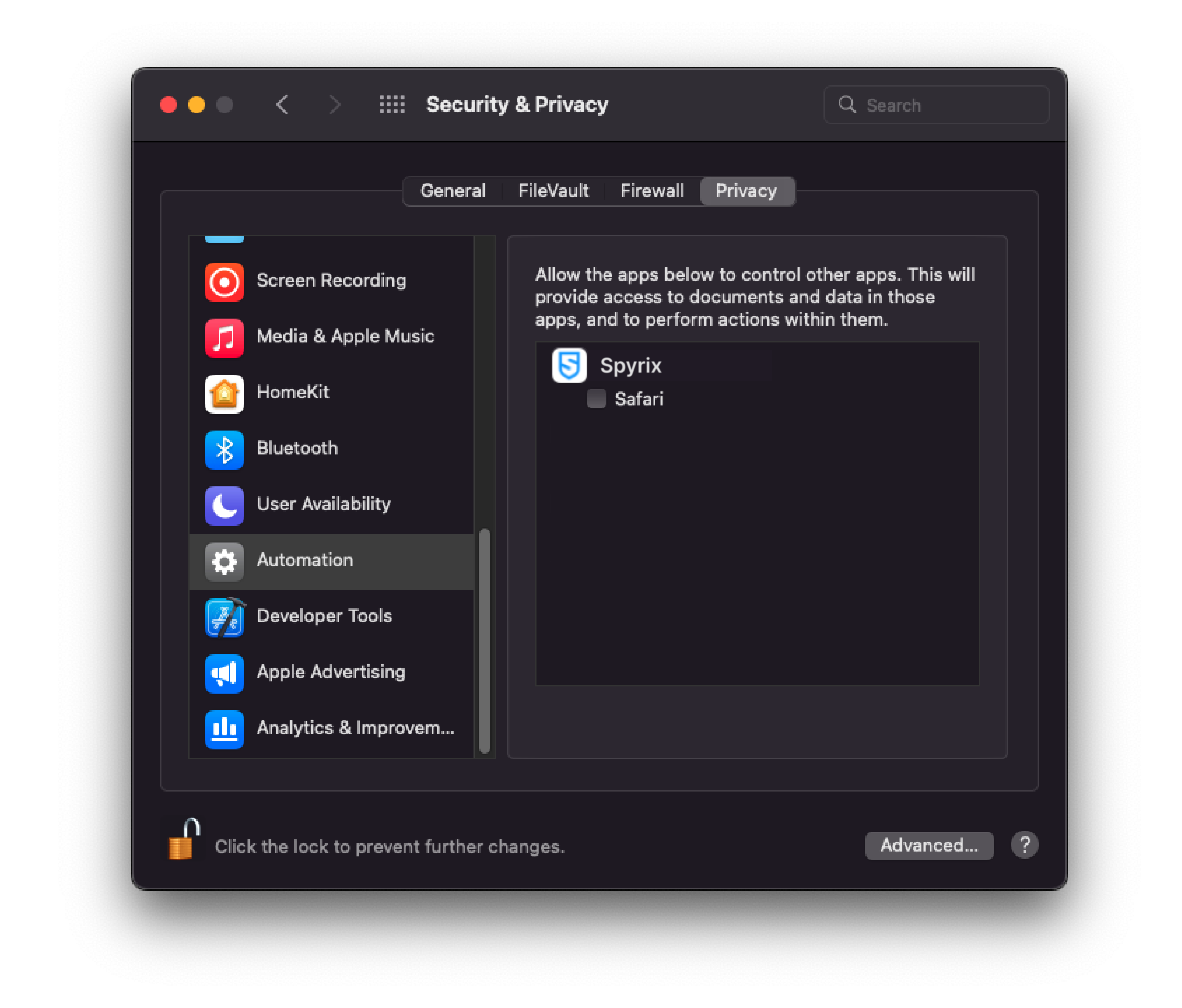
3. Как зарегистрировать лицензию
3.1 Как зарегистрировать лицензию в программе
1) Если вы не зарегистрировали лицензию в мастере настройки, вы можете сделать это позже в программе. Чтобы зарегистрировать лицензию, нажмите кнопку «О программе» в программе.
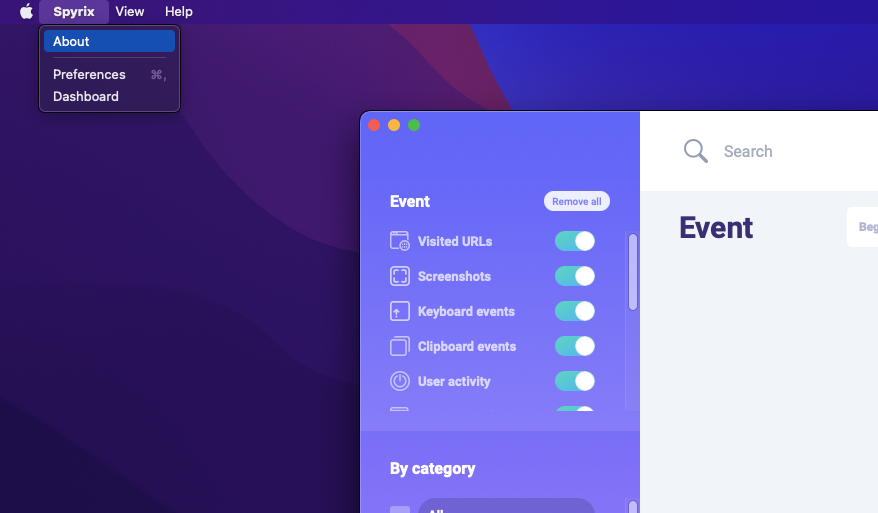
2) Нажмите «Активировать лицензию».
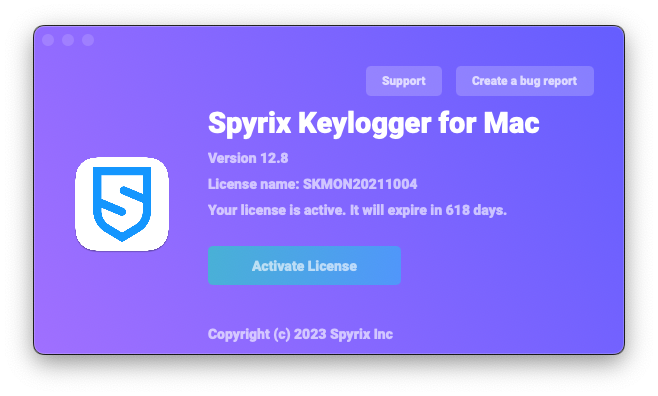
3) Скопируйте/вставьте код лицензии, полученный вами после покупки, в соответствующие поля и нажмите «Активировать лицензию».
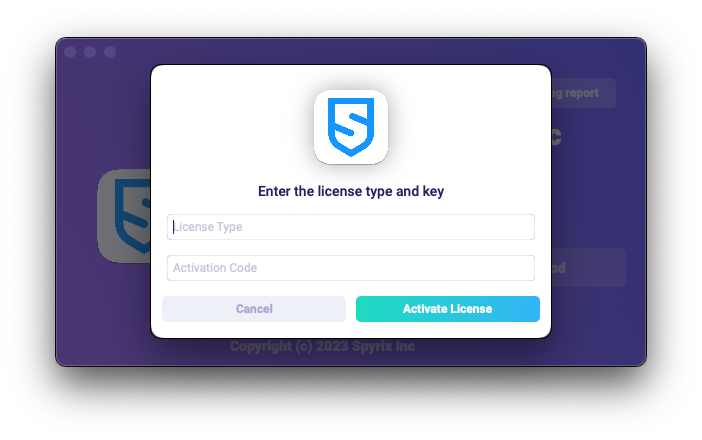
Например:
Тип лицензии: SKM00AAAAA
Код активации: AAAAAA-BBBBBB-CCCCCC-DDDDDD-EEEEEE-FFFFFF
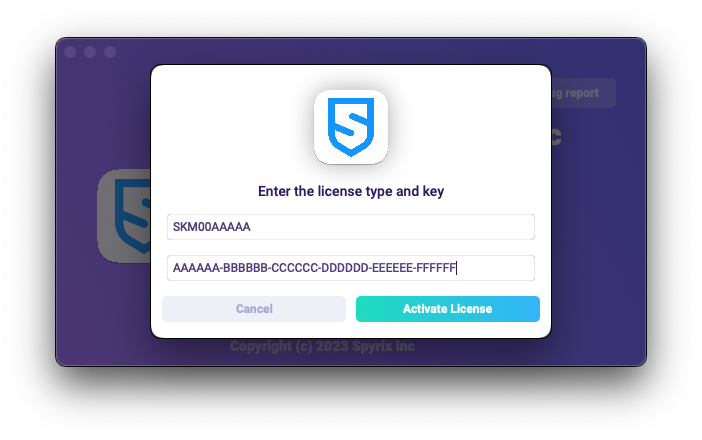
4) Если вы все сделали правильно, вы увидите это сообщение и программа автоматически перезапустится.
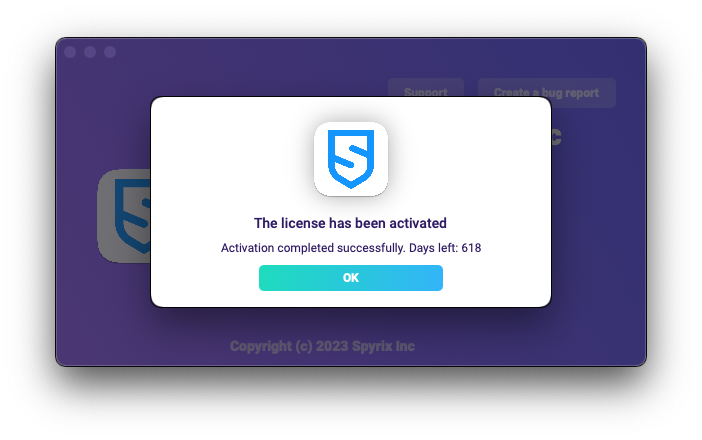
5) После перезагрузки программа останется скрытой. Чтобы открыть её, нажмите Option+Cmd+S.
3.2 Как зарегистрировать лицензию на онлайн-панели управления
Только для Spyrix Keylogger для Mac (+онлайн-мониторинг) и Spyrix Employee Monitoring для Mac.
1) Enter your online dashboard, click your email in the top right corner of the screen and select "Account" in the drop-down menu.
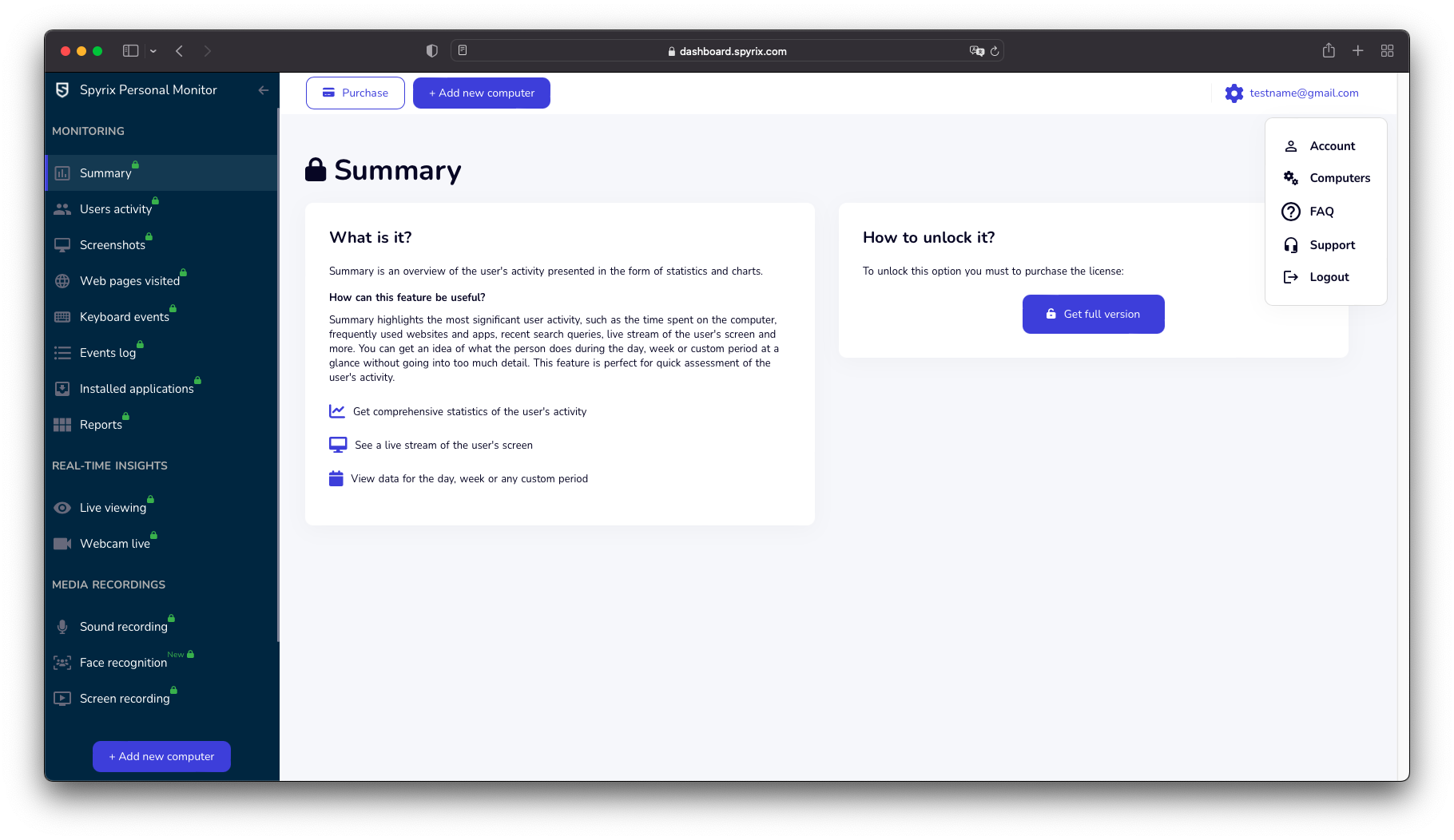
2) In the "License" section, click "I have the license code"
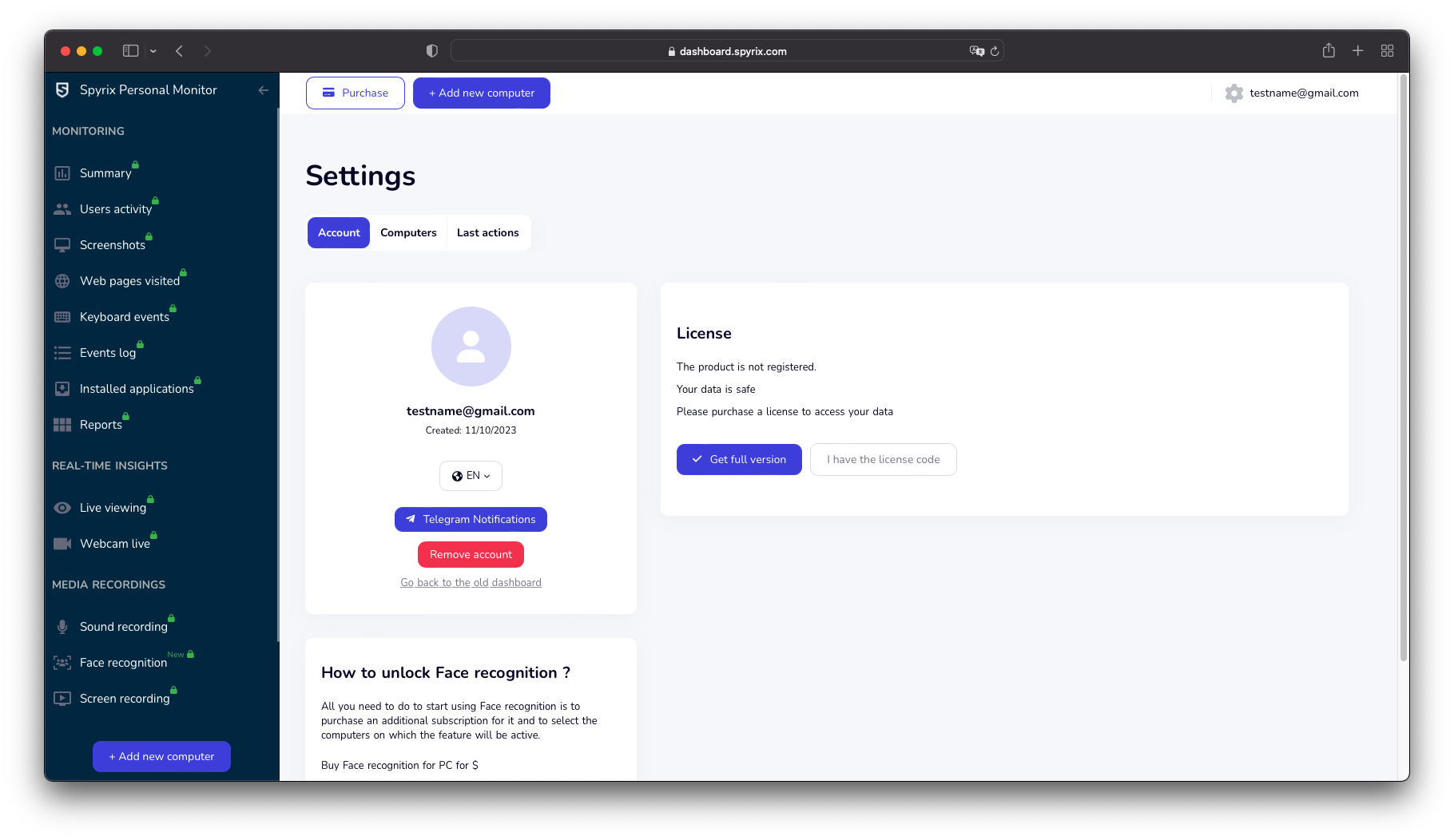
3) Enter your license type and license code and click "Register".
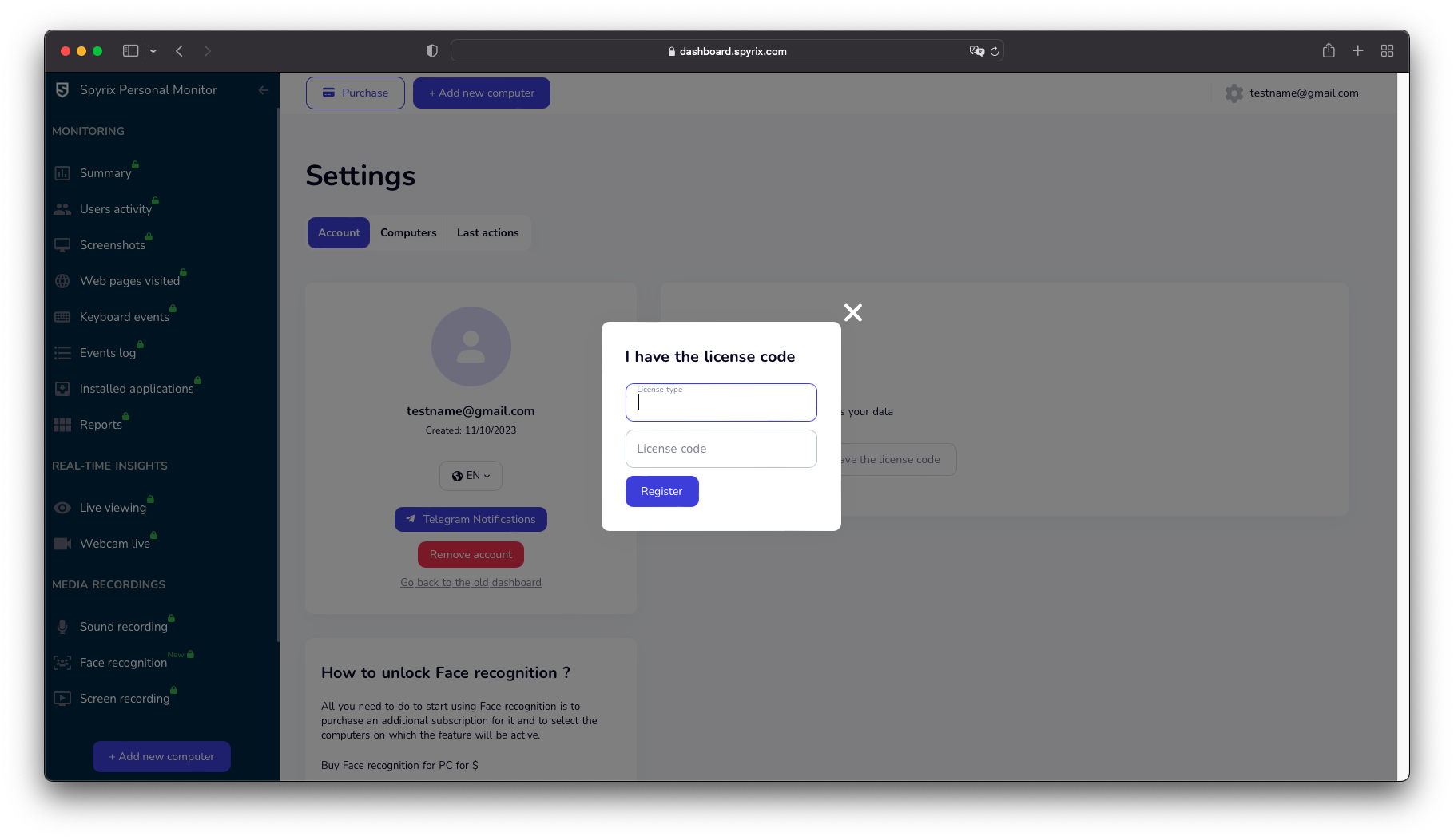
4. Горячие клавиши для переключения программы из скрытого режима
По умолчанию горячие клавиши для открытия программы — Option+Cmd+S. Чтобы изменить горячие клавиши, перейдите в раздел «Настройки» > «Невидимость и пароль» > «Параметры отображения». В этом случае не забудьте настроить пользовательские параметры.
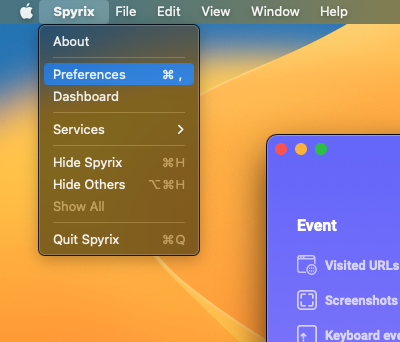
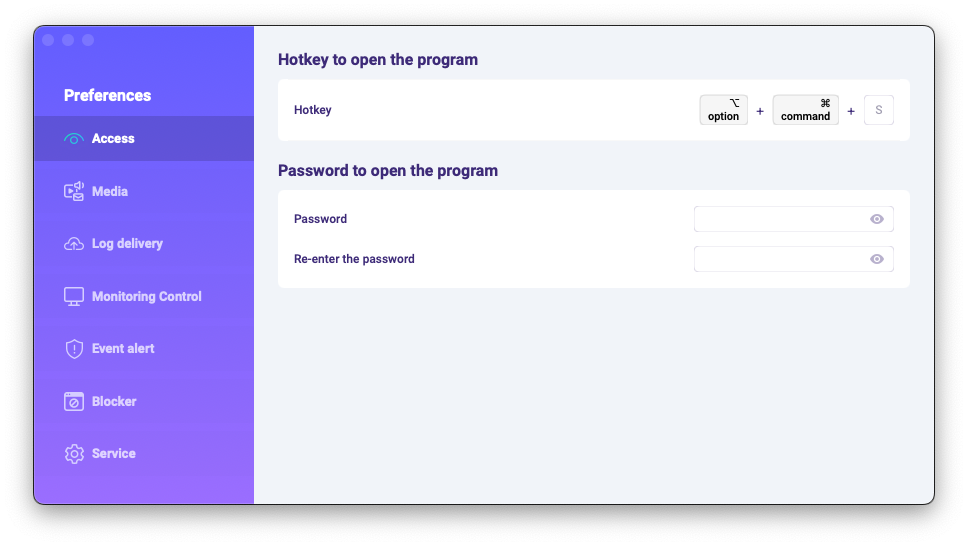
5. Отправка журналов
5.1 Отправка журналов на онлайн-панель управления
1) If you did not set up web log delivery in the setup Wizard, you can do it later in the preferences of the program. To set up Web log delivery, you need to register a Spyrix account here: https://auth.spyrix.com/register?db_type=desktop. You should type in your email, password, and click “Sign up”.
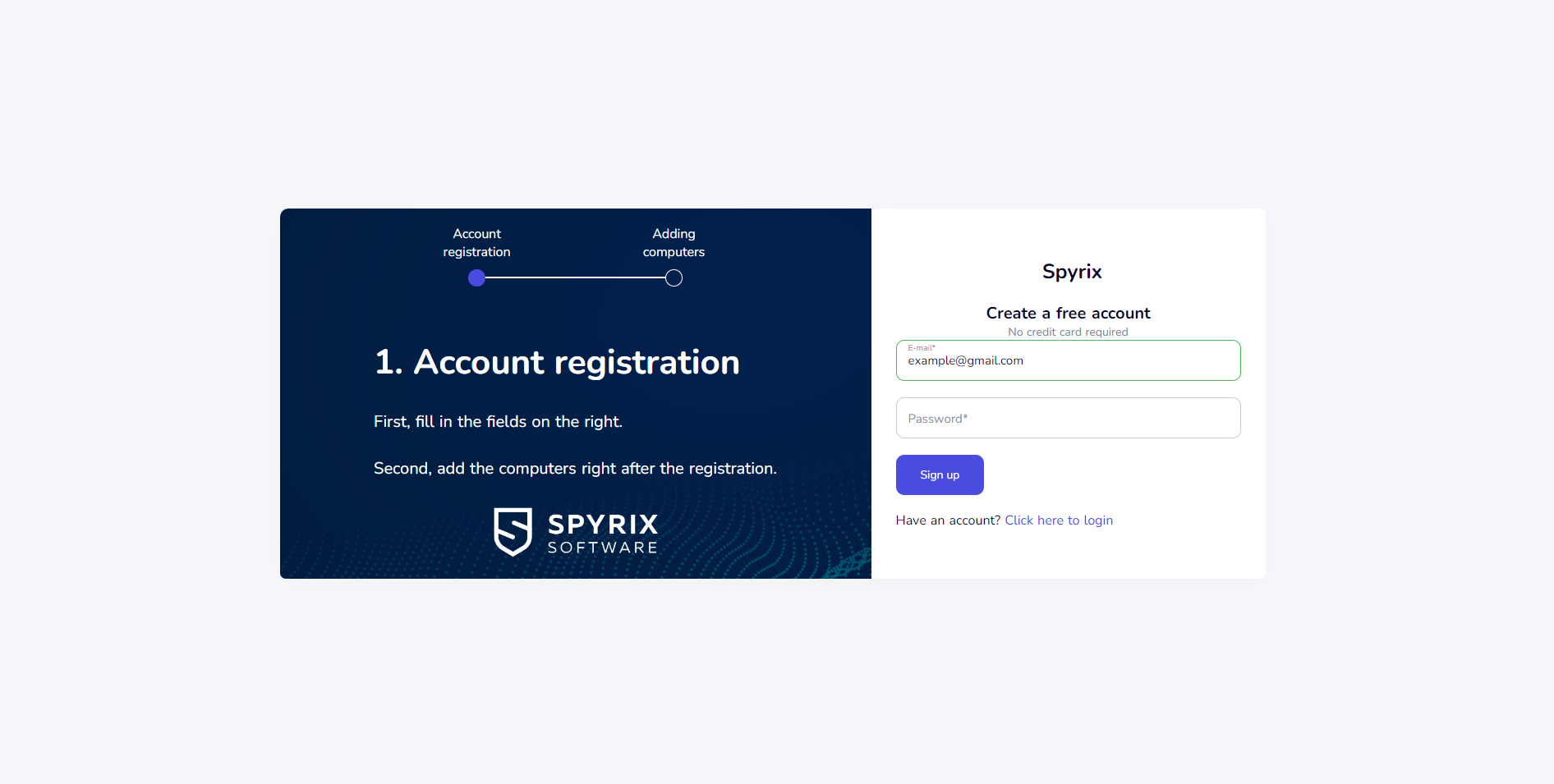
После этого вы получите электронное письмо с подтверждением. Перейдите по ссылке в письме, чтобы подтвердить регистрацию.
2) Open the program on the target computer and go to Preferences > Log delivery > Web Delivery. Enter the email associated with your Spyrix account and click the "Sign In" button.
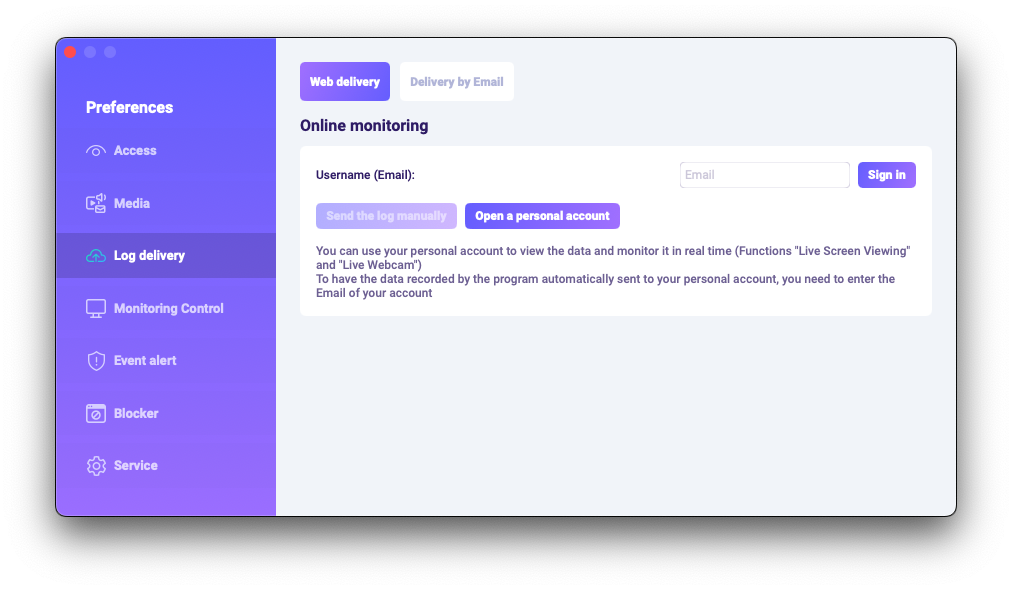
3) Если вы все сделали правильно, вы увидите это сообщение:
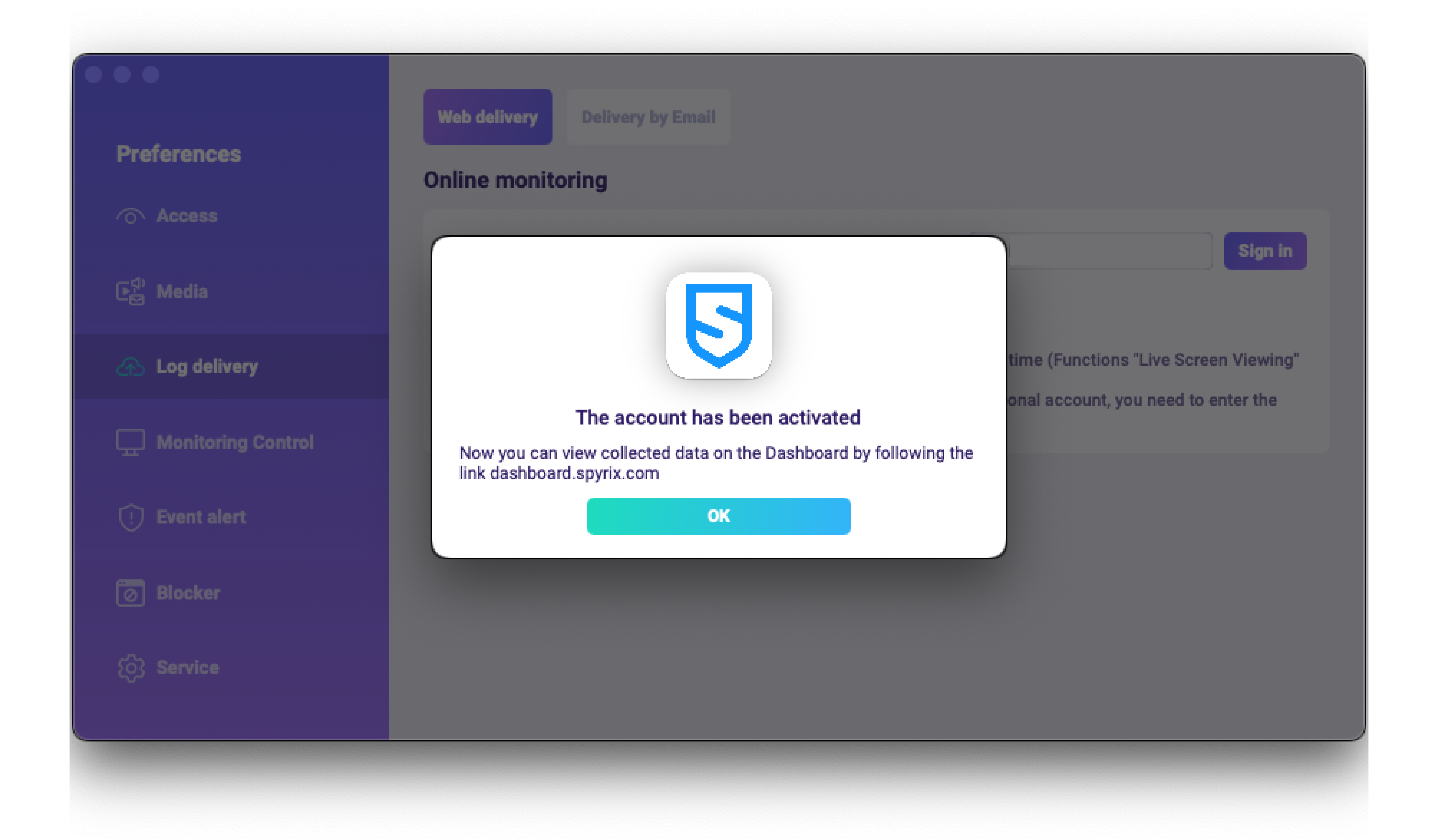
4) Тестовая доставка журнала с помощью кнопки «Отправить журнал вручную».
5) In a few moments, you will see the first data in your account here: https://auth.spyrix.com. Do not forget to refresh the page.
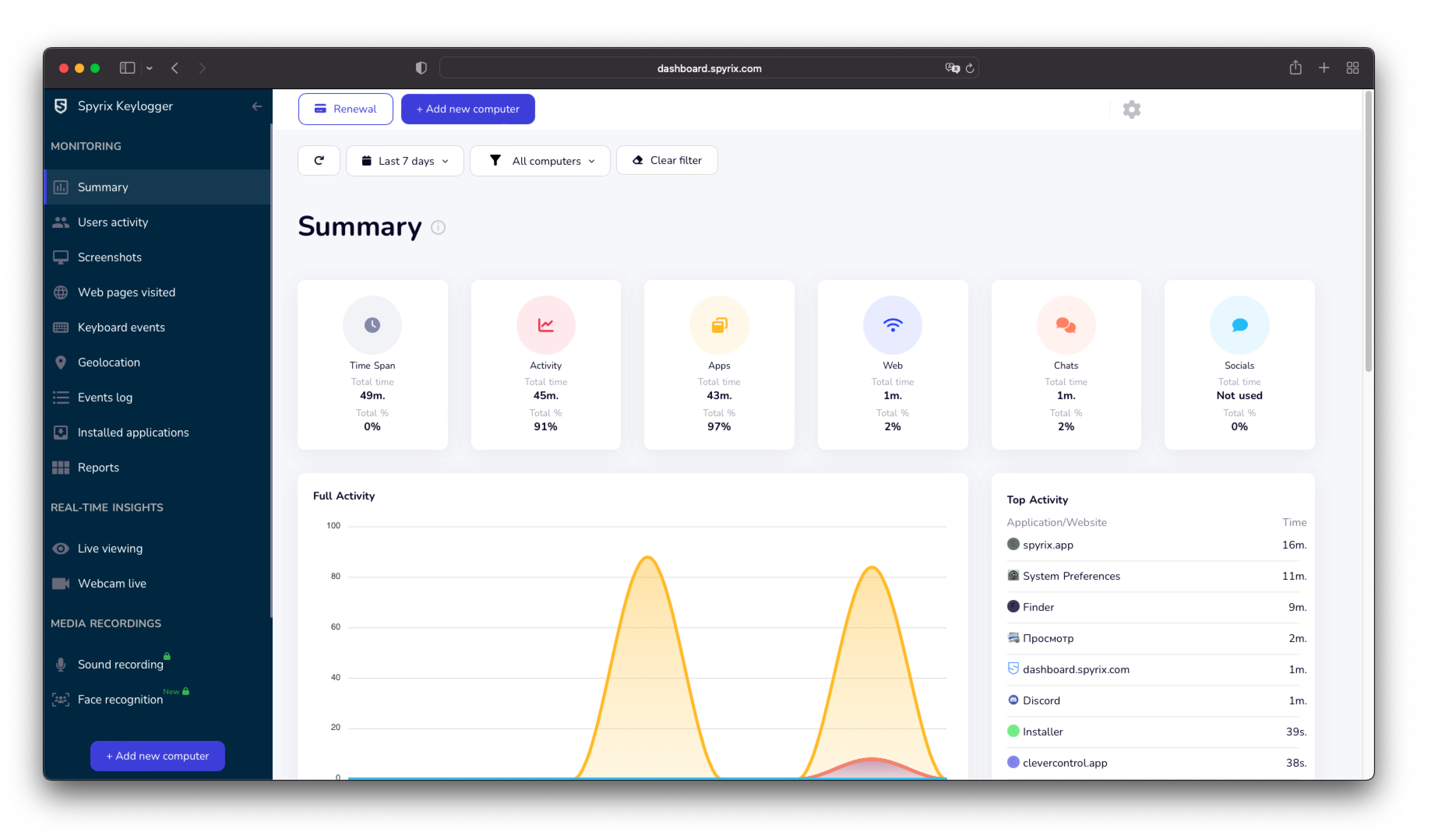
5.2 Отправка логов на электронную почту
Вы можете настроить доставку электронной почты через Spyrix или ваш почтовый сервис.
1) Чтобы настроить доставку через Spyrix, перейдите в раздел «Настройки» > «Веб-доставка» > вкладка «Доставка по электронной почте», введите свой адрес электронной почты и нажмите «Войти». Обратите внимание, что Spyrix не гарантирует 100% доставку при такой настройке.
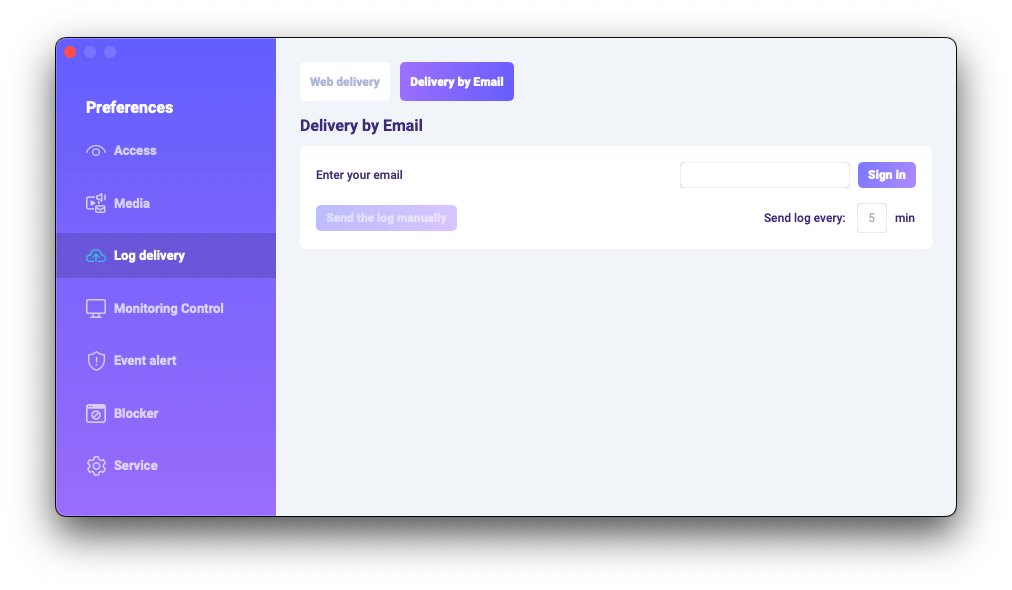
2) Проверьте свой почтовый ящик на наличие писем (также проверьте папку «Спам»).
6. Как удалить программу?
Есть несколько способов удалить программу с целевого компьютера:
1) Вы можете удалить программу через настройки. Для этого выполните следующие действия:
- Откройте программу;
- Перейдите в Настройки -> Сервис;
- Нажмите «Удалить программу».
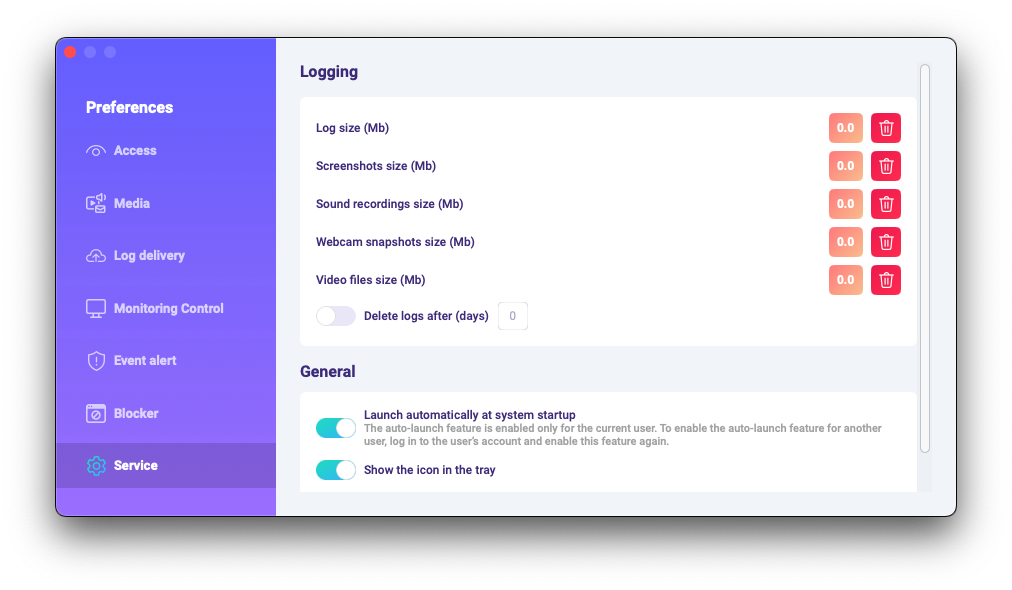
2) Вы можете удалить программу через её папки. Для этого выполните следующие действия:
-
Go to the "Library" folder and delete the "skm" folder.
Папка «Библиотека» по умолчанию скрыта. Чтобы найти её, нужно открыть Finder (экран рабочего стола), нажать меню «Переход» и выбрать «Переход к папке».
Появится окно «Перейти к папке».
Введите /Library и нажмите кнопку «Перейти».
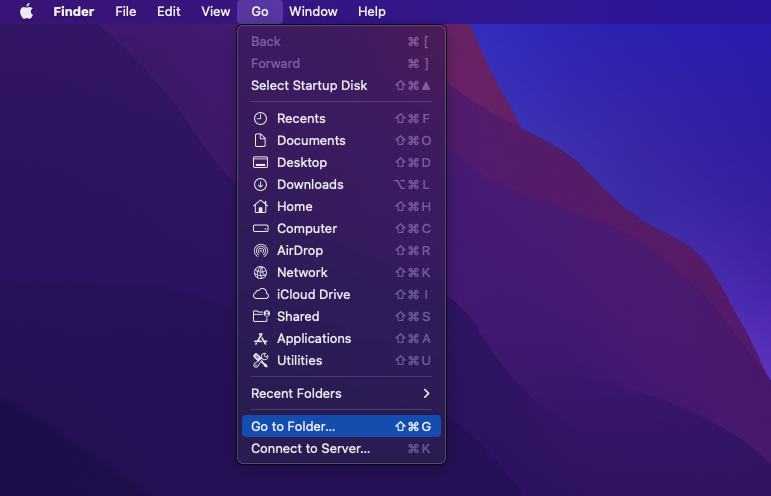
-
Go to the following path: Users /Shared and delete the "usr" folder.
6. Часто задаваемые вопросы
-
Что делать, если я забыл пароль для входа в программу на целевом устройстве?
Пароль для входа в программу устанавливается при установке. Если вы забыли пароль, для его смены необходимо переустановить программу.
-
Как запустить программу без значка в строке меню?
Используйте эту настройку только на устройствах, владельцем или администратором которых вы являетесь, и только с явного информированного согласия всех пользователей. «Скрытый» режим предназначен для уменьшения отвлекающих факторов и предотвращения случайного вмешательства в управляемые сценарии или сценарии родительского контроля. Чтобы настроить видимость, откройте «Настройки» > «Сервис» и отключите функцию «Показывать значок в области уведомлений».
-
Как открыть программу, когда она работает в скрытом/защищенном от взлома режиме?
Если вы являетесь авторизованным администратором с согласия пользователя, используйте горячие клавиши, настроенные во время настройки, для открытия приложения (Opt+Cmd+S). Если горячие клавиши не работают, перейдите в папку программы /Library/skm/Spyrix.app и попробуйте запустить приложение ещё раз.
-
Как настроить автоматический запуск программы после загрузки системы?
Откройте программу > перейдите в «Настройки» > «Сервис» > убедитесь, что флажок «Запускать автоматически при запуске системы» установлен.


 English
English Español
Español Deutsch
Deutsch Suomi
Suomi Français
Français Italiano
Italiano 日本語
日本語 Nederlands
Nederlands Português
Português Türkçe
Türkçe 中文
中文 عربي
عربي Tagalog
Tagalog اردو
اردو Gaeilge
Gaeilge বাংলা
বাংলা Magyar
Magyar Polski
Polski Čeština
Čeština Български
Български Bahasa Indonesia
Bahasa Indonesia 한국어
한국어 Română
Română Svenska
Svenska