دليل على الإنترنت
- كيفية تنزيل البرنامج
- كيفية تثبيت البرنامج
- معالج الإعدادات
- كيفية تسجيل الترخيص
- كيفية تعيين إرسال السجلات إلى المراقبة عبر الإنترنت (عبر أي متصفح ويب)
- كيفية تعيين سجلات الإرسال
يجب تثبيت البرنامج على الكمبيوتر الذي تريد مراقبته.
1. كيفية تنزيل البرنامج
يمكنك تنزيل أي برنامج Spyrix من هنا في أي وقت: spyrix.com/pdownload.php. اختر برنامجًا وانقر على زر "تنزيل".
2. كيفية تثبيت البرنامج
بمجرد انتهاء التنزيل، انقر على الملف الذي تم تنزيله لتشغيل التثبيت. انقر على "نعم" عندما يطلب منك النظام ذلك.
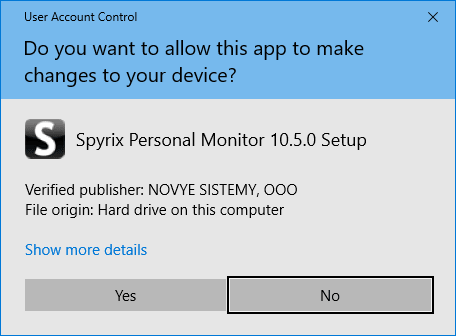
اختر اللغة
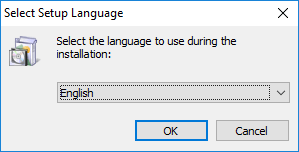
انقر على "التالي"
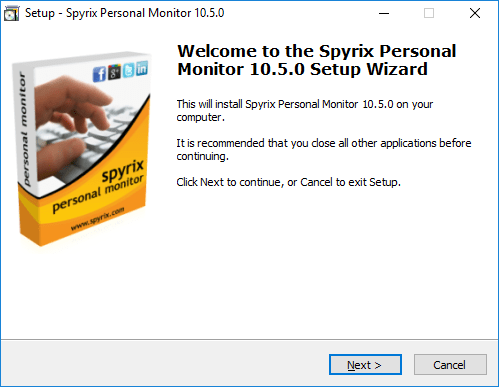
اختر "أوافق على الاتفاقية" وانقر على "التالي"
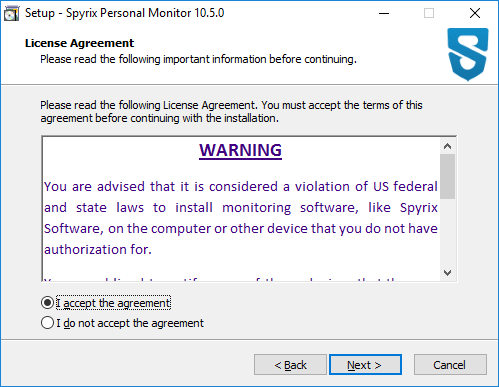
انقر فوق "تثبيت" وانتظر حتى ينتهي التثبيت
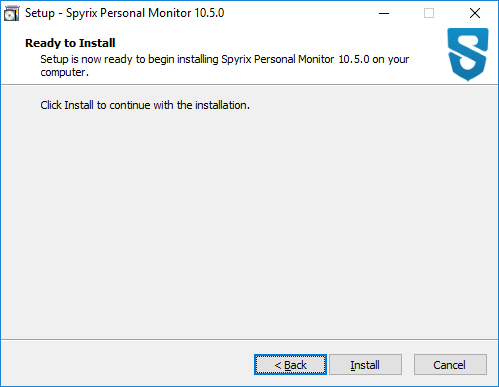
انقر فوق "إنهاء" لإكمال التثبيت. سيتم تشغيل البرنامج تلقائيًا بعد ذلك.
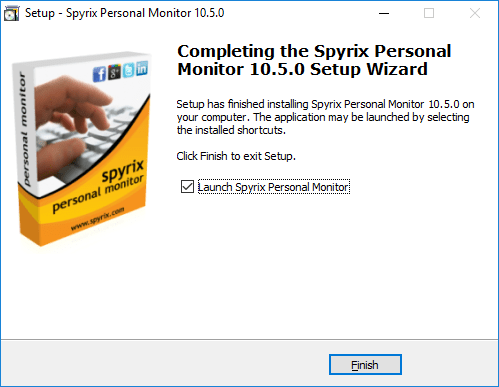
3. معالج الإعدادات
بعد التثبيت سيقوم البرنامج بتشغيل معالج الإعدادات. إذا كنت لا تريد تكوين أي إعدادات يمكنك "تخطي المعالج". لكن يوصى بشدة بعدم تخطيه وتهيئة جميع الإعدادات. سيستغرق التكوين بضع دقائق.
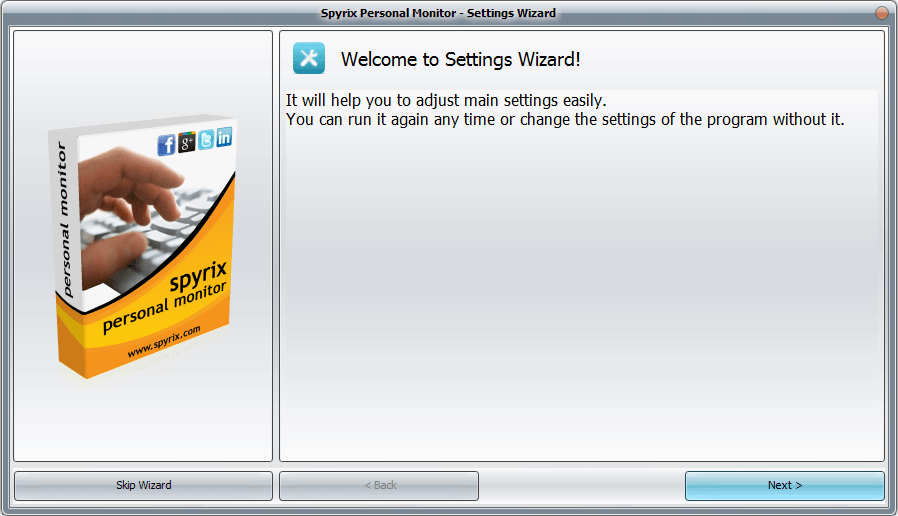
1) إعدادات اتصال الويب
– حدد المربع بجوار "المراقبة عبر الإنترنت (عبر أي متصفح ويب)" لتمكينها.

– أدخل عنوان بريدك الإلكتروني، وانتظر حتى يتحقق البرنامج منه، وانقر على "التالي".
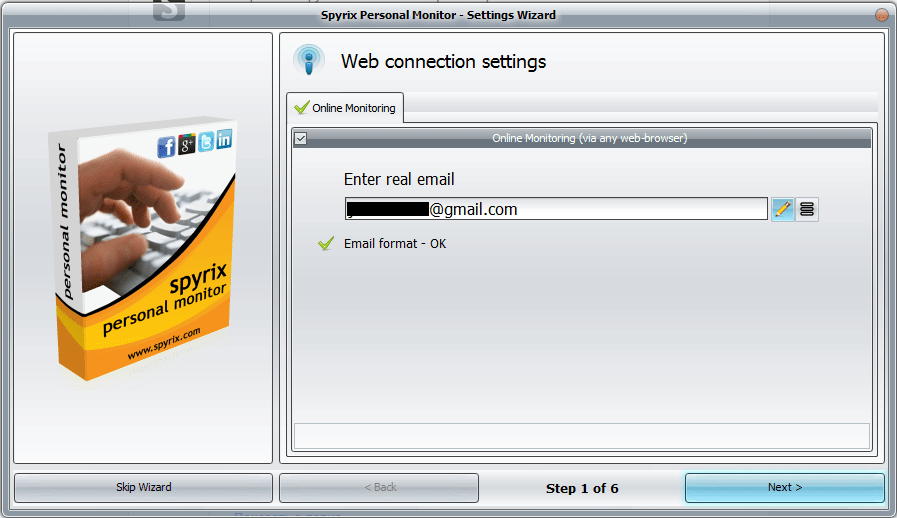
– ستفتح نافذة جديدة - انقر على "موافق" لإنشاء حسابك.
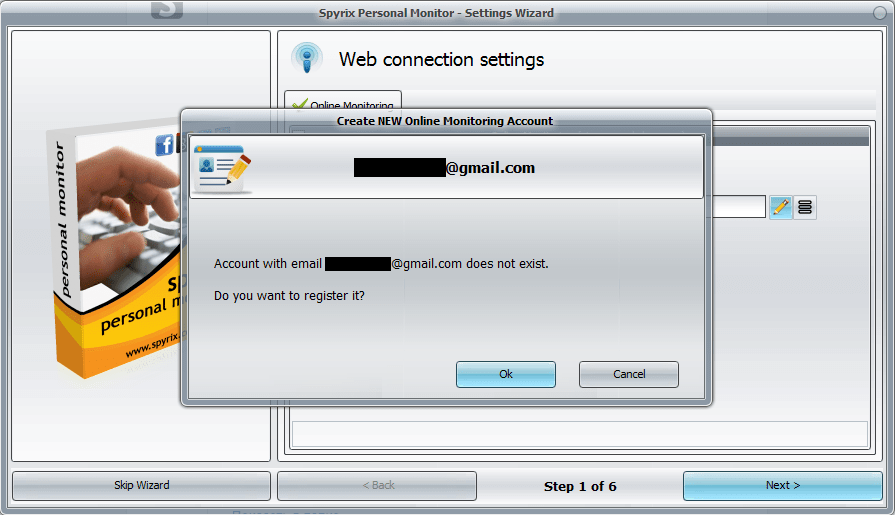
– إذا كنت قد فعلت كل شيء بشكل صحيح، فسترى هذه الرسالة:
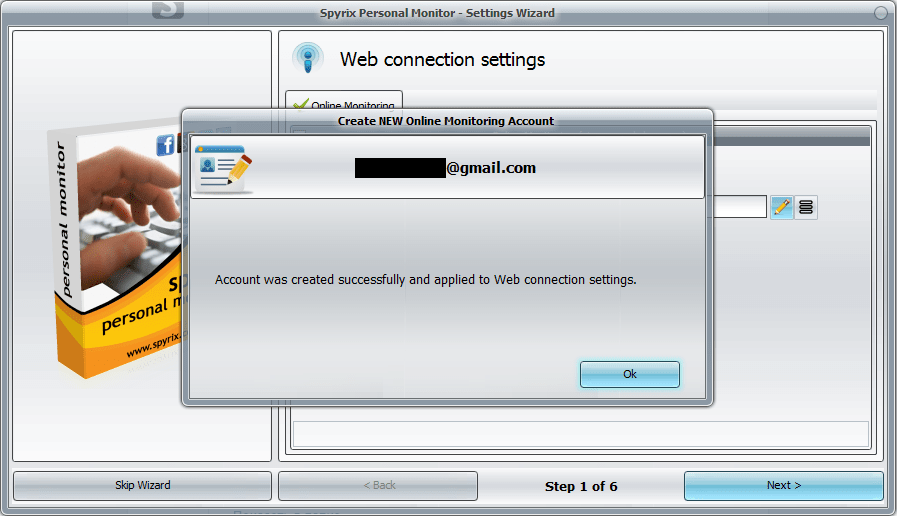
– عليك الآن الانتقال إلى بريدك الإلكتروني وتفعيل حسابك.
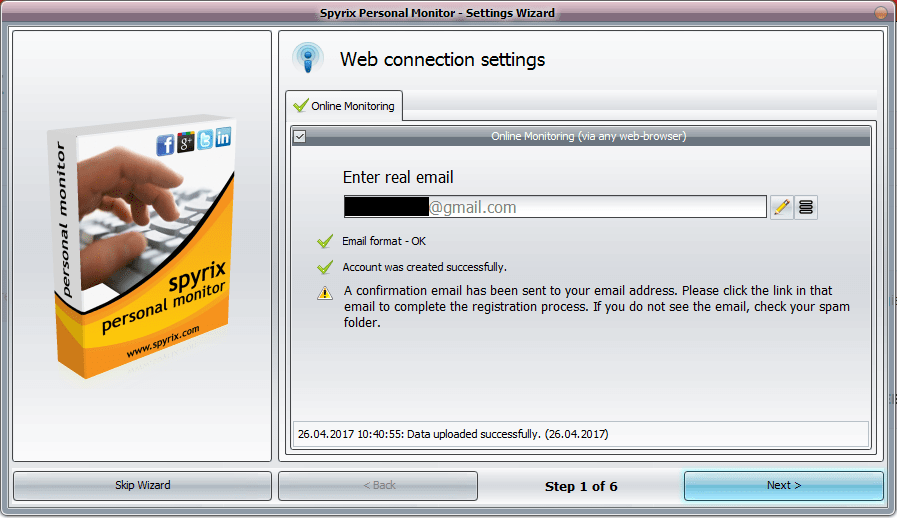
– عند النقر على رابط تفعيل الحساب، ستحتاج إلى إعداد كلمة مرور حسابك لتسجيل الدخول.

– في غضون لحظات ستتلقى أول بيانات في حسابك.
– انقر فوق "التالي" للانتقال إلى الخطوة 2 في المعالج.
إذا كان لديك حساب سبايركس بالفعل
– حدد المربع بجوار "المراقبة عبر الإنترنت (عبر أي متصفح ويب)" لتمكينها.

– أدخل عنوان البريد الإلكتروني لحسابك، وانتظر حتى يتحقق البرنامج منه، وانقر على "التالي".
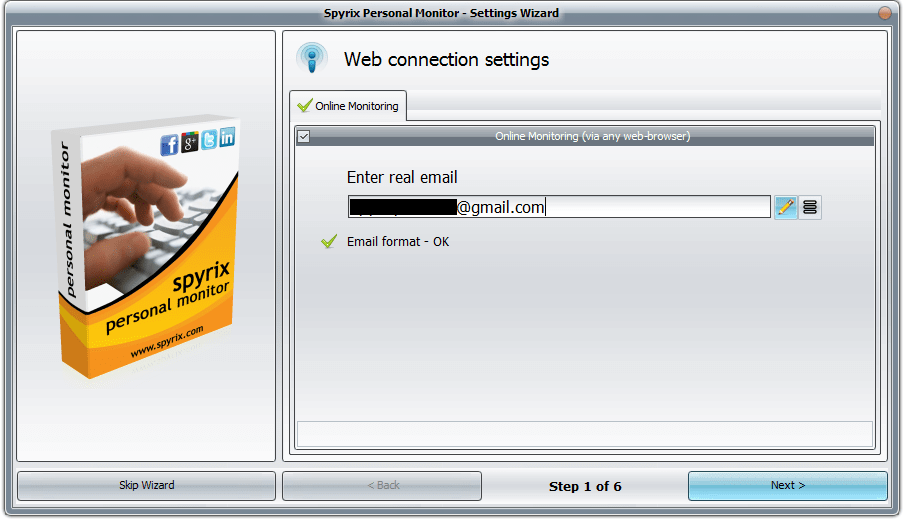
– إذا كنت قد أدخلت معلوماتك بشكل صحيح فستظهر لك هذه الرسالة:

– في غضون دقيقتين ستتلقى البيانات الأولى في حسابك.
– انقر فوق "التالي" للانتقال إلى الخطوة 2 في المعالج.
2) اختر مفاتيح الاختصار لإظهار البرنامج من الوضع المخفي (أو اتركها افتراضيًا) وأنشئ كلمة مرور لتفعيل البرنامج (ليس ضروريًا).
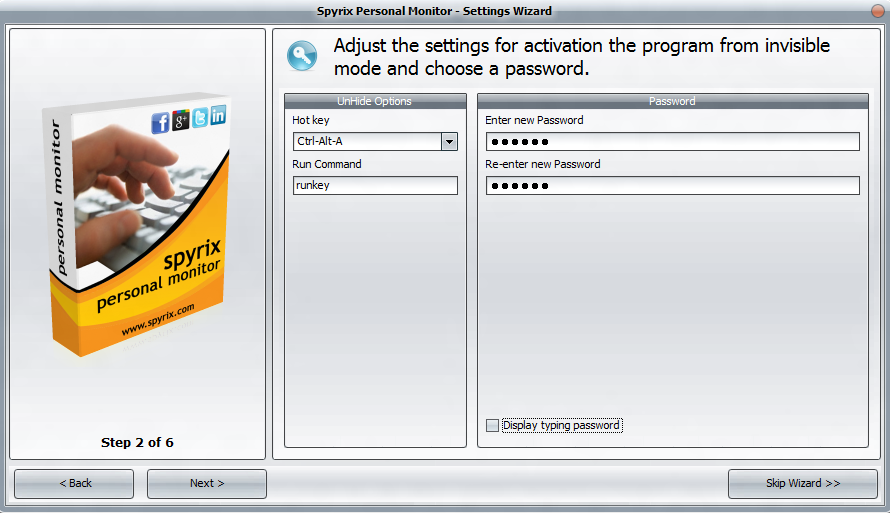
3) اضبط جودة لقطات الشاشة واختر الوقت الذي يجب أن يتم فيه التقاطها.
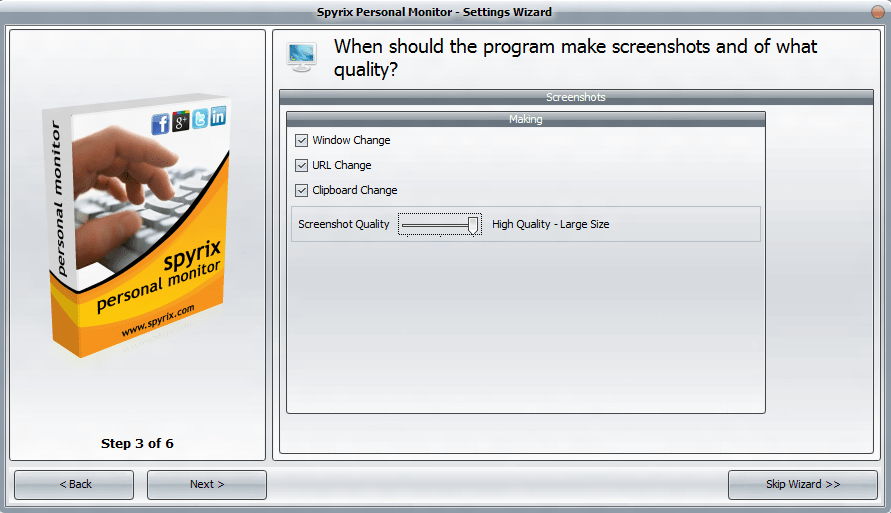
4) اختر فئات أو مواقع ويب معينة ليتم حظرها (ليس ضرورياً).
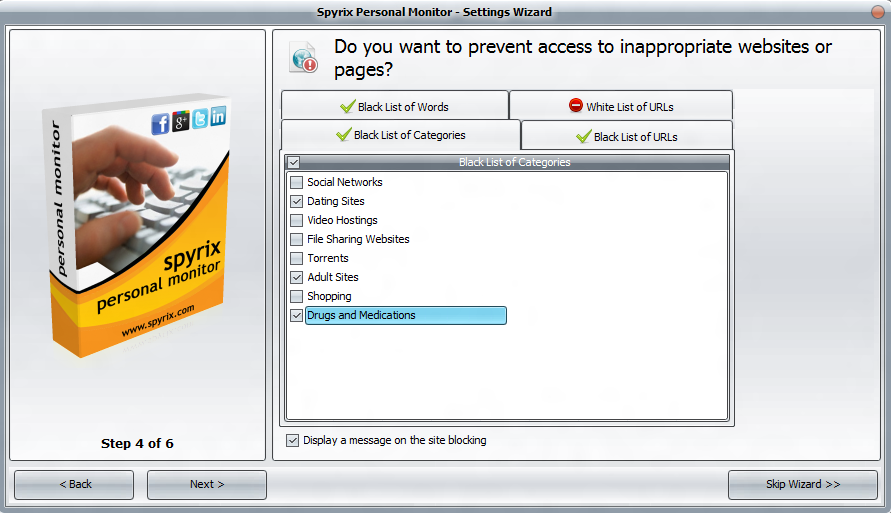
5) اختر شبكات التواصل الاجتماعي وبرامج المراسلة التي تريد مراقبتها.
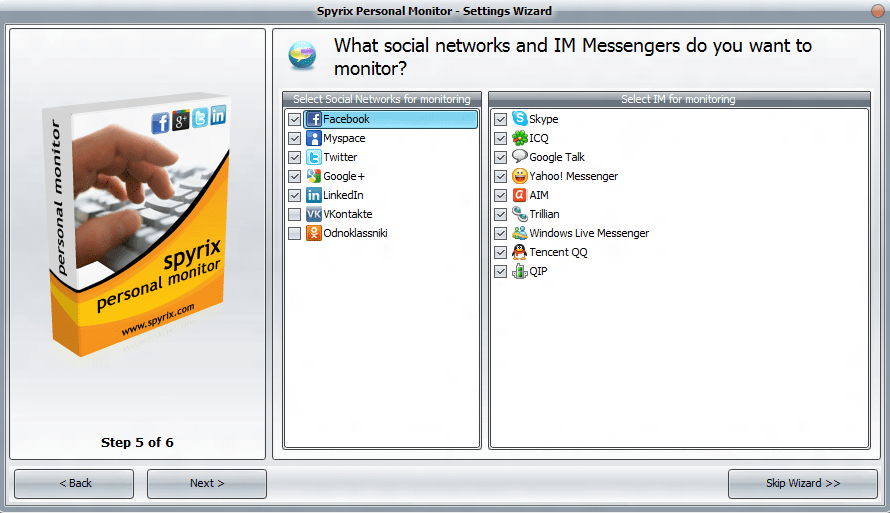
6) اختر ما إذا كان سيتم إخفاء البرنامج على الكمبيوتر الهدف وكيفية إخفائه. حدد أيضًا جميع المستخدمين الذين تريد مراقبتهم. إذا كنت تريد تشغيل البرنامج تلقائياً، اترك مربع "بدء التشغيل عند بدء تشغيل ويندوز" محدداً.
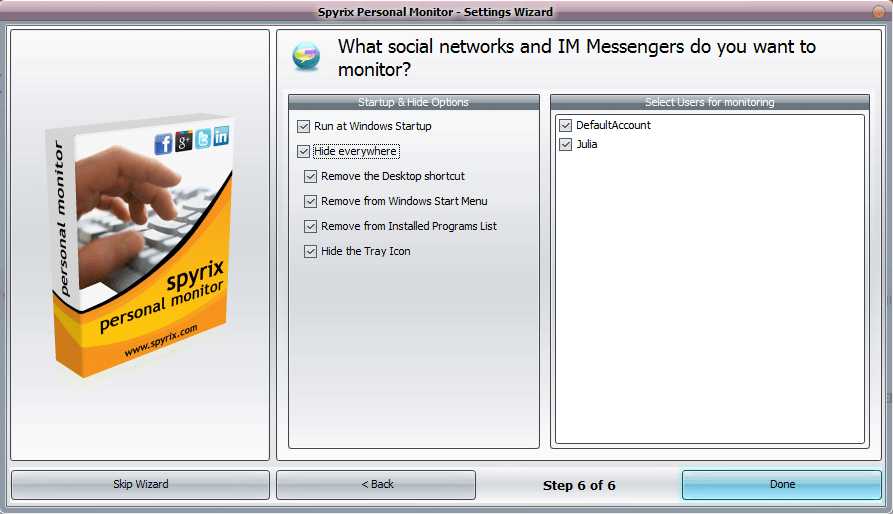
4. كيفية التسجيل في البرنامج
4.1 كيفية تسجيل الترخيص في البرنامج
لتسجيل رخصتك، انقر على زر "حول" في البرنامج.
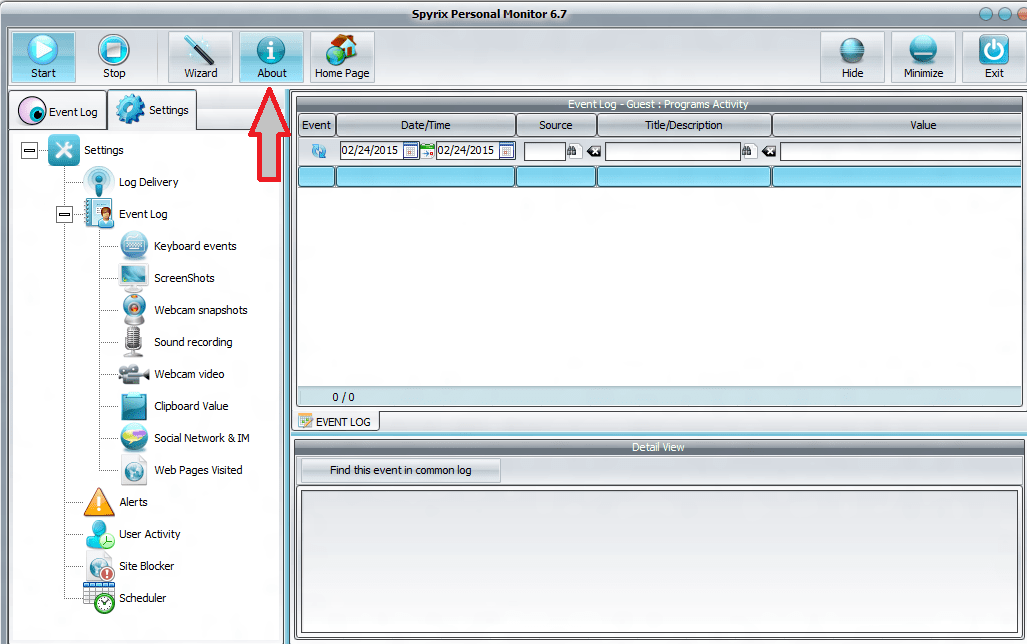
انقر فوق "إدخال رمز تفعيل الترخيص"
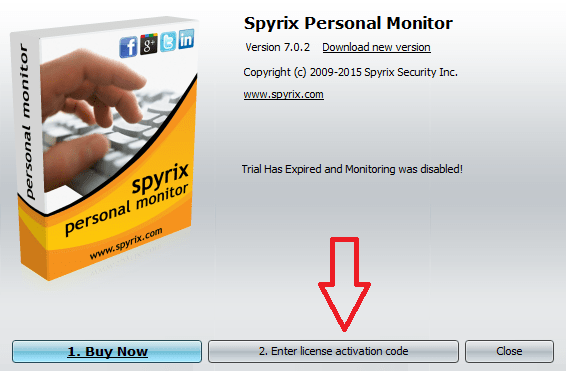
انسخ/ألصق رمز الترخيص الذي استلمته بعد الشراء في الحقول المناسبة. على سبيل المثال:
نوع الترخيص: SPM00AAAAA
رمز التفعيل: AAAAAA-2A2A2A-BBBBBB-ABABAB-TTTTTT-8T9T9R
يجب نسخ هذا المفتاح وإدخاله في الحقول المناسبة. على سبيل المثال:
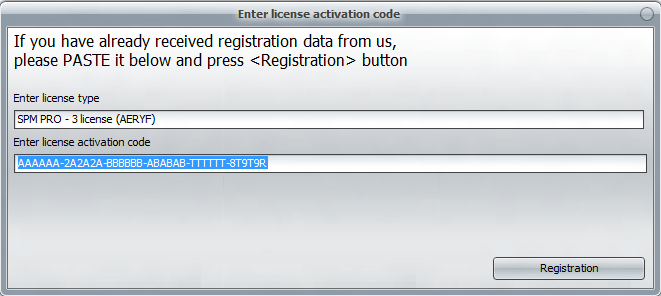
4.2 كيفية تسجيل الترخيص على لوحة التحكم عبر الإنترنت
1. ادخل إلى لوحة التحكم عبر الإنترنت، وانقر على بريدك الإلكتروني في الزاوية العلوية اليمنى من الشاشة واختر "الحساب" في القائمة المنسدلة.
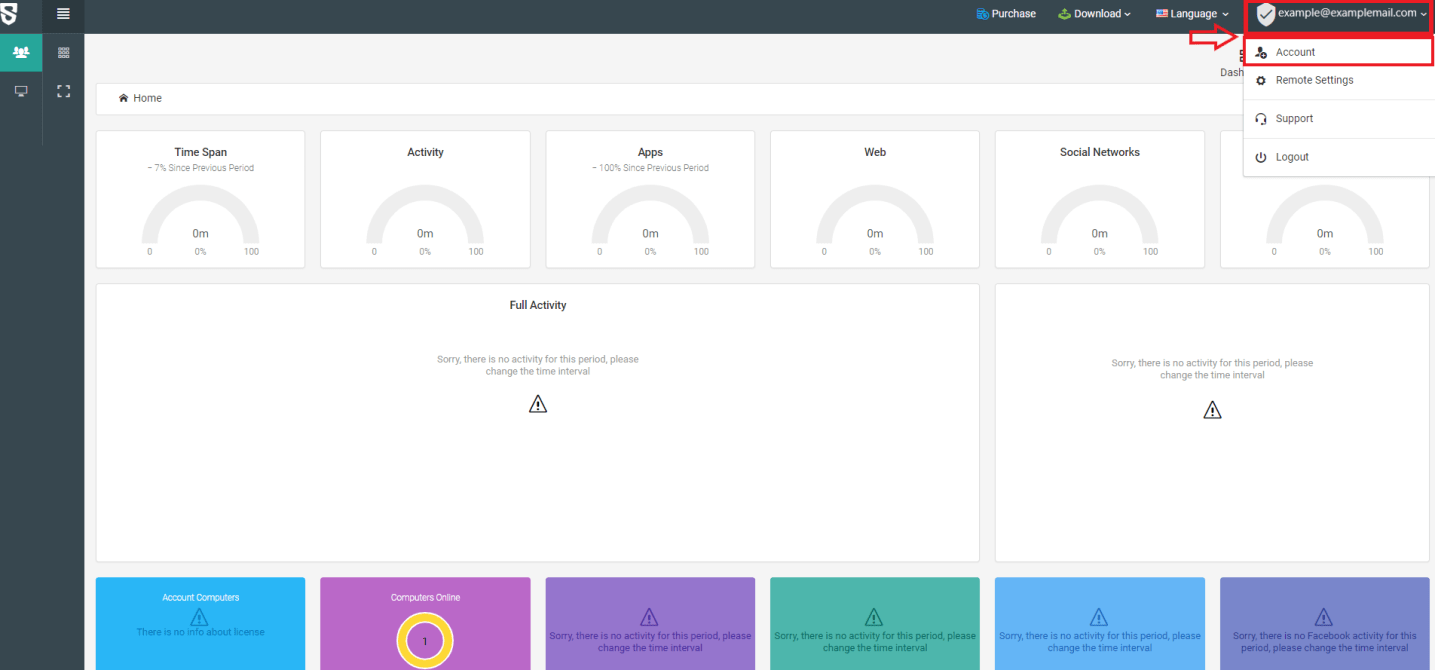
2. أدخل نوع الترخيص ورمز الترخيص وانقر على "تسجيل".
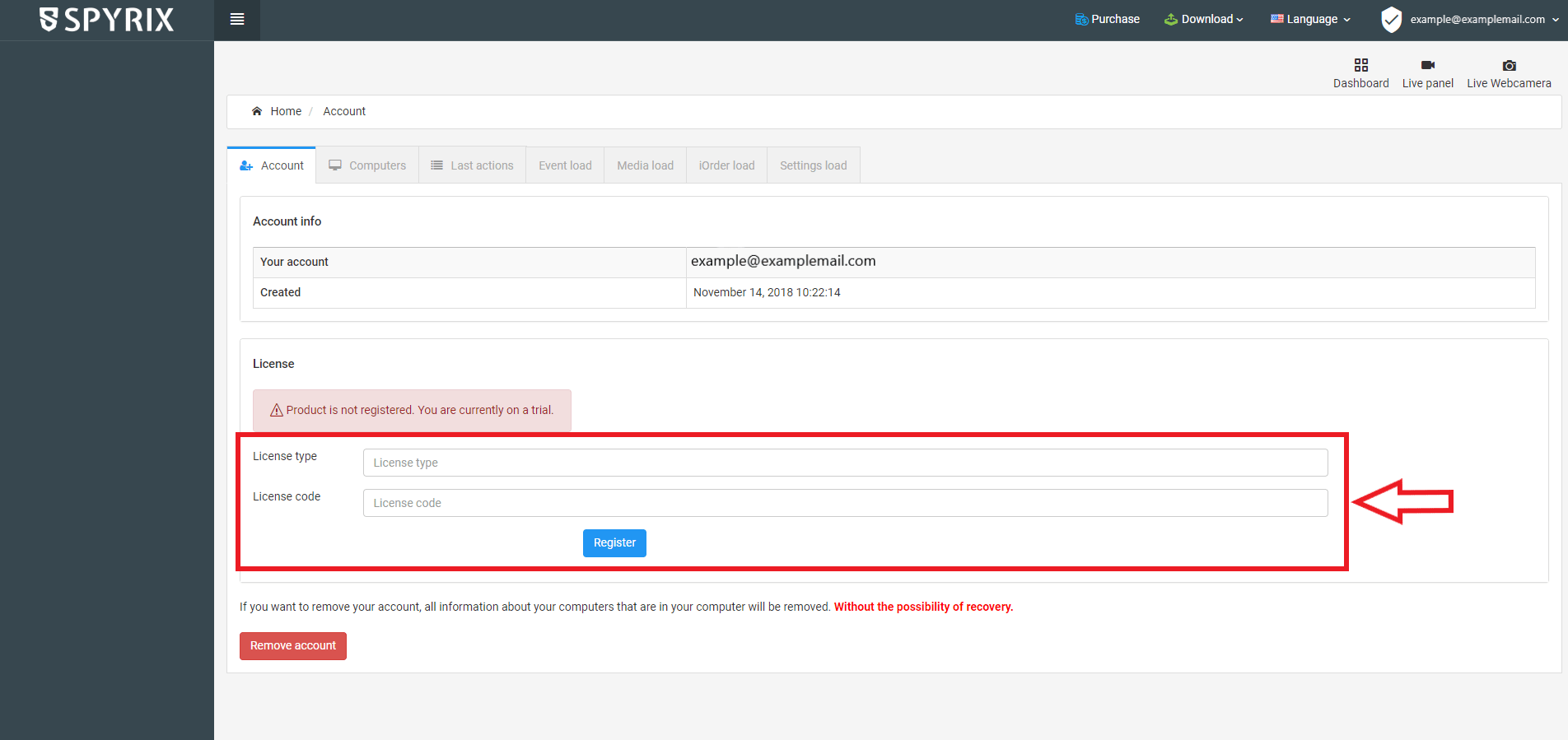
5. كيفية إعداد المراقبة عبر الإنترنت للاطلاع على جميع البيانات عن بُعد
5.1 إذا لم تكن قد قمت بتسجيل حساب سبايركس
1. افتح البرنامج. انتقل إلى الإعدادات -> تسليم السجلات -> علامة التبويب المراقبة عبر الإنترنت
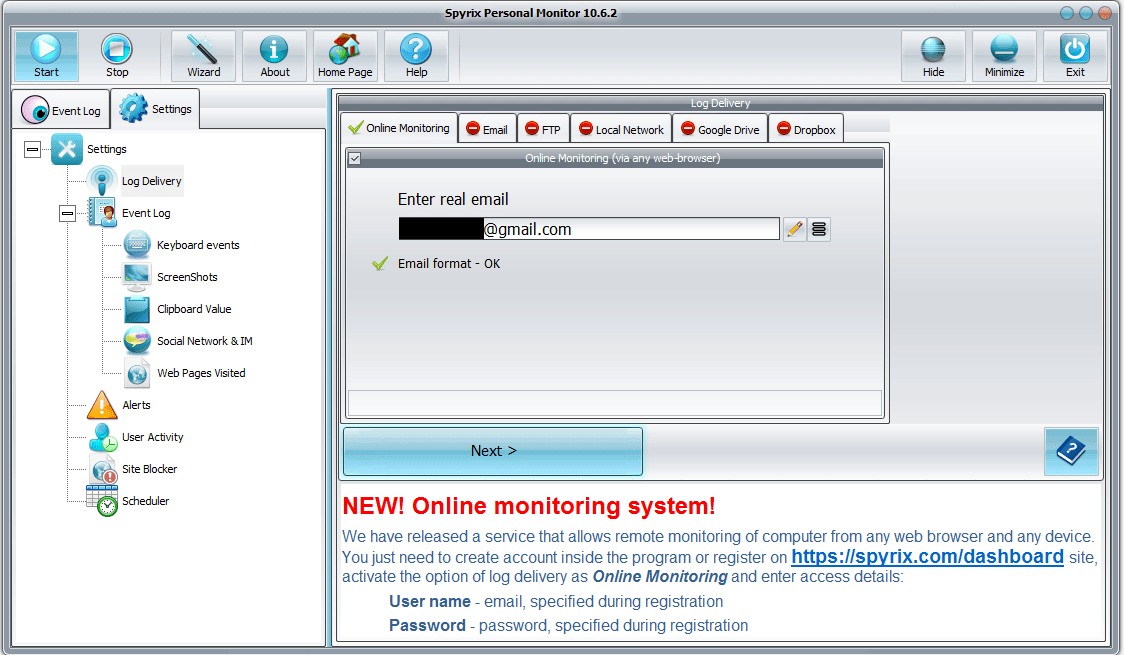
2. حدد المربع بجوار "المراقبة عبر الإنترنت (عبر أي متصفح ويب)" لتمكينها.
3. أدخل عنوان بريدك الإلكتروني، وانتظر حتى يتحقق البرنامج منه، وانقر على "التالي".
4. ستفتح نافذة جديدة - انقر على "موافق" لإنشاء حسابك.
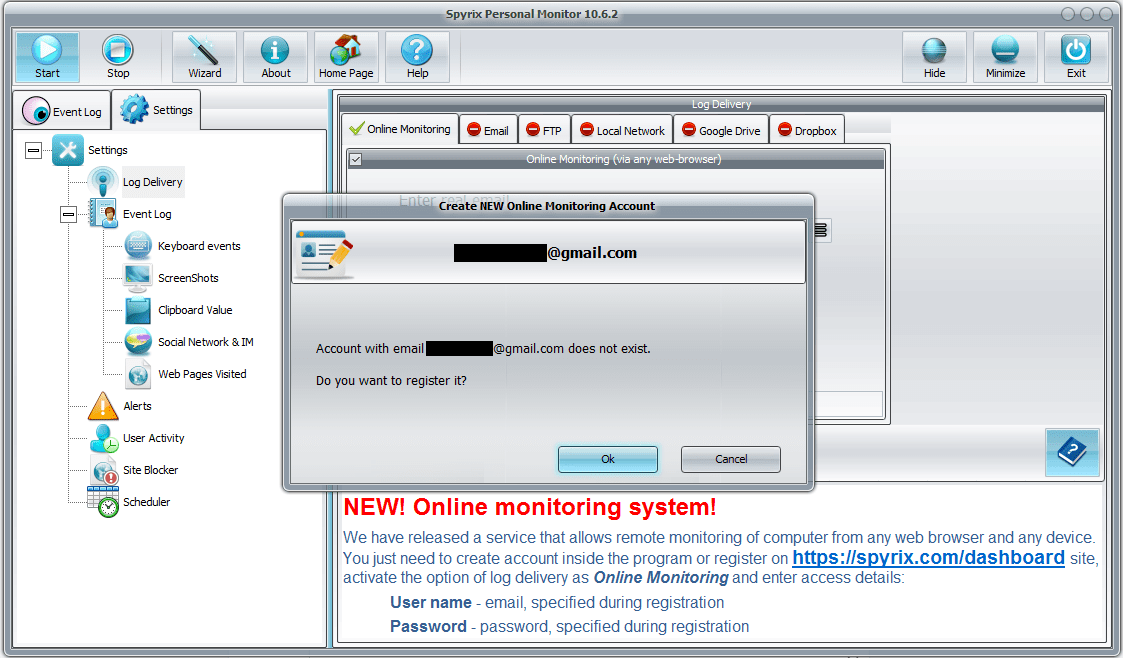
5. إذا كنت قد فعلت كل شيء بشكل صحيح، فسترى هذه الرسالة:
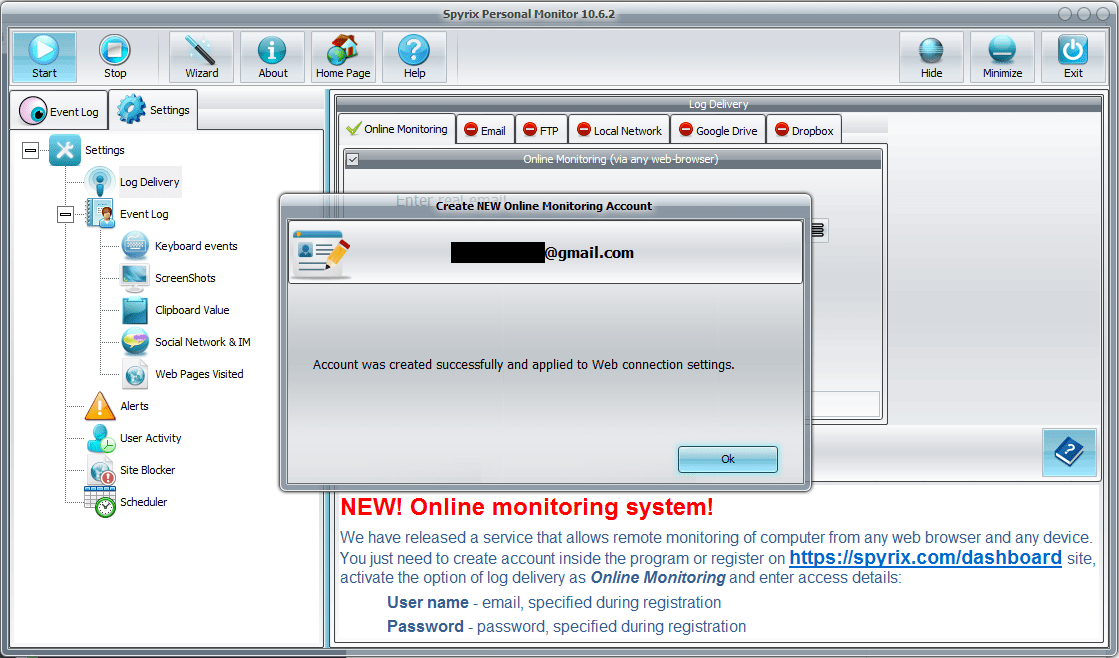
6. عليك الآن الانتقال إلى بريدك الإلكتروني وتفعيل حسابك.
7. عند النقر على رابط تفعيل الحساب، ستحتاج إلى إعداد كلمة مرور حسابك لتسجيل الدخول.

8. في غضون لحظات ستتلقى أول بيانات في حسابك.
5.2 إذا كنت قد قمت بتسجيل حساب سبايركس بالفعل
1. افتح البرنامج. انتقل إلى الإعدادات -> تسليم السجلات -> علامة التبويب المراقبة عبر الإنترنت
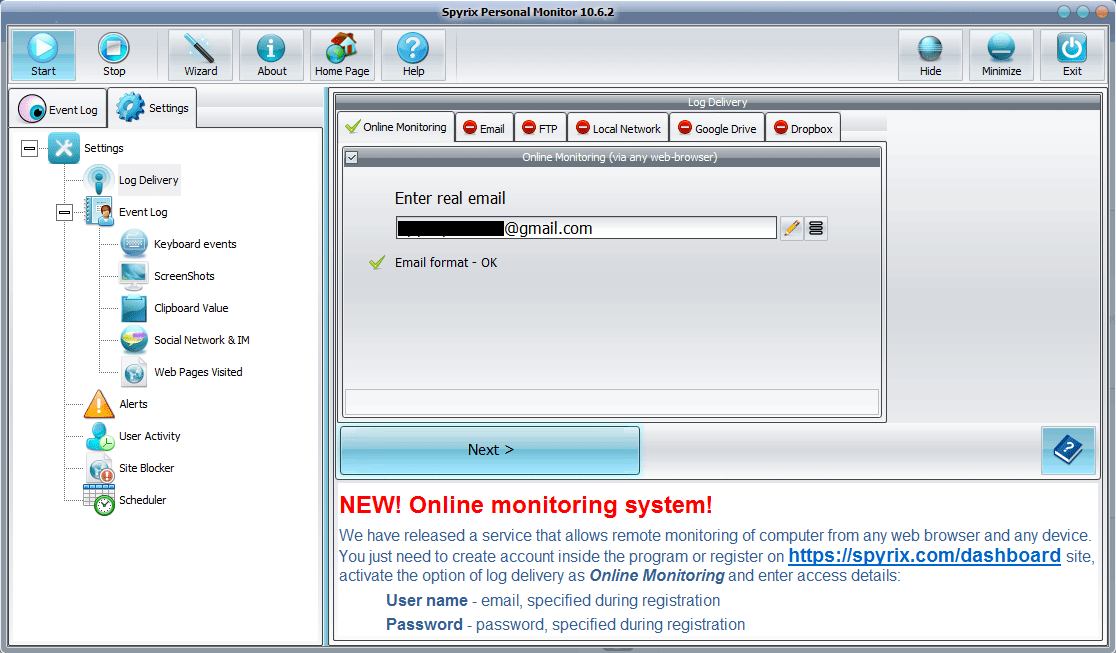
2. حدد المربع بجوار "المراقبة عبر الإنترنت (عبر أي متصفح ويب)" لتمكينها.
3. أدخل عنوان البريد الإلكتروني لحسابك، وانتظر حتى يتحقق البرنامج منه، وانقر على "التالي".
4. إذا كنت قد أدخلت معلوماتك بشكل صحيح فستظهر لك هذه الرسالة:

5. في غضون دقيقتين ستتلقى البيانات الأولى في حسابك.
6. كيفية تعيين سجلات الإرسال
6.1 كيفية ضبط إرسال السجلات عبر شركة Spyrix Security Inc.
افتح البرنامج. انتقل إلى تسجيل التسليم. اختر علامة تبويب البريد الإلكتروني وضع علامة قرب التسليم بالبريد الإلكتروني.
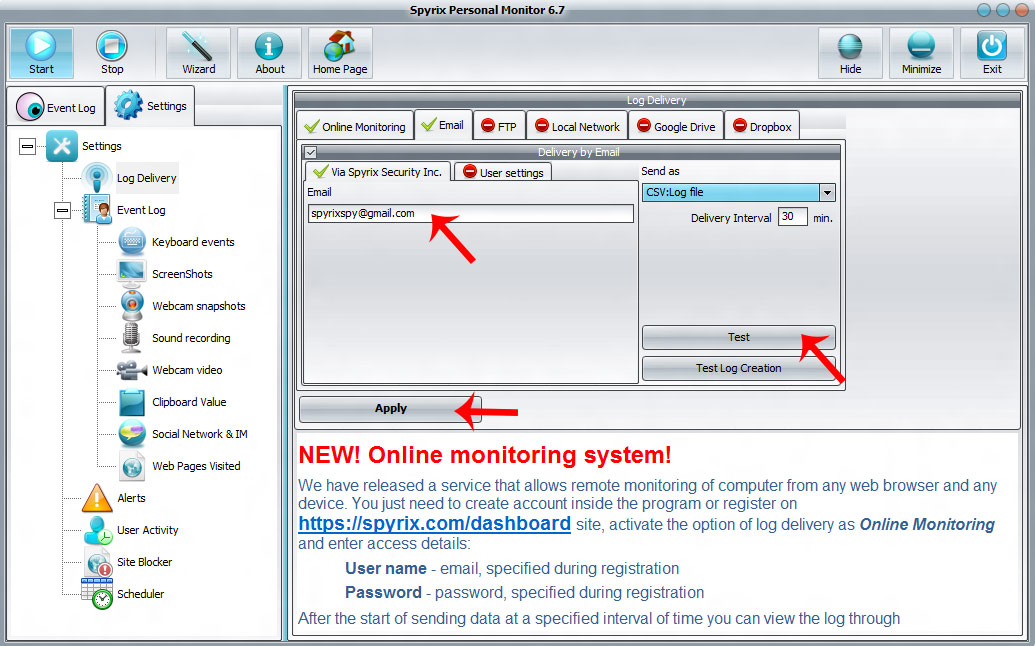
ثم في نافذة "عبر شركة Spyrix Security Inc." في حقل "البريد الإلكتروني" أدخل بريدك الإلكتروني، وقم بتكوين الفاصل الزمني للتسليم واختر الشكل الذي تريد استلام الملف به. بشكل افتراضي هو CSV.
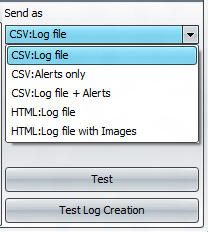
ثم اضغط على "تطبيق" و "اختبار"
إذا كنت قد فعلت كل شيء بشكل صحيح، فستظهر لك رسالة حول نجاح إرسال رسالة اختبار إلى بريدك الإلكتروني.
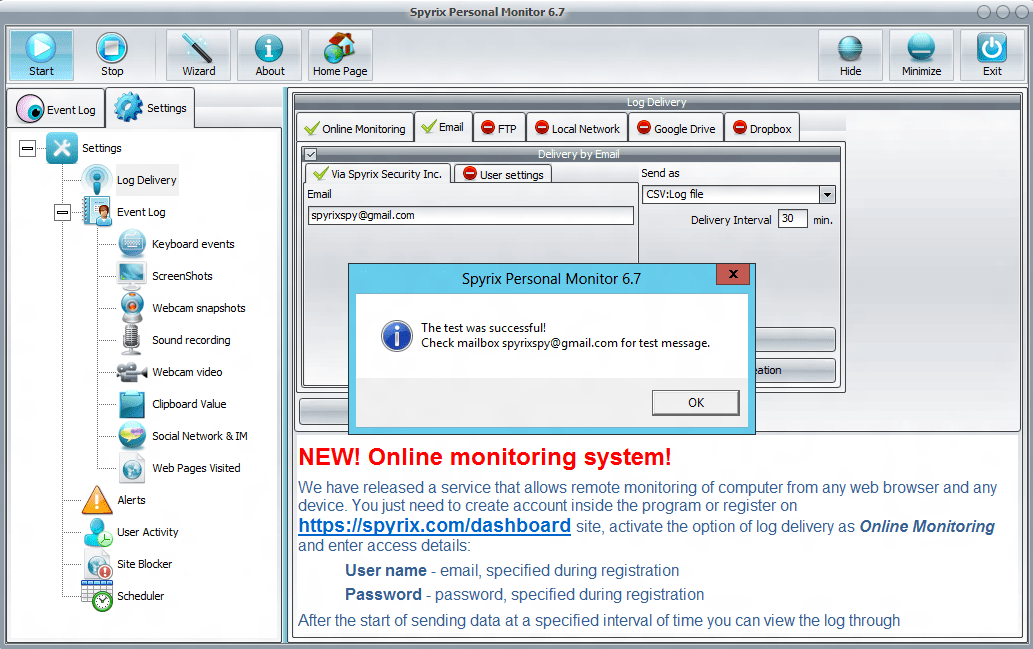
يمكنك أيضًا التحقق من الشكل الذي سيتم إرسال ملف السجل به. اضغط على "اختبار إنشاء السجل" في نفس النافذة.
6.2 كيفية تعيين إرسال السجلات إلى البريد الإلكتروني
يمكنك أيضًا تعيين إرسال السجلات إلى البريد الإلكتروني عبر خدمة البريد الخاص بك. اضغط على علامة التبويب "إعدادات المستخدم" للقيام بذلك. هنا يجب عليك إدخال بريدك الإلكتروني، و SMTP / المنفذ، واسم المستخدم وكلمة المرور. بعد ذلك اضغط على "تطبيق" و "اختبار".
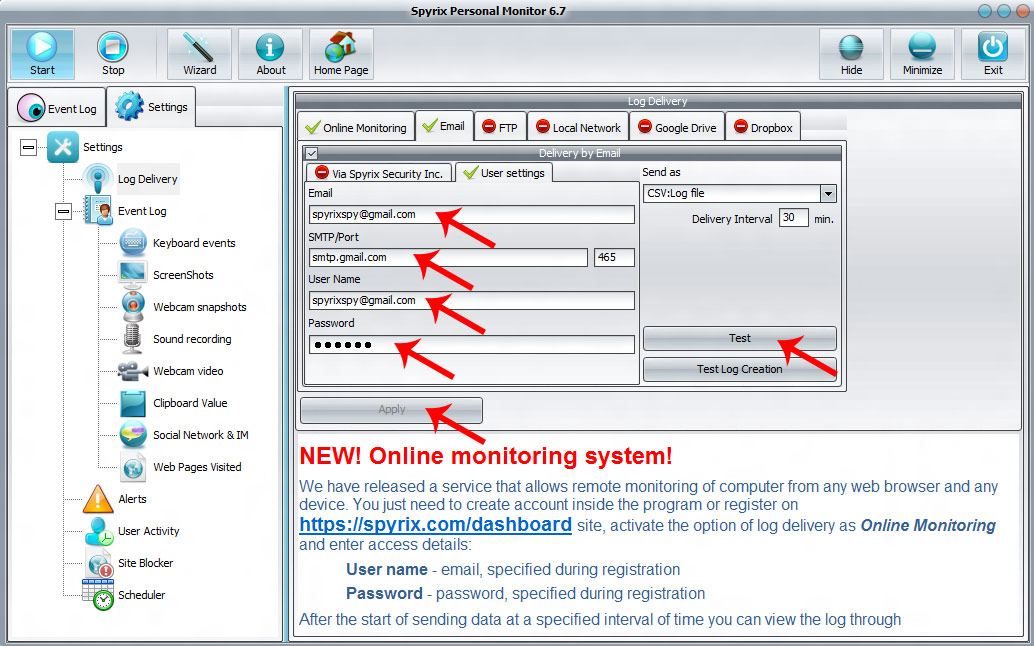
إذا كنت قد فعلت كل شيء بشكل صحيح، فستظهر لك رسالة حول نجاح إرسال رسالة اختبار إلى بريدك الإلكتروني.
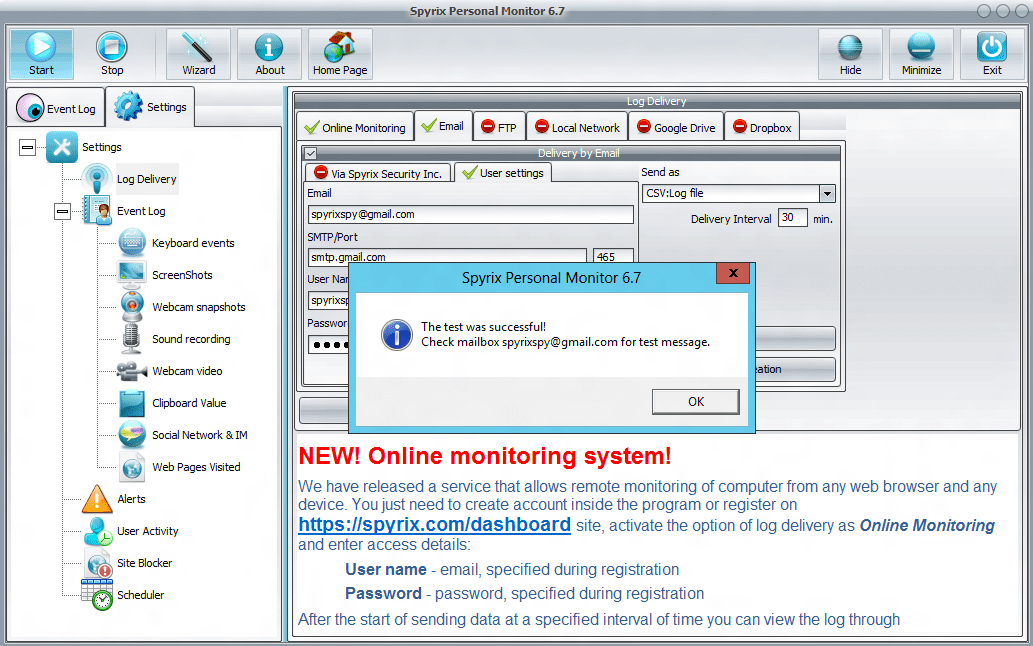
هذه الإعدادات مخصصة للمستخدمين المتقدمين. نوصيك بإرسال السجلات عبر خادمنا - عبر شركة Spyrix Security Inc
6.4 كيفية ضبط إرسال السجلات عبر FTP
افتح البرنامج. انتقل إلى تسليم السجل. اختر علامة تبويب FTP وضع علامة بالقرب من التسليم بواسطة FTP.
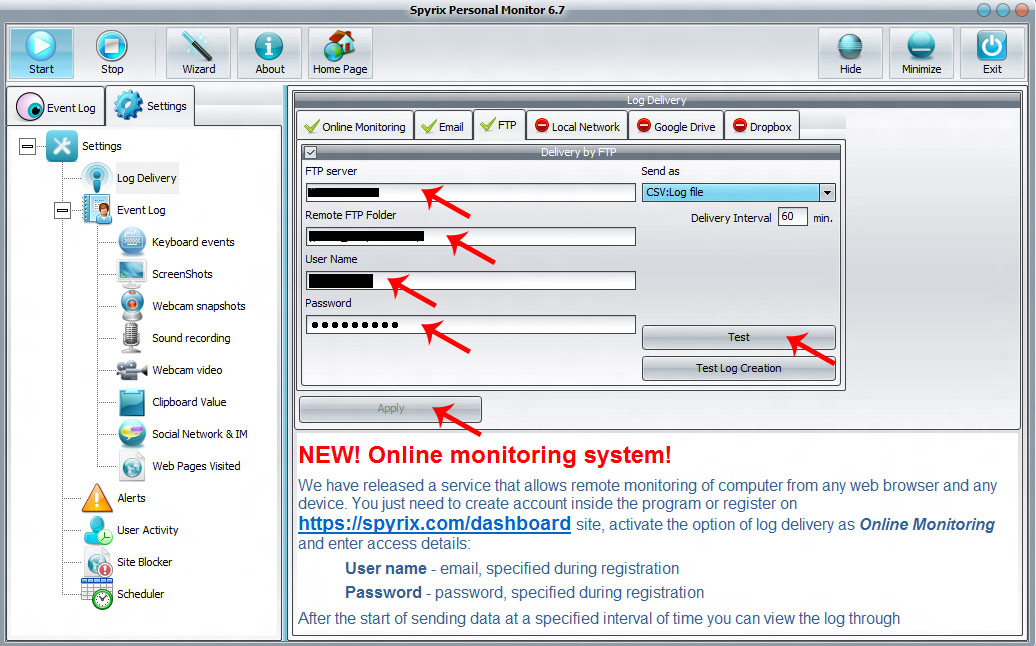
ثم تحتاج إلى ملء حقول خادم FTP ومجلد FTP البعيد واسم المستخدم وكلمة المرور.
بعد ذلك اضغط على "تطبيق" و "اختبار"
إذا قمت بكل شيء بشكل صحيح، فستظهر لك رسالة حول نجاح إرسال رسالة الاختبار إلى مجلدك عبر بروتوكول نقل الملفات.
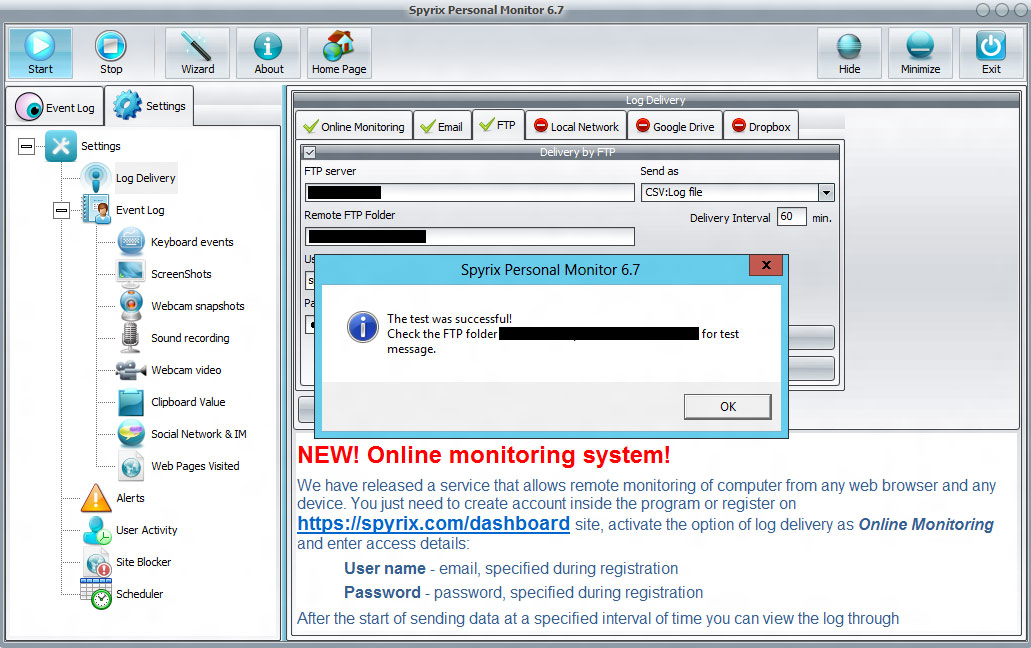
6.5 كيفية تعيين إرسال السجلات عبر الشبكة المحلية
افتح البرنامج. انتقل إلى تسجيل التسليم. اختر علامة تبويب الشبكة المحلية وضع علامة بالقرب من التسليم عن طريق الشبكة المحلية.
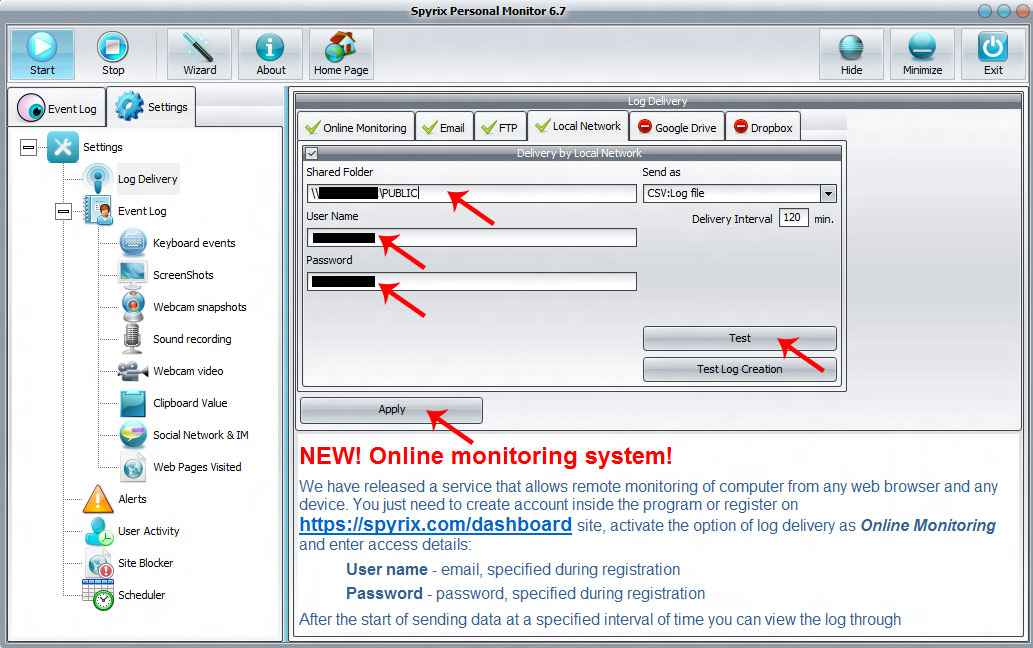
ثم تحتاج إلى ملء حقول المجلد المشترك واسم المستخدم وكلمة المرور. بعد ذلك اضغط على "تطبيق" و "اختبار". إذا قمت بكل شيء بشكل صحيح، ستظهر لك رسالة حول إرسال رسالة اختبار بنجاح إلى مجلدك في الشبكة المحلية.
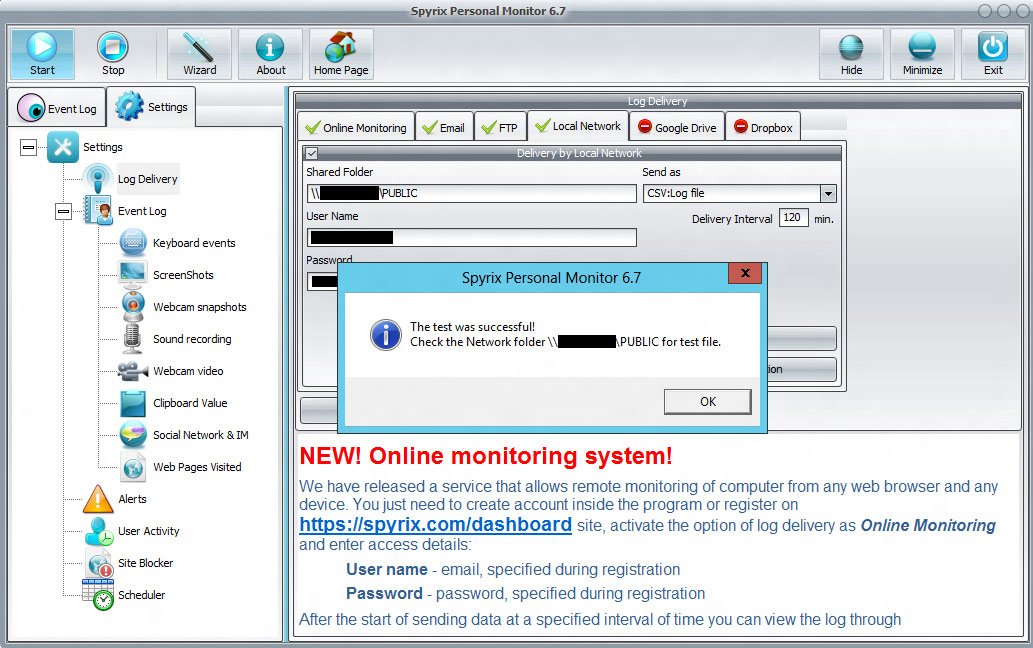
6.5 كيفية تعيين إرسال السجلات عبر Google Drive
افتح البرنامج. انتقل إلى تسجيل التسليم. اختر علامة تبويب Google Drive وضع علامة بالقرب من التسليم إلى Google Drive. اضغط على "تطبيق". ثم اضغط على "توصيل البرنامج بحسابك على Google Drive".
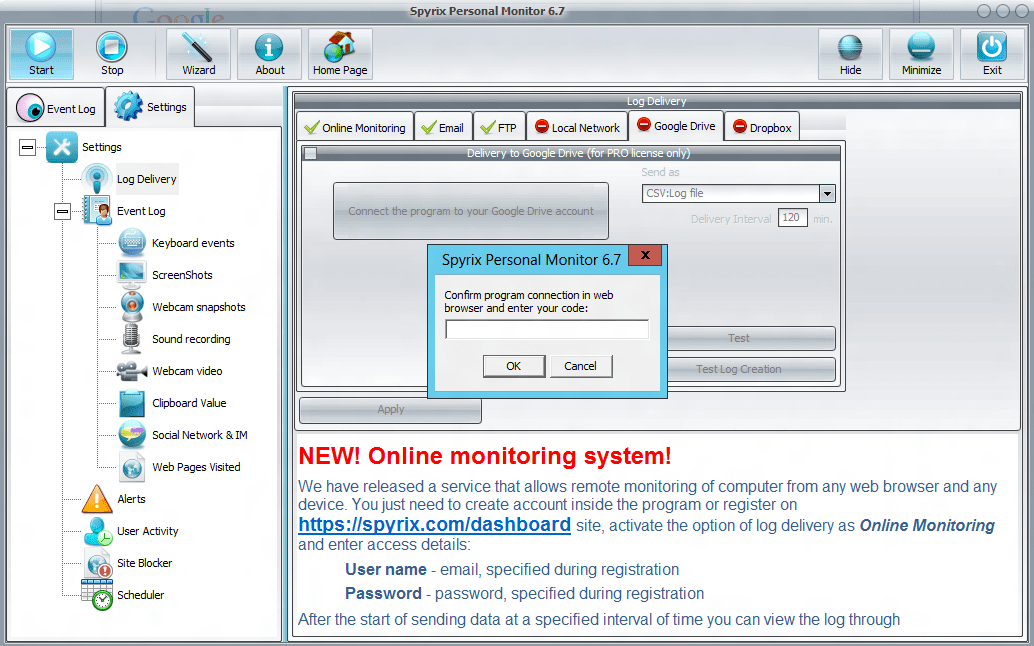
سيفتح متصفح ويطلب منك إدخال حسابك على Google. ثم سترى نافذة برنامج مع طلب. اضغط على "قبول".
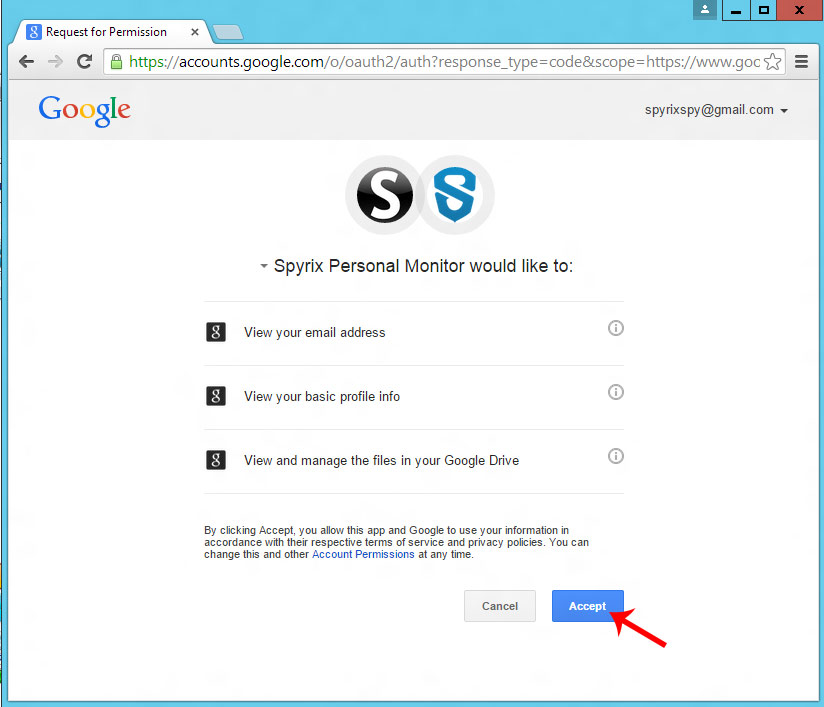
ثم سيظهر لك رمز تأكيد من Google. انسخه وأدخله في البرنامج
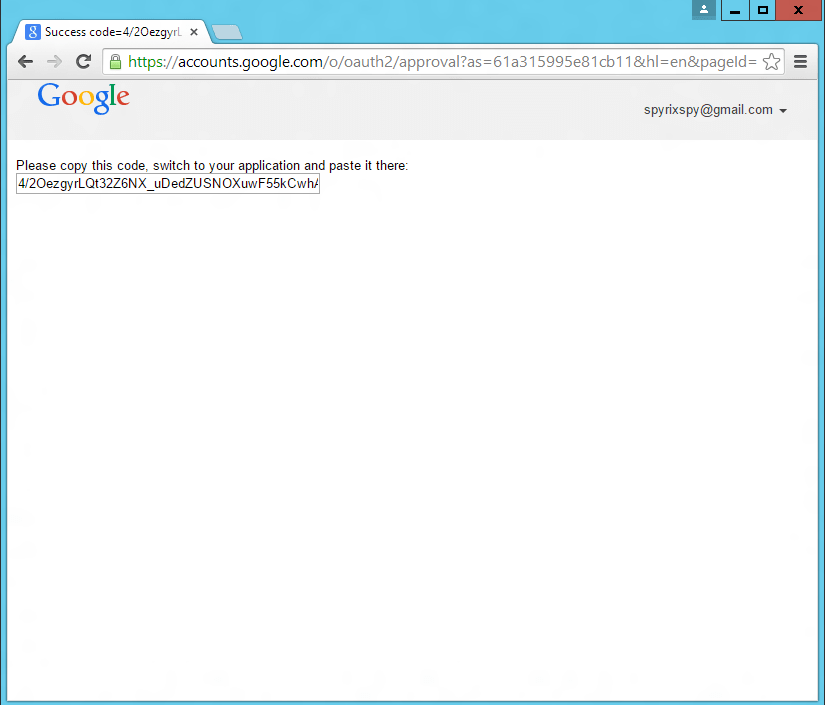
إذا قمت بكل شيء بشكل صحيح، فستظهر لك رسالة حول نجاح الاتصال بحسابك على Google.
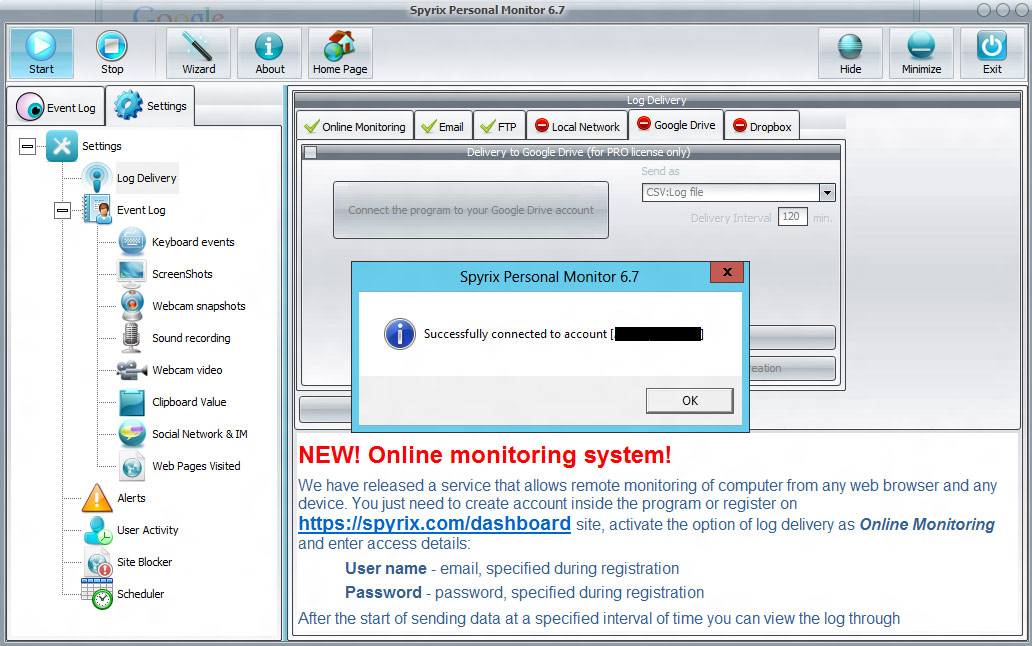
ثم اضغط على "اختبار" وستظهر لك رسالة حول نجاح إرسال رسالة اختبار إلى حسابك على Google Drive.
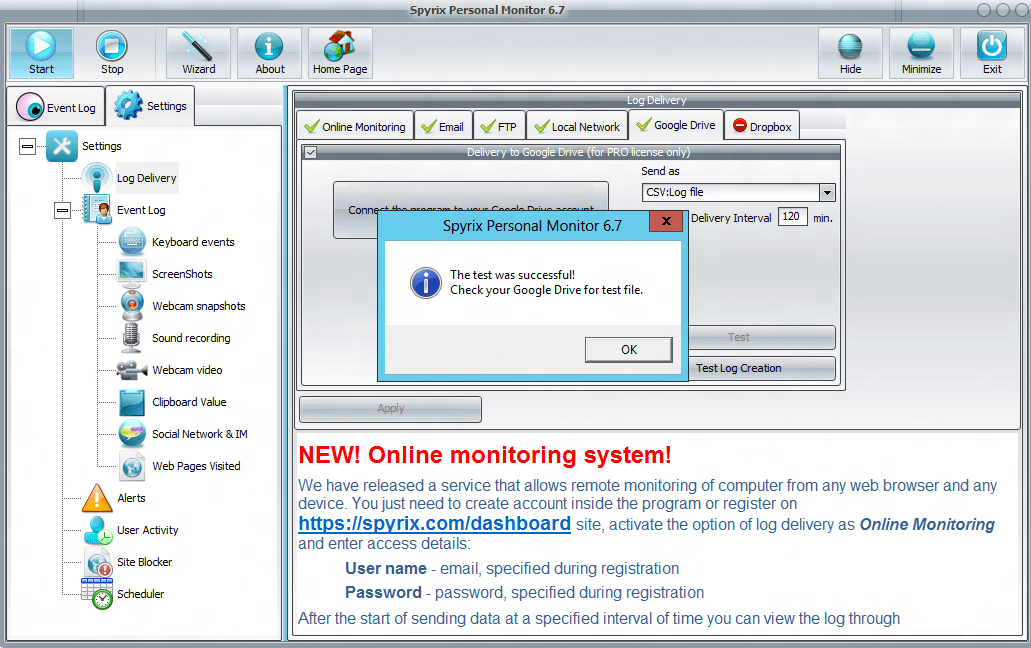
افتح Google Drive. نرى أن مجلد Spyrix ظهر. سيتم إرسال السجلات من البرنامج إلى هذا المجلد.
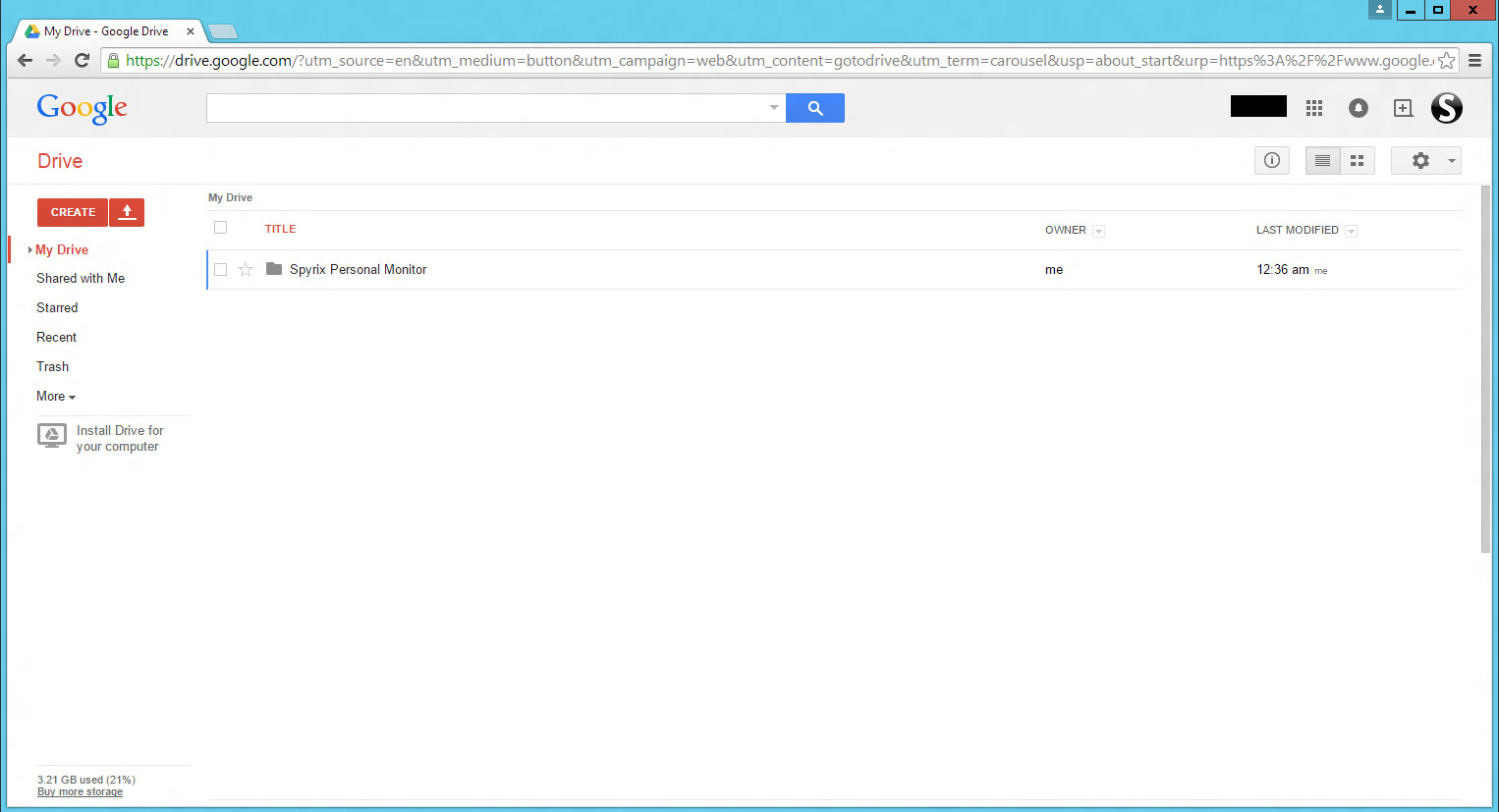
افتح المجلد وشاهد سجل الاختبار الأول.
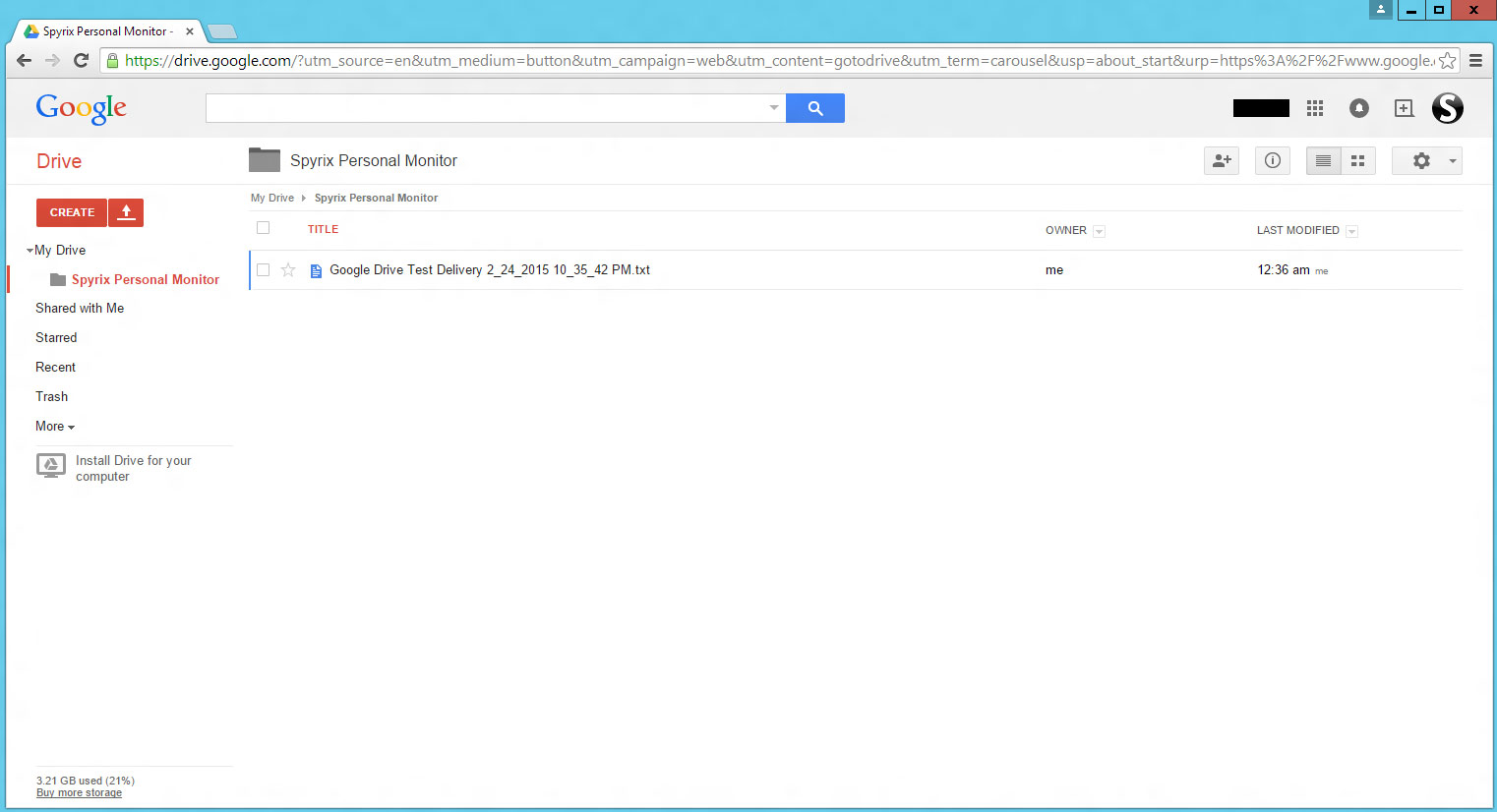
افتحها
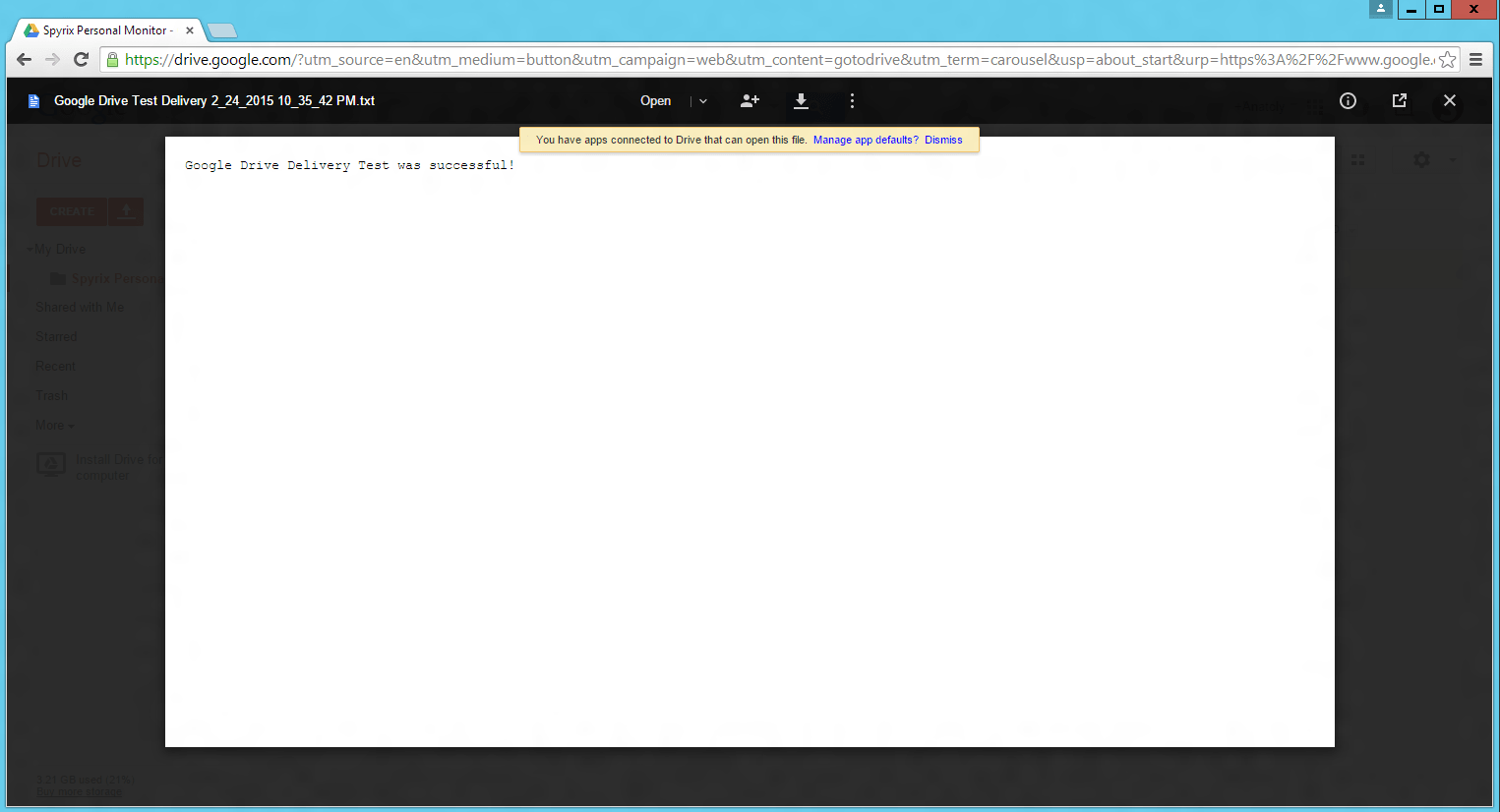
تعني هذه الرسالة أنك قمت بكل شيء بشكل صحيح.


 English
English Español
Español Русский
Русский Deutsch
Deutsch Suomi
Suomi Français
Français Italiano
Italiano 日本語
日本語 Nederlands
Nederlands Português
Português Türkçe
Türkçe 中文
中文 Tagalog
Tagalog اردو
اردو Gaeilge
Gaeilge বাংলা
বাংলা Magyar
Magyar Polski
Polski Čeština
Čeština Български
Български Bahasa Indonesia
Bahasa Indonesia 한국어
한국어 Română
Română Svenska
Svenska