Online manual for Mac
- How to download and install Spyrix Keylogger for Mac
- How to enable monitoring
- How to register the license
- Hotkeys to switch the program from the hidden mode
- Sending logs
- How to uninstall the program?
- FAQs
To install and configure Spyrix, you should preferably have:
- Physical access to Mac, and a password to a controlled account;
- Time, about 1 hour on average, to set everything up without rushing;
- An administrator account to install software for all users;
- Purchased license for Spyrix (trial version is time-limited in terms of functionality);
- Internet connection to activate the Spyrix license;
- Optional: No antivirus software that could flag Spyrix as a potentially unwanted app. If you have an antivirus installed on your computer, disable it while Spyrix is being installed;
- Note: Spyrix support is email only.
Important Note: The program must be installed only on the computer that you want to monitor.
1. How to download and install Spyrix Keylogger for Mac
1) Go to the Spyrix Keylogger for Mac and click the green “Download” button to download the installation file.
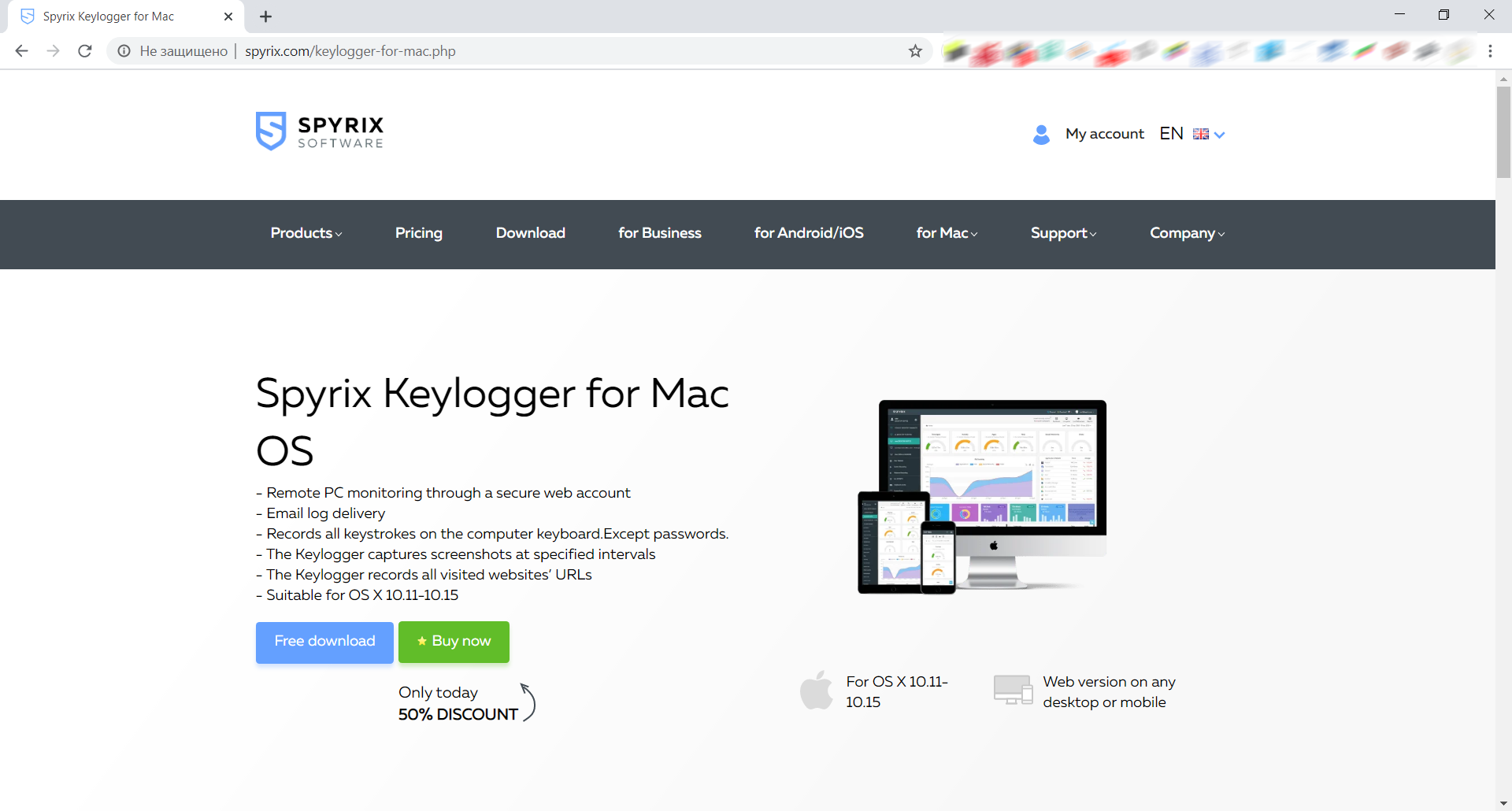
2) Pay attention to your macOS version, as the Spyrix program has 2 different versions for compatibility with macOS 10.11 - 10.15 and macOS 11.0 and above
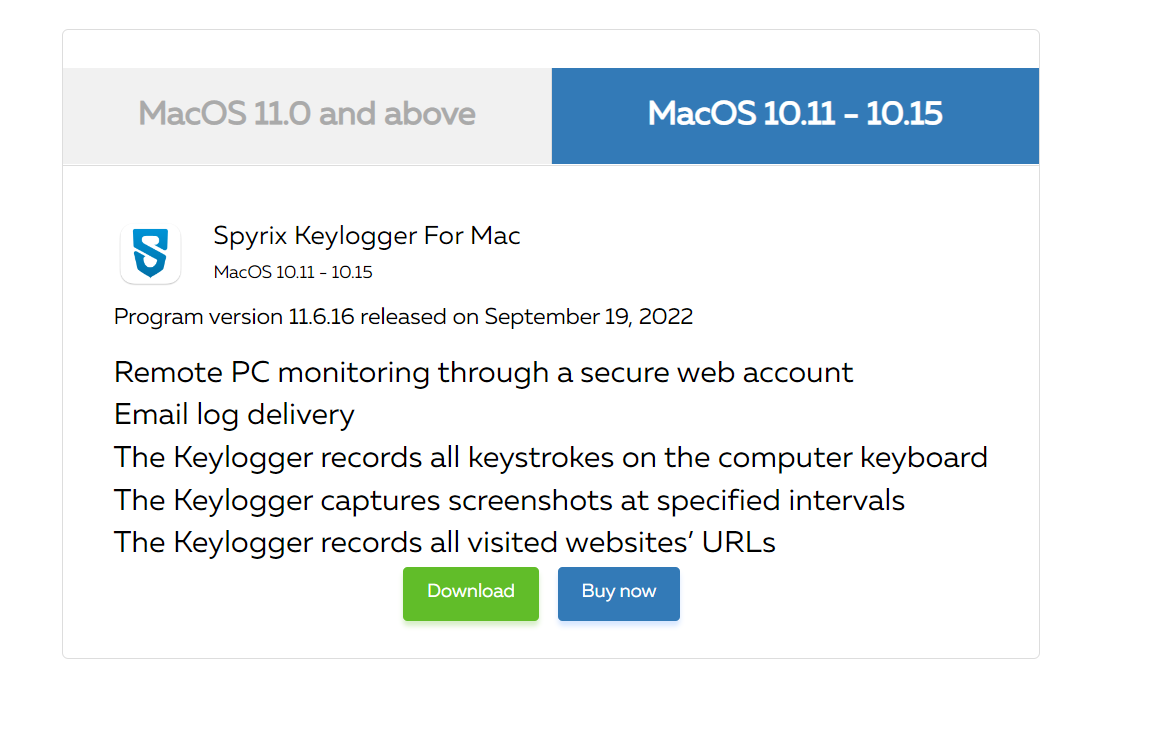
3) Go to the Finder->Downloads and find the file there. The name of the file is sk_mac.mpkg.zip.
4) Double-click the downloaded file to unzip it and get the installer. The name of the installer is Spyrix Keylogger for Mac 12.8.mpkg where 12.8 is the number of the current version of the program.

5) Right-click the installer and select “Open” in the menu.
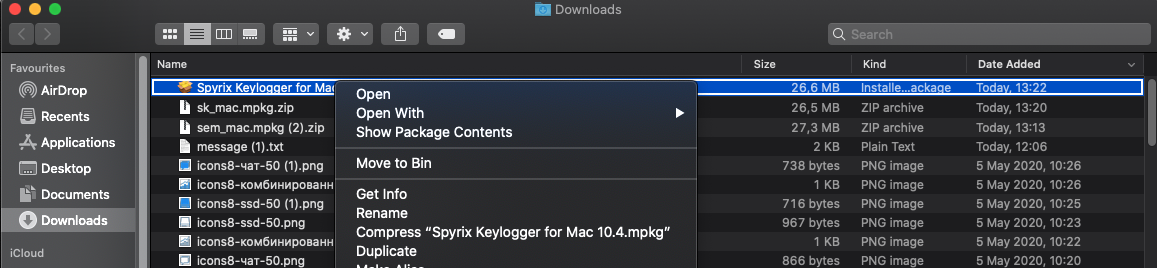
Important Note: if you try to open the installer by double-clicking it, you might get the error: “Spyrix Keylogger for Mac” can’t be opened because it is from an unidentified developer”. If you get the error, open the file as explained above.
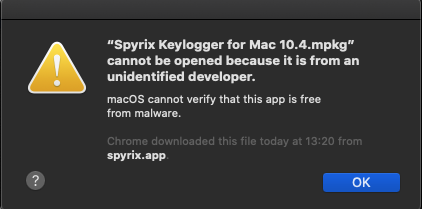
6) Click “Open” when prompted by the system.
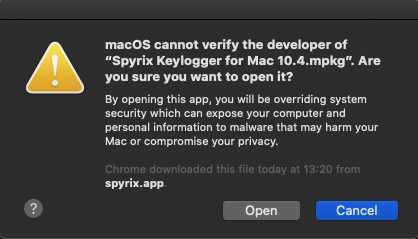
7) Read the Disclaimer and click “Continue” to confirm your understanding.
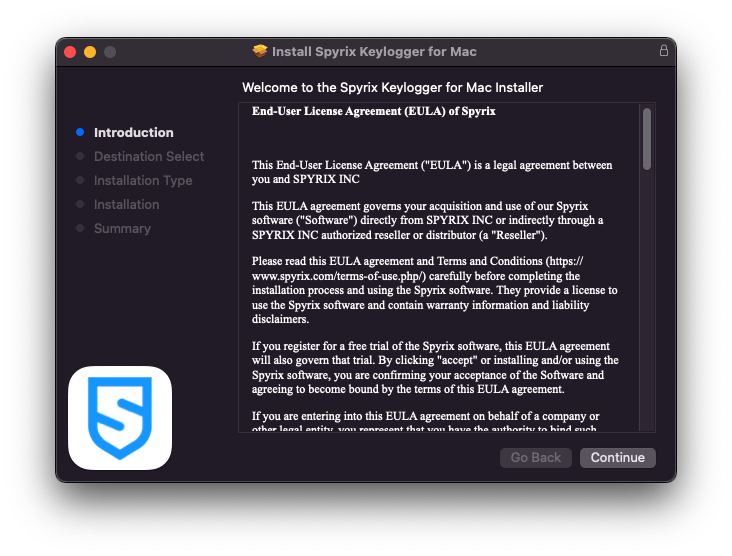
8) Click “Install”
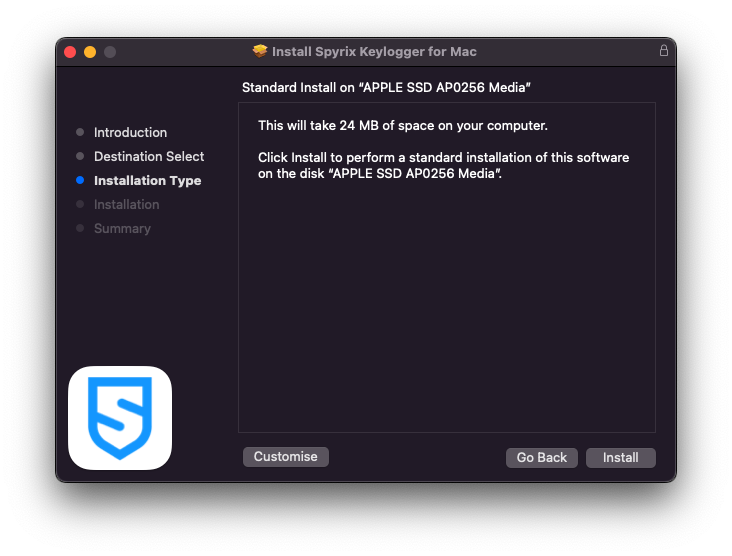
9) Enter your admin password when prompted by the system. The admin password is required for the installation.
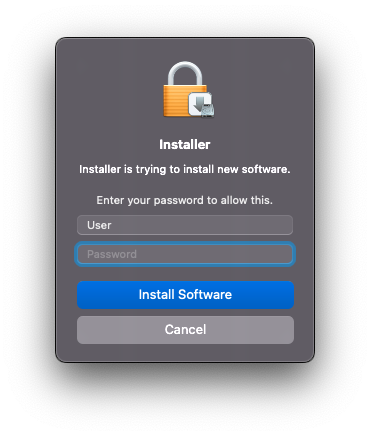
10) When the installation is finished, you will see this window:
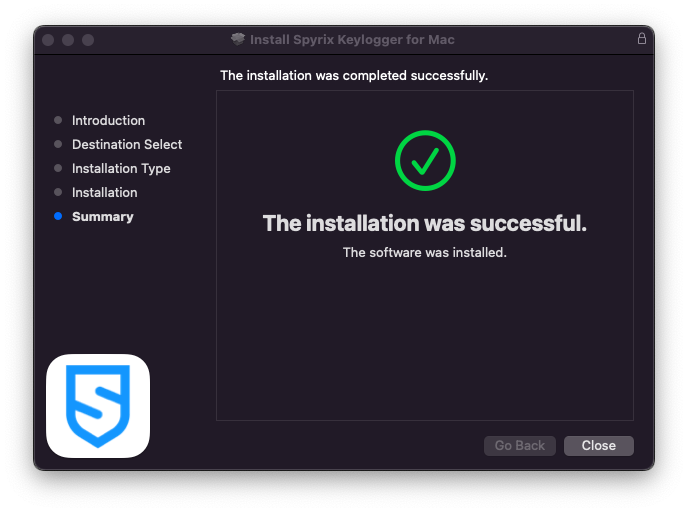
You can now delete the installer from Downloads.
11) Next, you will see the “About” screen. To start a 5-day trial, click “Activate Trial”. If you have already bought the license, click “Activate License” and enter your license code there.
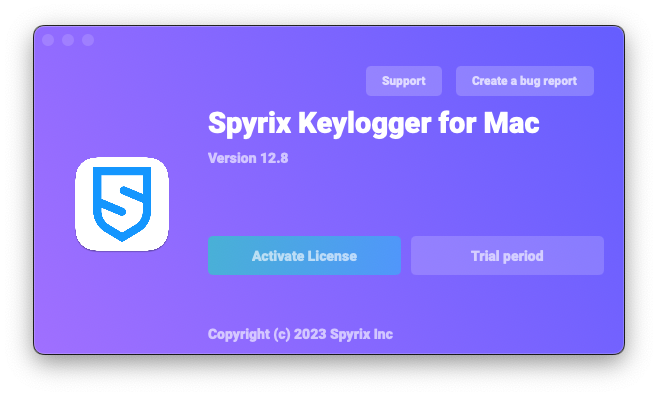
12) Now you will see the Wizard that will help you set up the program.
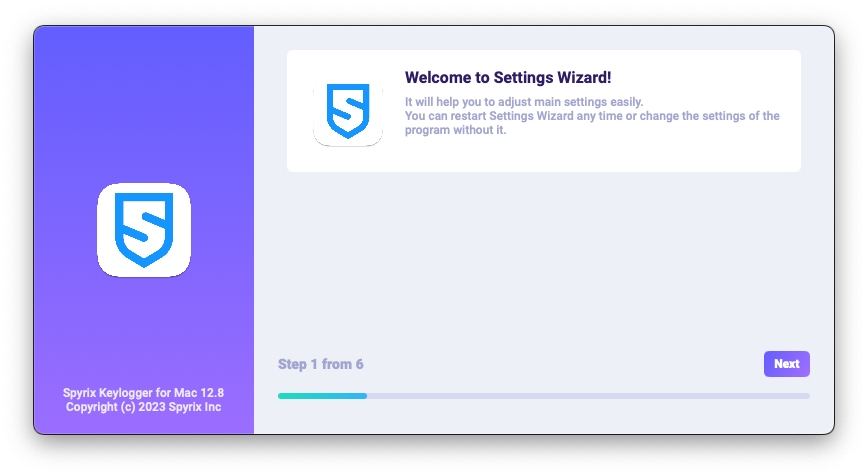
-
Here you can change the default hotkeys to open the program, if necessary. In “Password”, you can set the password to open the program if necessary. If you leave the field empty or re-enter the password incorrectly, it will not be set, and the program will open without the password. Important Note: Do not forget this password! You cannot get into the app without it. Record it somewhere safe.
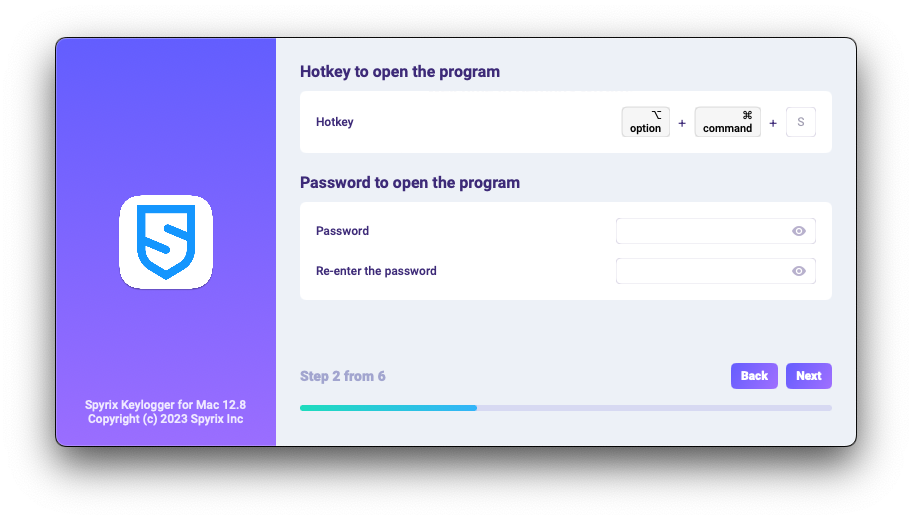
-
*In “Media”, you can set preferences for screenshots, live webcam and live viewing of the screen.
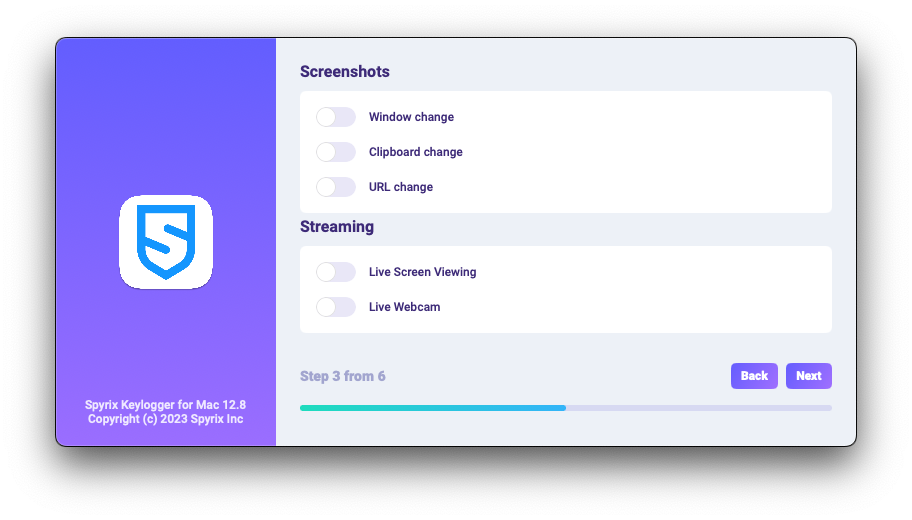
-
*In “Monitoring control”, you can enable or disable monitoring of visited websites, programs activity, clipboard and keystrokes tracking.
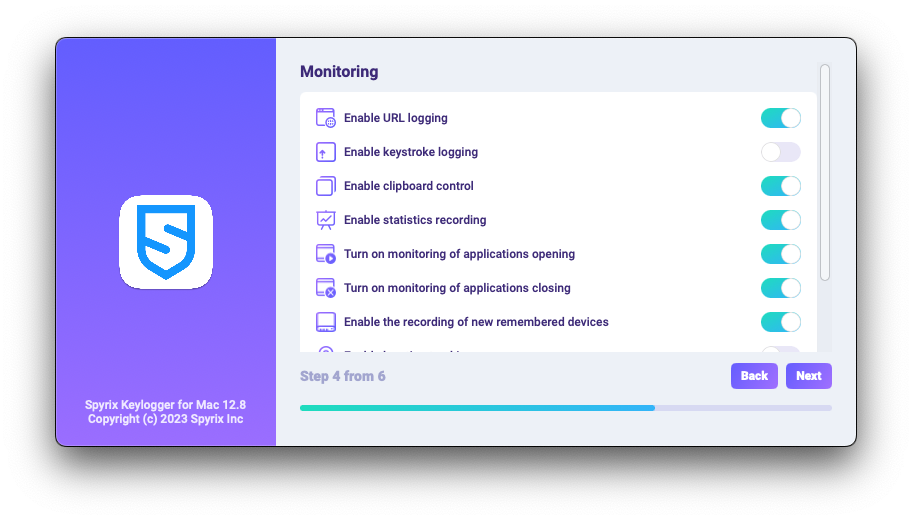
-
With the last configuration step, you can activate the hidden mode of the program and its automatic startup at login.
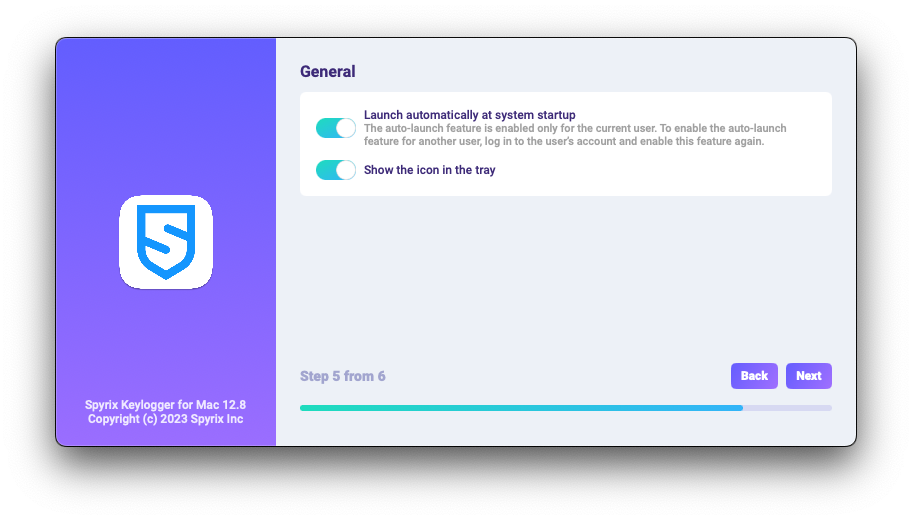
-
Enter the email associated with your Spyrix account and click the "Sign in" button.
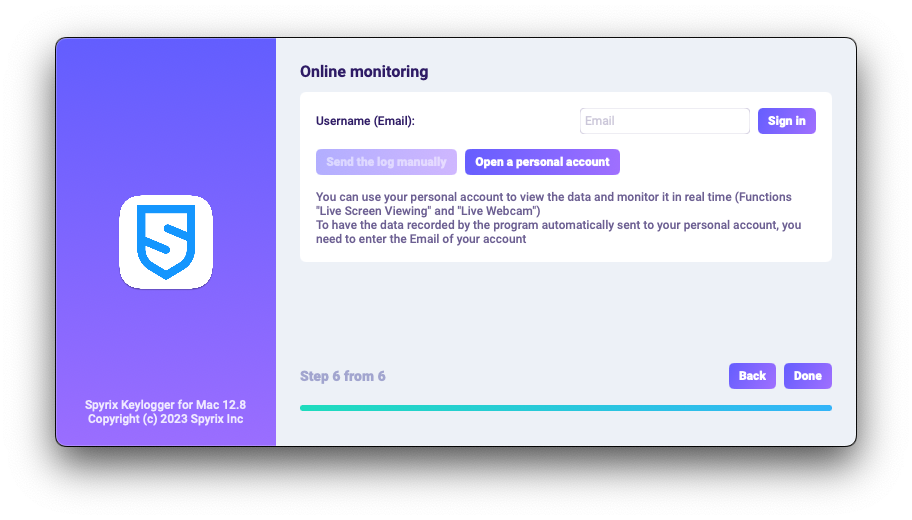
-
If you have previously registered an account for Spyrix, you will see the following message.
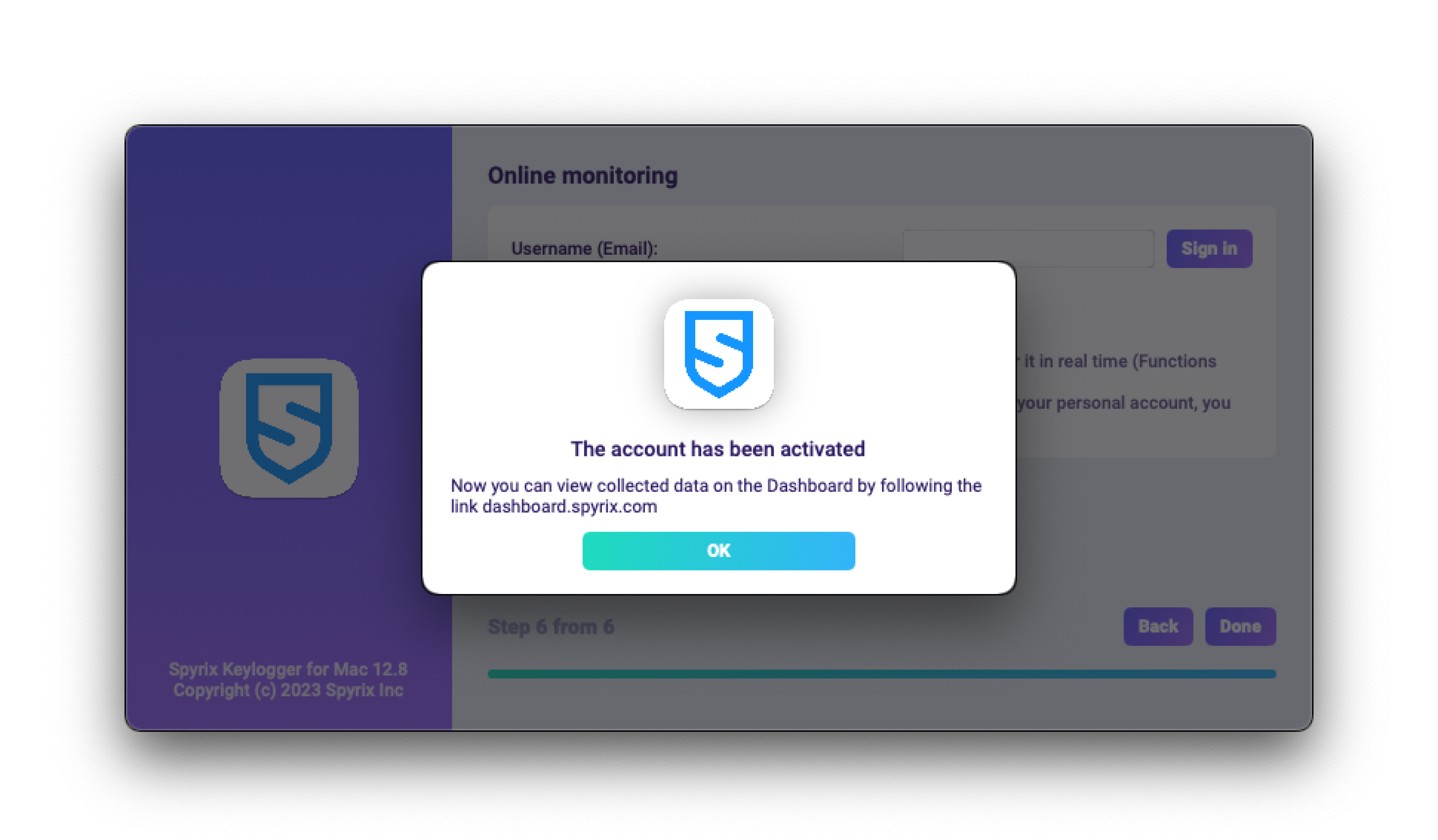
-
If you don’t have an account yet, the program will create it automatically and ask you to set a password to log in to the online panel.
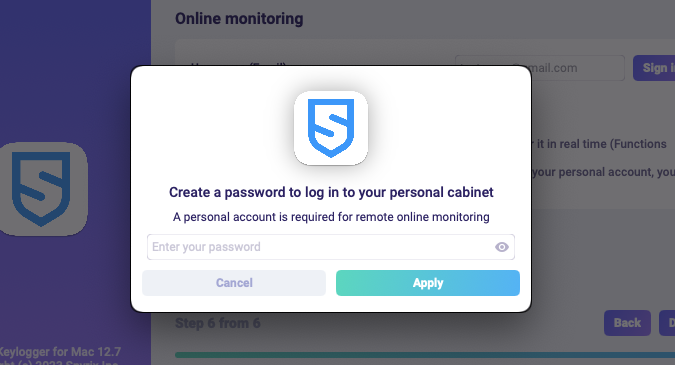
- You can also activate your account later in the preferences of the program. If you are on trial or have a license with online monitoring, you can activate your account in “Online monitoring”.
-
If you have previously registered an account for Spyrix, you will see the following message.
- Click “Done” to exit the Wizard. The program will start in a few seconds. To open it, press the hotkeys Opt+Cmd+S (by default).
2. How to enable monitoring*
The program requires additional rights to perform monitoring. During the setup process, the program independently requests that access be granted.
To give the program these rights, follow these steps:
1) Open “System Preferences” and go to “Security and privacy”.
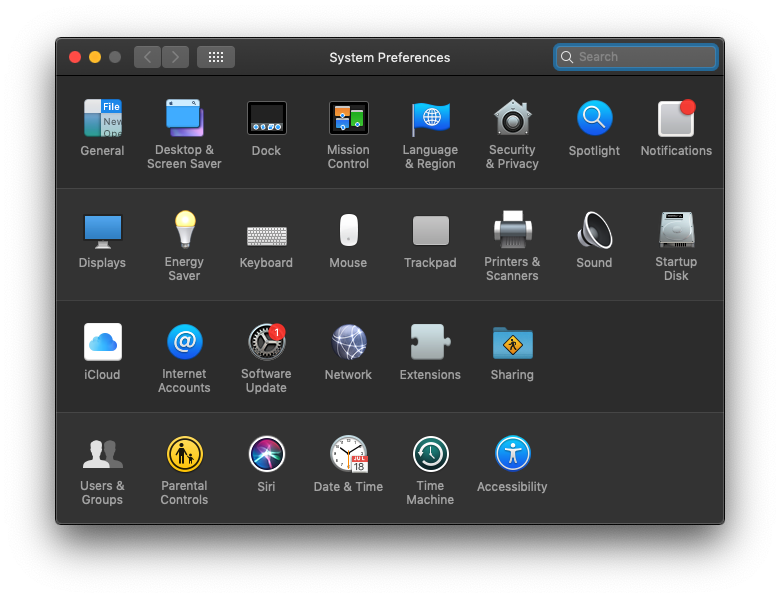
2) Go to Accessibility > click on the lock to make changes and enter the administrator password. Accessibility is required for tracking keystrokes, screenshots, and user statistics.
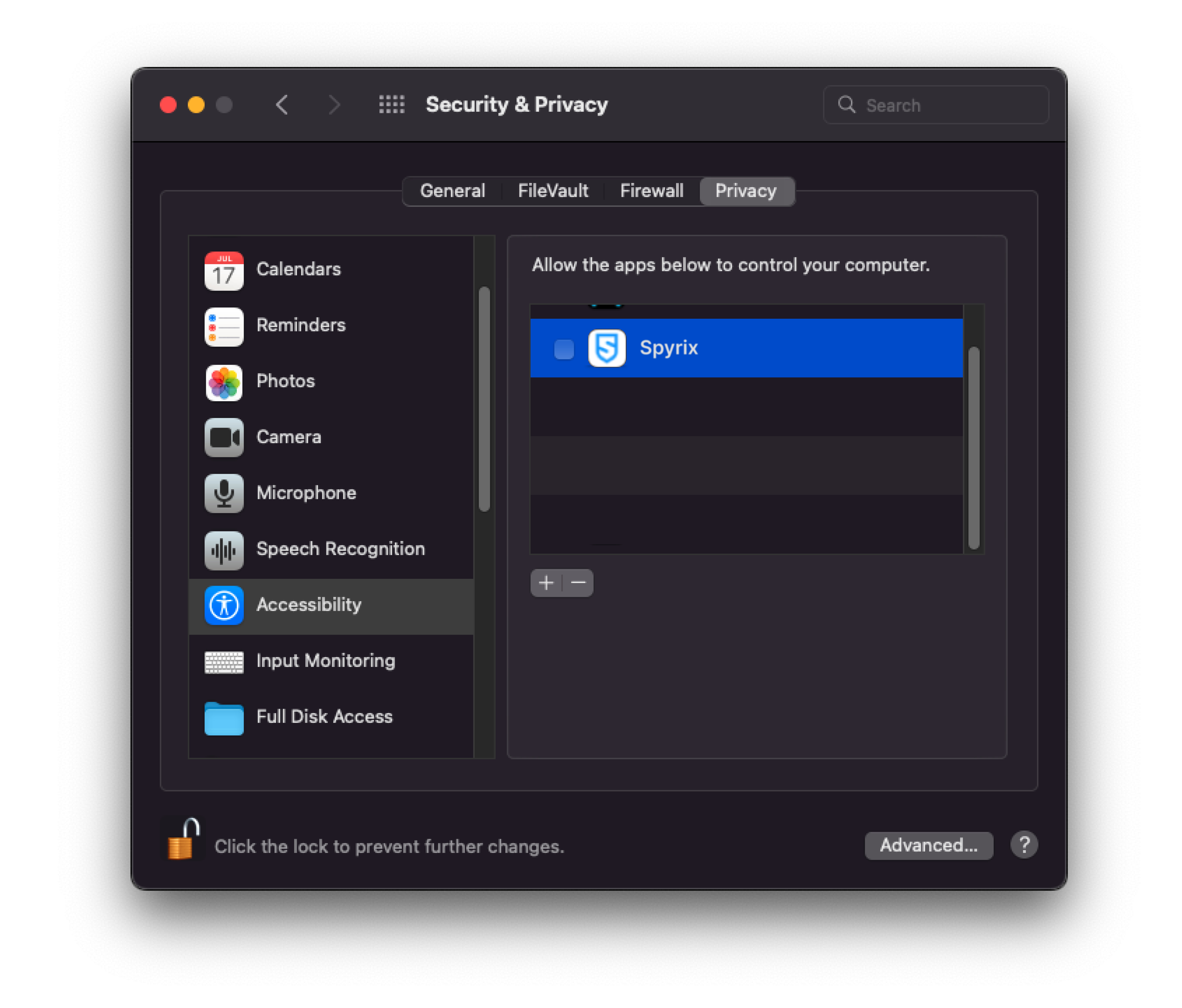
3) Enter your admin password
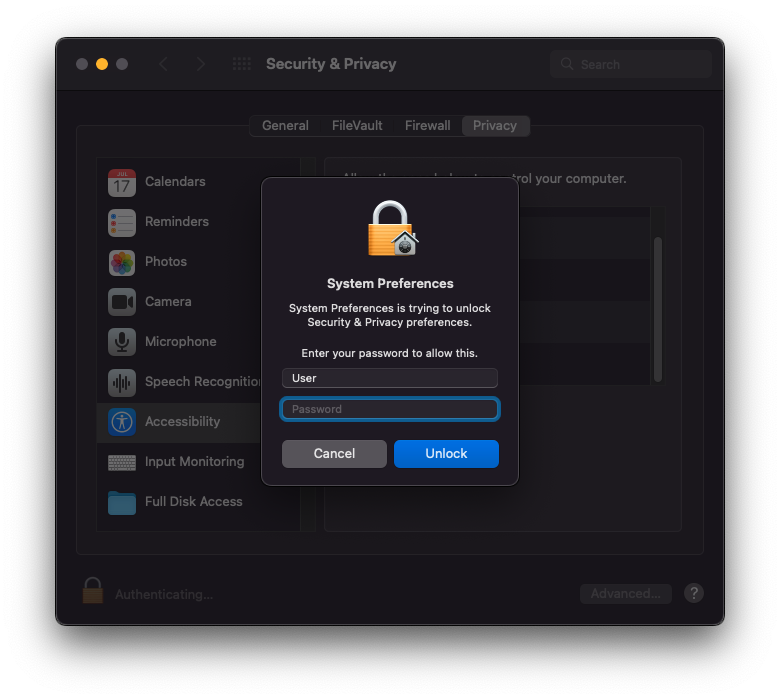
4) Add “Spyrix” to the list of apps that are allowed to control the computer.
5) Go to “Screen Recording” and allow “Spyrix” there as you did in “Accessibility”. “Screen Recording” is required for screenshots and live screen viewing.
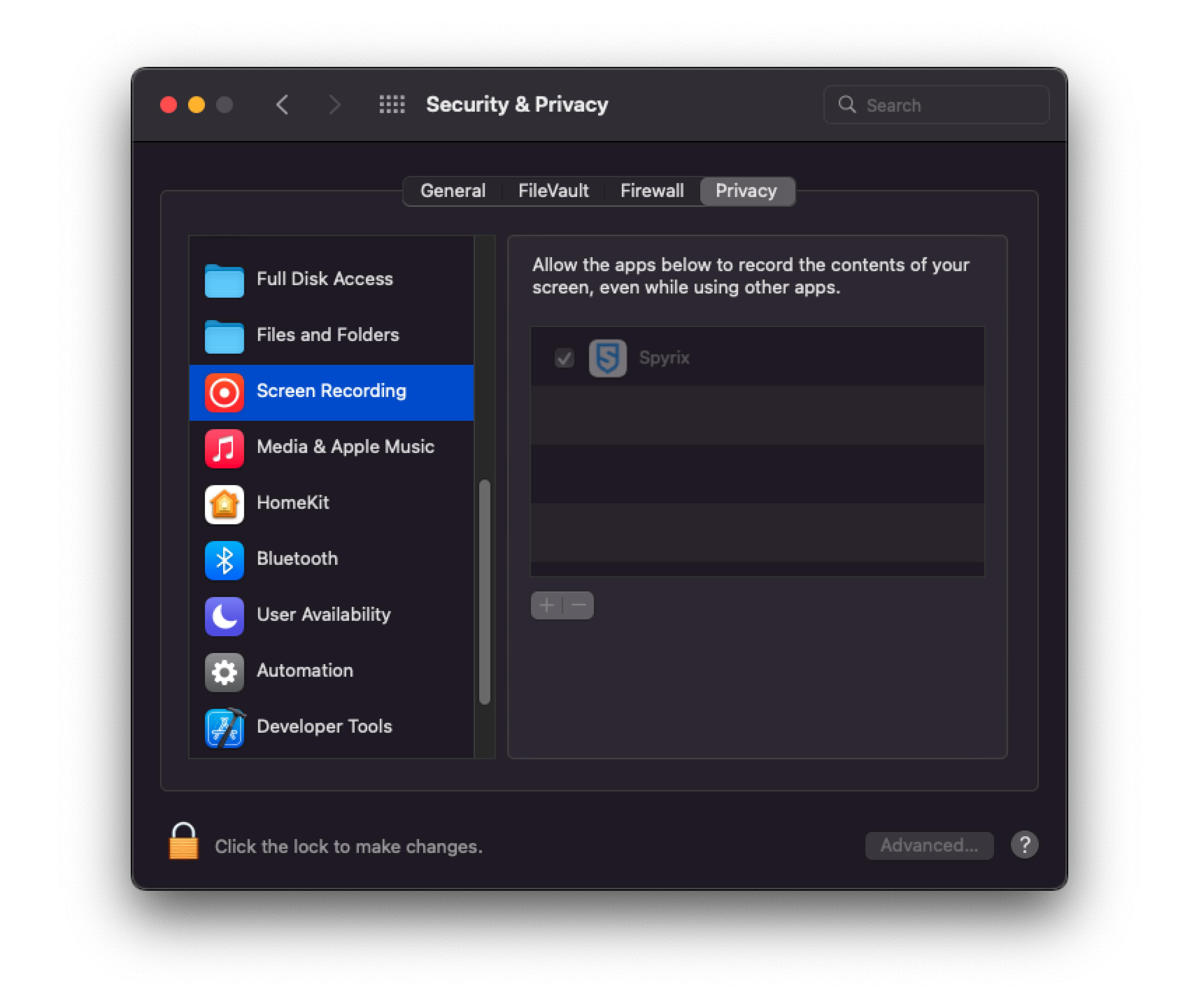
6) Access to a camera and microphone is required for live webcam, video, and sound recording. To grant it, go to “Camera” and “Microphone” and allow “Spyrix”.
7) Go to “Location Services” and allow “Spyrix”. Access to geolocation is required for tracking the location of the computer.
8) Navigate to "Automation" and grant access to "Spyrixl" as you did in the "Accessibility" settings. Access to "Automation" is essential for tracking internet activity.
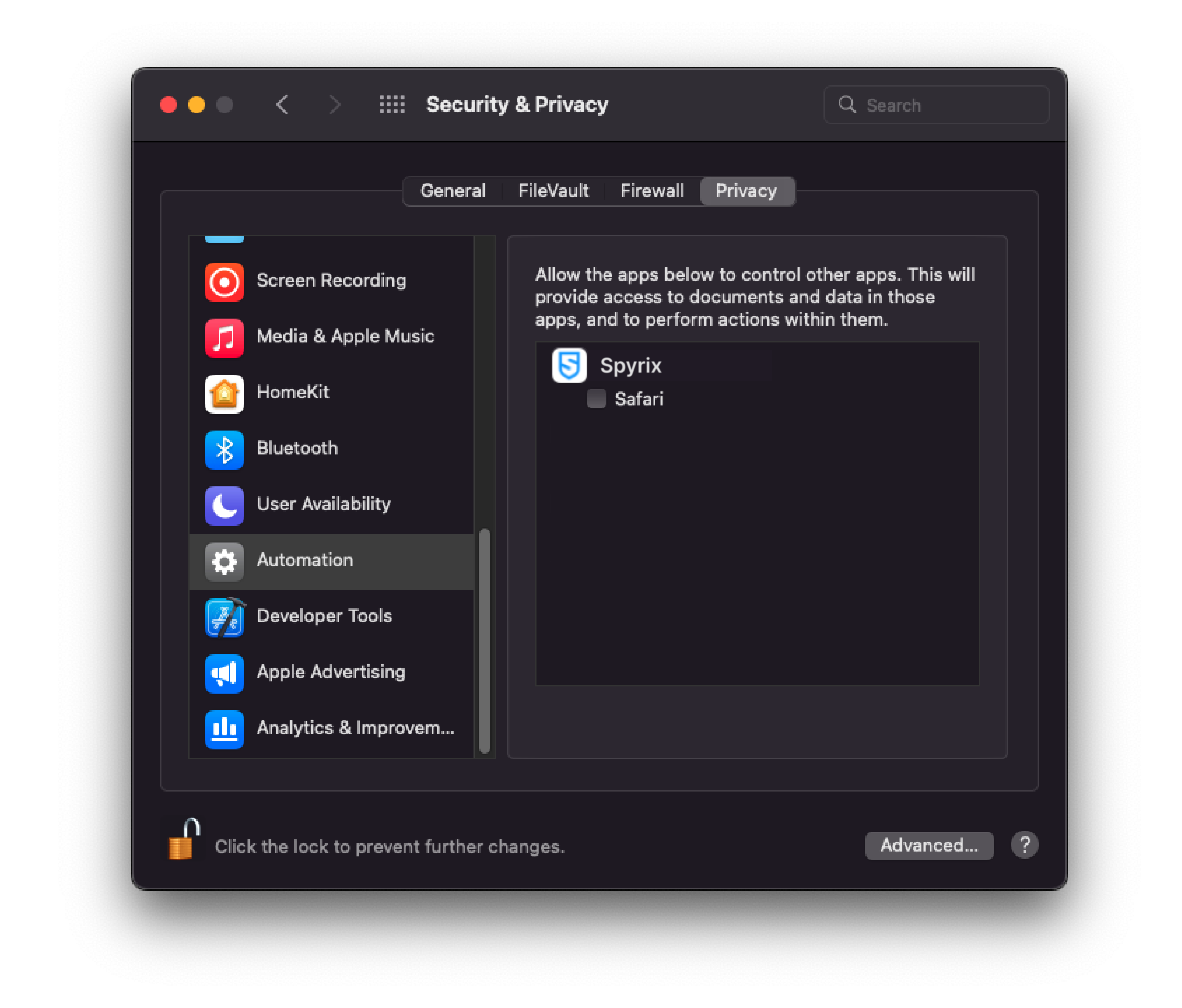
3. How to register the license
3.1 How to register the license in the program
1) If you did not register the license in setup Wizard, you can do it later in the program. To register your license, click on the “About” button in the program.
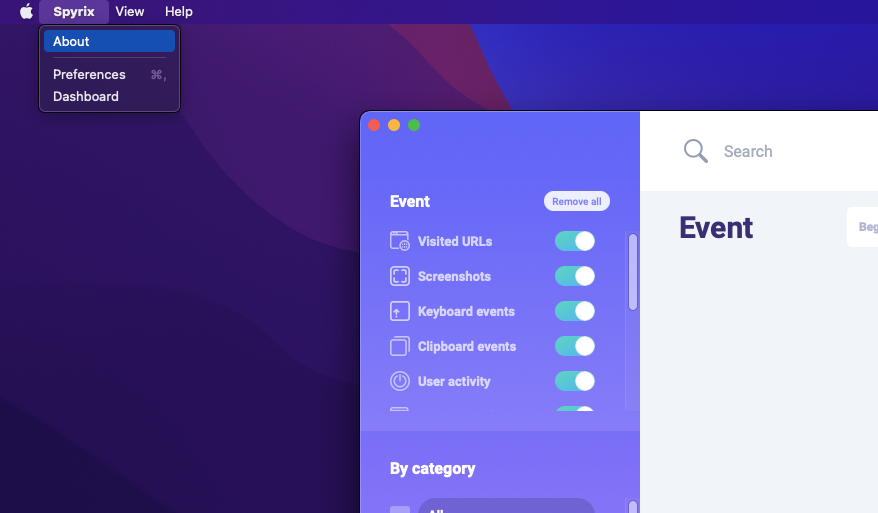
2) Click “Activate License”.
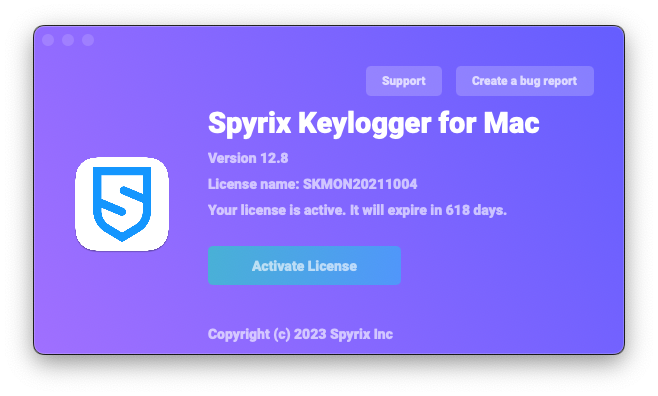
3) Copy/paste the license code that you received after purchase into the appropriate fields and click “Activate License”.
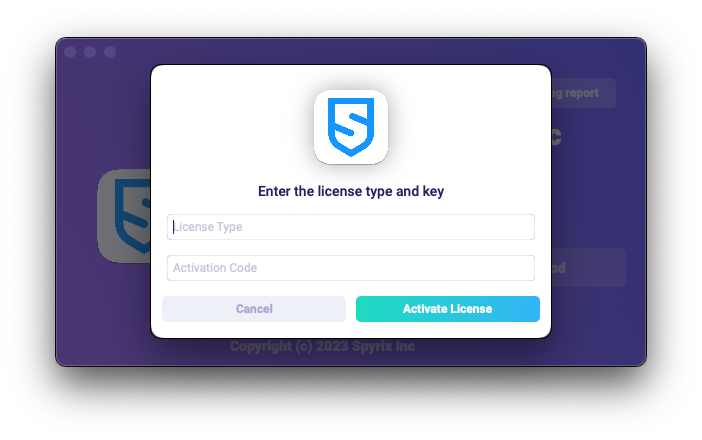
For example:
License Type: SKM00AAAAA
Activation Code: AAAAAA-BBBBBB-CCCCCC-DDDDDD-EEEEEE-FFFFFF
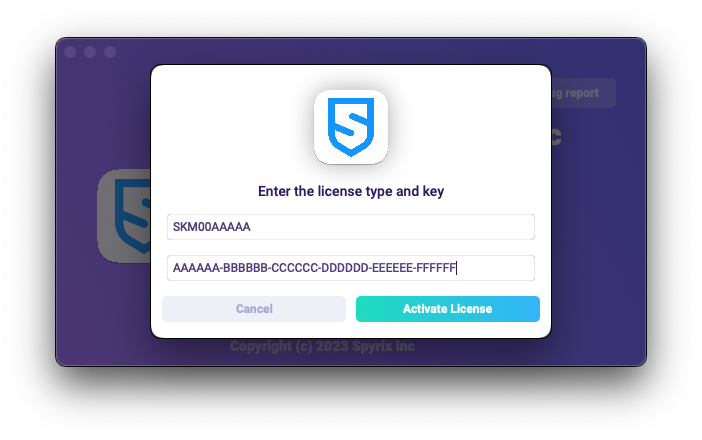
4) If you have done everything correctly, you will see this message and the program will be automatically restarted.
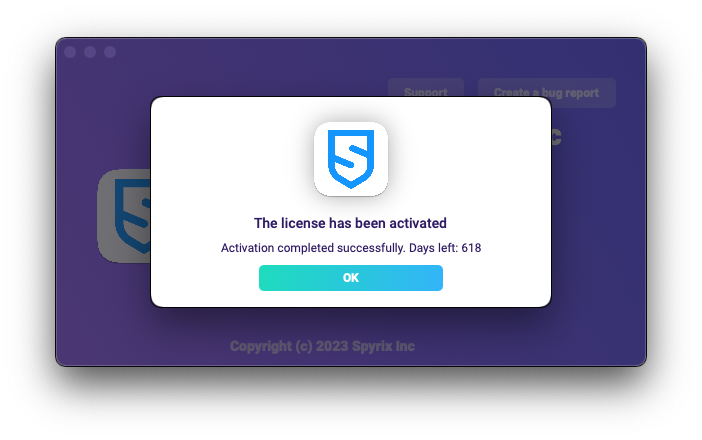
5) After the restart, the program will stay hidden. To open the program, press Option+Cmd+S.
3.2 How to register the license on the online dashboard
For Spyrix Keylogger for Mac (+Online Monitoring) and Spyrix Employee Monitoring for Mac only.
1) Enter your online dashboard, click your email in the top right corner of the screen and select "Account" in the drop-down menu.
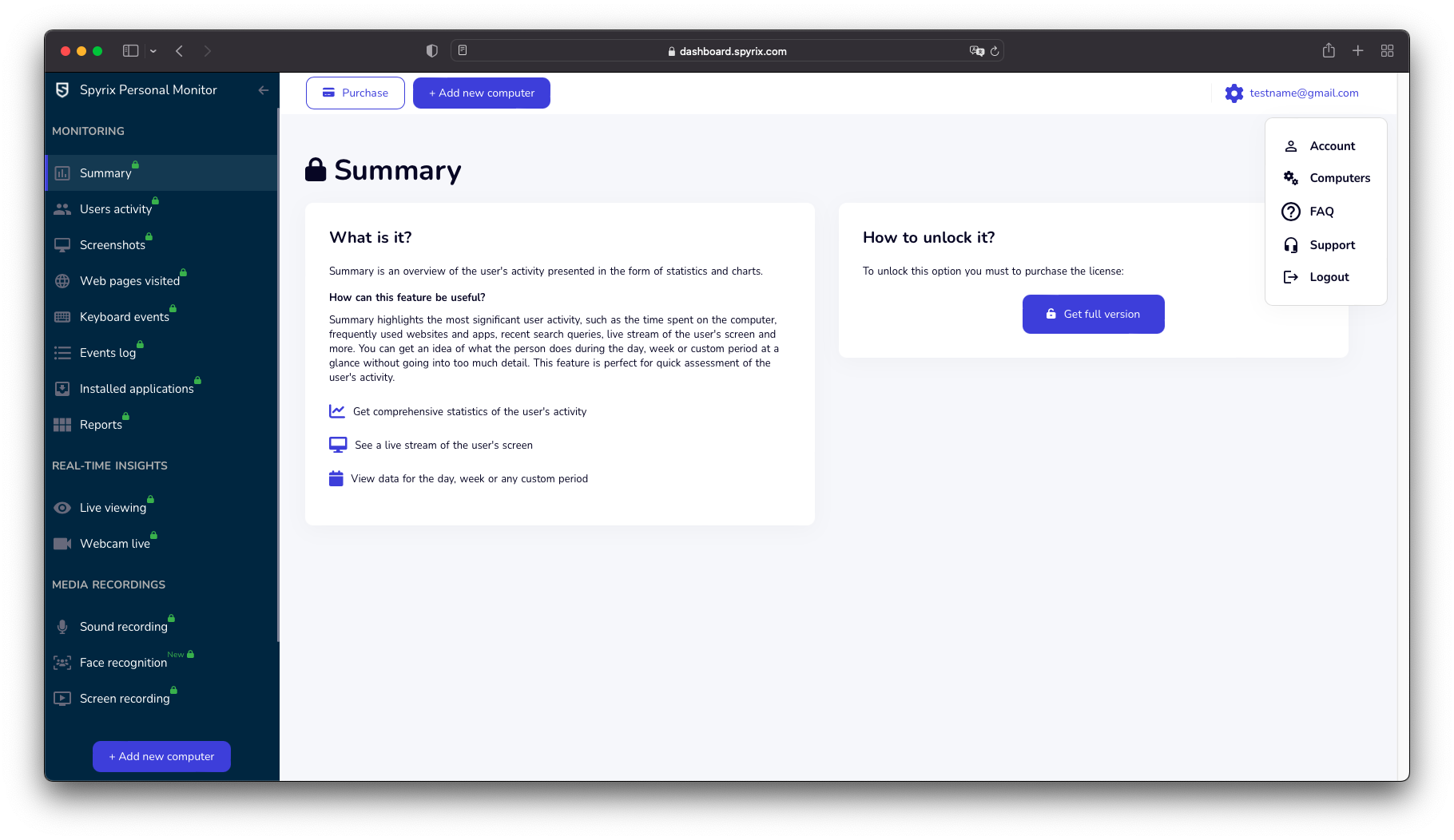
2) In the "License" section, click "I have the license code"
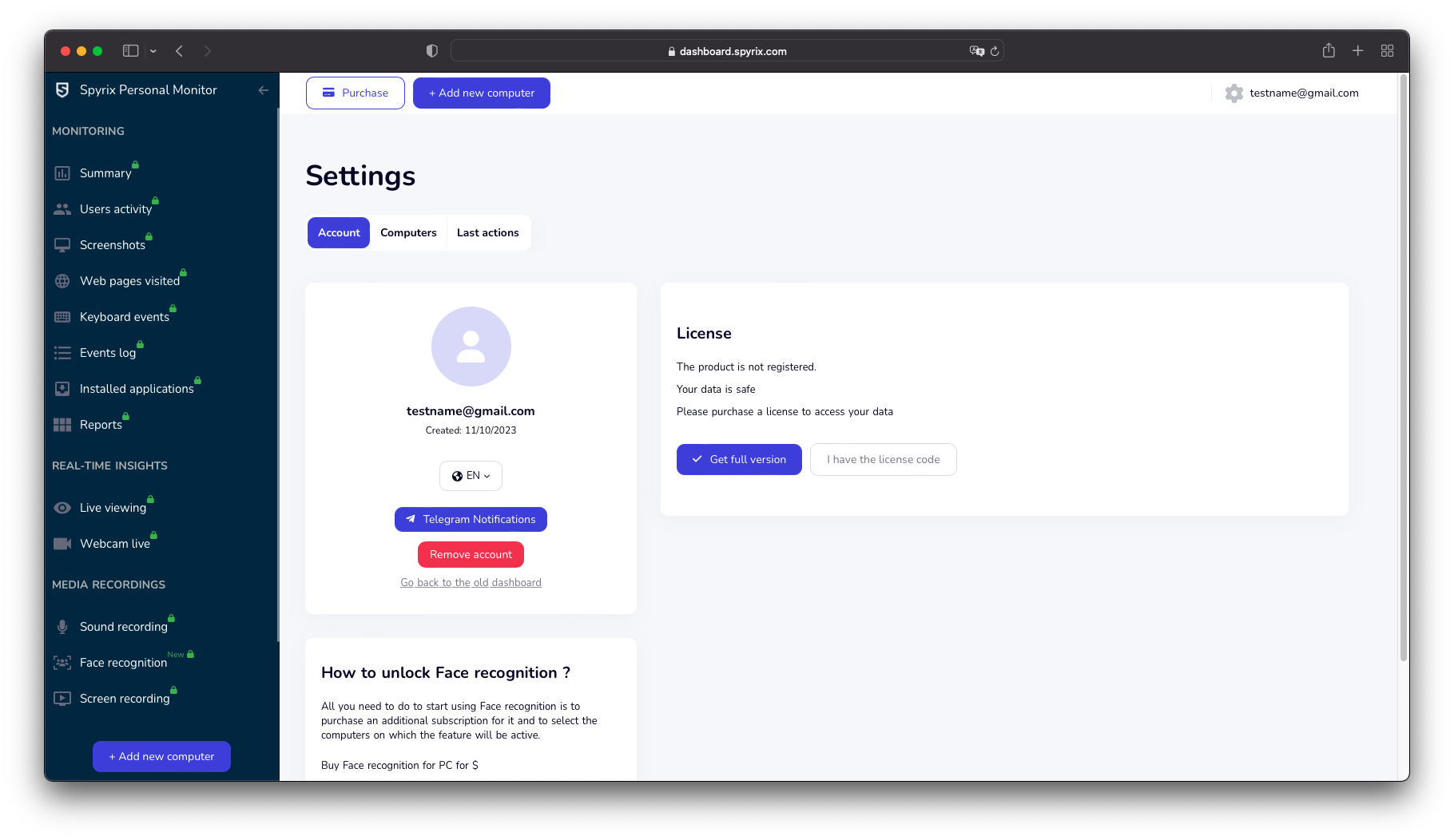
3) Enter your license type and license code and click "Register".
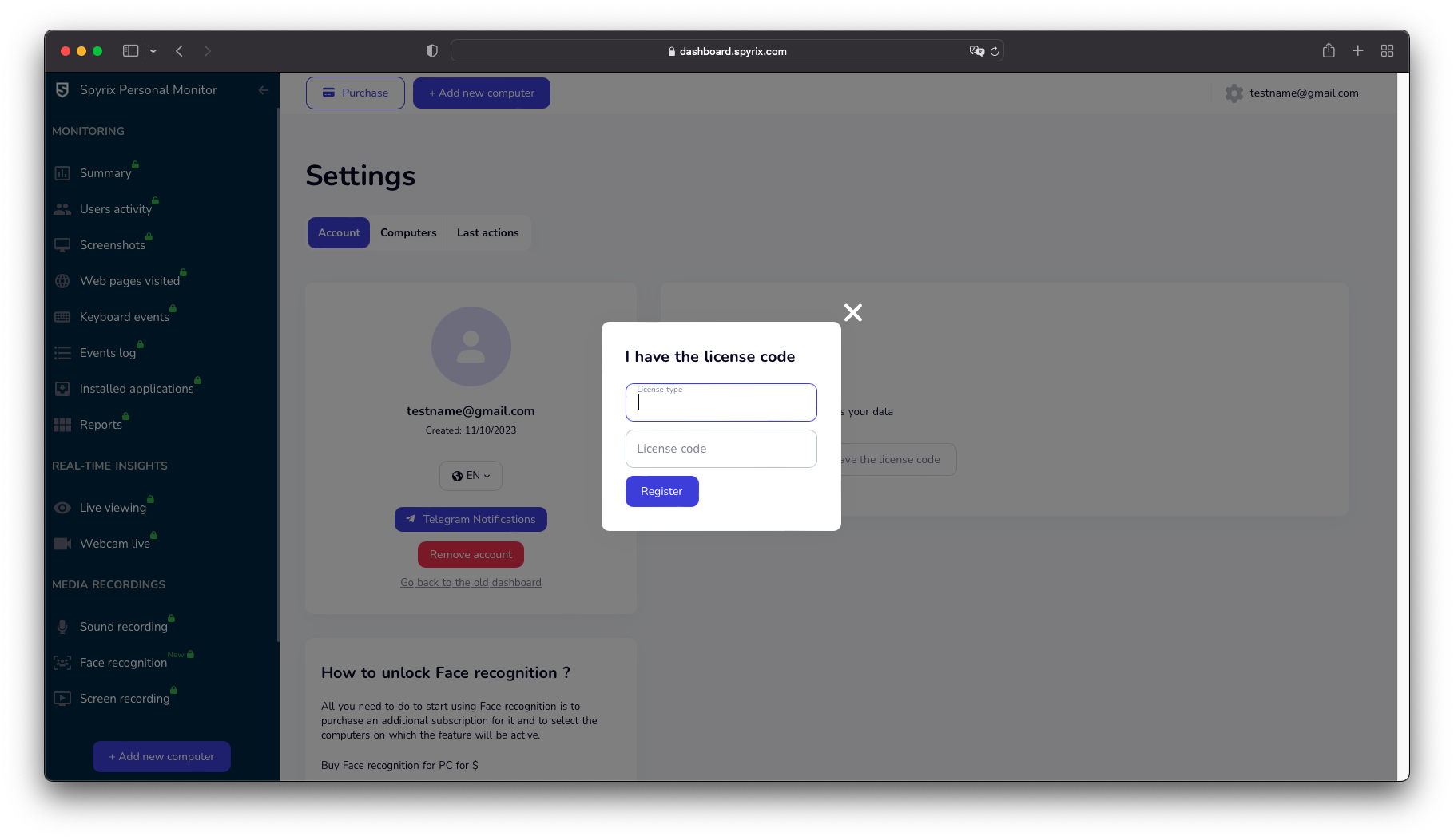
4. Hot Keys to switch the program from the hidden mode
Default hotkeys to open the program are Option+Cmd+S. To change the hotkeys, go to Settings > Invisibility&Password > Unhide options. In this case, do not forget your custom setting.
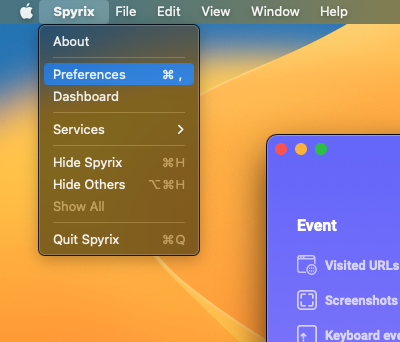
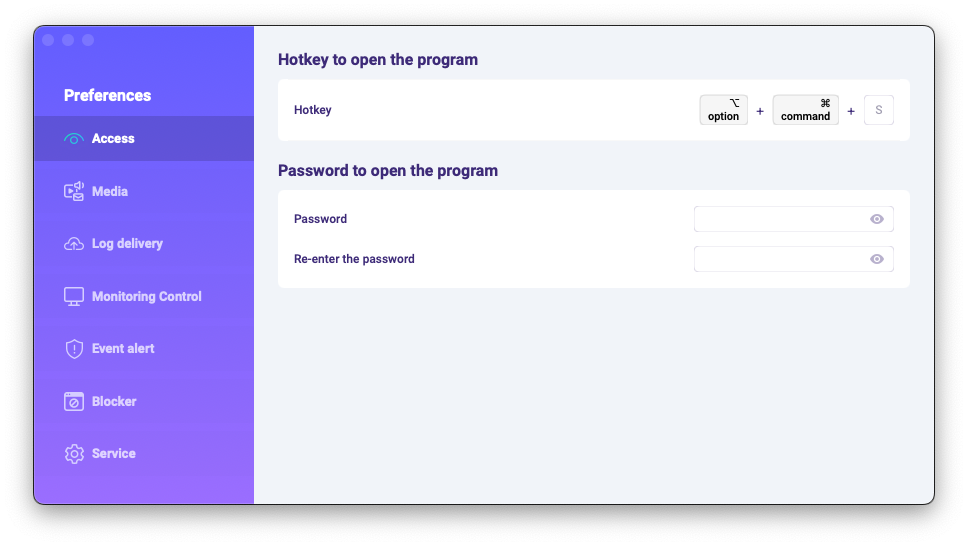
5. Sending logs
5.1 Sending logs to the online dashboard
1) If you did not set up web log delivery in the setup Wizard, you can do it later in the preferences of the program. To set up Web log delivery, you need to register a Spyrix account here: https://dashboard.spyrix.com/register. You should type in your email, password, and click “Sign up”.
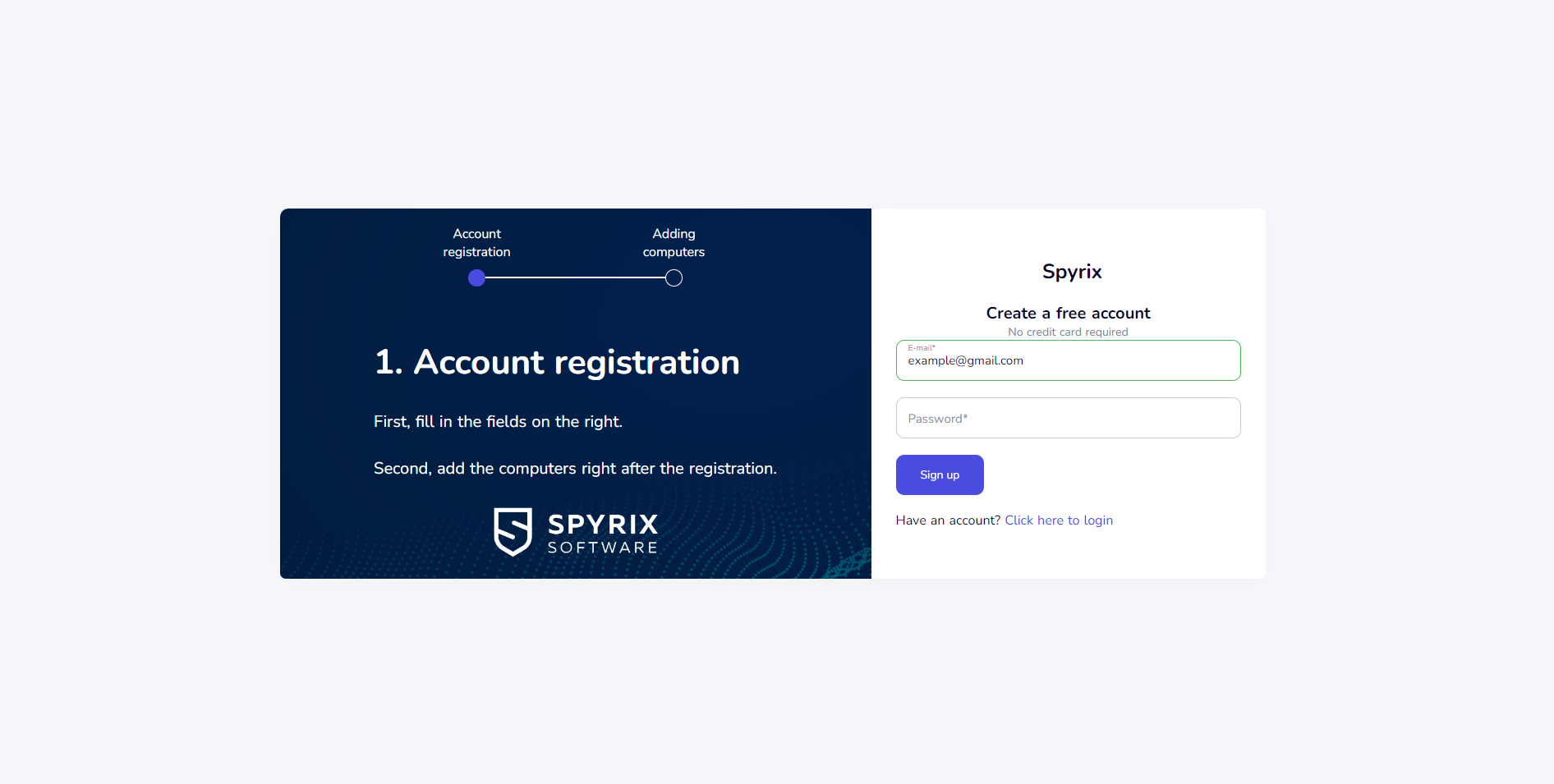
After that, you will receive a confirmation email. Click the link in the email to confirm your registration.
2) Open the program on the target computer and go to Preferences > Log delivery > Web Delivery. Enter the email associated with your Spyrix account and click the "Sign In" button.
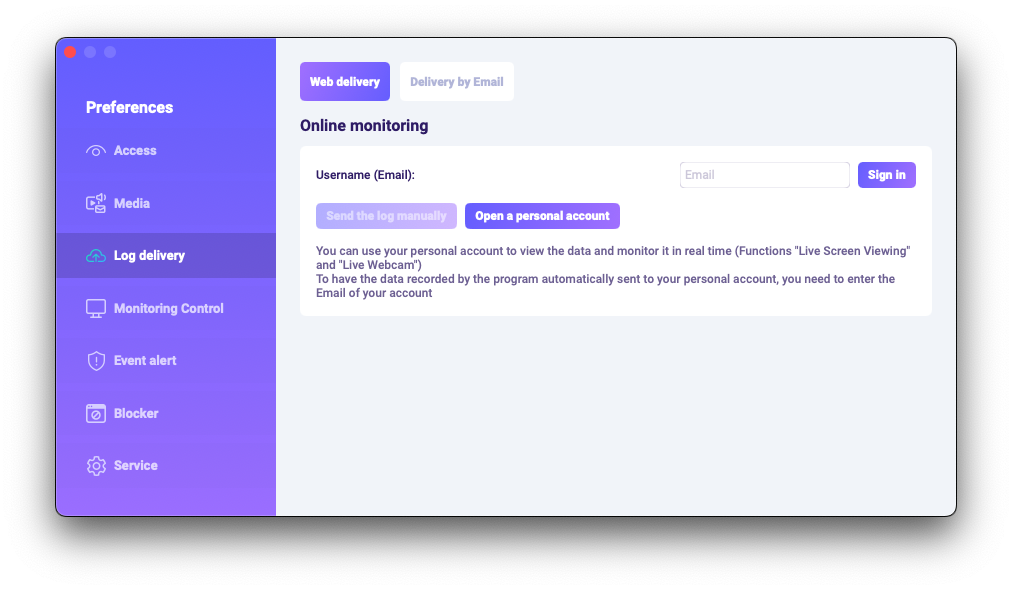
3) If you have done everything correctly, you will see this message:
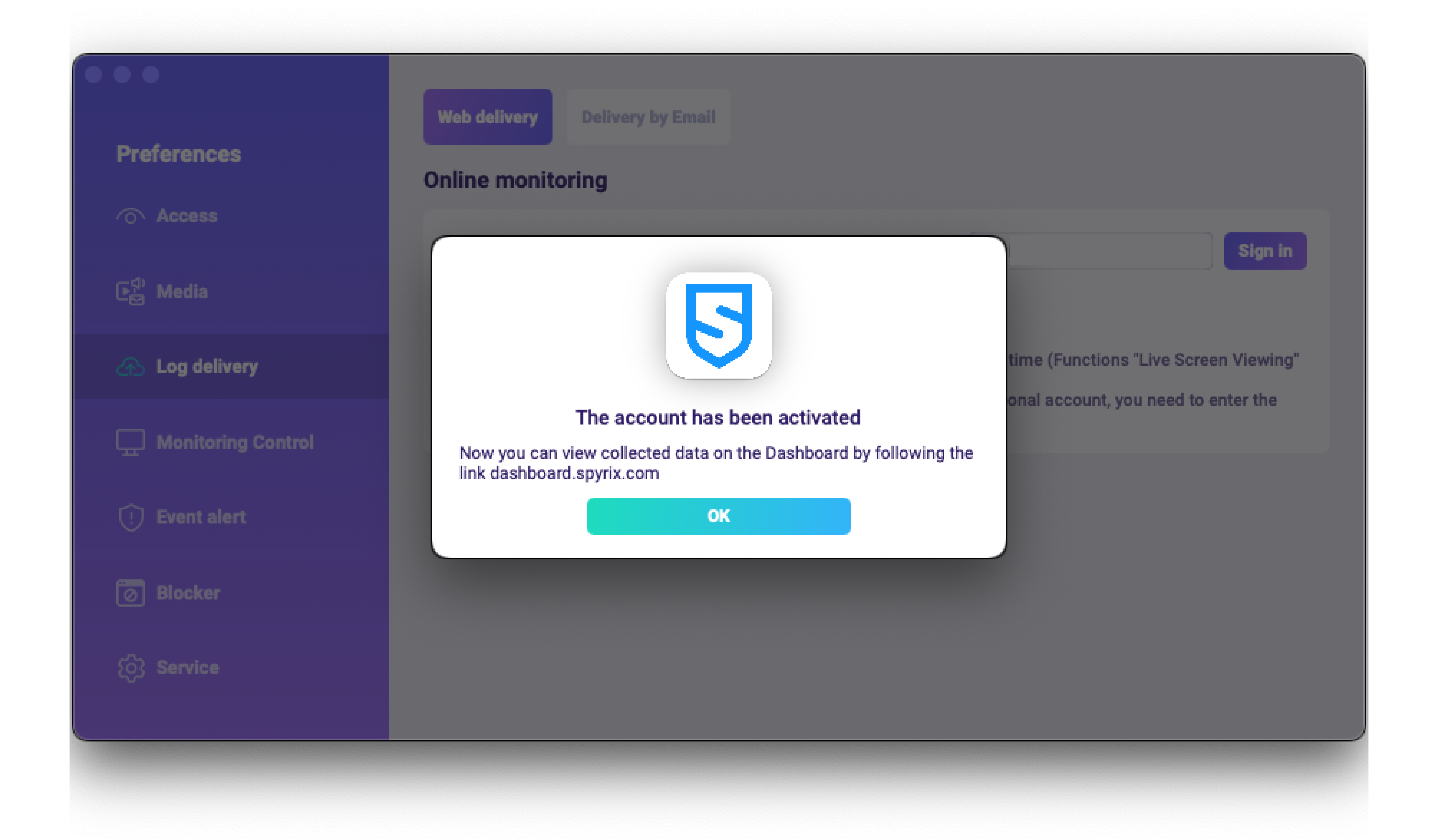
4) Test log delivery with the “Send the log manually” button.
5) In a few moments, you will see the first data in your account here: https://dashboard.spyrix.com/login. Do not forget to refresh the page.
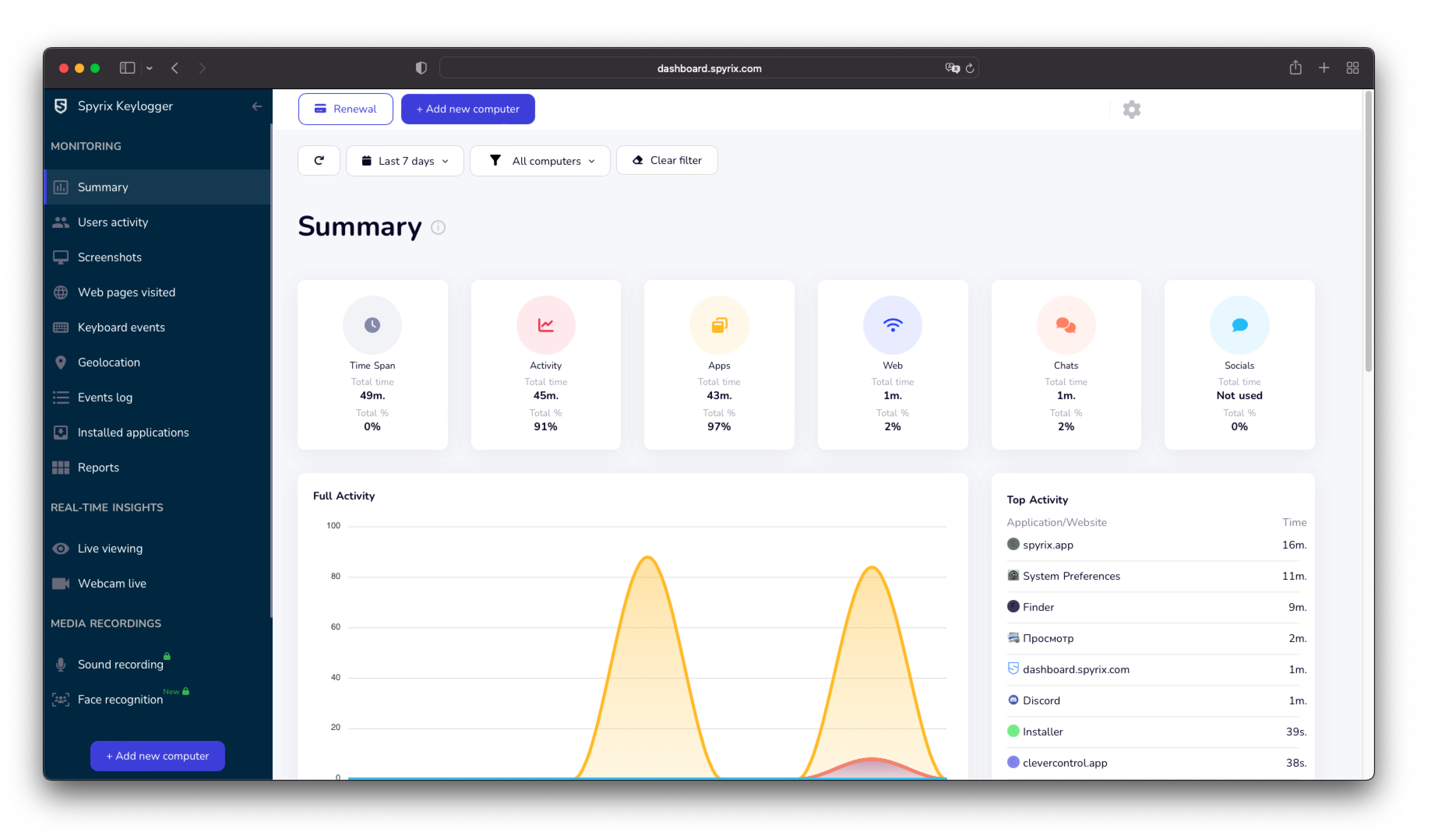
5.2 Sending logs to e-mail
You can set up email delivery via Spyrix or your mail service.
1) To set up delivery via Spyrix, go to Preferences > Web Delivery > “Delivery by Email” tab, enter your email in the field and click “Sign in”. Please note, that Spyrix does not guarantee 100% delivery for this type of setting.
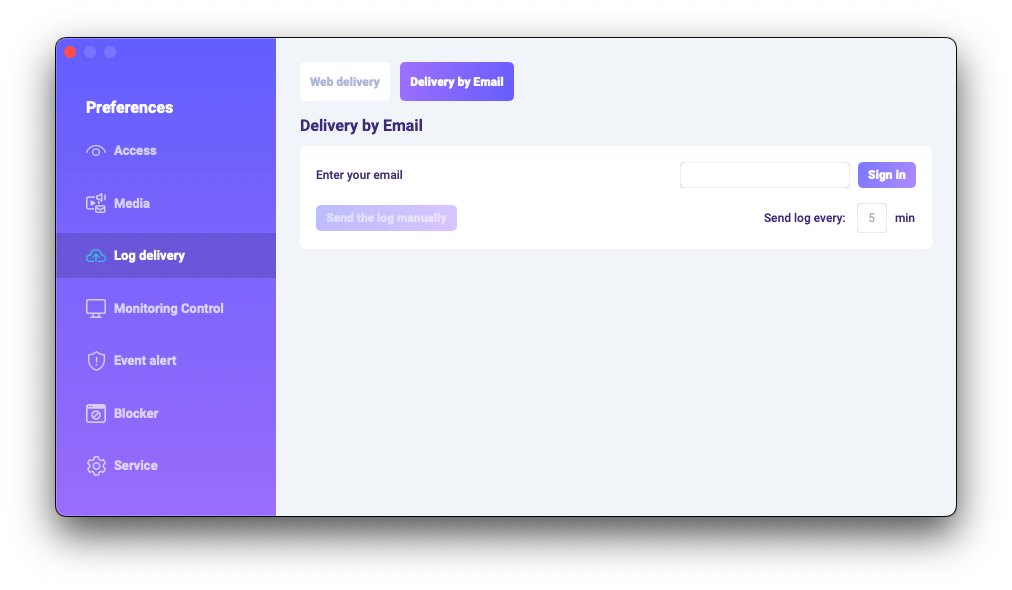
2) Check your mailbox for the emails (check Spam folder as well).
6. How to uninstall the program?
There are a couple of ways to delete the program from the target computer:
1) You can uninstall the program through the preferences. To do so, follow the steps below:
- Open the program;
- Go Preferences -> Service;
- Click “Uninstall Program”.
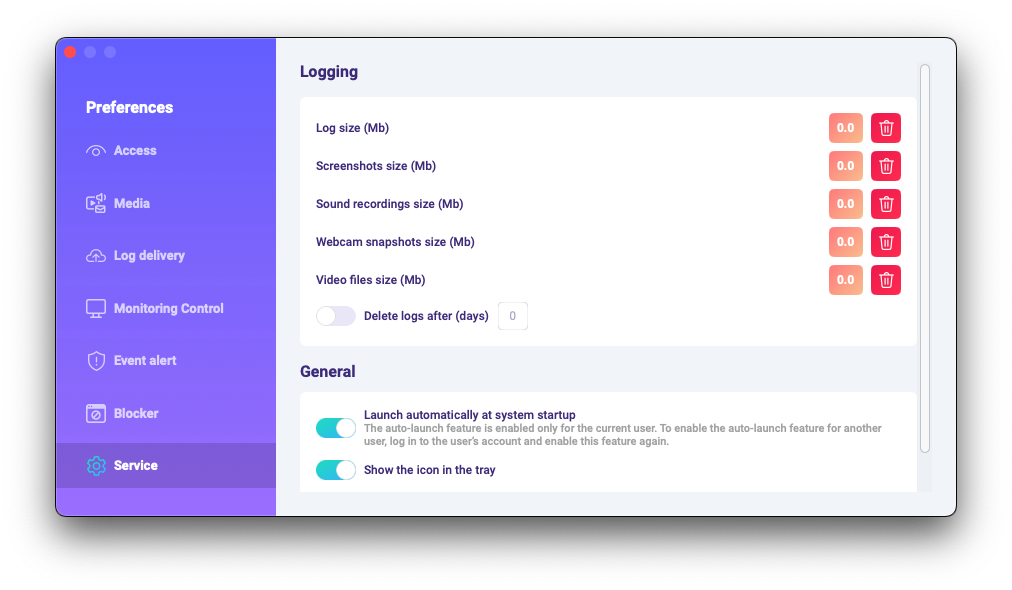
2) You can uninstall the program via program folders. To do so, follow the steps below:
-
Go to the "Library" folder and delete the "skm" folder.
The “Library” folder is hidden by default. To find it, you need to open in Finder (the desktop screen), click on the “Go” menu, then select “Go to Folder”....
The “Go to Folder” window appears.
Type /Library and then press the “Go” button.
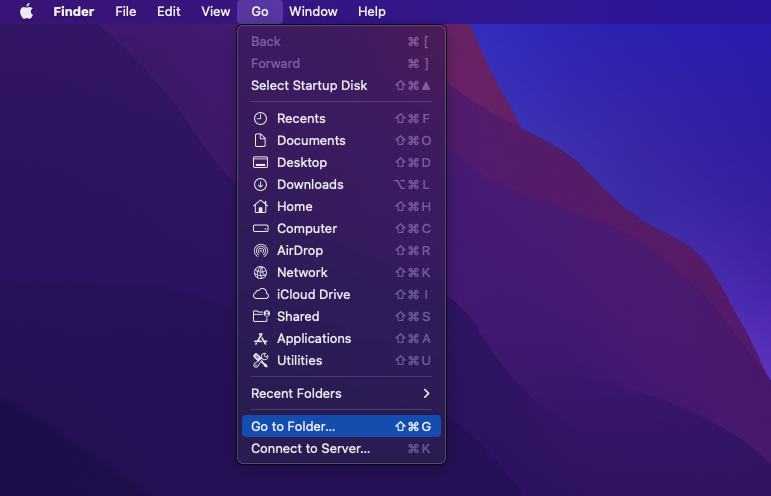
-
Go to the following path: Users /Shared and delete the "usr" folder.
6. FAQs
-
What should I do if I forget password to log in to the program on the target device?
The password for logging into the program is set up during installation. If you have forgotten the password, you must reinstall the program to change it.
-
How to hide the program icon from the menu bar?
Please open Preferences > Service and disable the "Show the icon in the tray" function.
-
How to open a program in hidden mode?
The hotkeys to open the program are Opt+Cmd+S (by default), in case you did not choose a different combination after the installation.
If the hotkeys do not work, please go to the program folder /Library/skm/Spyrix.app and try launching the app again.
-
How to set the program to start automatically after system startup?
Please, open the program > go to Preferences > Service > make sure that the box “Run automatically at system startup” is checked


 Español
Español Русский
Русский Deutsch
Deutsch Suomi
Suomi Français
Français Italiano
Italiano 日本語
日本語 Nederlands
Nederlands Português
Português Türkçe
Türkçe 中文
中文 عربي
عربي Tagalog
Tagalog اردو
اردو Gaeilge
Gaeilge বাংলা
বাংলা Magyar
Magyar Polski
Polski Čeština
Čeština Български
Български Bahasa Indonesia
Bahasa Indonesia 한국어
한국어 Română
Română Svenska
Svenska