Manual en línea para Mac
- Cómo descargar e instalar Spyrix Keylogger para Mac
- Cómo habilitar la monitorización
- Cómo registrar la licencia
- Teclas de acceso rápido para cambiar el programa del modo oculto
- Envío de registros
- ¿Cómo desinstalar el programa?
- Preguntas frecuentes
Para instalar y configurar Spyrix, preferiblemente deberás tener:
- Acceso físico a Mac y una contraseña a una cuenta controlada;
- Tiempo, aproximadamente 1 hora en promedio, para montar todo sin prisas;
- Una cuenta de administrador para instalar software para todos los usuarios;
- Licencia adquirida para Spyrix (la versión de prueba tiene un límite de tiempo en términos de funcionalidad);
- Conexión a Internet para activar la licencia de Spyrix;
- Opcional: No utilice ningún software antivirus que pueda marcar a Spyrix como una aplicación potencialmente no deseada. Si tiene un antivirus instalado en su computadora, desactívelo mientras se instala Spyrix.
- Nota: El soporte de Spyrix es solo por correo electrónico.
Nota importante: Instale este keylogger solo en un ordenador de su propiedad o bajo su control administrativo, y solo con su consentimiento explícito e informado. El uso no autorizado puede ser ilegal.
1. Cómo descargar e instalar Spyrix Keylogger para Mac
1) Go to the Spyrix Keylogger for Mac and click the green “Download” button to download the installation file.
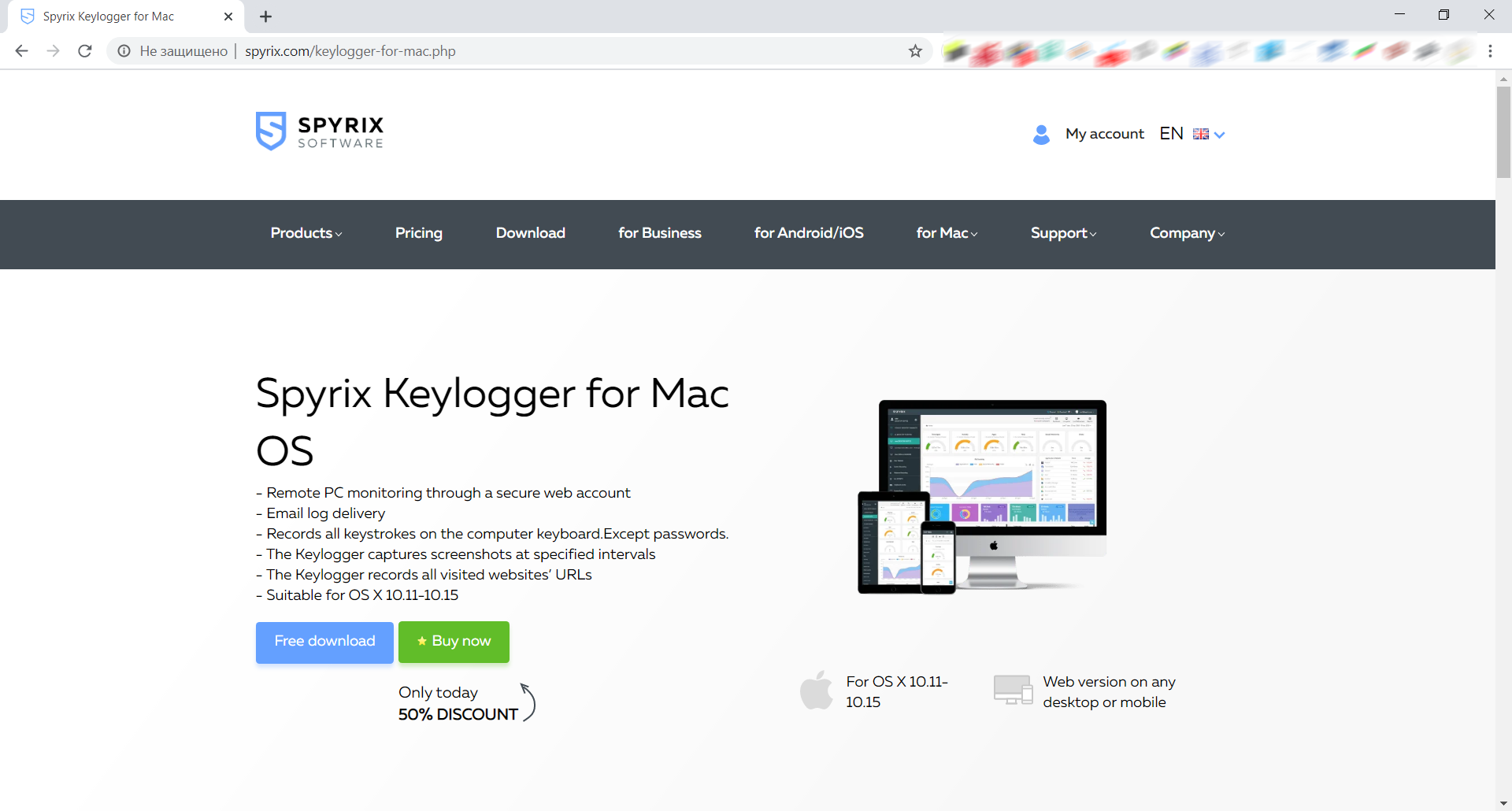
2) Preste atención a su versión de macOS, ya que el programa Spyrix tiene 2 versiones diferentes para compatibilidad con macOS 10.11 - 10.15 y macOS 11.0 y superiores
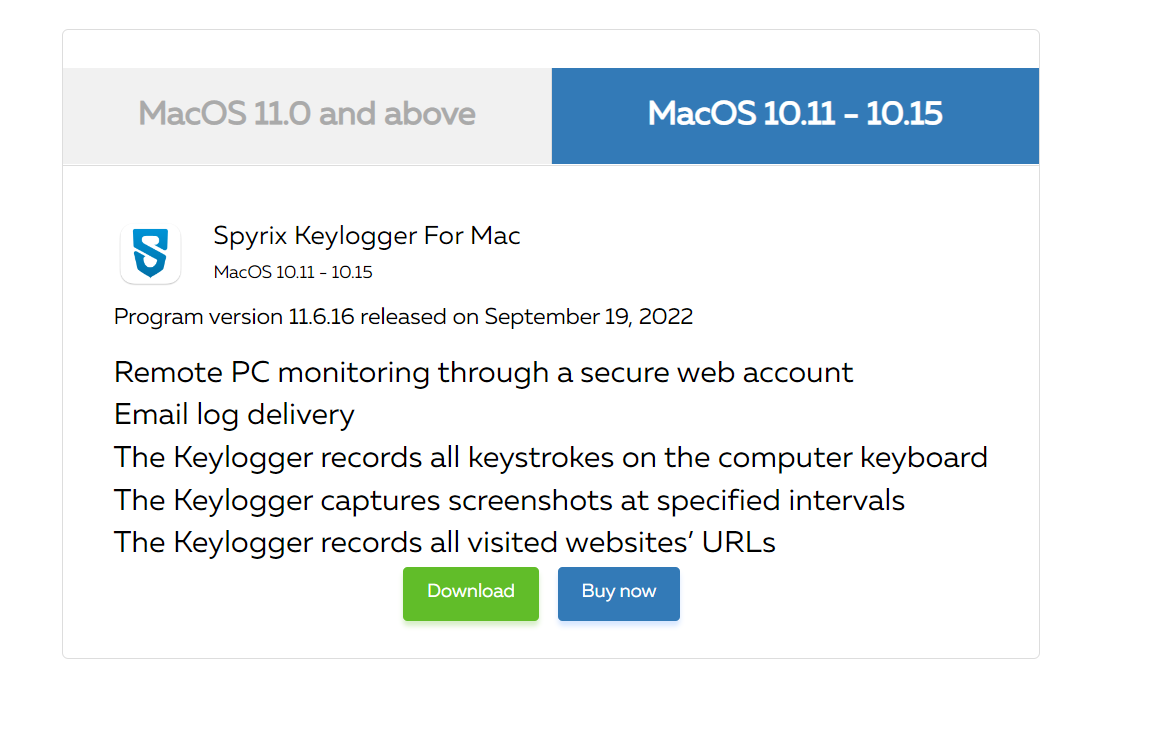
3) Vaya a Finder->Descargas y busque el archivo. El nombre es sk_mac.mpkg.zip.
4) Haga doble clic en el archivo descargado para descomprimirlo y obtener el instalador. El nombre del instalador es Spyrix Keylogger para Mac 12.8.mpkg, donde 12.8 es el número de la versión actual del programa.

5) Haga clic derecho en el instalador y seleccione “Abrir” en el menú.
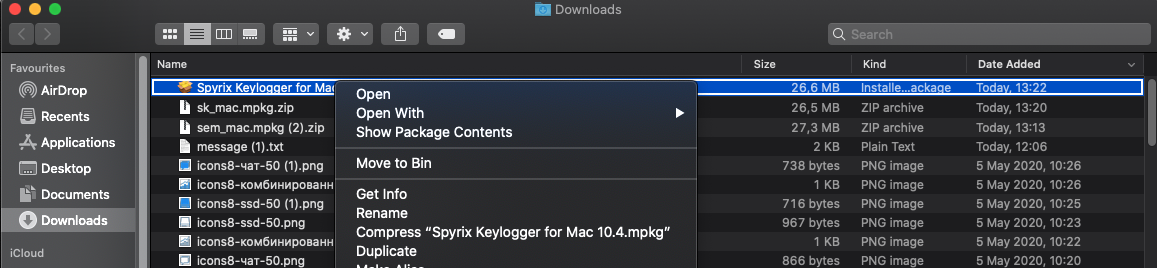
Nota importante: Si intenta abrir el instalador haciendo doble clic, podría aparecer el error: "Spyrix Keylogger para Mac no se puede abrir porque es de un desarrollador desconocido". Si aparece el error, abra el archivo como se explicó anteriormente.
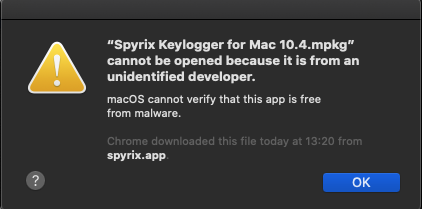
6) Haga clic en “Abrir” cuando el sistema lo solicite.
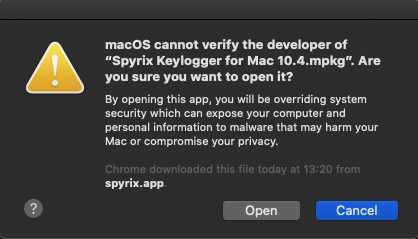
7) Lea el descargo de responsabilidad y haga clic en “Continuar” para confirmar su comprensión.
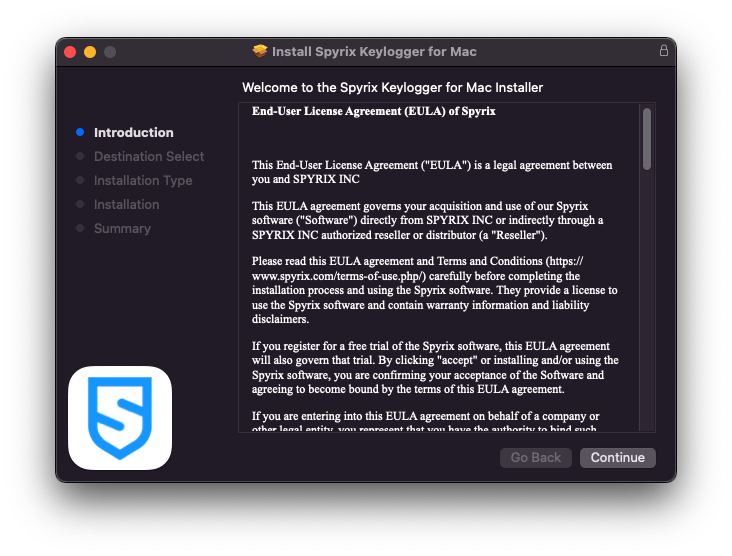
8) Haga clic en “Instalar”
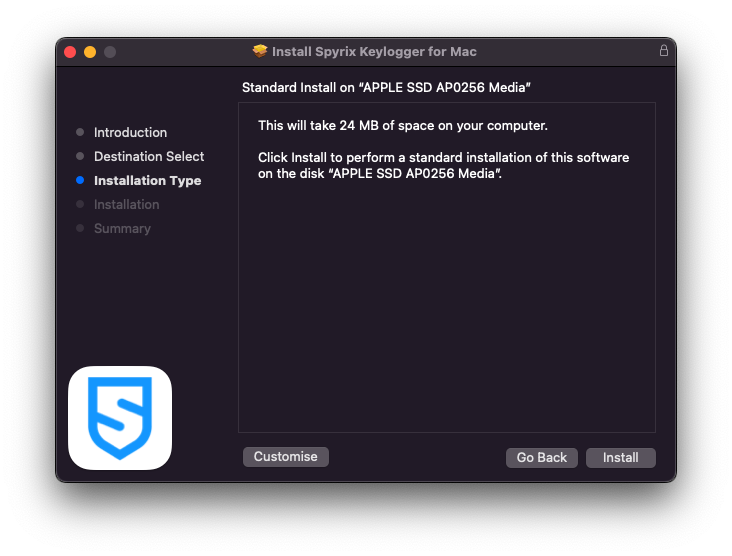
9) Ingrese su contraseña de administrador cuando el sistema se la solicite. La contraseña de administrador es necesaria para la instalación.
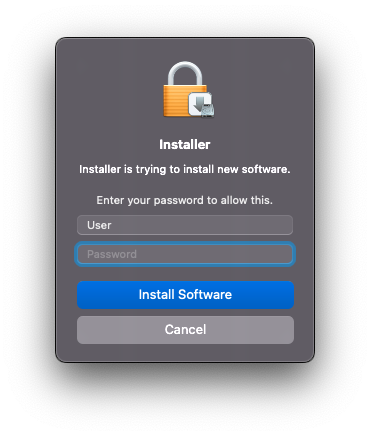
10) Cuando finalice la instalación verás esta ventana:
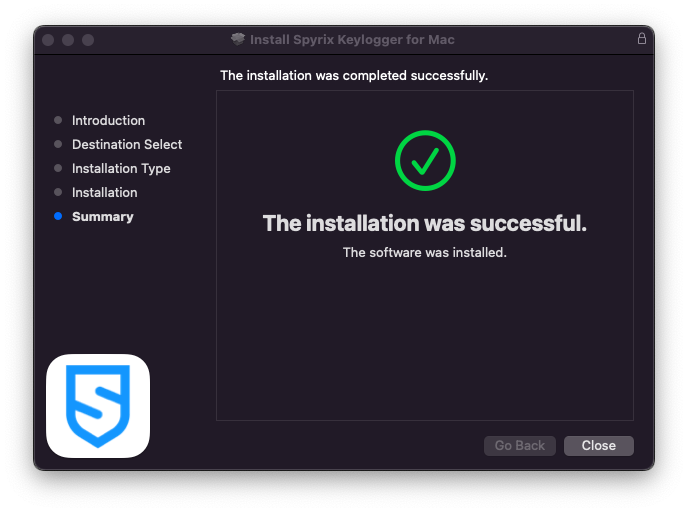
Ahora puedes eliminar el instalador desde Descargas.
11) A continuación, verá la pantalla "Acerca de". Para iniciar una prueba de 5 días, haga clic en "Activar prueba". Si ya compró la licencia, haga clic en "Activar licencia" e introduzca su código de licencia.
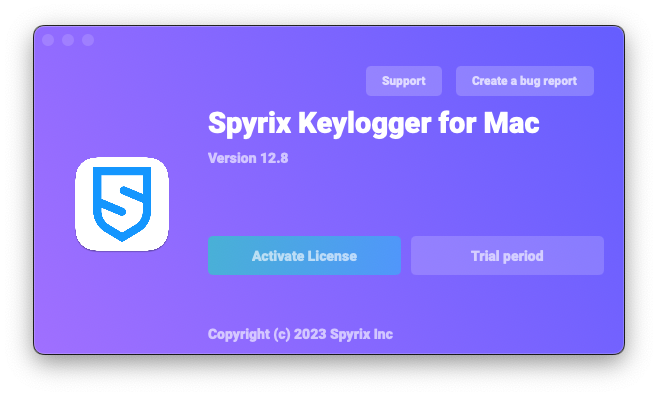
12) Ahora verá el asistente que le ayudará a configurar el programa.
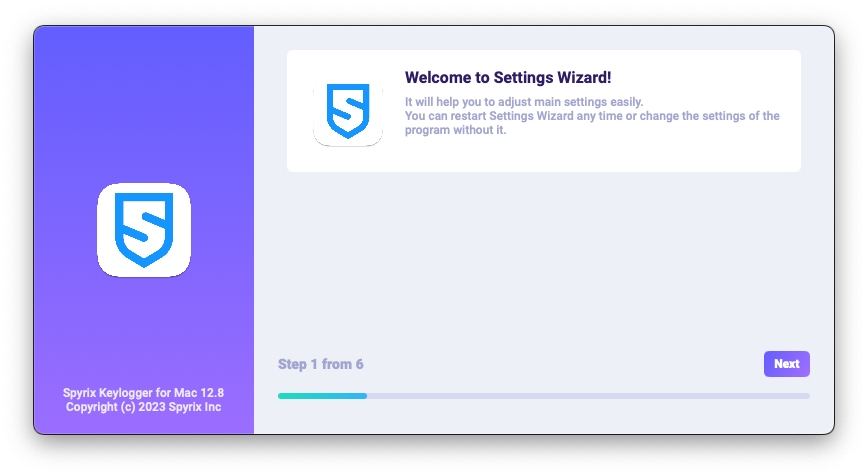
-
Aquí puede cambiar las teclas de acceso rápido predeterminadas para abrir el programa, si es necesario. En "Contraseña", puede configurar la contraseña para abrir el programa si es necesario. Si deja el campo vacío o reintroduce la contraseña incorrectamente, no se configurará y el programa se abrirá sin la contraseña. Nota importante: ¡No olvides esta contraseña! No podrás acceder a la aplicación sin ella. Guárdala en un lugar seguro.
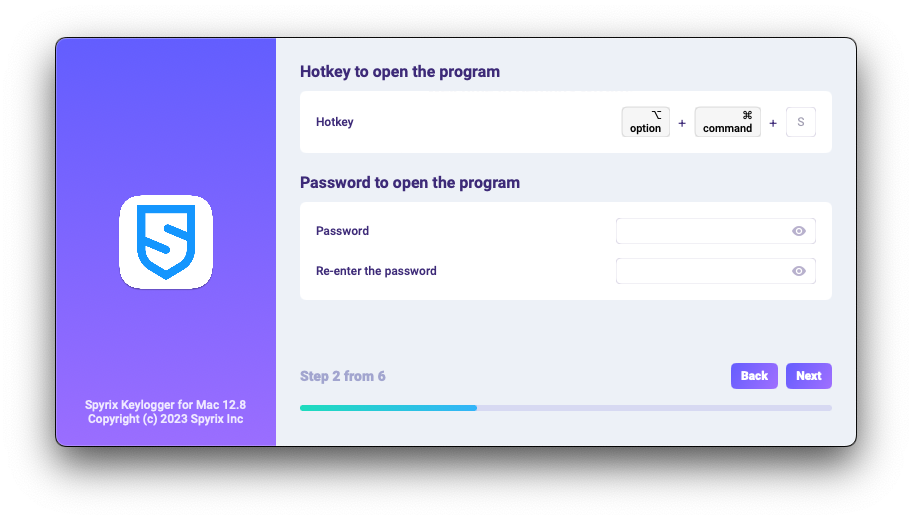
-
*En “Medios”, puedes establecer preferencias para capturas de pantalla, cámara web en vivo y visualización en vivo de la pantalla.
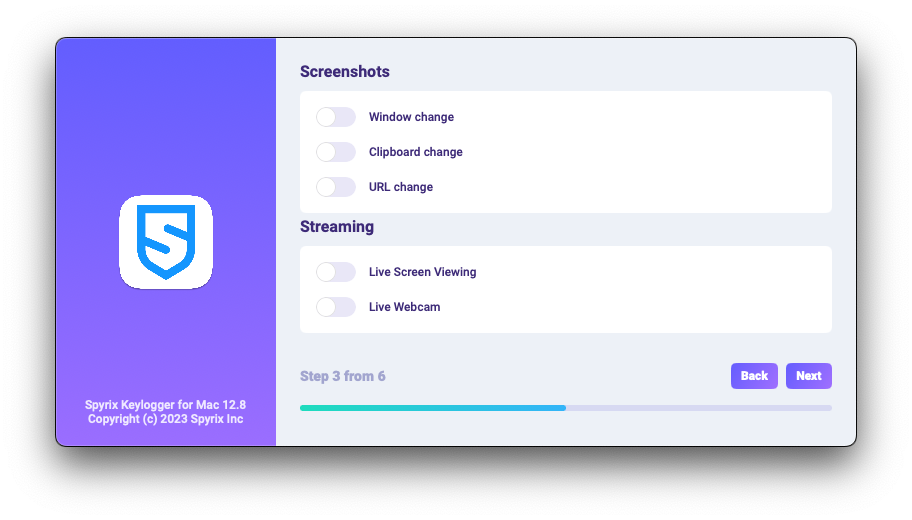
-
*En “Control de monitoreo”, puede habilitar o deshabilitar el monitoreo de sitios web visitados, actividad de programas, portapapeles y seguimiento de pulsaciones de teclas.
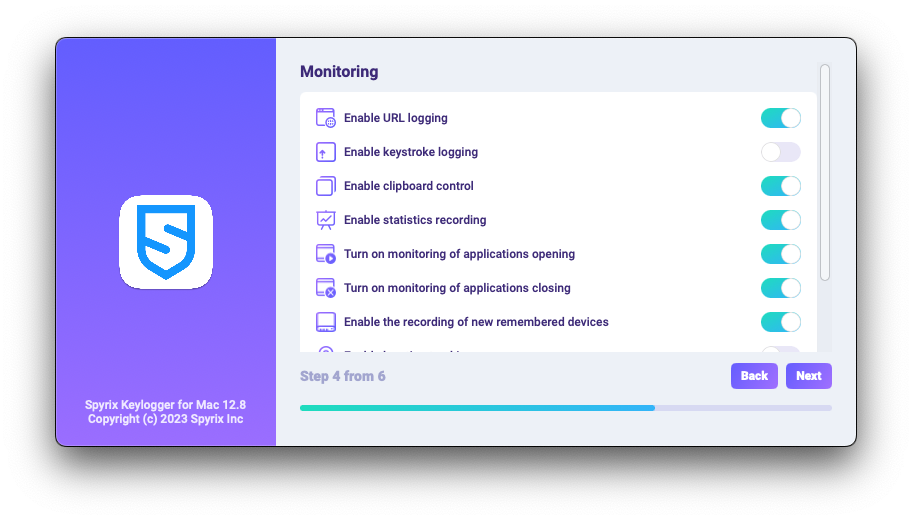
-
Con el último paso de configuración, podrás activar el modo oculto del programa y su inicio automático al iniciar sesión.
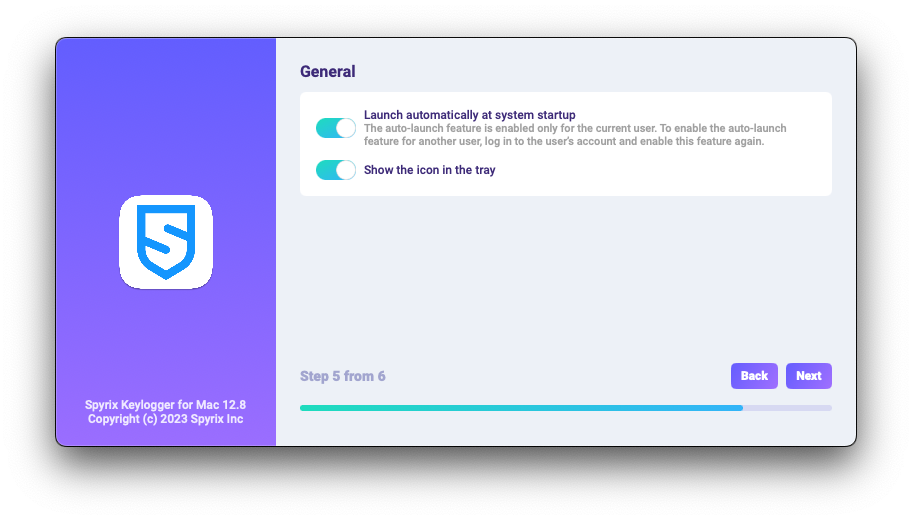
-
Enter the email associated with your Spyrix account and click the "Sign in" button.
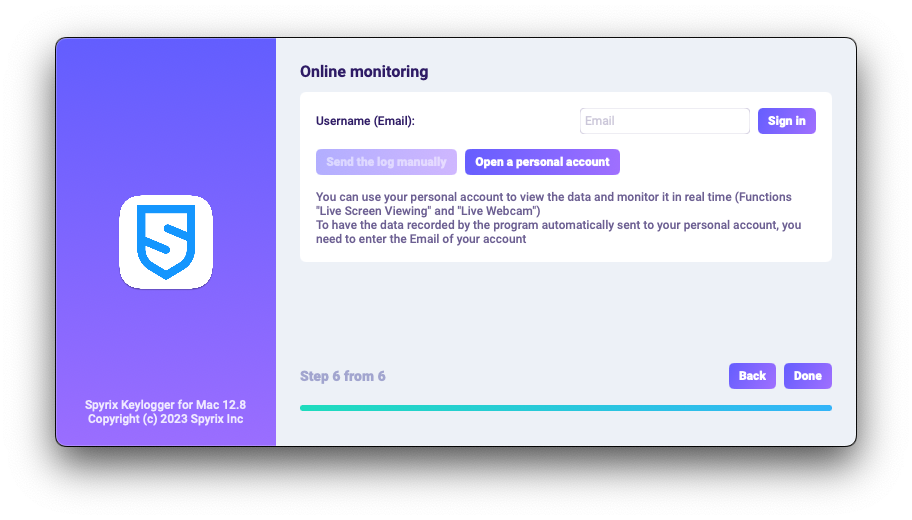
-
Si previamente ha registrado una cuenta para Spyrix, verá el siguiente mensaje.
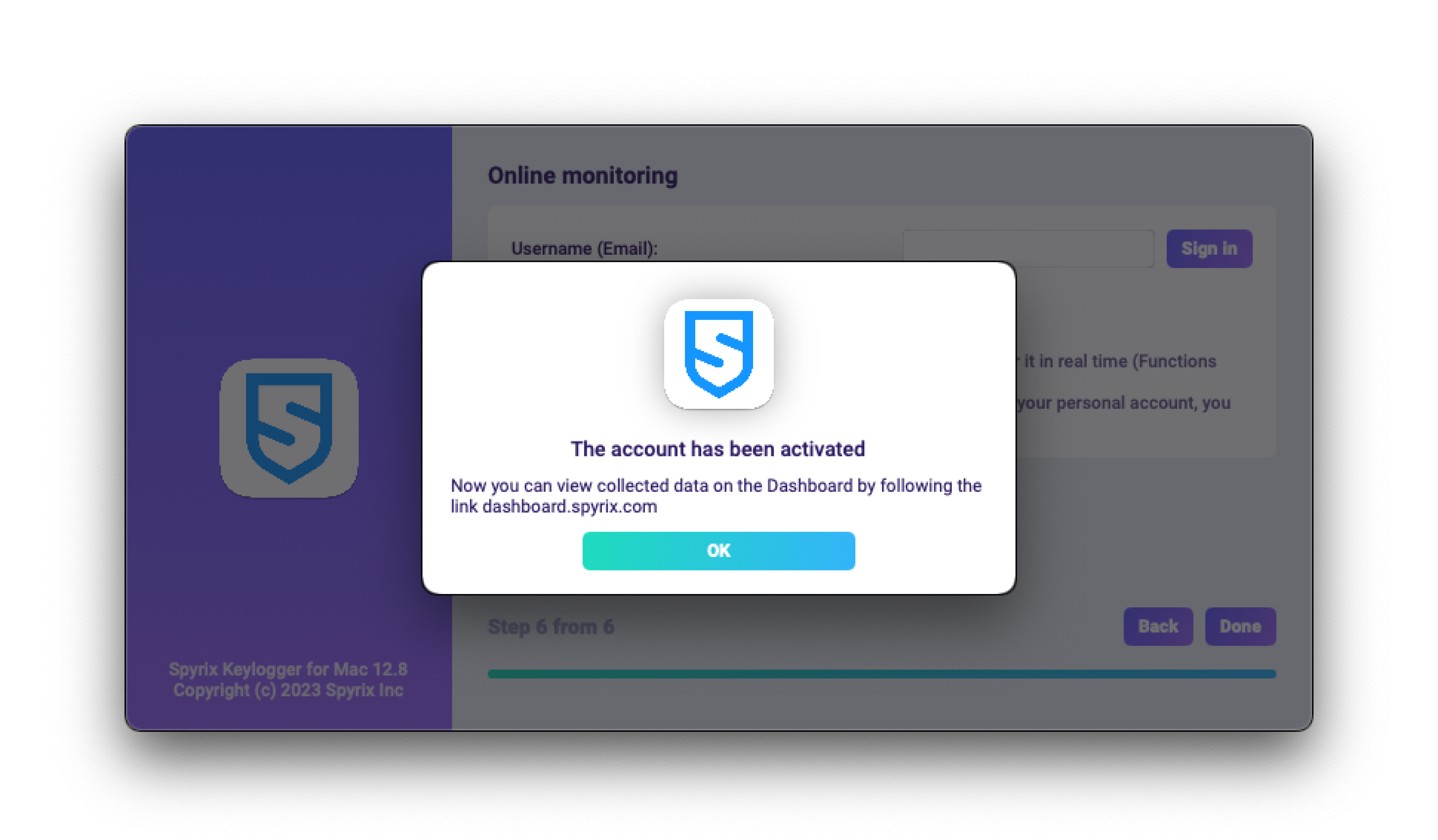
-
Si aún no tienes una cuenta, el programa la creará automáticamente y te pedirá que establezcas una contraseña para iniciar sesión en el panel en línea.
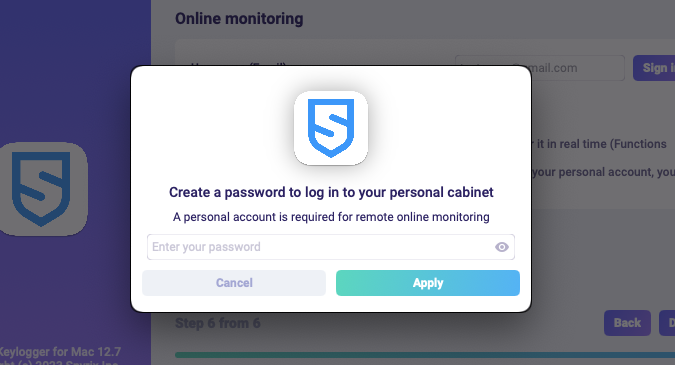
- También puede activar su cuenta más tarde en las preferencias del programa. Si está en periodo de prueba o tiene una licencia con monitoreo en línea, puede activar su cuenta en "Monitoreo en línea".
-
Si previamente ha registrado una cuenta para Spyrix, verá el siguiente mensaje.
- Haga clic en "Listo" para salir del asistente. El programa se iniciará en unos segundos. Para abrirlo, pulse las teclas de acceso rápido Opt+Cmd+S (por defecto).
2. Cómo habilitar la monitorización*
El programa requiere permisos adicionales para realizar la monitorización. Durante la configuración, solicita acceso de forma independiente.
Para otorgarle estos derechos al programa, siga estos pasos:
1) Abra “Preferencias del Sistema” y vaya a “Seguridad y privacidad”.
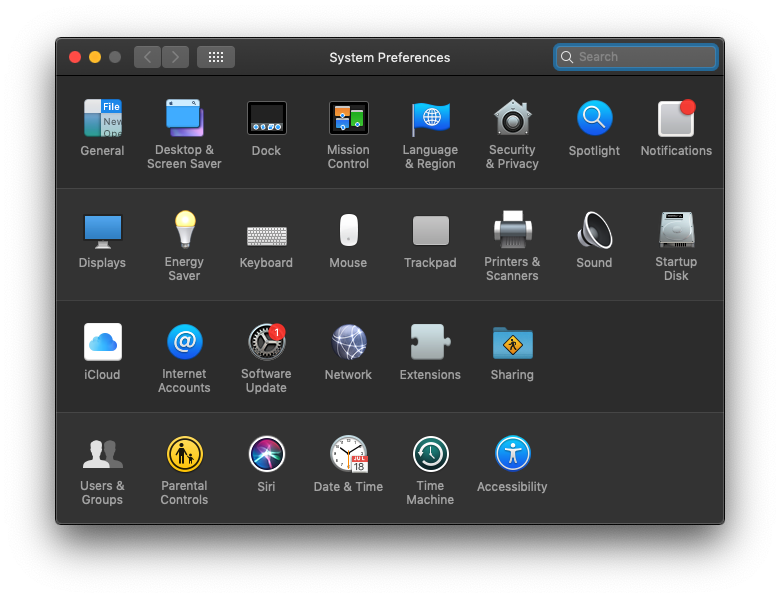
2) Vaya a Accesibilidad > haga clic en el candado para realizar cambios e ingrese la contraseña de administrador. La accesibilidad es necesaria para el seguimiento de pulsaciones de teclas, capturas de pantalla y estadísticas de usuario.
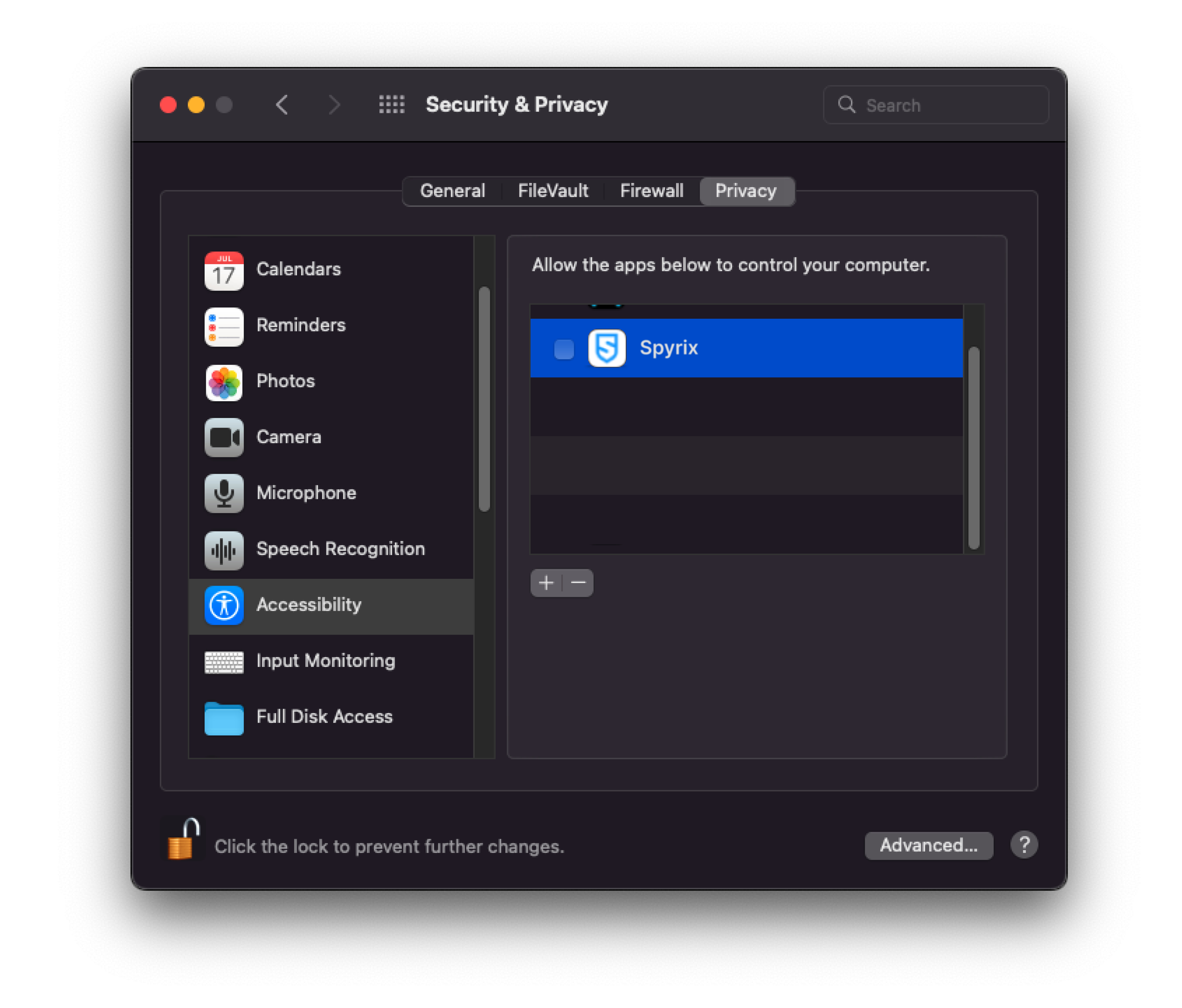
3) Ingrese su contraseña de administrador
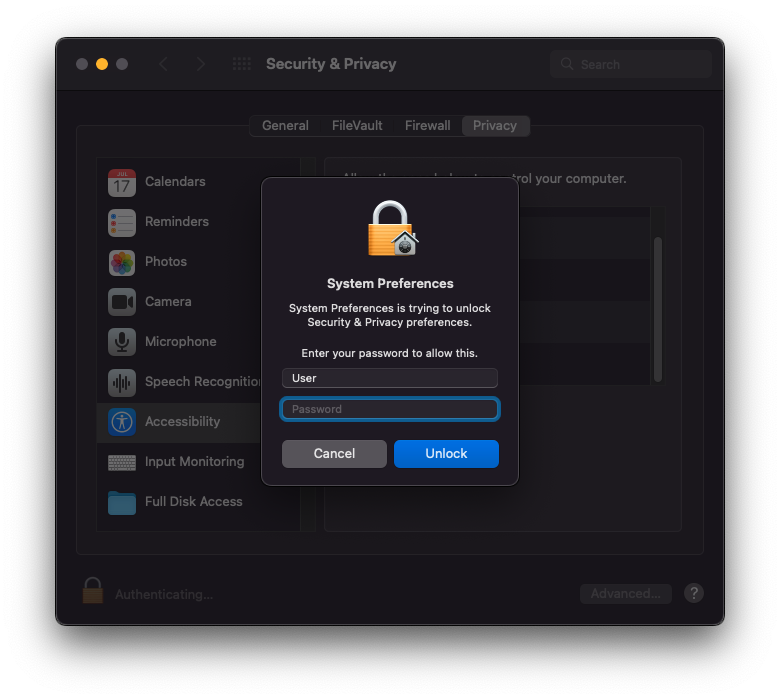
4) Añade “Spyrix” a la lista de aplicaciones que pueden controlar la computadora.
5) Vaya a "Grabación de pantalla" y habilite "Spyrix" como lo hizo en "Accesibilidad". La función "Grabación de pantalla" es necesaria para realizar capturas de pantalla y ver la pantalla en vivo.
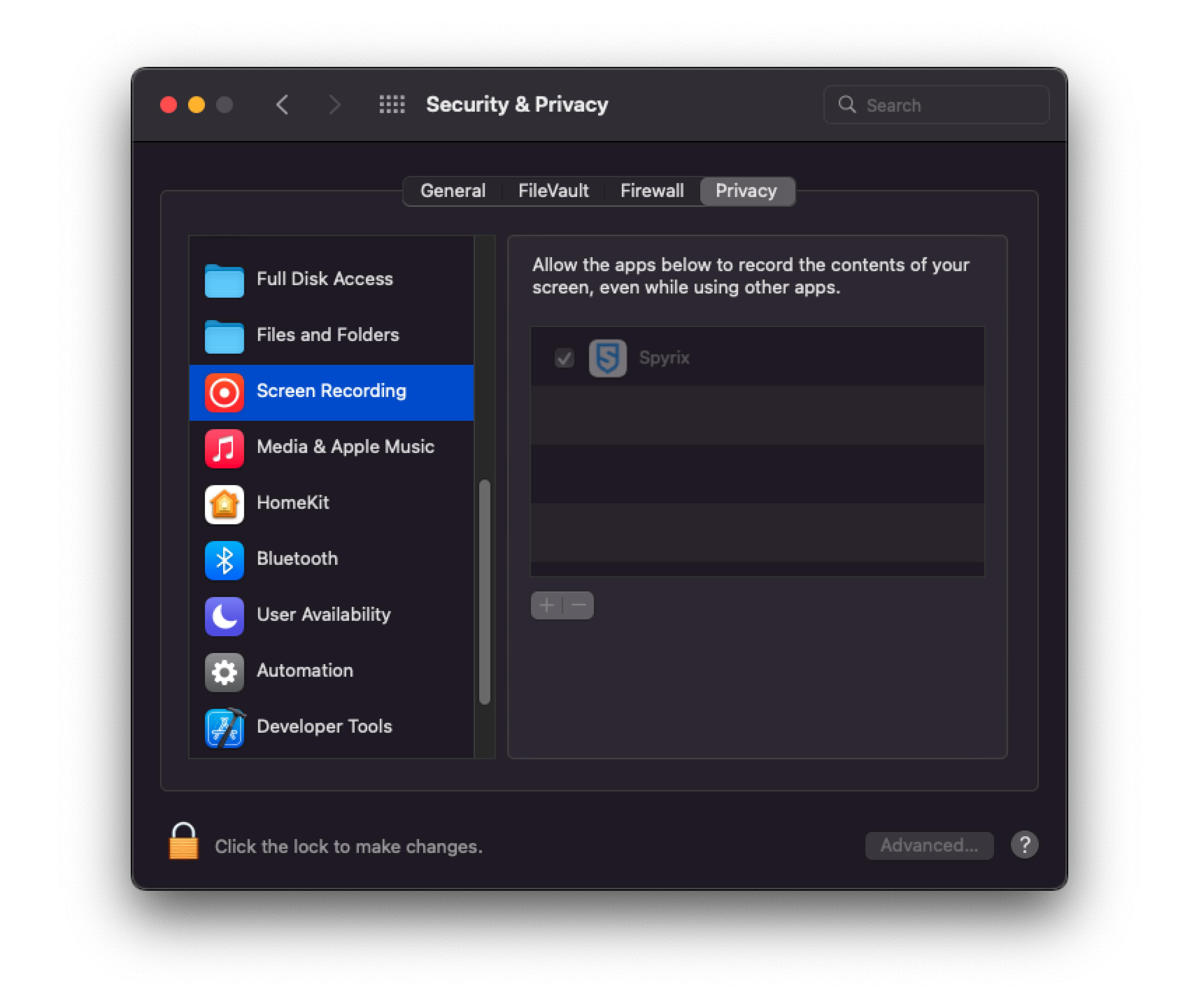
6) Se requiere acceso a una cámara y un micrófono para usar la cámara web en vivo, grabar video y sonido. Para habilitarlo, ve a "Cámara" y "Micrófono" y habilita "Spyrix".
7) Vaya a "Servicios de ubicación" y habilite "Spyrix". Se requiere acceso a la geolocalización para rastrear la ubicación del ordenador.
8) Navigate to "Automation" and grant access to "Spyrixl" as you did in the "Accessibility" settings. Access to "Automation" is essential for tracking internet activity.
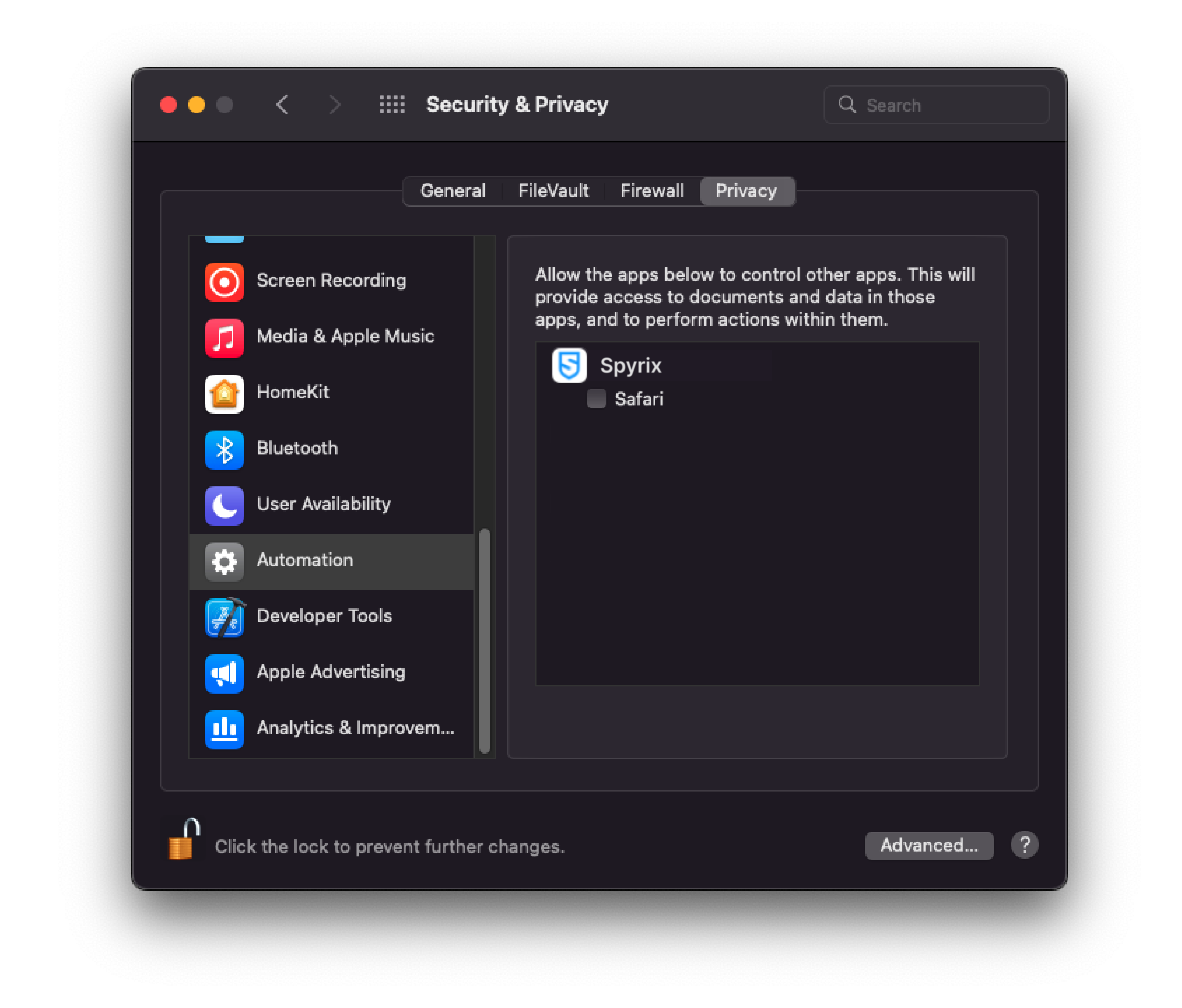
3. Cómo registrar la licencia
3.1 Cómo registrar la licencia en el programa
1) Si no registró la licencia en el asistente de configuración, puede hacerlo más tarde en el programa. Para registrarla, haga clic en el botón "Acerca de".
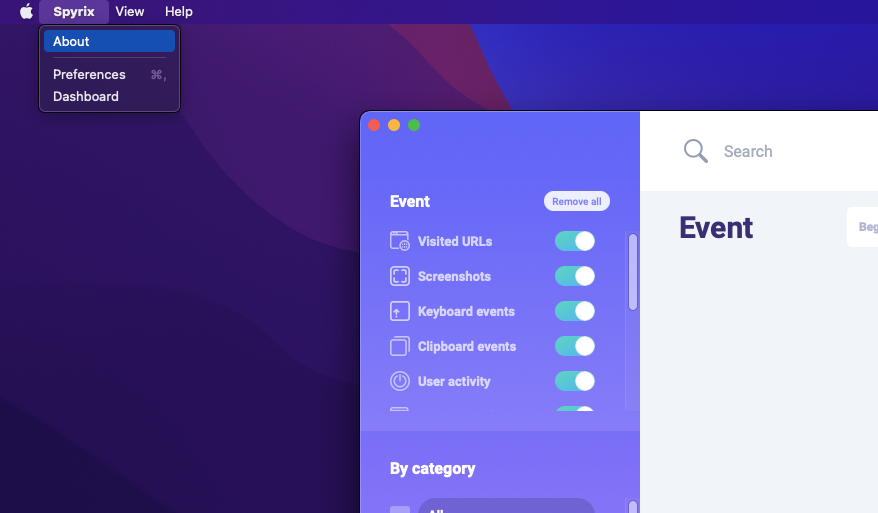
2) Haga clic en “Activar licencia”.
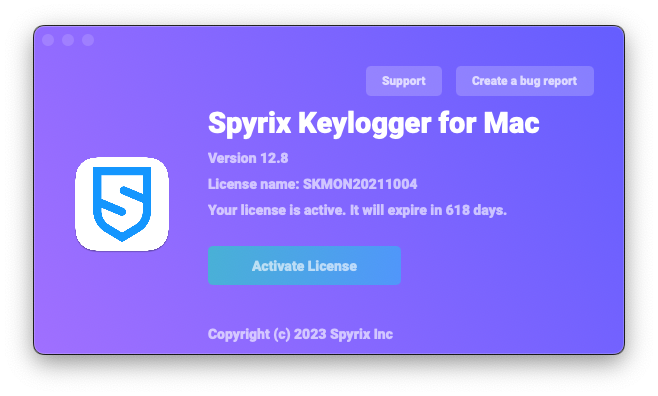
3) Copie y pegue el código de licencia que recibió después de la compra en los campos correspondientes y haga clic en “Activar licencia”.
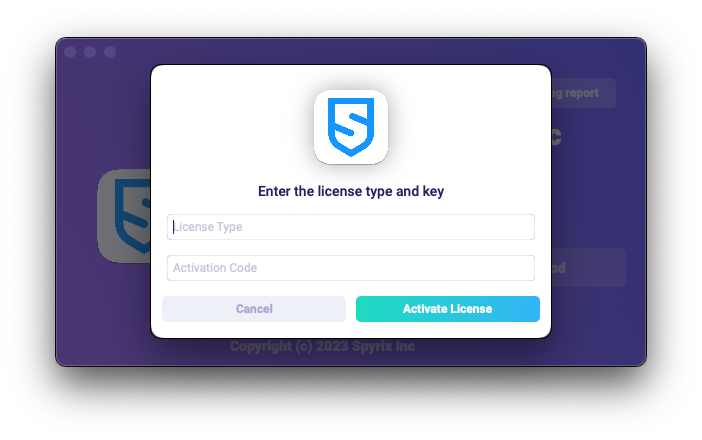
Por ejemplo:
Tipo de licencia: SKM00AAAAA
Código de activación: AAAAAA-BBBBBB-CCCCCC-DDDDDD-EEEEEE-FFFFFF
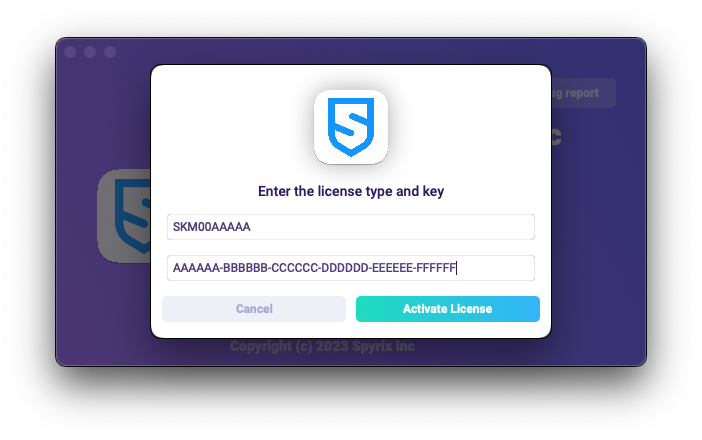
4) Si has hecho todo correctamente verás este mensaje y el programa se reiniciará automáticamente.
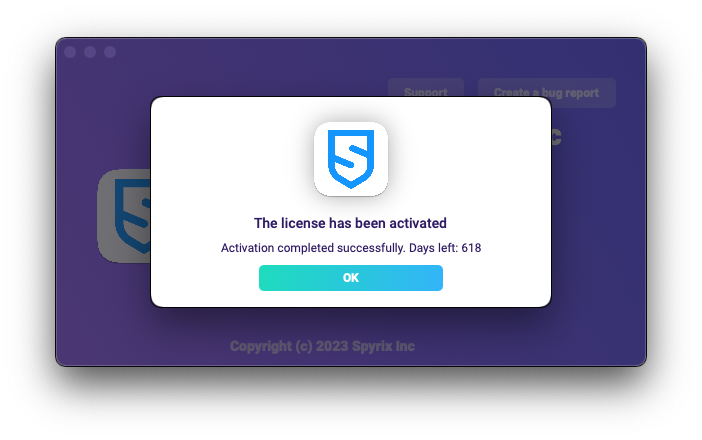
5) Tras reiniciar, el programa permanecerá oculto. Para abrirlo, pulse Opción+Cmd+S.
3.2 Cómo registrar la licencia en el panel de control en línea
Solo para Spyrix Keylogger para Mac (+Monitoreo en línea) y Spyrix Employee Monitoring para Mac.
1) Enter your online dashboard, click your email in the top right corner of the screen and select "Account" in the drop-down menu.
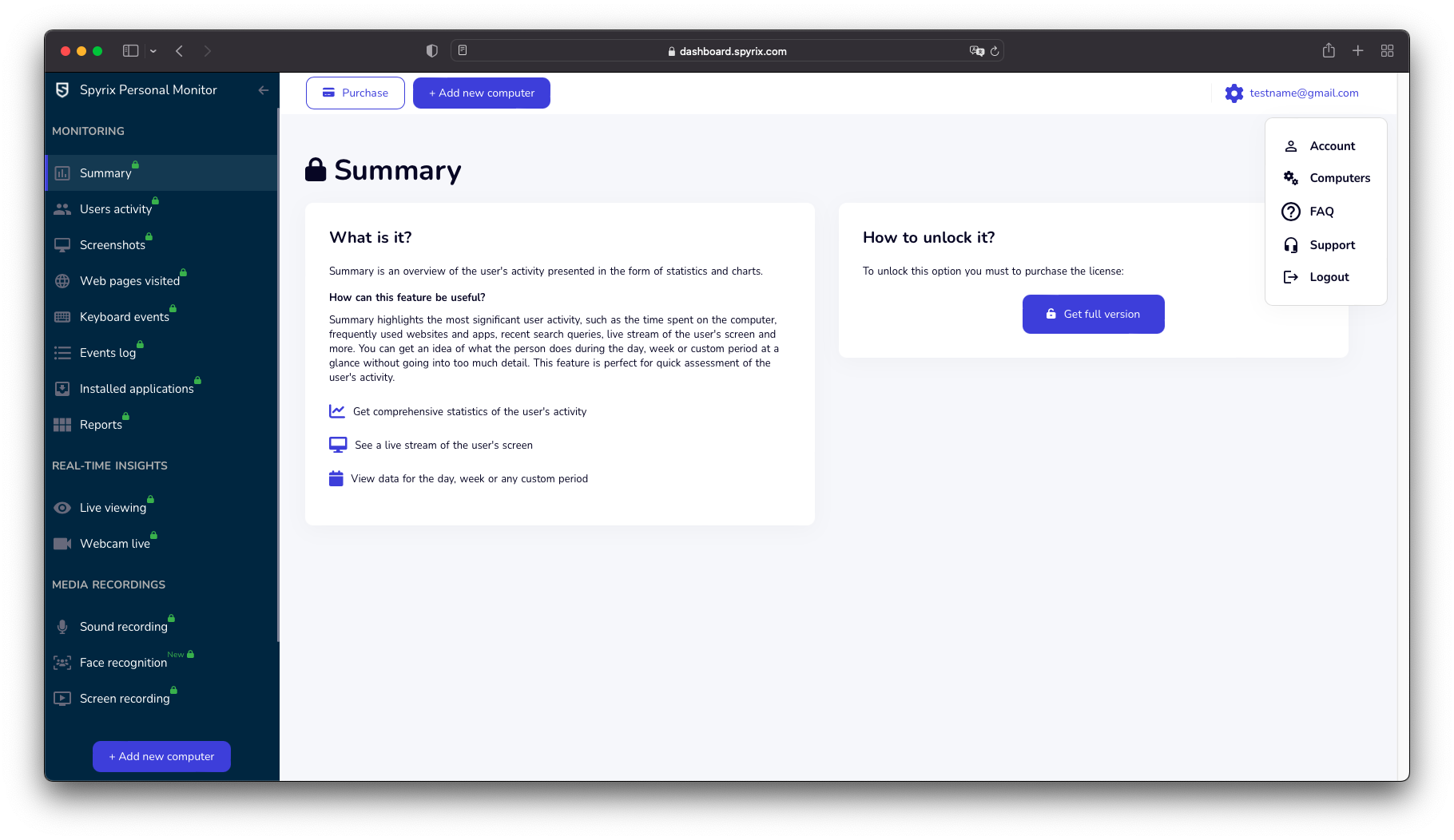
2) In the "License" section, click "I have the license code"
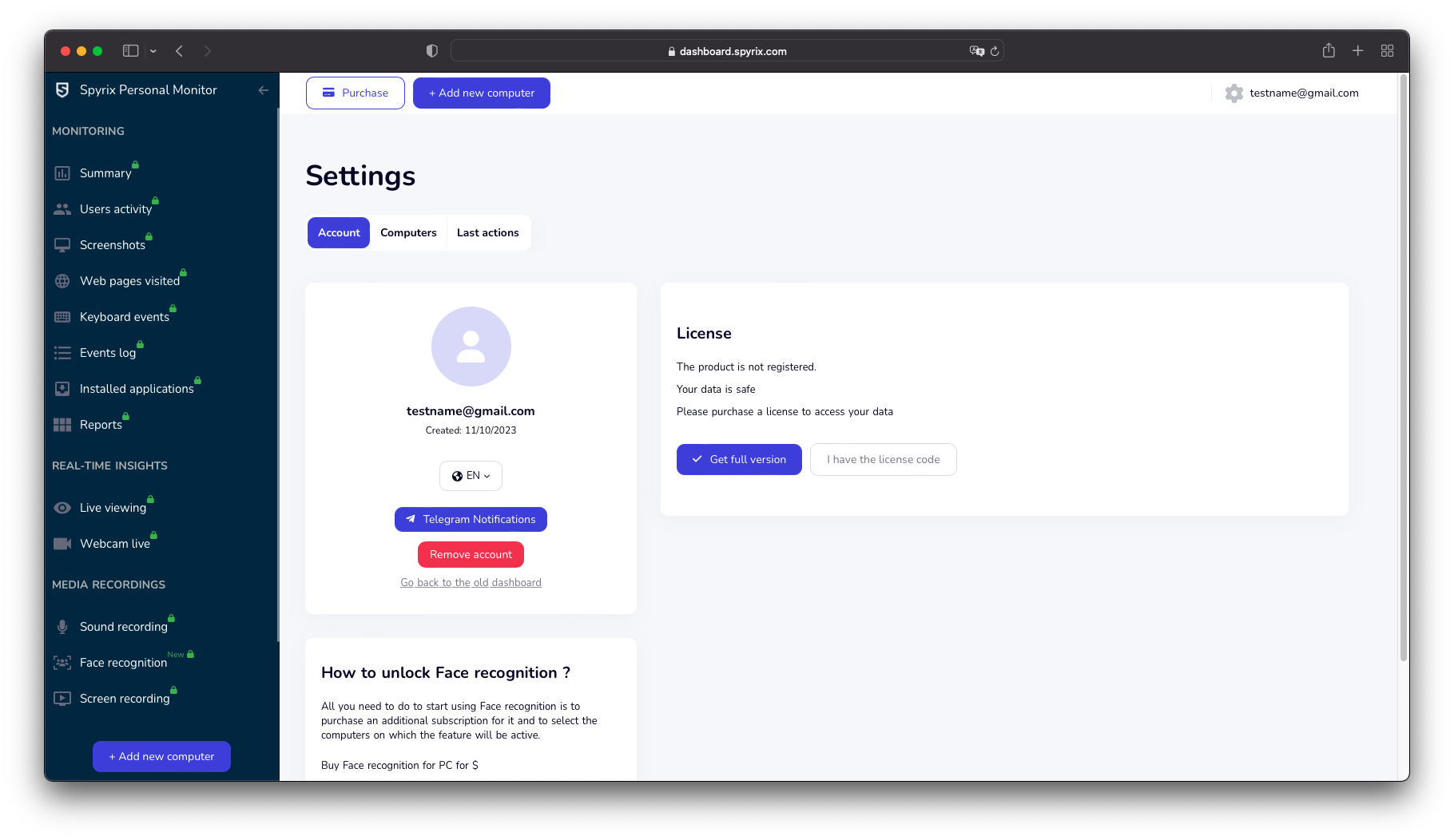
3) Enter your license type and license code and click "Register".
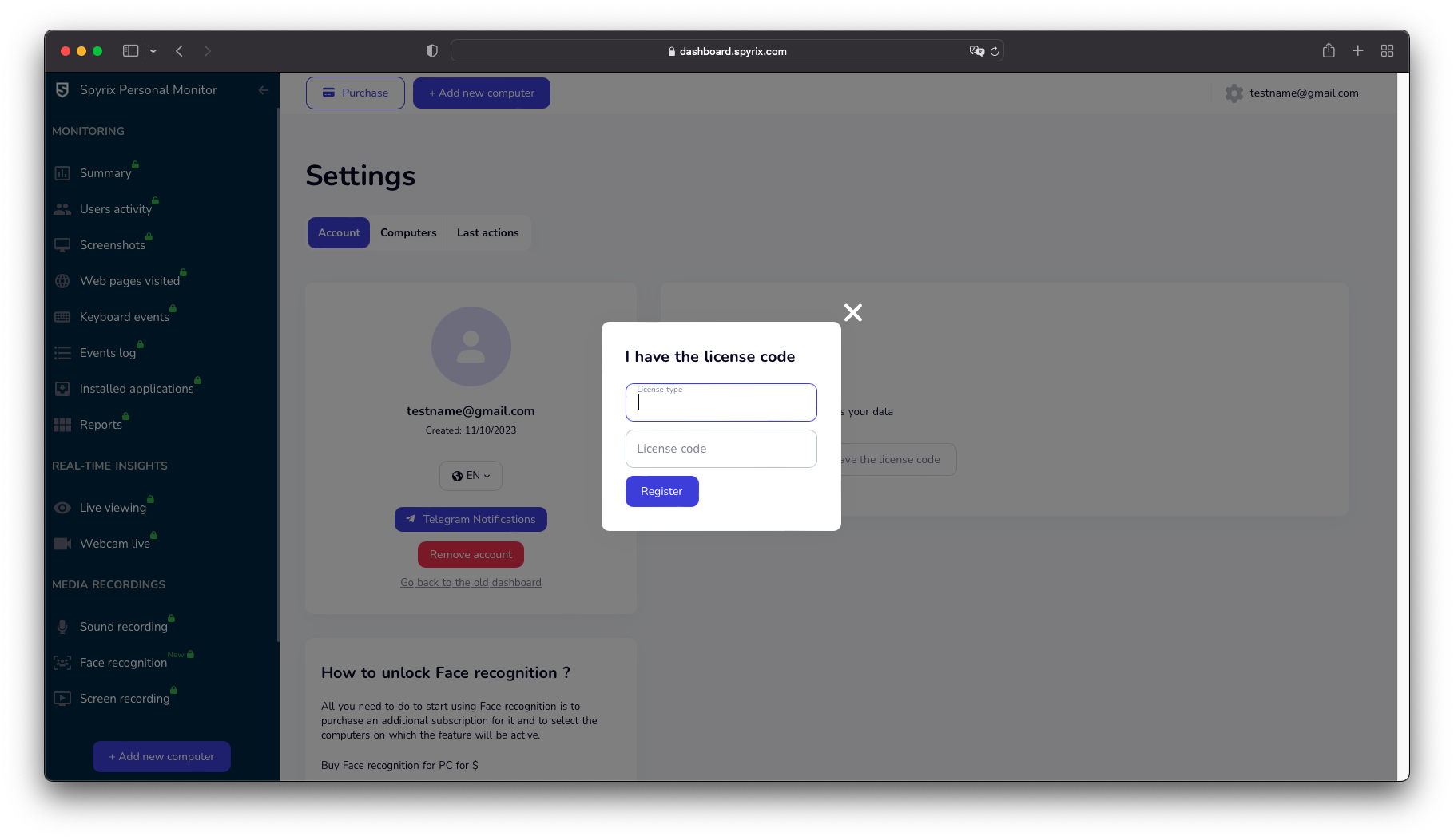
4. Teclas de acceso rápido para cambiar el programa del modo oculto
Las teclas de acceso rápido predeterminadas para abrir el programa son Opción+Cmd+S. Para cambiar las teclas de acceso rápido, vaya a Configuración > Invisibilidad y contraseña > Opciones de mostrar. En este caso, no olvide su configuración personalizada.
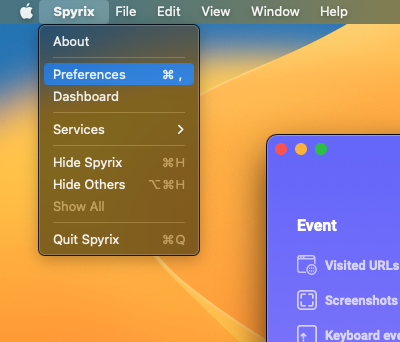
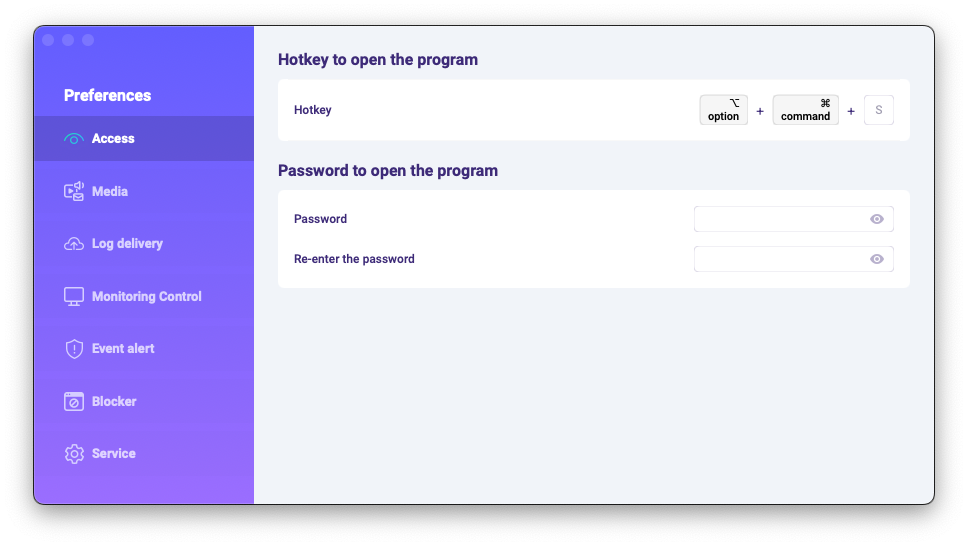
5. Envío de registros
5.1 Envío de registros al panel de control en línea
1) If you did not set up web log delivery in the setup Wizard, you can do it later in the preferences of the program. To set up Web log delivery, you need to register a Spyrix account here: https://auth.spyrix.com/register?db_type=desktop. You should type in your email, password, and click “Sign up”.
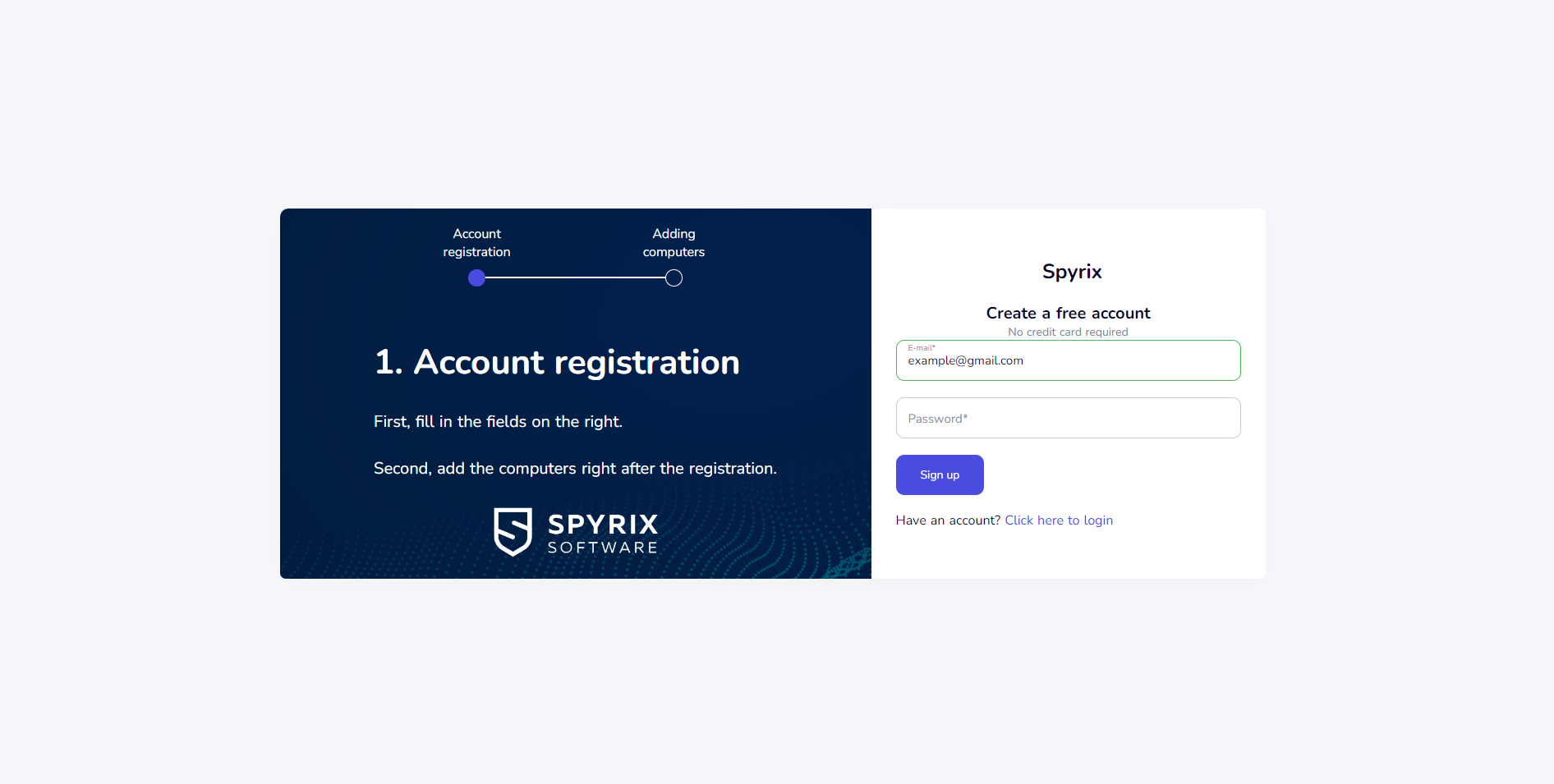
Después de eso, recibirás un correo electrónico de confirmación. Haz clic en el enlace para confirmar tu registro.
2) Open the program on the target computer and go to Preferences > Log delivery > Web Delivery. Enter the email associated with your Spyrix account and click the "Sign In" button.
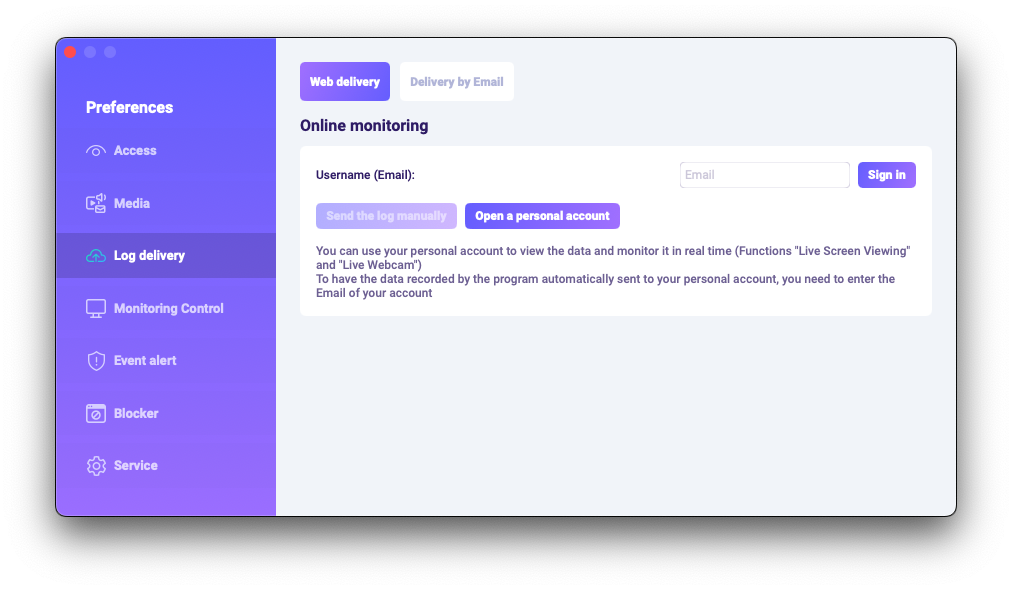
3) Si has hecho todo correctamente verás este mensaje:
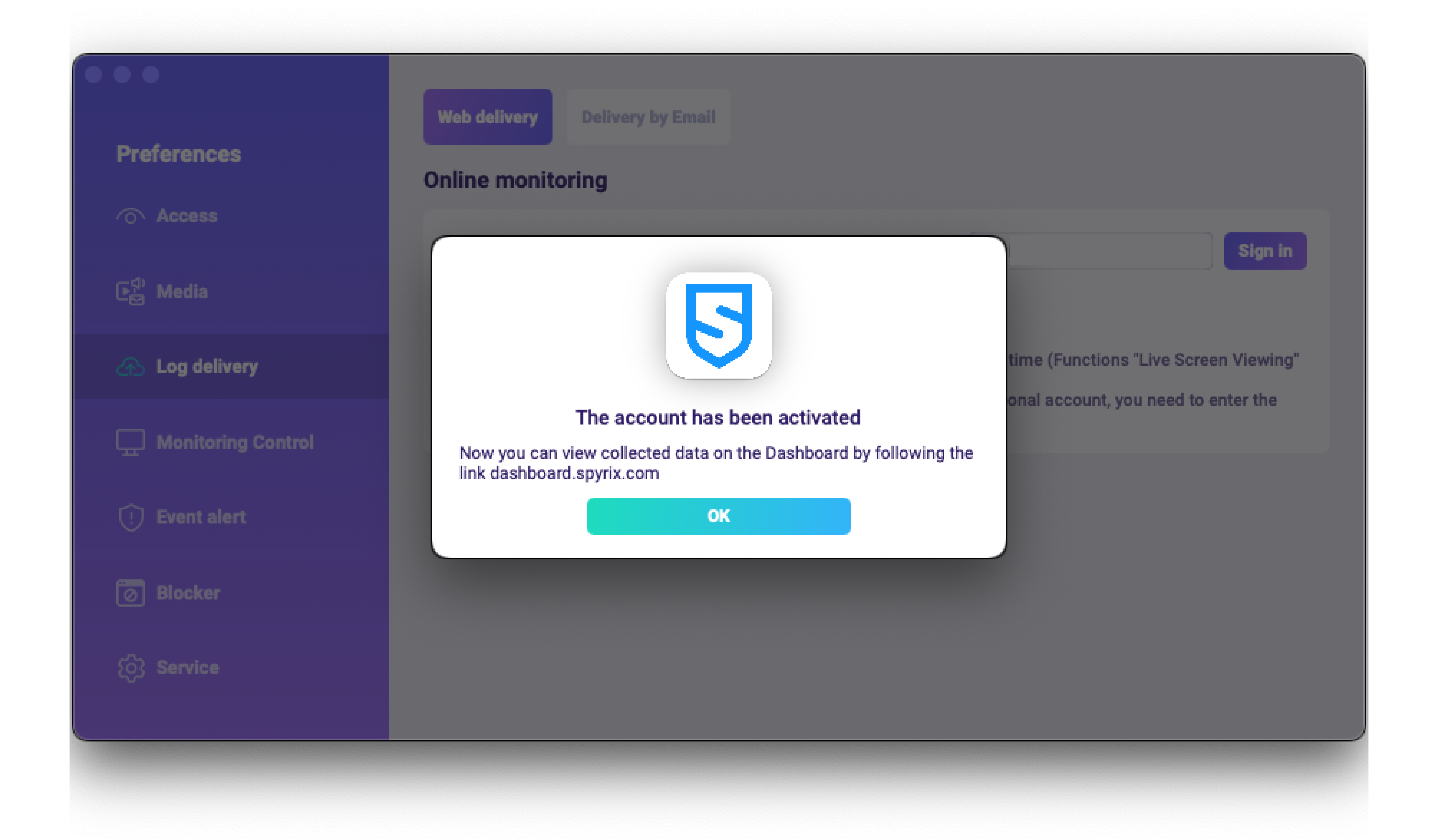
4) Pruebe la entrega del registro con el botón “Enviar el registro manualmente”.
5) In a few moments, you will see the first data in your account here: https://auth.spyrix.com. Do not forget to refresh the page.
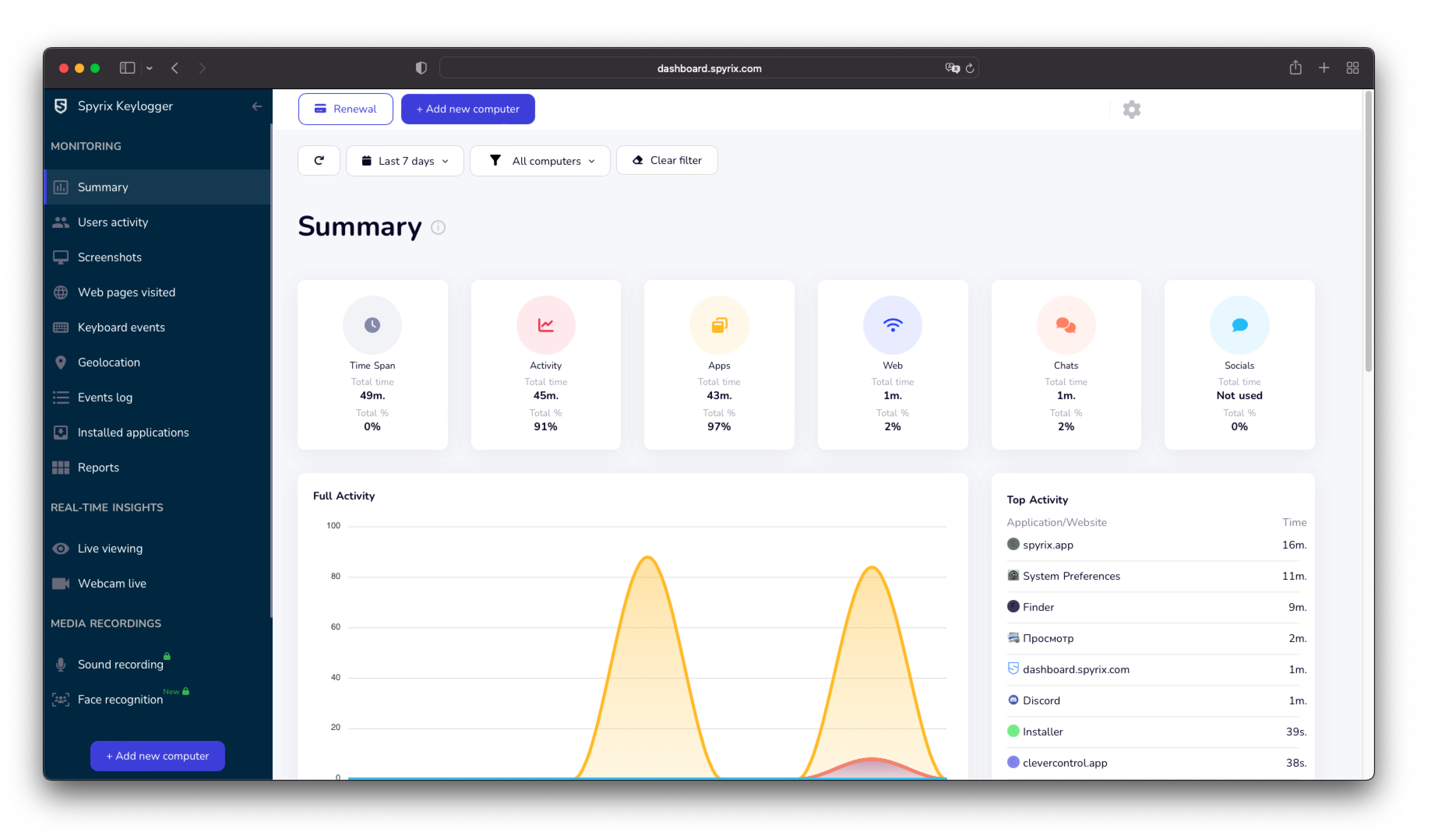
5.2 Envío de registros a correo electrónico
Puede configurar la entrega de correo electrónico a través de Spyrix o su servicio de correo.
1) Para configurar el envío a través de Spyrix, vaya a Preferencias > Envío web > pestaña "Envío por correo electrónico", introduzca su correo electrónico en el campo y haga clic en "Iniciar sesión". Tenga en cuenta que Spyrix no garantiza el 100 % del envío con esta configuración.
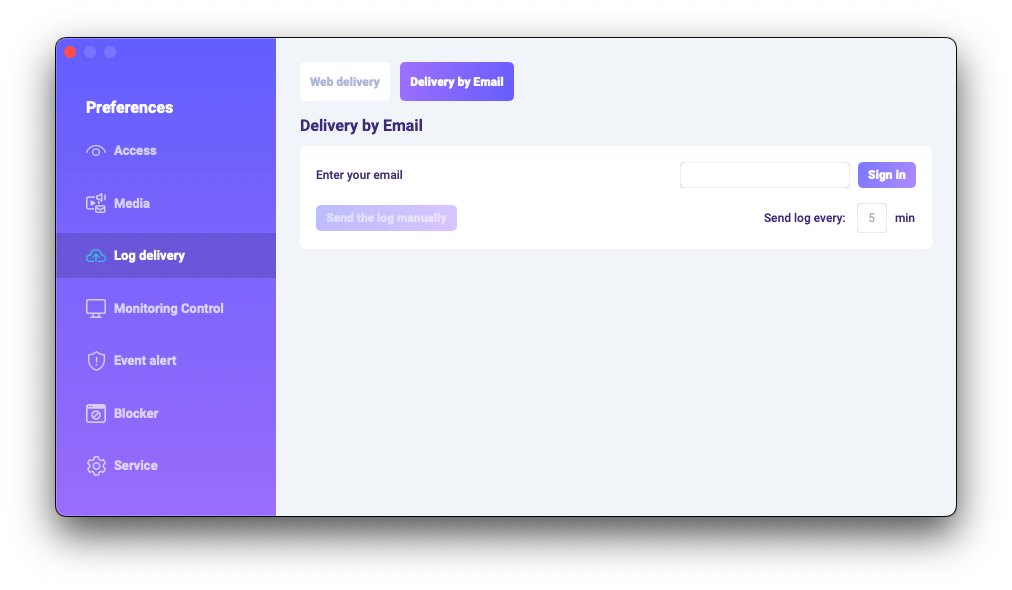
2) Revise su buzón de correo en busca de correos electrónicos (revise también la carpeta de correo no deseado).
6. ¿Cómo desinstalar el programa?
Hay un par de formas de eliminar el programa de la computadora de destino:
1) Puedes desinstalar el programa desde las preferencias. Para ello, sigue estos pasos:
- Abra el programa;
- Vaya a Preferencias -> Servicio;
- Haga clic en “Desinstalar programa”.
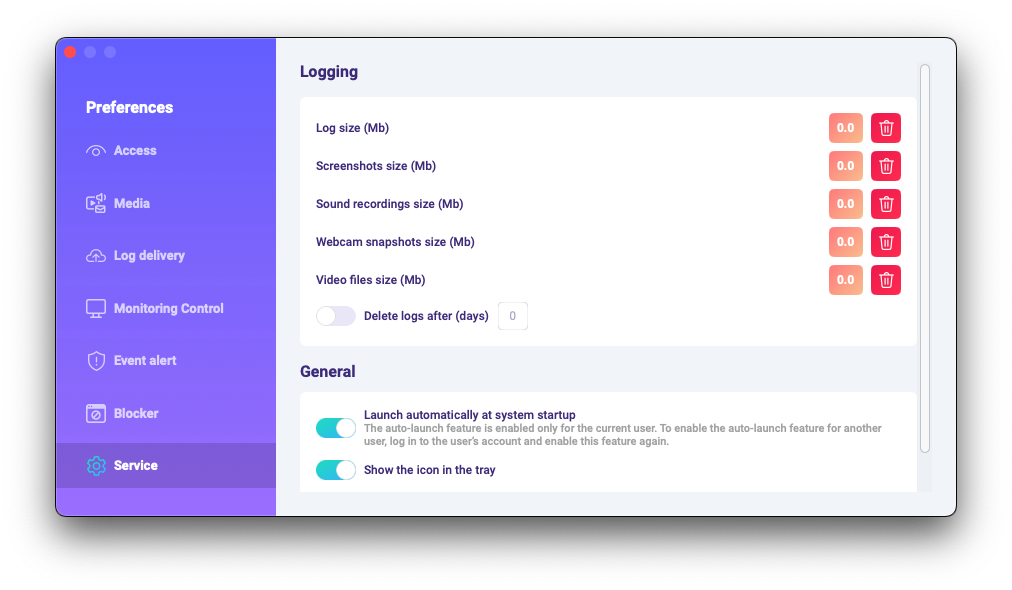
2) Puedes desinstalar el programa desde las carpetas de programas. Para ello, sigue estos pasos:
-
Go to the "Library" folder and delete the "skm" folder.
La carpeta "Biblioteca" está oculta por defecto. Para encontrarla, ábrala en el Finder (la pantalla del escritorio), haga clic en el menú "Ir" y seleccione "Ir a la carpeta"...
Aparece la ventana “Ir a la carpeta”.
Escriba /Library y luego presione el botón “Ir”.
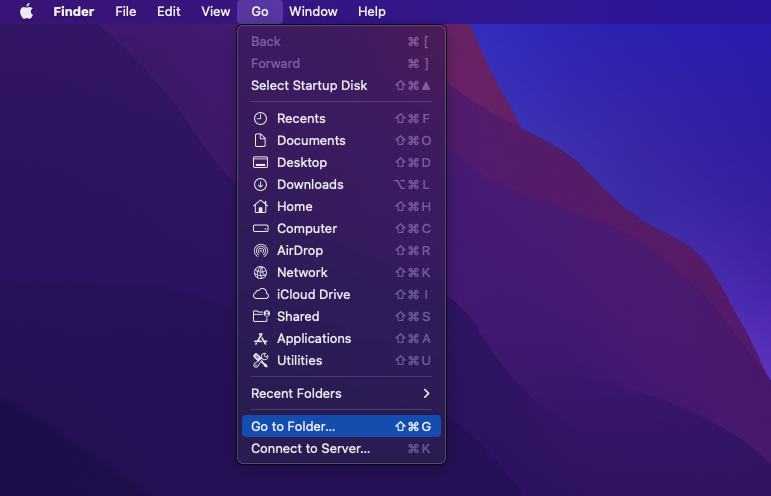
-
Go to the following path: Users /Shared and delete the "usr" folder.
6. Preguntas frecuentes
-
¿Qué debo hacer si olvido la contraseña para iniciar sesión en el programa en el dispositivo de destino?
La contraseña para iniciar sesión en el programa se configura durante la instalación. Si la olvida, debe reinstalar el programa para cambiarla.
-
¿Cómo puedo ejecutar el programa sin un icono en la barra de menú?
Use esta configuración solo en dispositivos de su propiedad o administración, y solo con el consentimiento explícito e informado de todos los usuarios. El modo "Oculto" está diseñado para reducir las distracciones y evitar la manipulación accidental en entornos administrados o con control parental. Para ajustar la visibilidad, abra Preferencias > Servicio y desactive la función "Mostrar el icono en la bandeja".
-
¿Cómo abro el programa cuando se ejecuta en modo oculto/a prueba de manipulaciones?
Si es administrador autorizado con el consentimiento del usuario, use las teclas de acceso rápido que configuró durante la configuración para abrir la aplicación (Opt+Cmd+S). Si las teclas de acceso rápido no funcionan, vaya a la carpeta del programa /Library/skm/Spyrix.app e intente iniciar la aplicación de nuevo.
-
¿Cómo configurar el programa para que se inicie automáticamente después de iniciar el sistema?
Por favor, abra el programa > vaya a Preferencias > Servicio > asegúrese de que la casilla “Ejecutar automáticamente al iniciar el sistema” esté marcada


 English
English Русский
Русский Deutsch
Deutsch Suomi
Suomi Français
Français Italiano
Italiano 日本語
日本語 Nederlands
Nederlands Português
Português Türkçe
Türkçe 中文
中文 عربي
عربي Tagalog
Tagalog اردو
اردو Gaeilge
Gaeilge বাংলা
বাংলা Magyar
Magyar Polski
Polski Čeština
Čeština Български
Български Bahasa Indonesia
Bahasa Indonesia 한국어
한국어 Română
Română Svenska
Svenska