Manuale online
- Come scaricare il programma
- Come installare il programma
- Procedura guidata per le impostazioni
- Come registrare la licenza
- Come impostare l'invio dei log al monitoraggio online (tramite qualsiasi browser web)
- Come impostare l'invio dei log
Il programma deve essere installato sul computer che si desidera monitorare.
1. Come scaricare il programma
Qui è possibile scaricare qualsiasi programma Spyrix in qualsiasi momento: spyrix.com/download.php. Scegliere un programma e fare clic sul pulsante "Download".
2. Come installare il programma
Una volta terminato il download, fare clic sul file scaricato per eseguire l'installazione. Fare clic su "Sì" quando il sistema lo richiede.
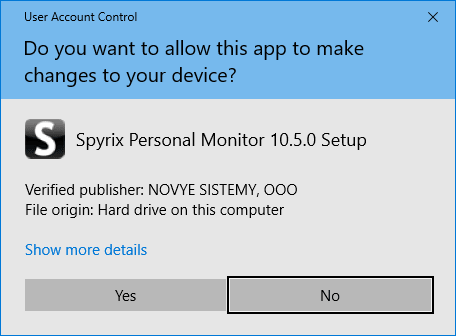
Scegliere la lingua
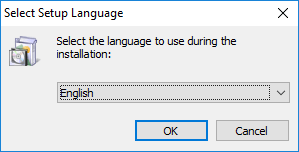
Fare clic su "Avanti".
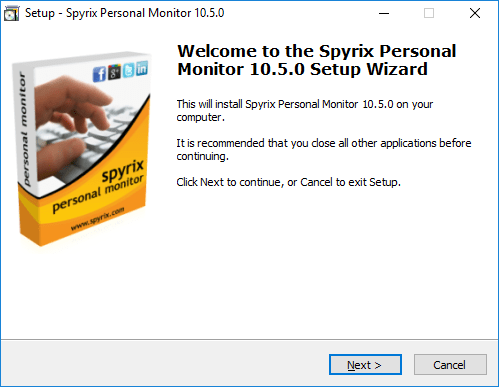
Scegliere "Accetto il contratto" e fare clic su "Avanti".
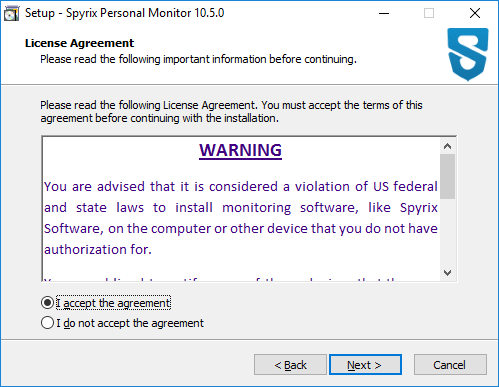
Fare clic su "Installa" e attendere il completamento dell'installazione.
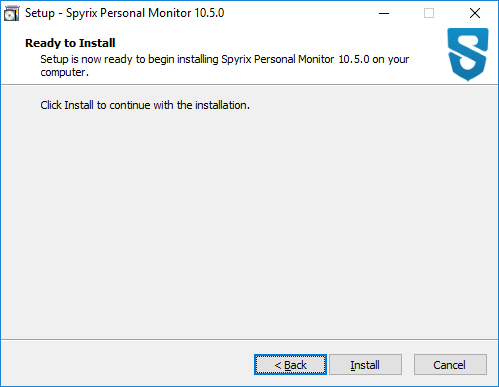
Fare clic su "Fine" per completare l'installazione. Il programma si avvierà automaticamente.
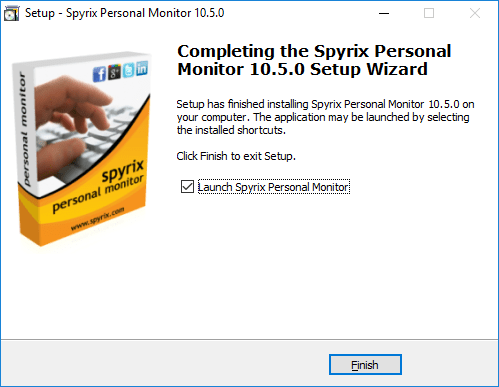
3. Procedura guidata per le impostazioni
Dopo l'installazione, il programma avvierà la procedura guidata per le impostazioni. Se non si desidera configurare alcuna impostazione, è possibile "Saltare la procedura guidata". Ma si raccomanda vivamente di non saltarla e di configurare tutte le impostazioni. La configurazione richiederà un paio di minuti.
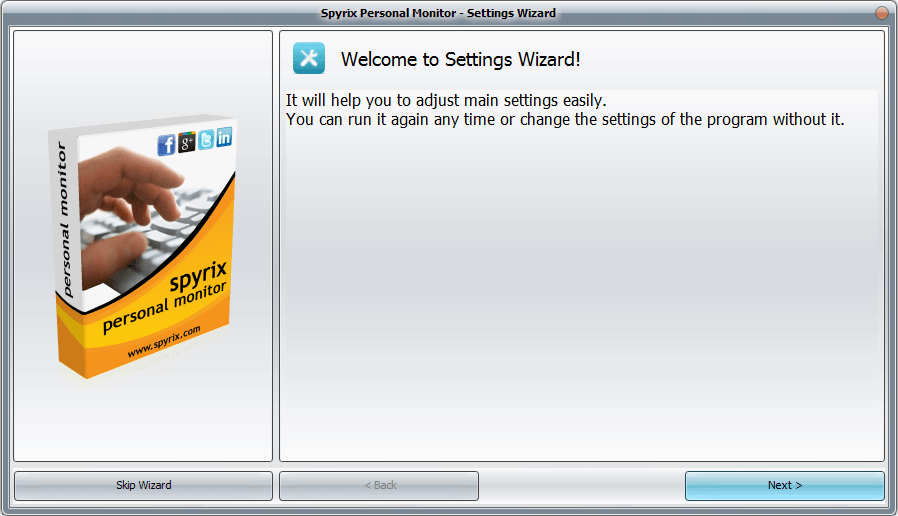
1) Impostazioni della connessione web
– Selezionate la casella accanto a "Monitoraggio online (tramite qualsiasi browser web)" per attivarlo.

– Immettere l'indirizzo e-mail, attendere che il programma lo verifichi e fare clic su "Avanti".
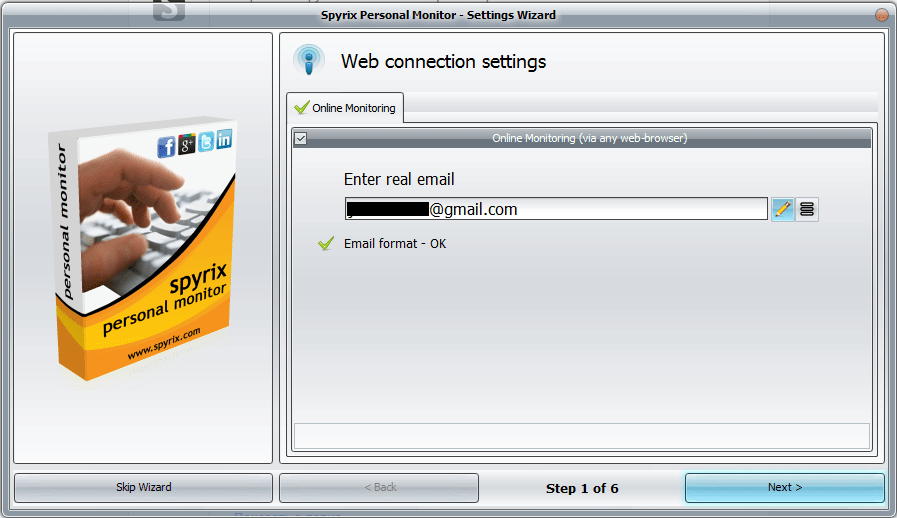
– Si aprirà una nuova finestra: fare clic su "Ok" per creare il proprio account.
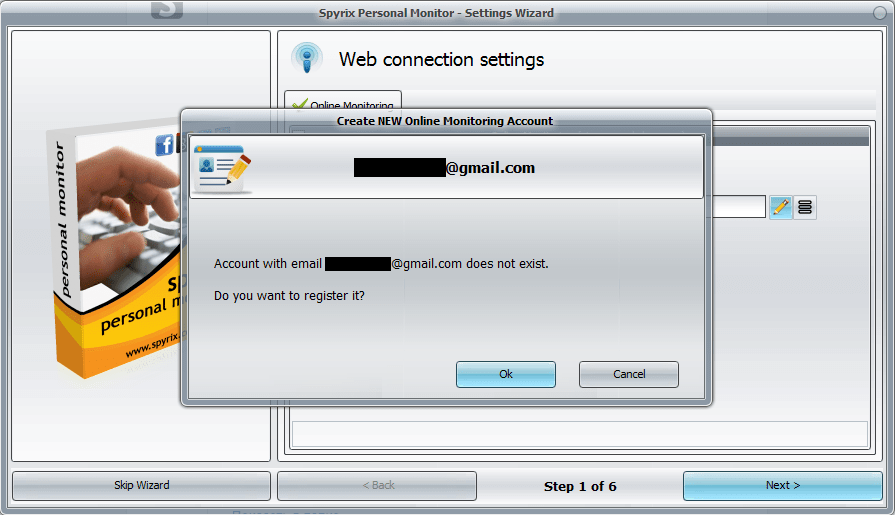
– Se avete fatto tutto correttamente, vedrete questo messaggio:
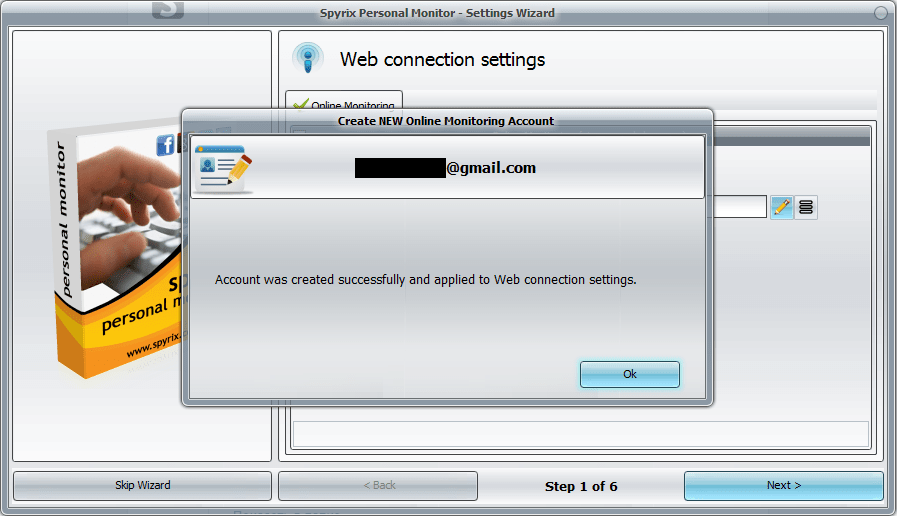
– Ora è necessario andare alla propria e-mail e attivare l'account.
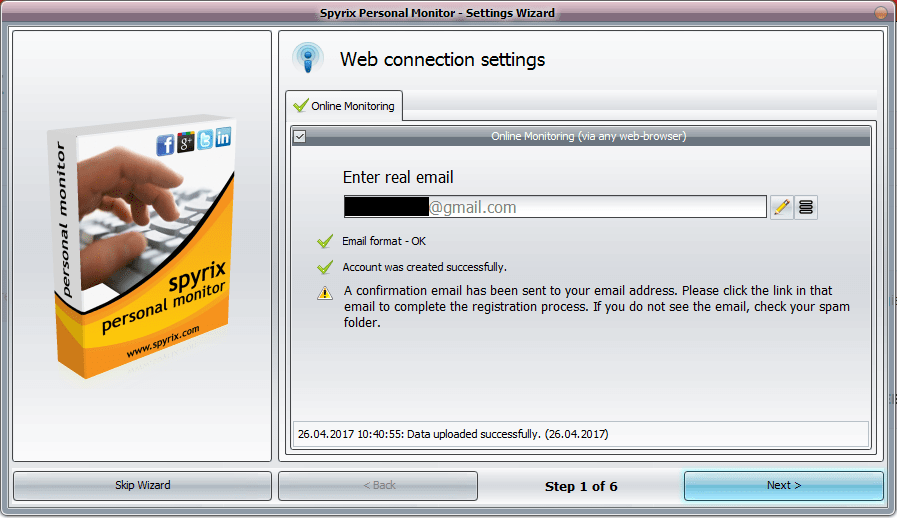
– Quando si fa clic sul link di attivazione dell'account, è necessario impostare la password dell'account per accedere.

– In pochi istanti riceverete i primi dati sul vostro conto.
– Fare clic su "Avanti" per passare al passaggio 2 della procedura guidata.
Se si dispone già di un account Spyrix
– Selezionate la casella accanto a "Monitoraggio online (tramite qualsiasi browser web)" per attivarlo.

– Inserite l'indirizzo e-mail del vostro account, attendete che il programma lo verifichi e fate clic su "Avanti".
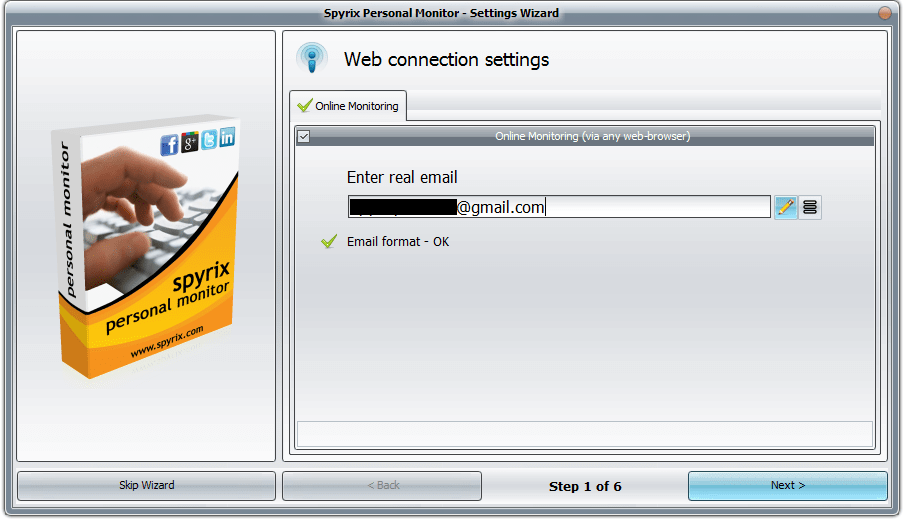
– Se le informazioni sono state inserite correttamente, verrà visualizzato questo messaggio:

– In un paio di minuti riceverete i primi dati sul vostro conto.
– Fare clic su "Avanti" per passare al passaggio 2 della procedura guidata.
2) Scegliere i tasti di scelta rapida per richiamare il programma dalla modalità nascosta (o lasciarli come predefiniti) e creare una password per attivare il programma (non necessaria).
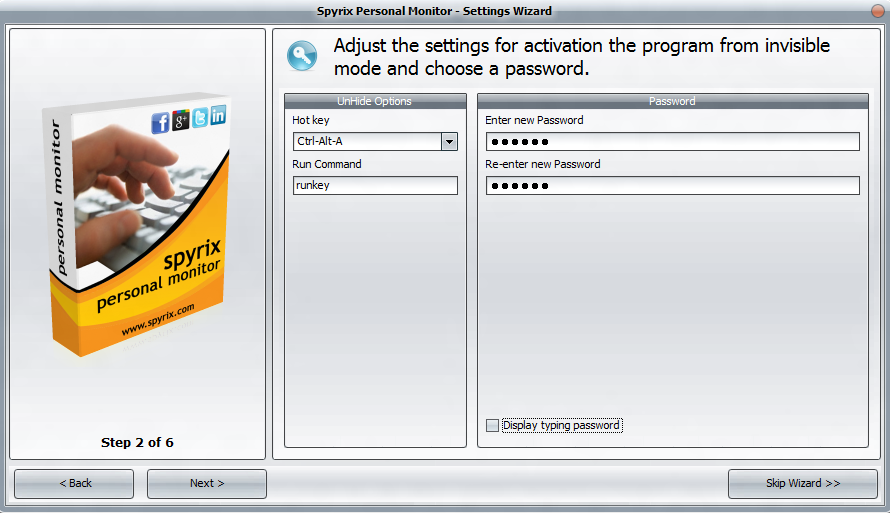
3) Impostate la qualità degli screenshot e scegliete quando realizzarli.
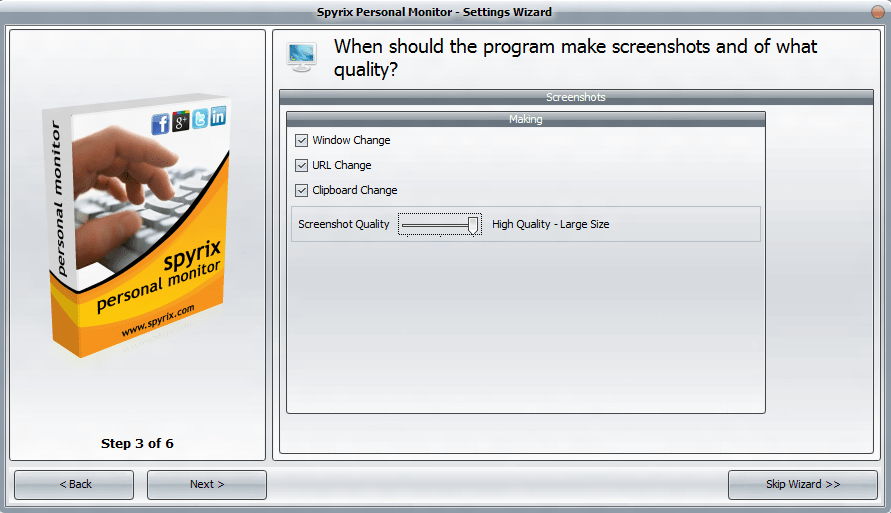
4) Scegliere le categorie o determinati siti web da bloccare (non necessario).
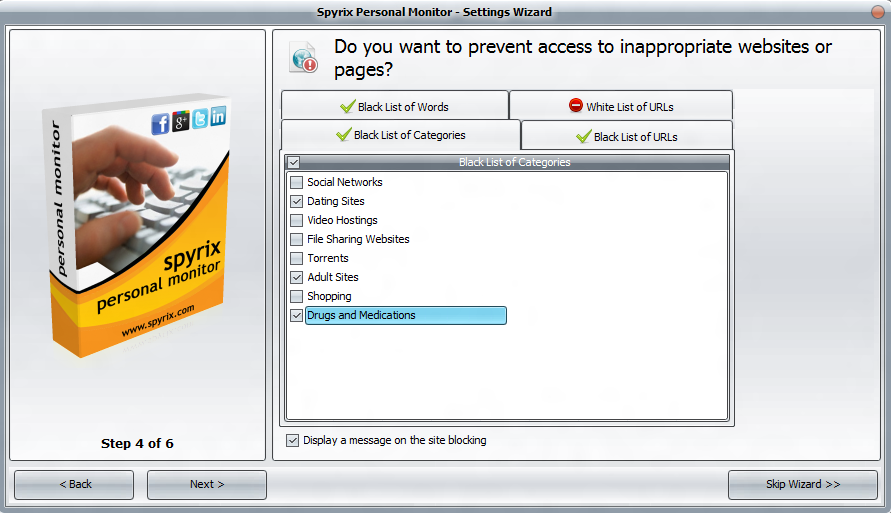
5) Scegliete i social network e i messenger che volete monitorare.
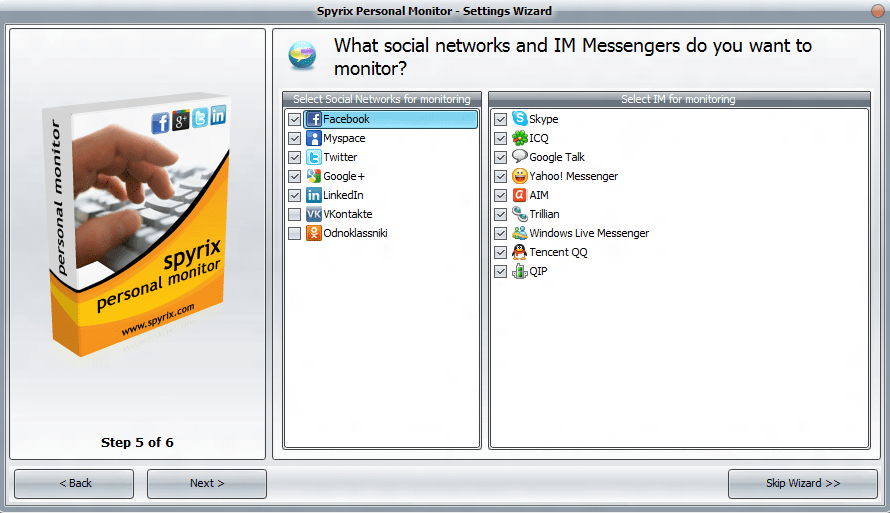
6) Scegliere se e come nascondere il programma sul computer di destinazione. Selezionare anche tutti gli utenti che si desidera monitorare. Se si desidera che il programma venga eseguito automaticamente, lasciare selezionata la casella "Avvia all'avvio di Windows".
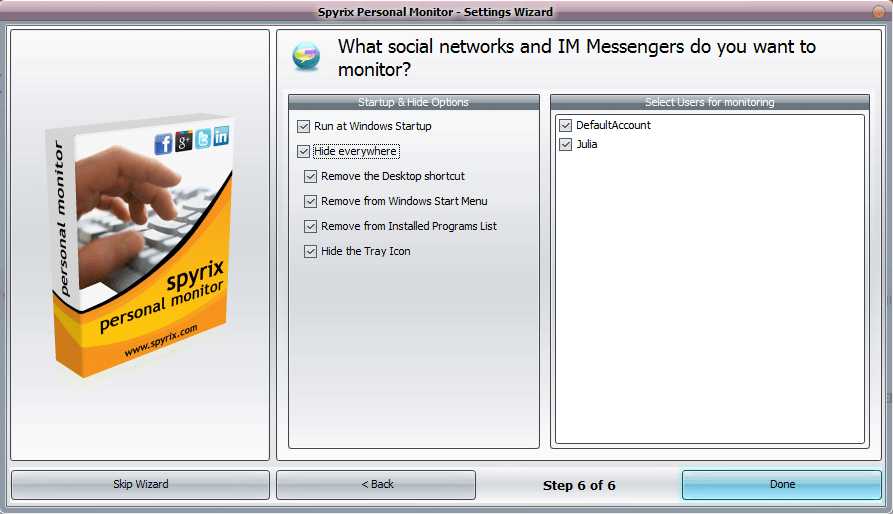
4. Come registrare il programma
4.1 Come registrare la licenza nel programma
Per registrare la licenza, fare clic sul pulsante "Informazioni" del programma.
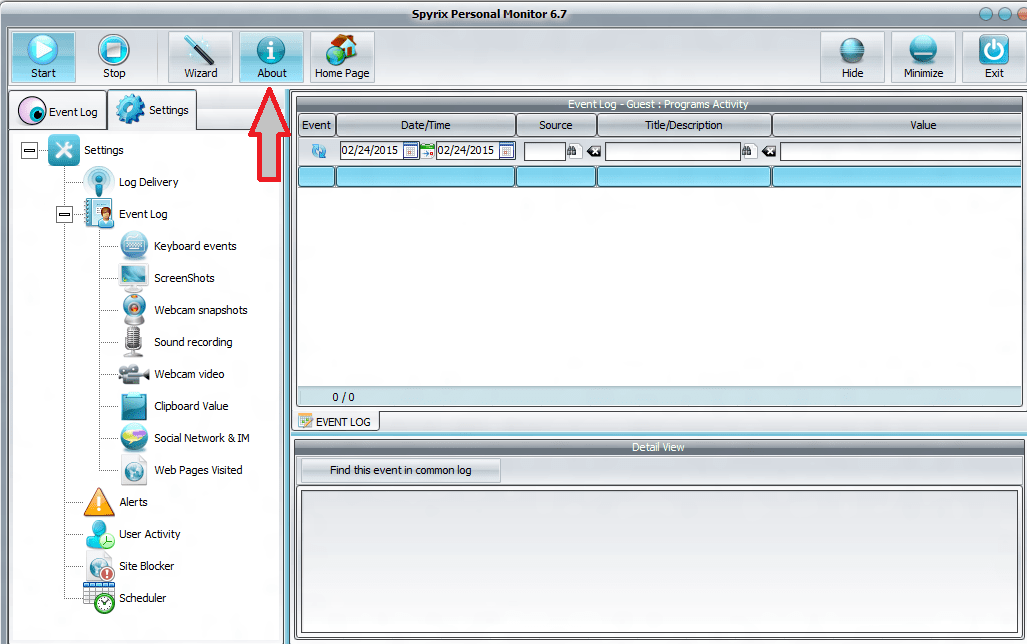
Fare clic su "Inserire il codice di attivazione della licenza".
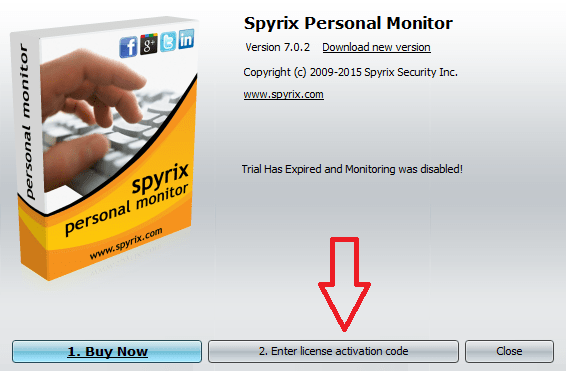
Copiare/incollare il codice di licenza ricevuto dopo l'acquisto nei campi appropriati. Ad esempio:
Tipo di licenza: SPM00AAAAA
Codice di attivazione: AAAAAA-2A2A2A-BBBBBB-ABABAB-TTTTTT-8T9T9R
È necessario copiare e inserire questa chiave nei campi appropriati. Ad esempio:
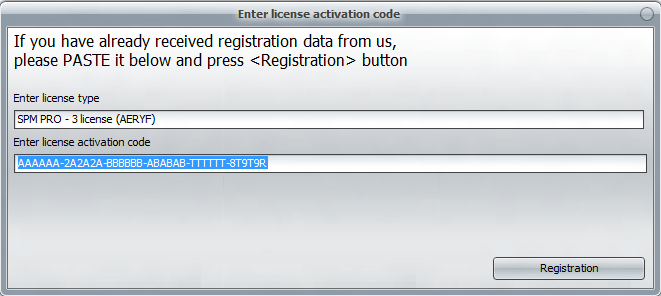
4.2 Come registrare la licenza sul cruscotto online
1. Accedere alla propria dashboard online, fare clic sul proprio indirizzo e-mail nell'angolo superiore destro dello schermo e selezionare "Account" nel menu a discesa.
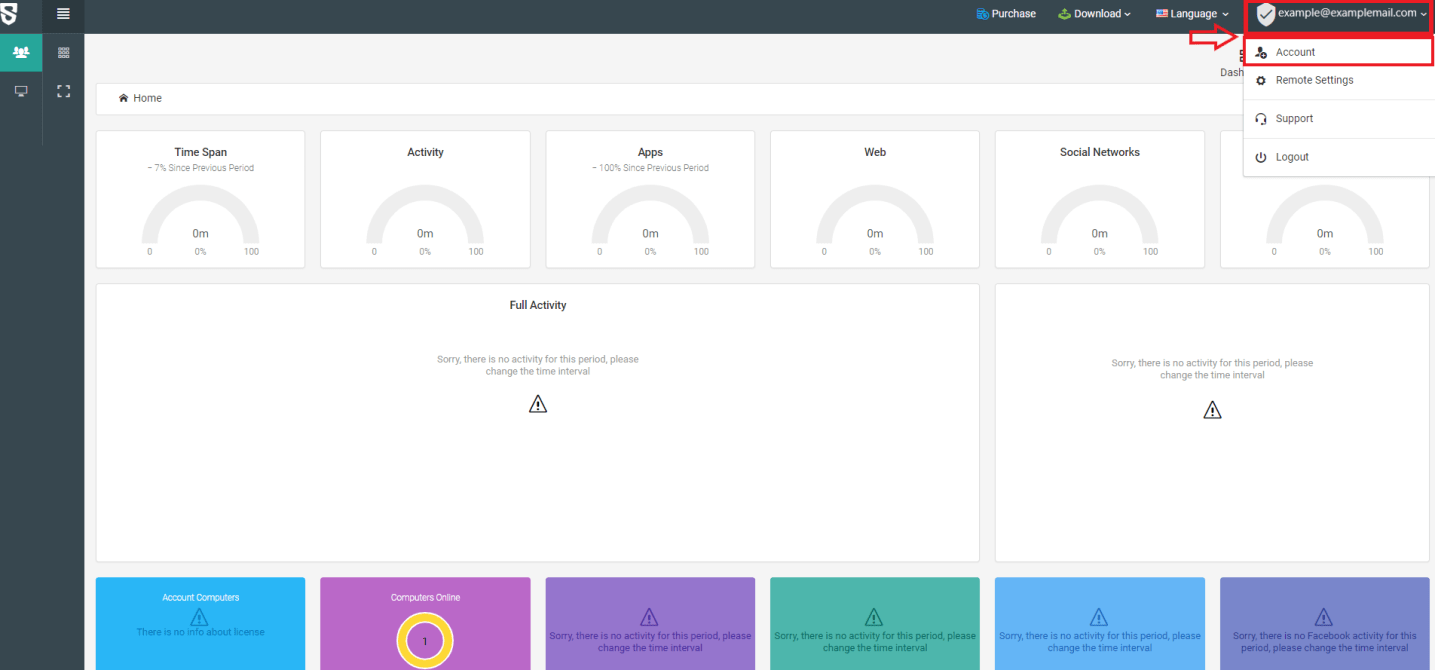
2. Immettere il tipo di licenza e il codice di licenza e fare clic su "Registra".
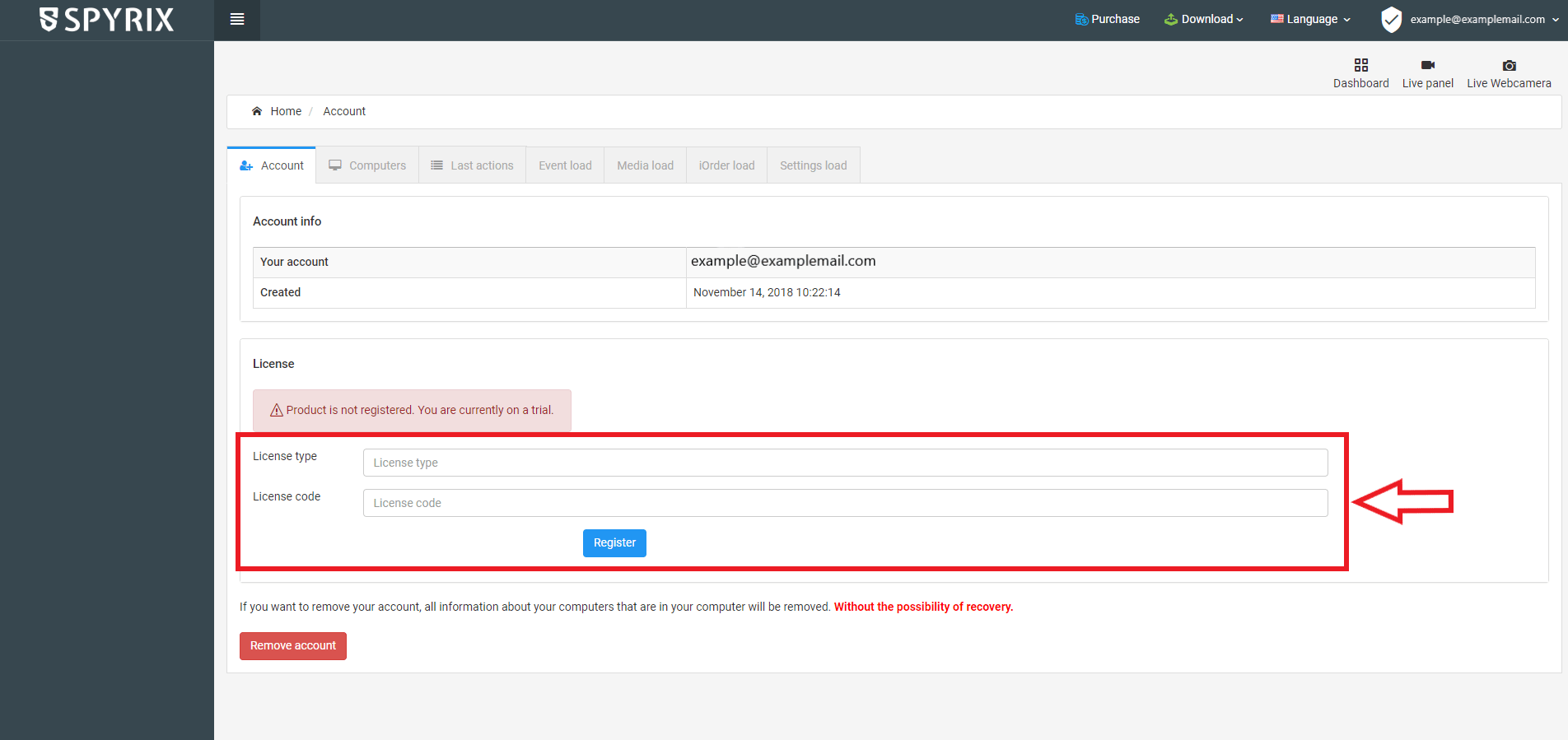
5. Come impostare il Monitoraggio online per vedere tutti i dati da remoto
5.1 Se non si è registrato un account Spyrix
1. Aprire il programma. Andare a Impostazioni -> Consegna dei registri -> Scheda Monitoraggio online
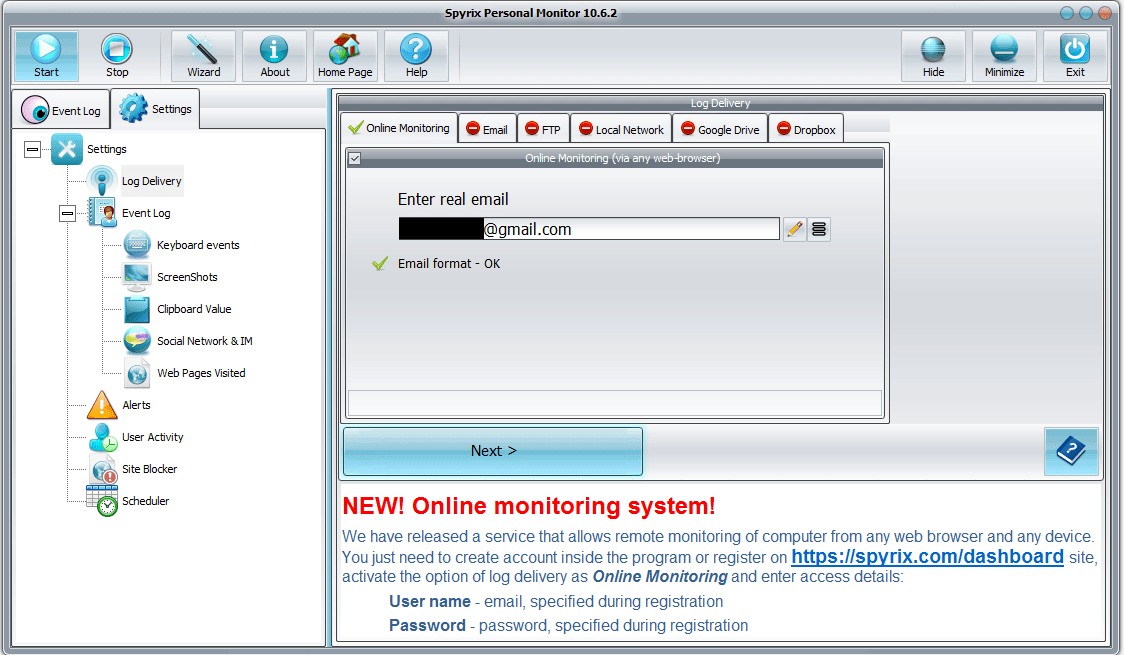
2. Selezionate la casella accanto a "Monitoraggio online (tramite qualsiasi browser web)" per attivarlo.
3. Immettere l'indirizzo e-mail, attendere che il programma lo verifichi e fare clic su "Avanti".
4. Si aprirà una nuova finestra: fare clic su "Ok" per creare il proprio account.
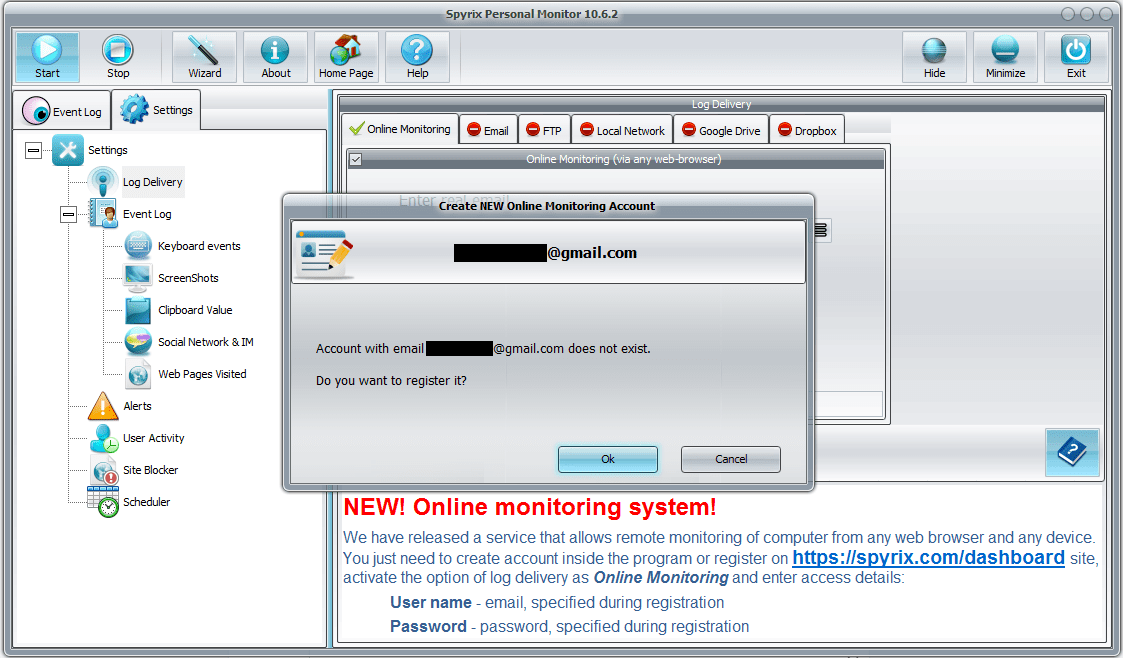
5. Se avete fatto tutto correttamente, vedrete questo messaggio:
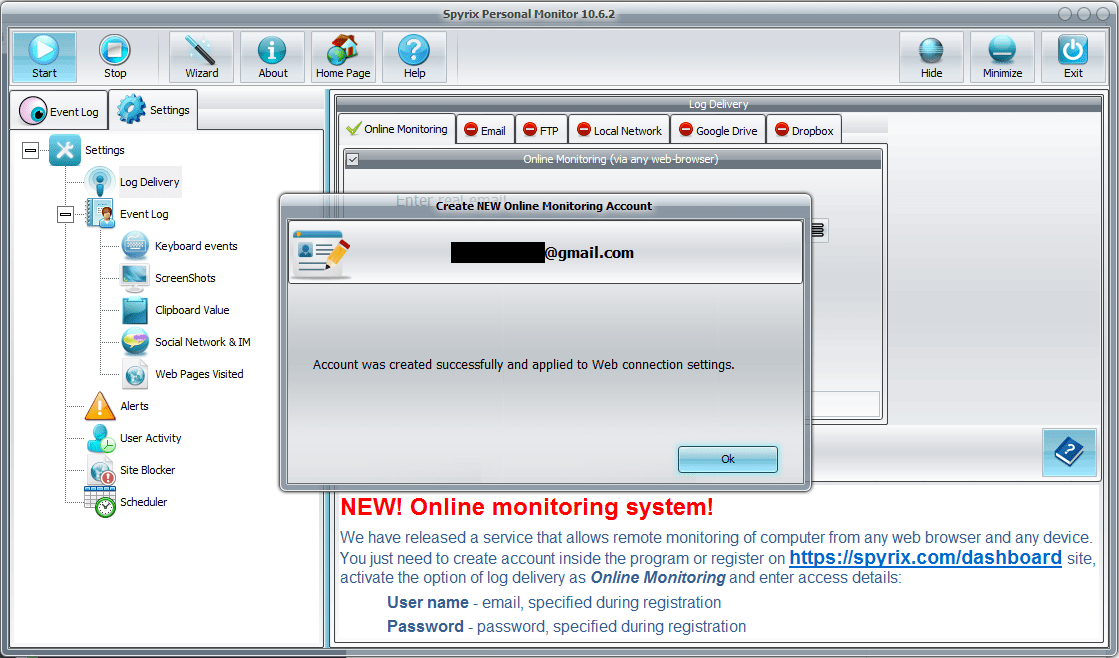
6. Ora è necessario andare alla propria e-mail e attivare l'account.
7. Quando si fa clic sul link di attivazione dell'account, è necessario impostare la password dell'account per accedere.

8. In pochi istanti riceverete i primi dati sul vostro conto.
5.2 Se si è già registrato un account Spyrix
1. Aprire il programma. Andare a Impostazioni -> Consegna dei registri -> Scheda Monitoraggio online
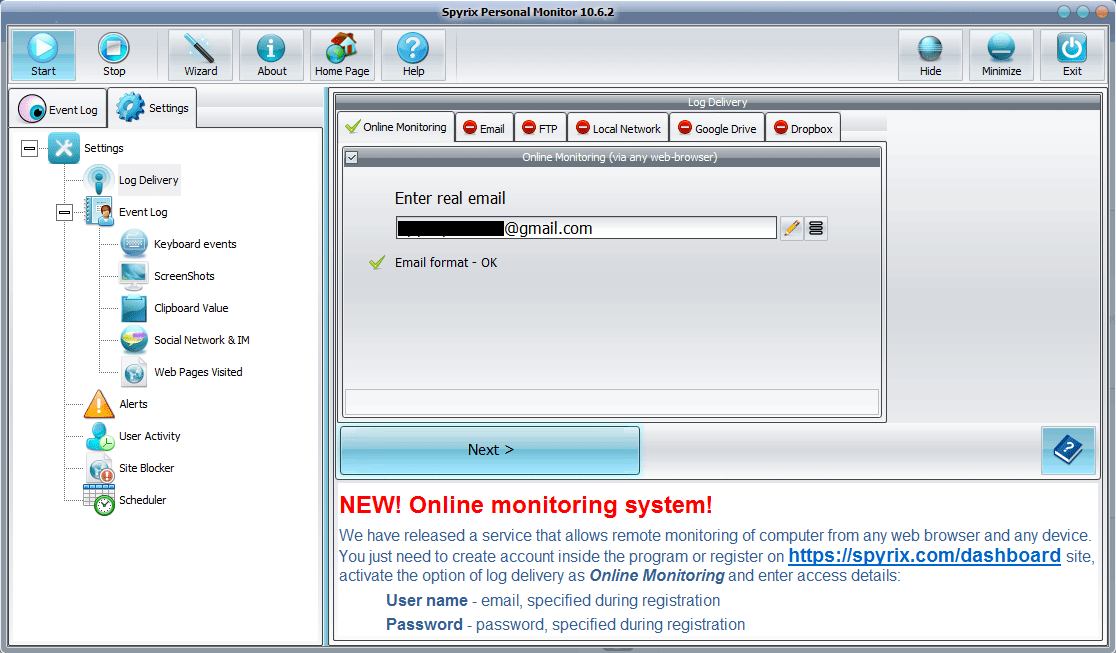
2. Selezionate la casella accanto a "Monitoraggio online (tramite qualsiasi browser web)" per attivarlo.
3. Immettere l'indirizzo e-mail dell'account, attendere che il programma lo verifichi e fare clic su "Avanti".
4. Se le informazioni sono state inserite correttamente, verrà visualizzato questo messaggio:

5. In un paio di minuti riceverete i primi dati sul vostro conto.
6. Come impostare l'invio dei log
6.1 Come impostare l'invio dei log tramite Spyrix Security Inc.
Aprire il programma. Andare su Registro di consegna. Scegliere la scheda E-mail e mettere un segno di spunta vicino a Consegna via e-mail.
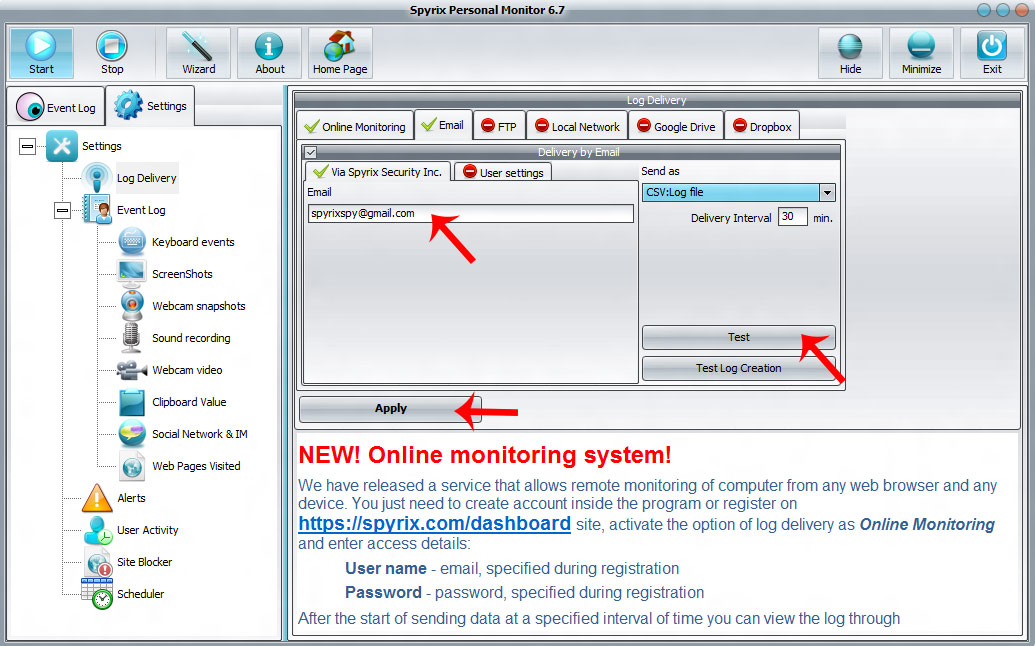
Quindi, nella finestra "Via Spyrix Security Inc.", nel campo "Email" inserite il vostro indirizzo e-mail, configurate l'intervallo di consegna e scegliete in quale forma desiderate ricevere il file. Per impostazione predefinita è CSV.
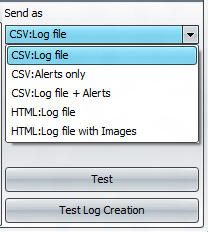
Quindi premere "Applica" e "Prova".
Se avete fatto tutto correttamente, vedrete un messaggio sull'invio riuscito del messaggio di prova alla vostra e-mail.
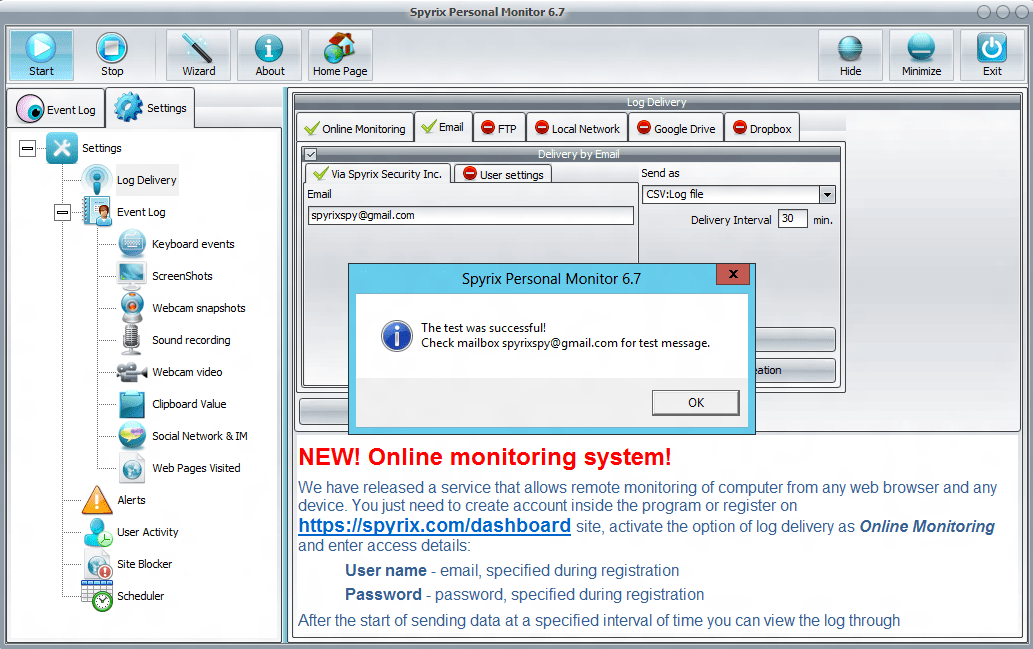
È anche possibile verificare in quale forma verrà inviato il file di registro. Premere "Prova creazione registro" nella stessa finestra.
6.2 Come impostare l'invio dei log per e-mail
È anche possibile impostare l'invio dei log per e-mail tramite il proprio servizio di posta elettronica. Per farlo, premere la scheda "Impostazioni utente". Qui è necessario inserire l'e-mail, la porta SMTP, il nome utente e la password. Quindi premere "Applica" e "Prova".
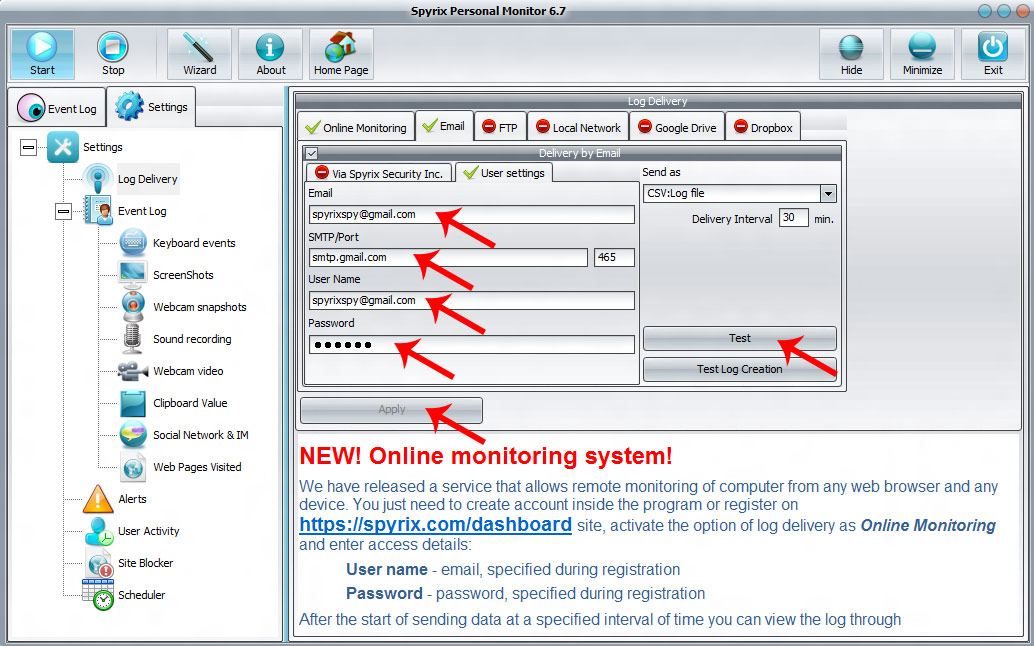
Se avete fatto tutto correttamente, vedrete un messaggio sull'invio riuscito del messaggio di prova alla vostra e-mail.
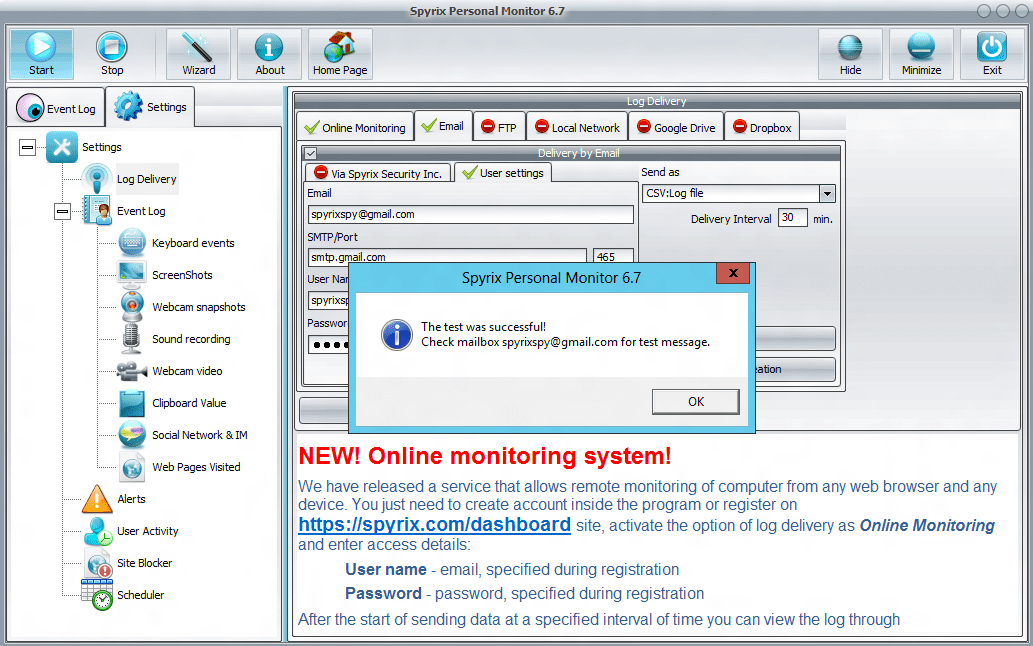
Queste impostazioni sono per gli utenti avanzati. Si consiglia di inviare i log tramite il nostro server - Via Spyrix Security Inc.
6.4 Come impostare l'invio dei log via FTP
Aprire il programma. Andare su Consegna del registro. Scegliere la scheda FTP e mettere un segno di spunta vicino a Consegna via FTP.
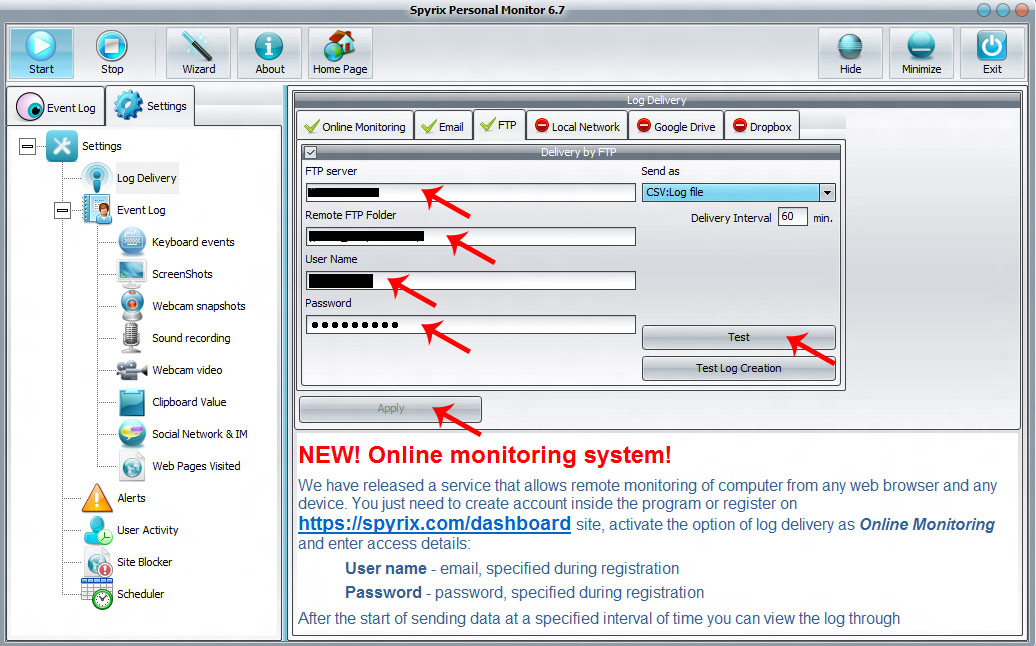
Quindi è necessario compilare i campi Server FTP, Cartella FTP remota, Nome utente e Password.
Quindi premere "Applica" e "Prova".
Se avete fatto tutto correttamente, vedrete un messaggio che indica il successo dell'invio del messaggio di prova alla vostra cartella via FTP.
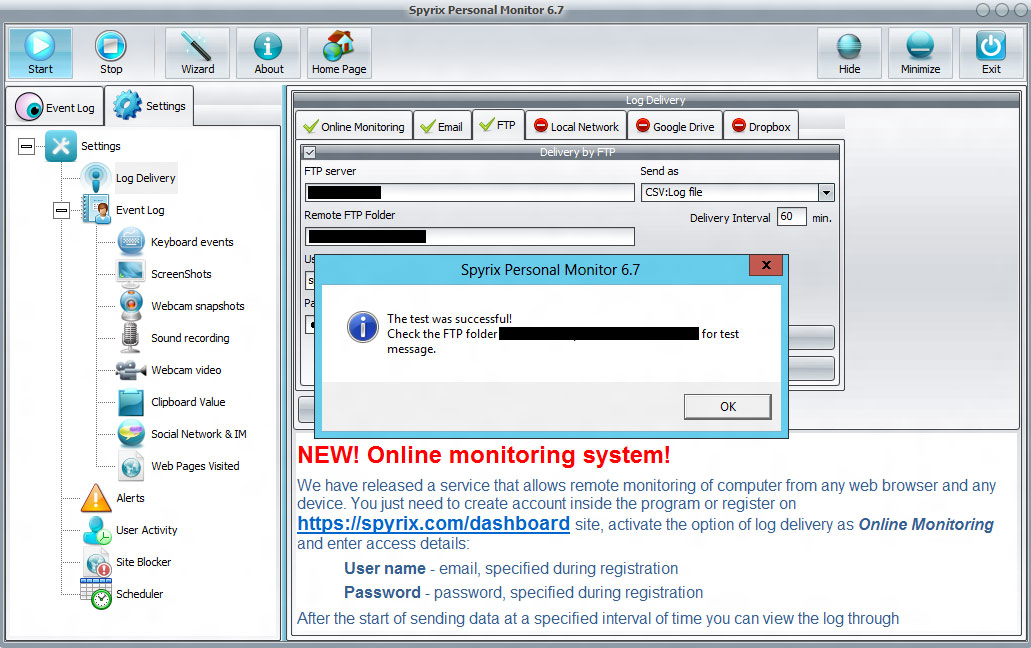
6.5 Come impostare l'invio dei log tramite la rete locale
Aprire il programma. Andare su Consegna dei registri. Scegliere la scheda Rete locale e mettere un segno di spunta vicino a Consegna tramite rete locale.
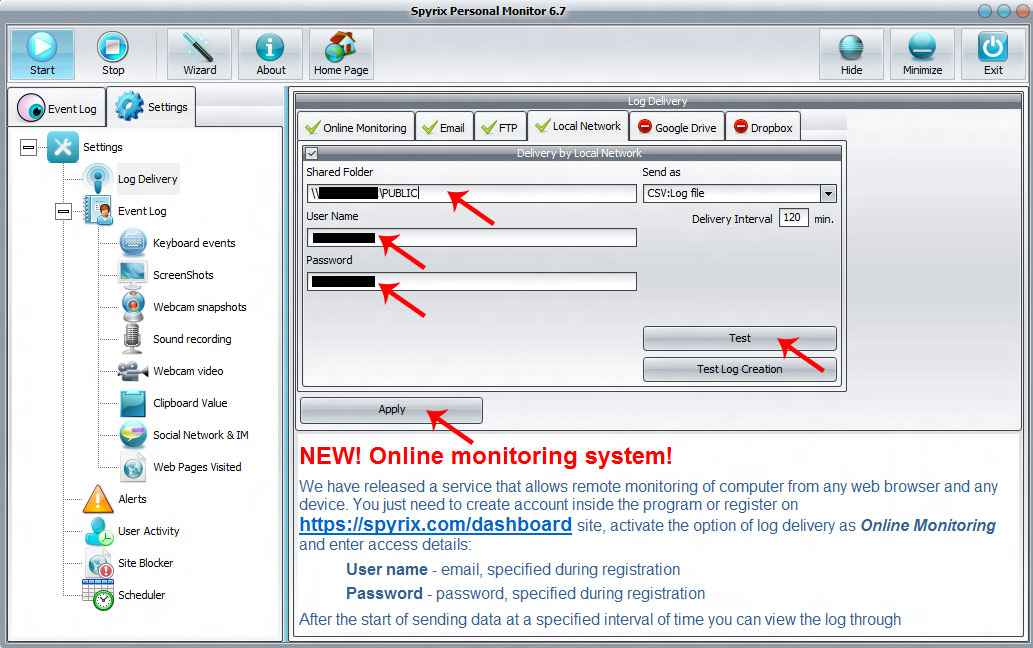
Quindi è necessario compilare i campi Cartella condivisa, Nome utente e Password. Quindi premere "Applica" e "Prova". Se avete fatto tutto correttamente, vedrete un messaggio che indica il successo dell'invio del messaggio di prova alla vostra cartella nella rete locale.
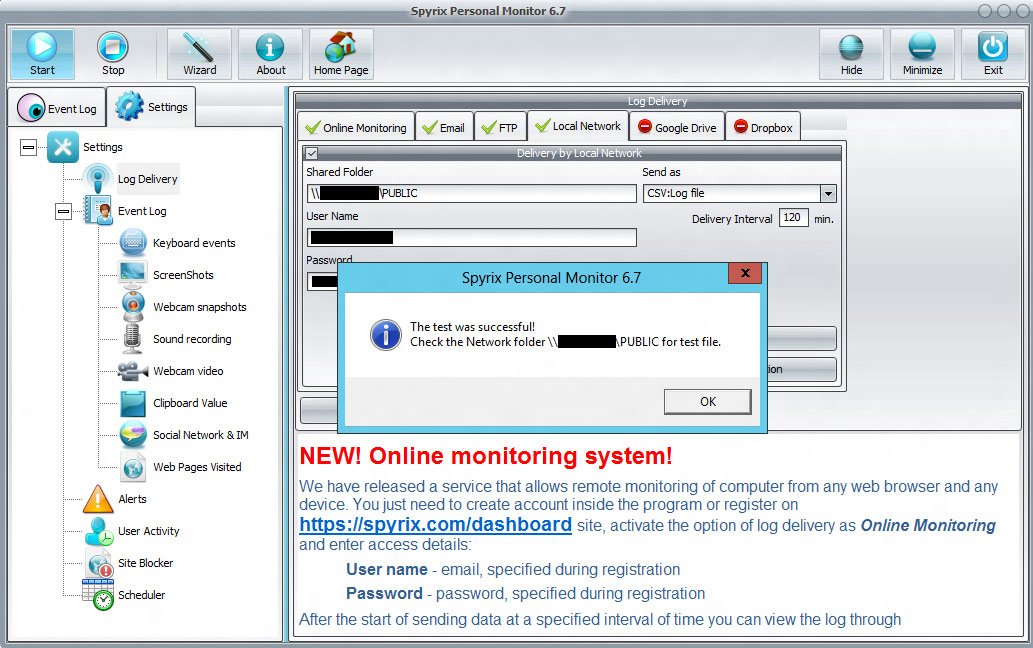
6.5 Come impostare l'invio dei log tramite Google Drive
Aprire il programma. Andare su Consegna registro. Scegliere la scheda Google Drive e mettere un segno di spunta vicino a Consegna a Google Drive. Premere "Applica". Quindi premere "Collega il programma al tuo account Google Drive".
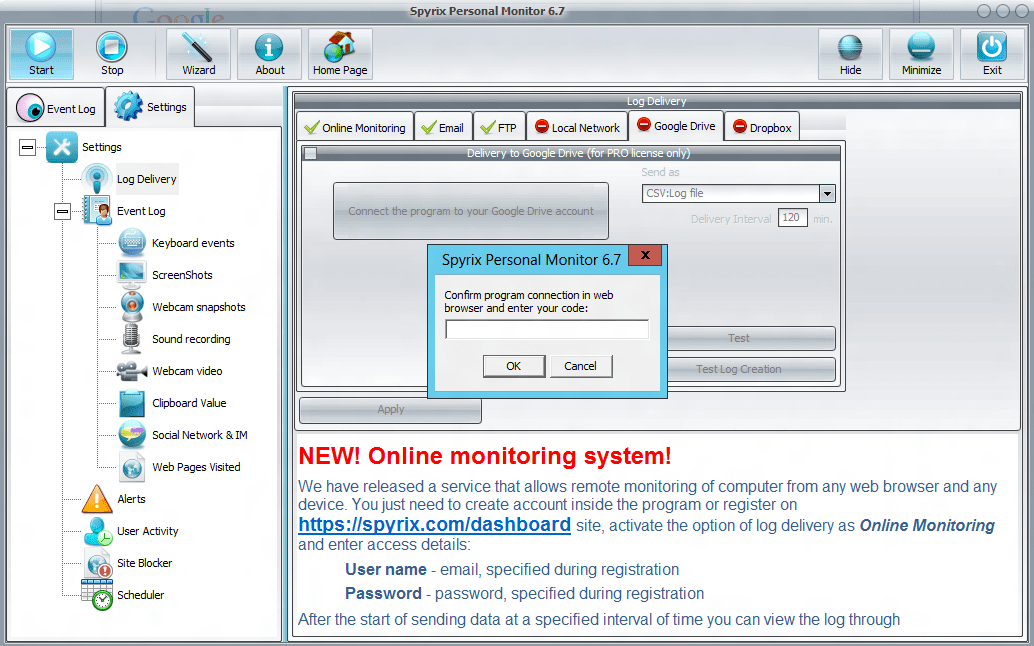
Si aprirà un browser che vi chiederà di inserire il vostro account Google. Quindi verrà visualizzata una finestra del programma con una richiesta. Premere "Accetta".
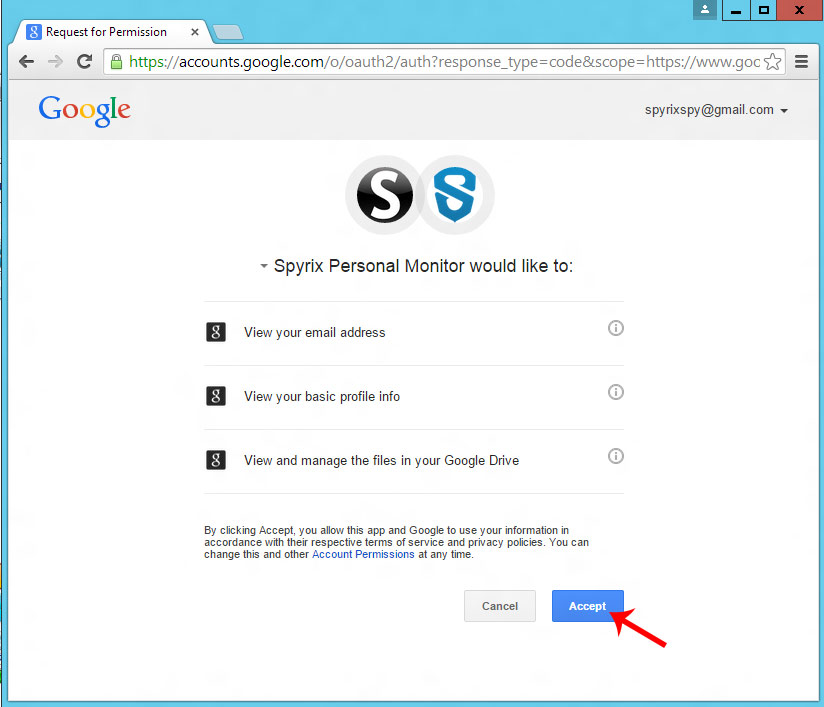
A questo punto verrà visualizzato un codice di conferma da parte di Google. Copiatelo e inseritelo nel programma
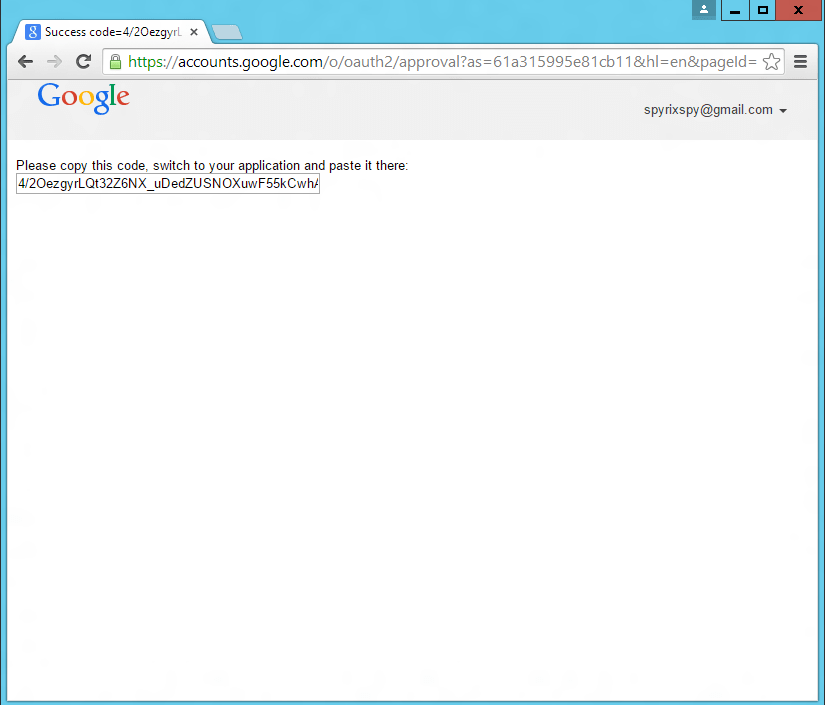
Se avete fatto tutto correttamente, vedrete un messaggio di avvenuta connessione con il vostro account Google.
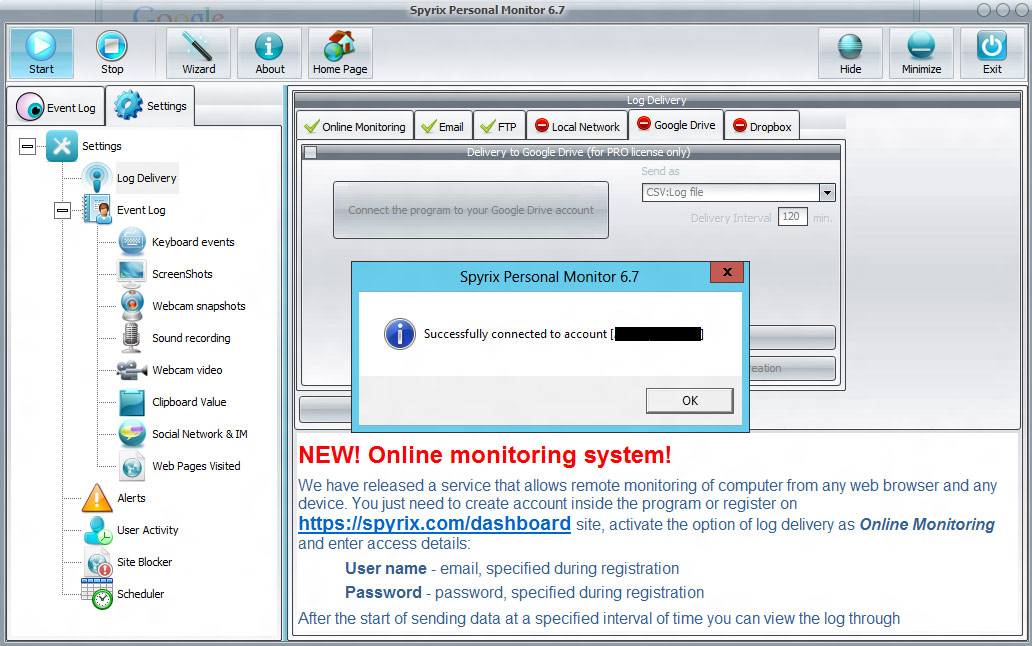
Quindi premete "Test" e vedrete un messaggio che indica che l'invio del messaggio di prova al vostro account Google Drive è avvenuto con successo.
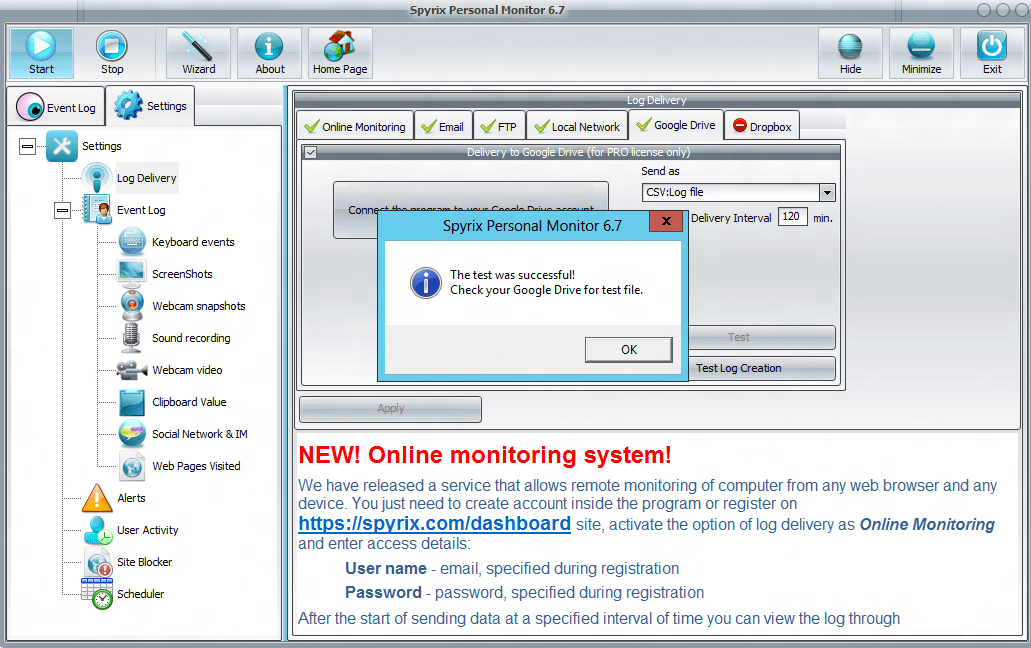
Aprire Google Drive. Viene visualizzata la cartella Spyrix. I registri del programma verranno inviati a questa cartella.
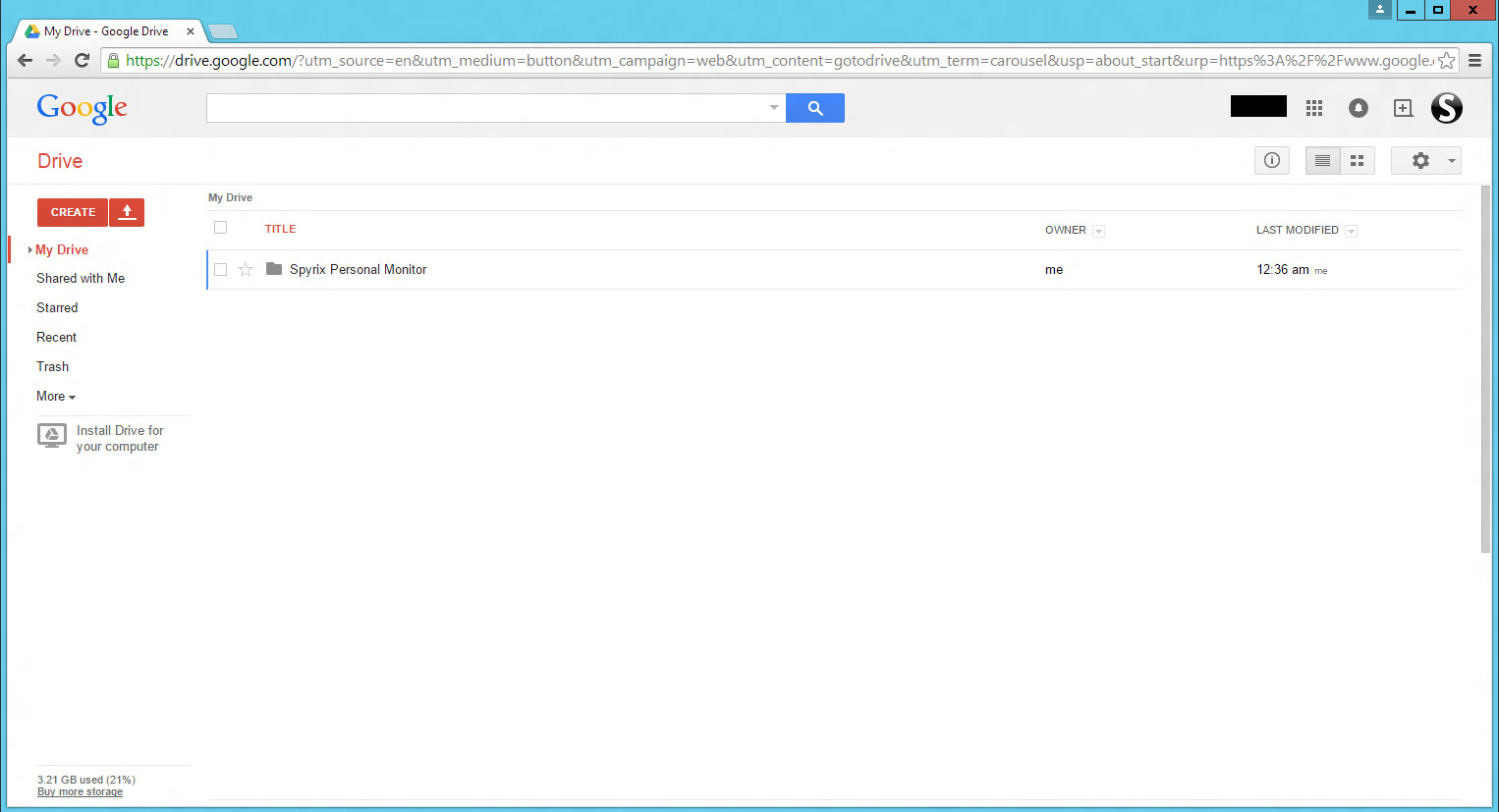
Apriamo la cartella e vediamo il nostro primo registro di prova.
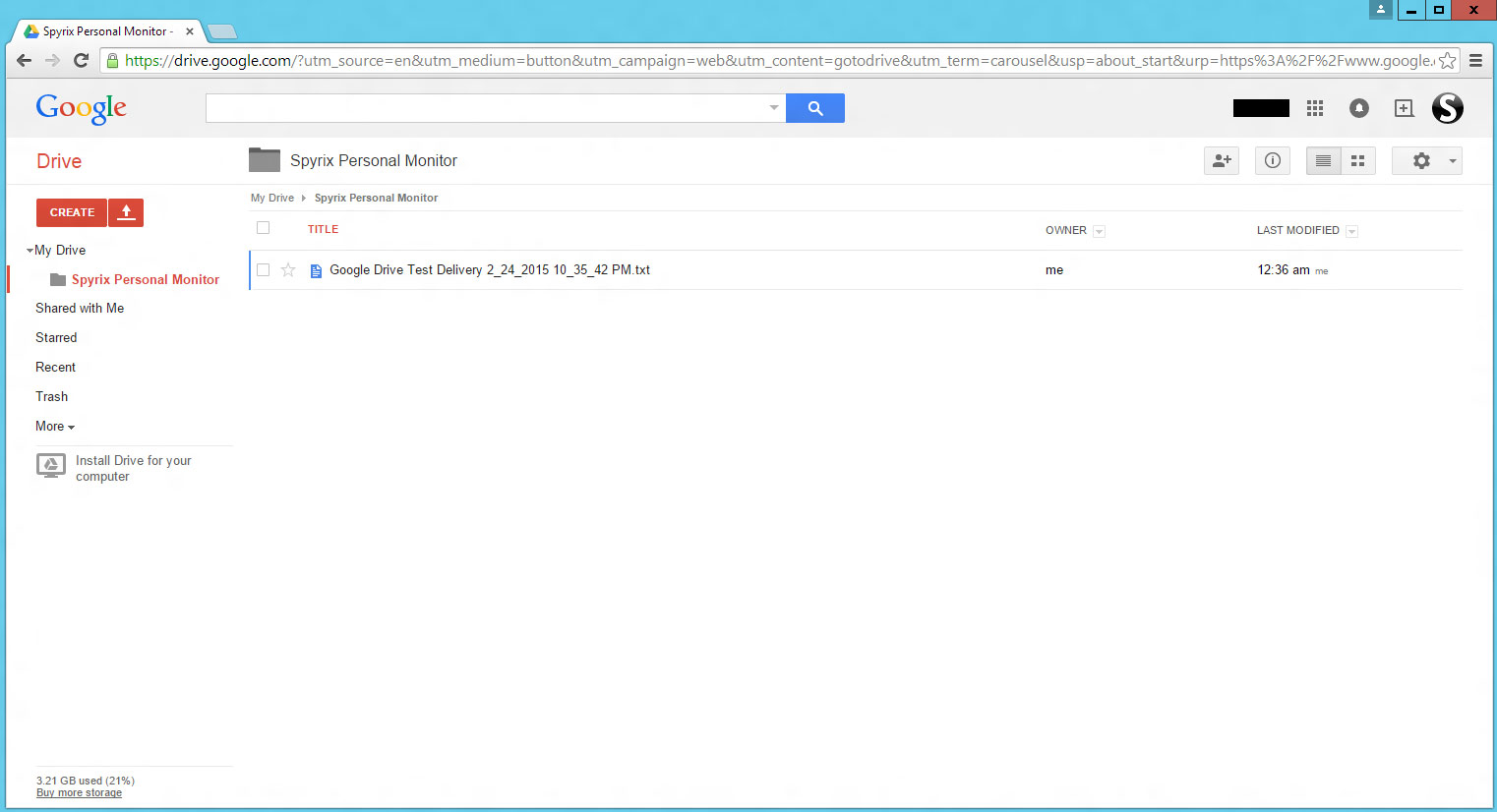
Aprire
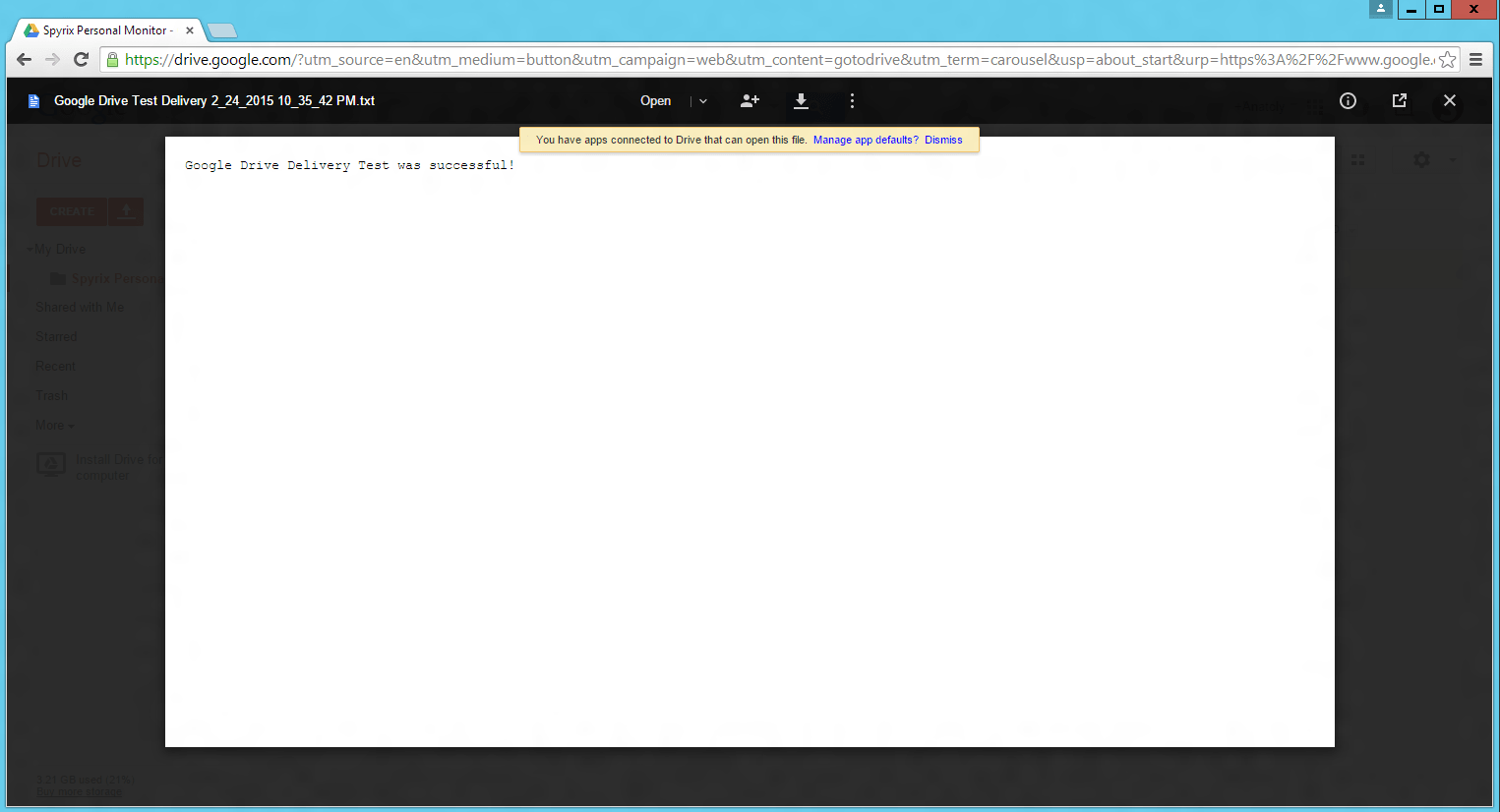
Questo messaggio indica che avete fatto tutto correttamente.


 English
English Español
Español Русский
Русский Deutsch
Deutsch Suomi
Suomi Français
Français 日本語
日本語 Nederlands
Nederlands Português
Português Türkçe
Türkçe 中文
中文 عربي
عربي Tagalog
Tagalog اردو
اردو Gaeilge
Gaeilge বাংলা
বাংলা Magyar
Magyar Polski
Polski Čeština
Čeština Български
Български Bahasa Indonesia
Bahasa Indonesia 한국어
한국어 Română
Română Svenska
Svenska