Онлайн руководство
- Как скачать программу
- Как установить программу
- Мастер настройки
- Как зарегистрировать лицензию
- Как настроить отправку журналов на онлайн-мониторинг (через любой веб-браузер)
- Как настроить отправку журналов
Программа должна быть установлена на компьютере, который вы хотите контролировать.
1. Как скачать программу
Здесь вы можете в любое время скачать любую программу Spyrix: spyrix.com/download.php. Выберите программу и нажмите на кнопку "Скачать".
2. Как установить программу
После завершения загрузки щелкните на загруженном файле, чтобы запустить установку. Нажмите "Да", когда система выдаст запрос.
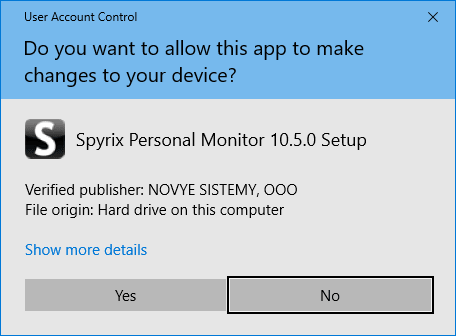
Выберите язык
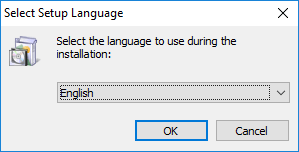
Нажмите "Далее".
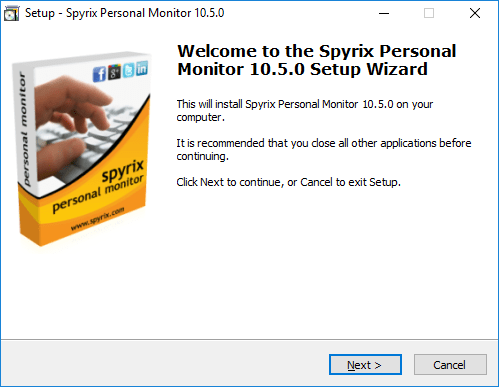
Выберите "Я принимаю соглашение" и нажмите "Далее".
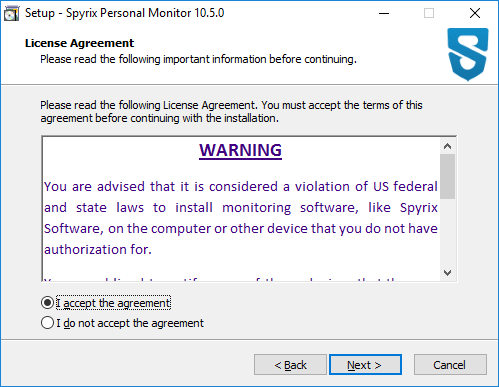
Нажмите "Установить" и дождитесь окончания установки.
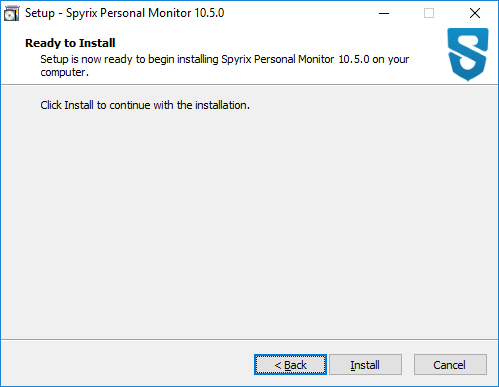
Нажмите "Готово", чтобы завершить установку. После этого программа запустится автоматически.
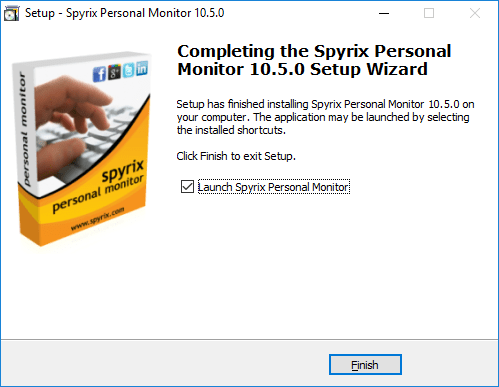
3. Мастер настройки
После установки программа запустит мастер настройки. Если вы не хотите настраивать какие-либо параметры, вы можете "Пропустить мастер". Но настоятельно рекомендуется не пропускать его и настроить все параметры. Настройка займет пару минут.
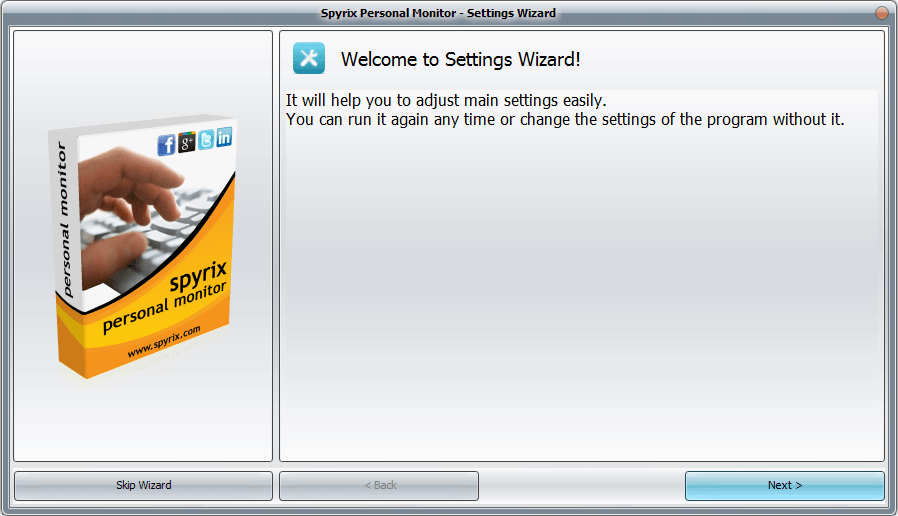
1) Настройки веб-соединения
– Установите флажок напротив пункта "Онлайн-мониторинг (через любой веб-браузер)", чтобы включить его.

– Введите адрес электронной почты, подождите, пока программа проверит его, и нажмите "Далее".
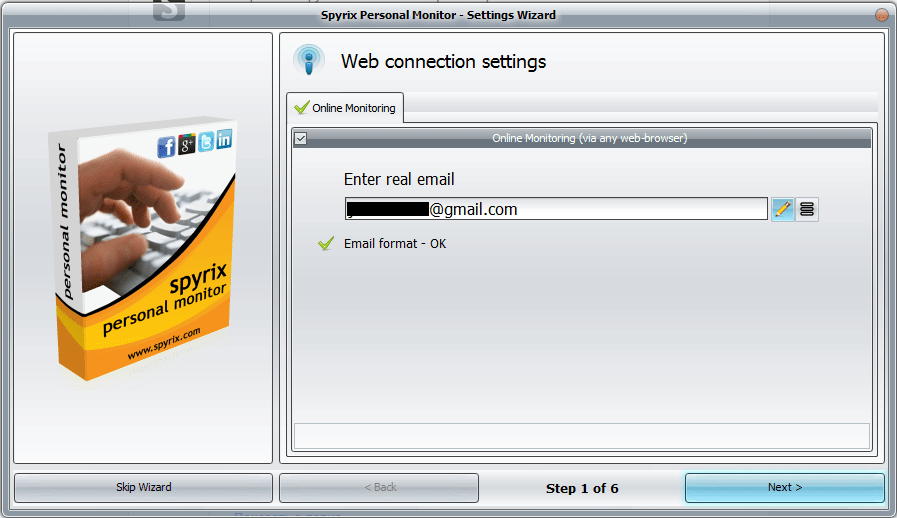
– Откроется новое окно - нажмите "Ok", чтобы создать учетную запись.
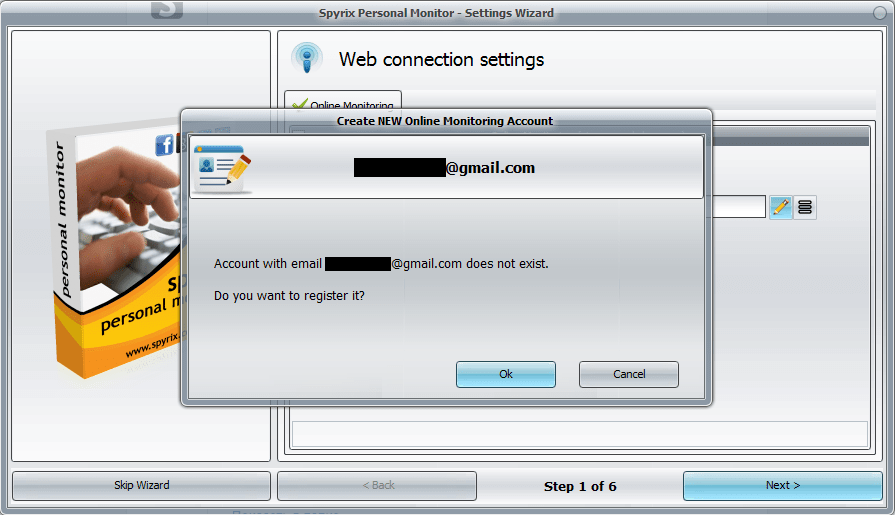
– Если вы все сделали правильно, вы увидите это сообщение:
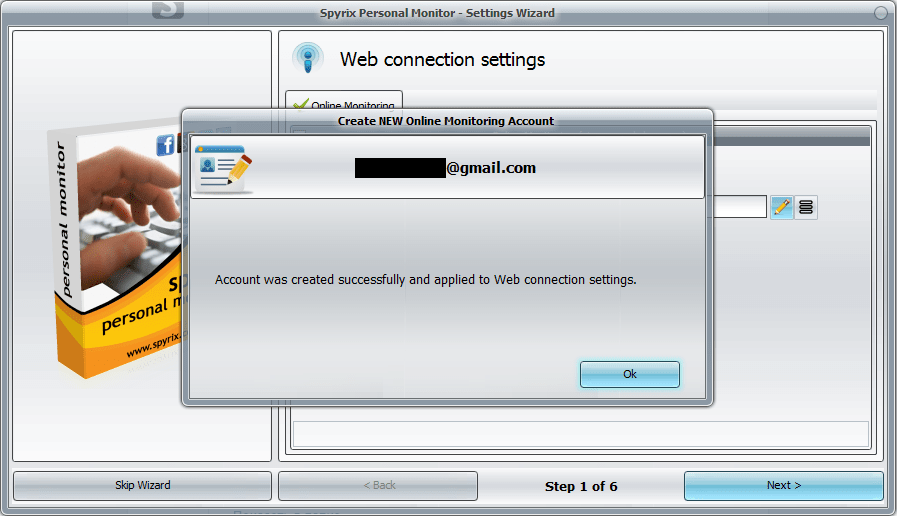
– Теперь вам нужно зайти в свою электронную почту и активировать учетную запись.
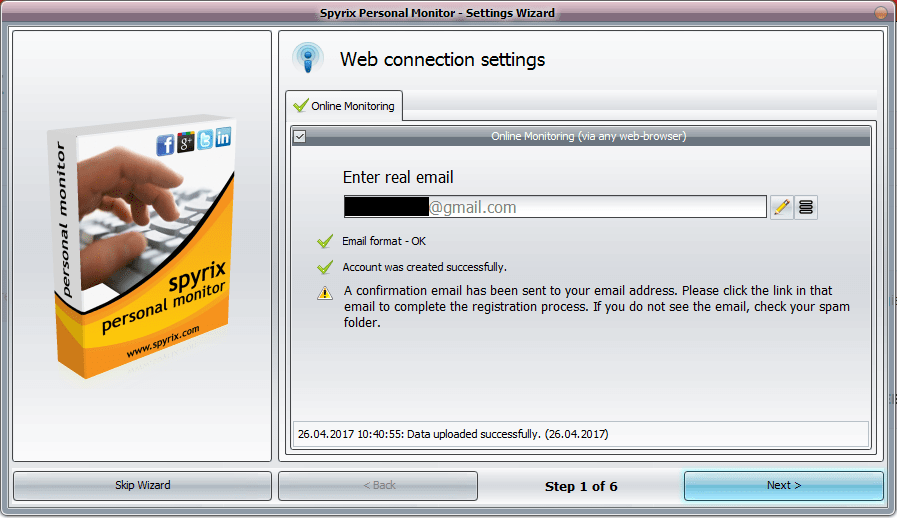
– Когда вы перейдете по ссылке активации учетной записи, вам нужно будет задать пароль для входа в систему.

– Через несколько мгновений вы получите первые данные на свой счет.
– Нажмите "Далее", чтобы перейти к шагу 2 в Мастере.
Если у вас уже есть учетная запись Spyrix
– Установите флажок напротив пункта "Онлайн-мониторинг (через любой веб-браузер)", чтобы включить его.

– Введите адрес электронной почты вашей учетной записи, подождите, пока программа проверит его, и нажмите "Далее".
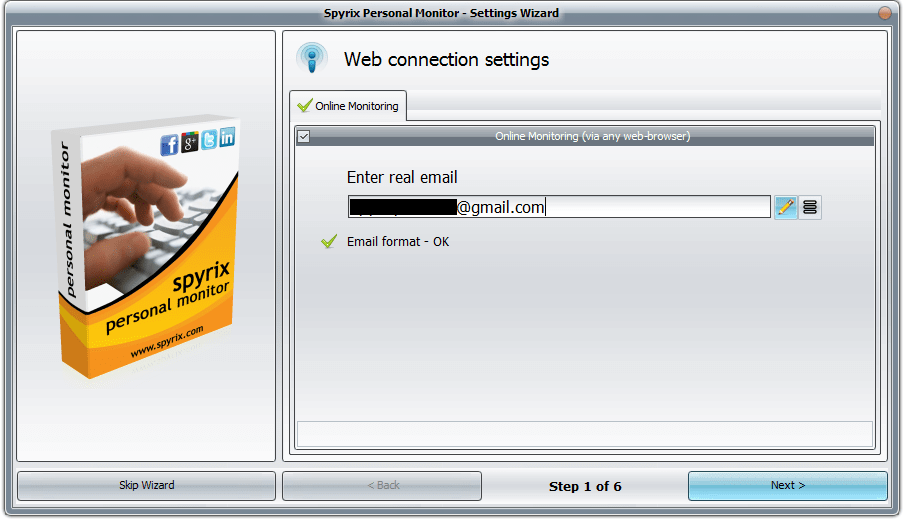
– Если вы правильно ввели информацию, вы увидите это сообщение:

– Через несколько минут вы получите первые данные на свой счет.
– Нажмите "Далее", чтобы перейти к шагу 2 в Мастере.
2) Выберите горячие клавиши для вызова программы из скрытого режима (или оставьте их по умолчанию) и создайте пароль для активации программы (не обязательно).
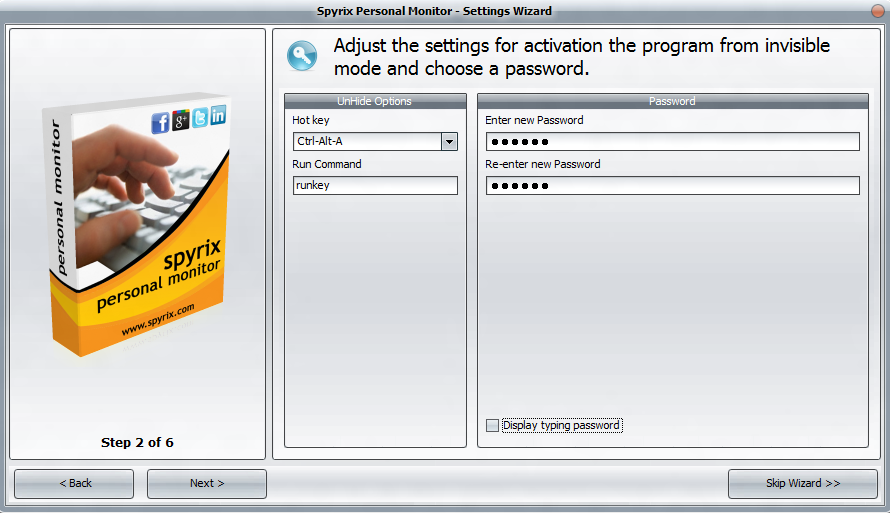
3) Установите качество скриншотов и выберите время, когда они должны быть сделаны.
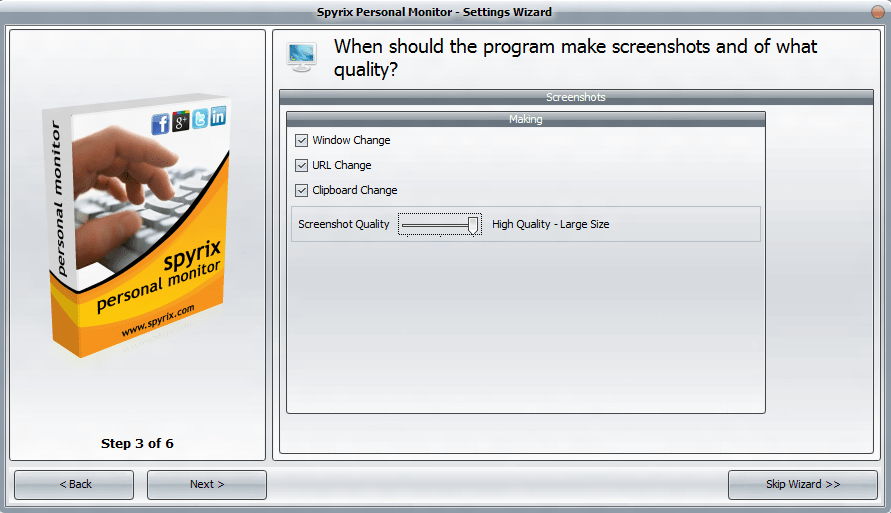
4) Выберите категории или определенные сайты для блокировки (не обязательно).
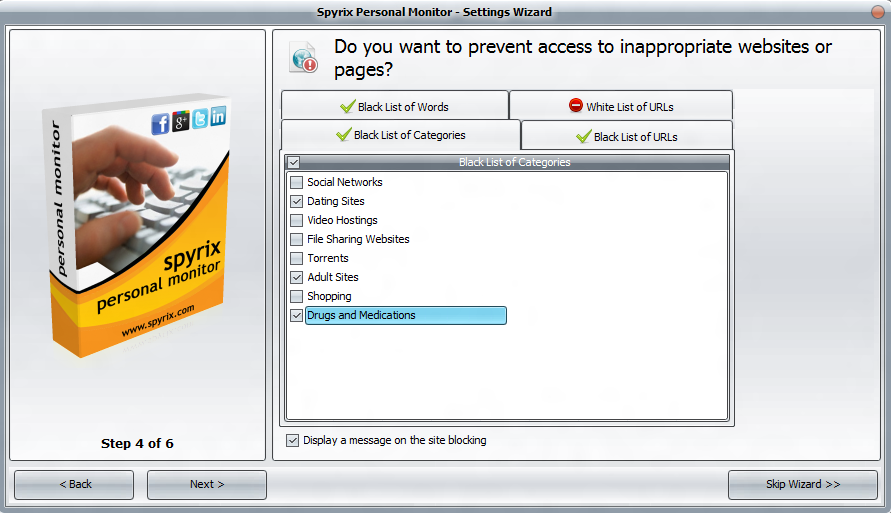
5) Выберите социальные сети и мессенджеры, которые вы хотите контролировать.
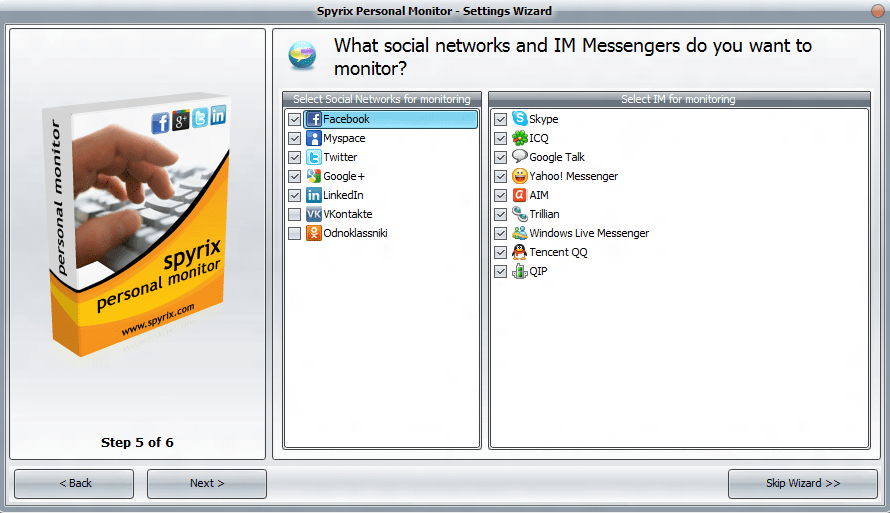
6) Выберите, будет ли программа скрыта на целевом компьютере и каким образом. Также отметьте всех пользователей, за которыми вы хотите следить. Если вы хотите, чтобы программа запускалась автоматически, установите флажок "Запускать при загрузке Windows".
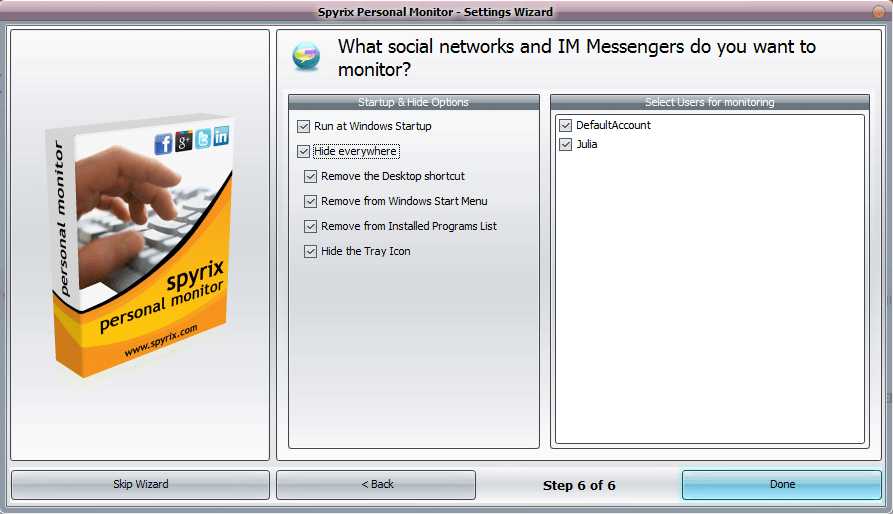
4. Как зарегистрировать программу
4.1 Как зарегистрировать лицензию в программе
Чтобы зарегистрировать лицензию, нажмите на кнопку "О программе" в программе.
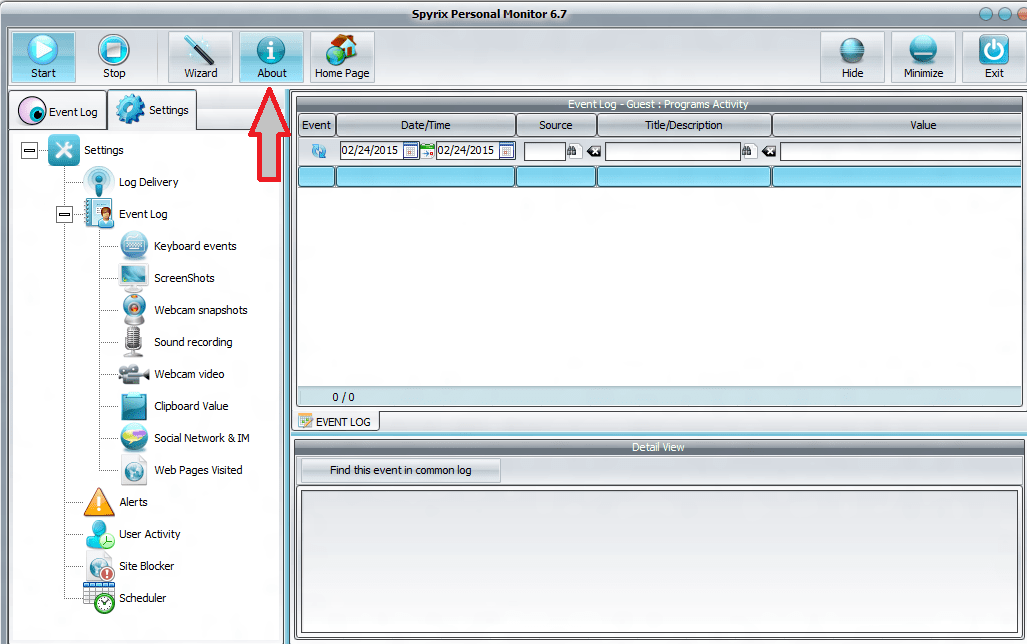
Нажмите "Введите код активации лицензии".
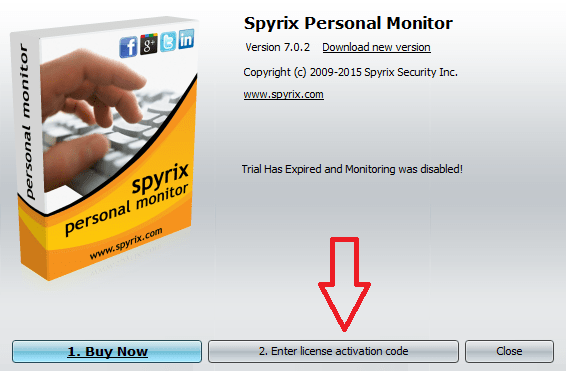
Скопируйте/вставьте лицензионный код, который вы получили после покупки, в соответствующие поля. Например:
Тип лицензии: SPM00AAAAA
Код активации: AAAAAA-2A2A2A-BBBBBB-ABABAB-TTTTTT-8T9T9R
Скопируйте и введите этот ключ в соответствующие поля. Например:
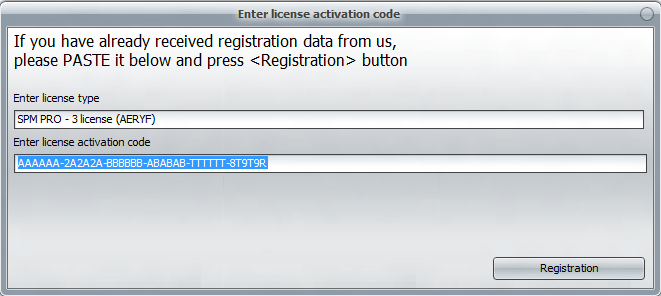
4.2 Как зарегистрировать лицензию на онлайн-панели
1. Войдите в свою панель управления, нажмите на свою электронную почту в правом верхнем углу экрана и выберите в выпадающем меню пункт "Учетная запись".
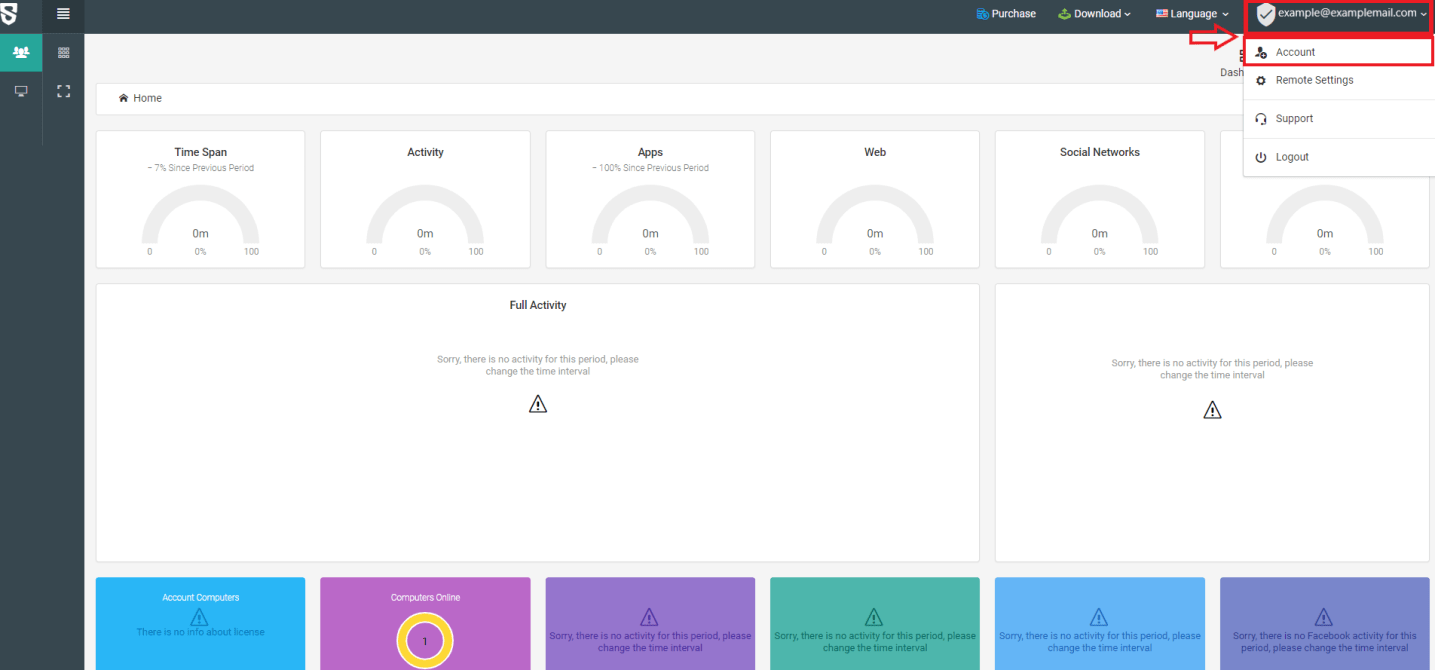
2. Введите тип лицензии и лицензионный код и нажмите "Регистрация".
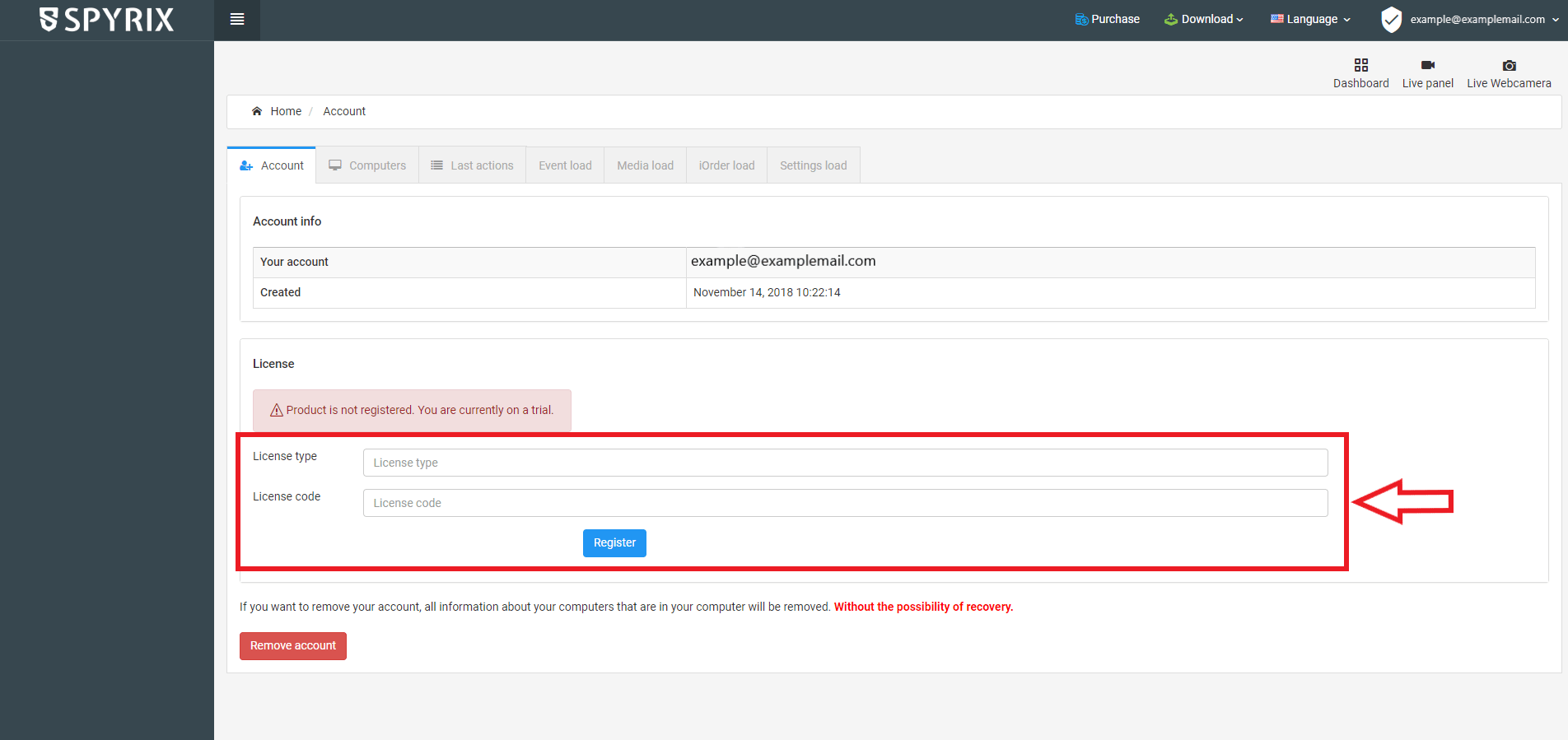
5. Как настроить онлайн-мониторинг для удаленного просмотра всех данных
5.1 Если вы еще не зарегистрировали учетную запись Spyrix
1. Откройте программу. Перейдите в раздел Настройки -> Доставка журналов -> вкладка Онлайн-мониторинг
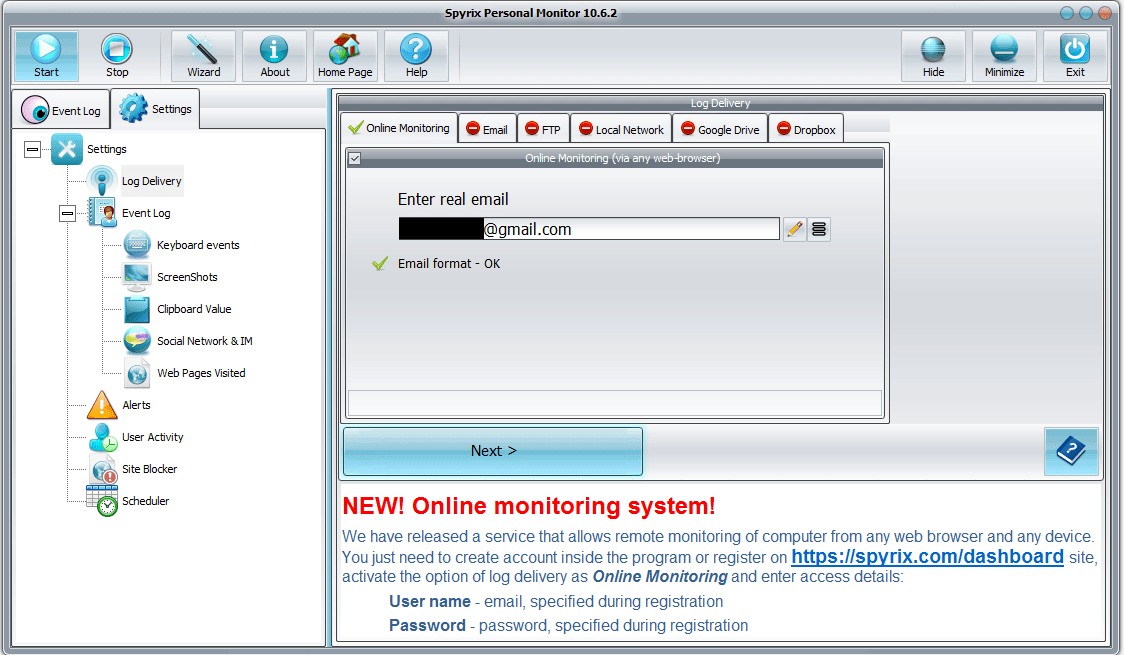
2. Установите флажок напротив пункта "Онлайн-мониторинг (через любой веб-браузер)", чтобы включить его.
3. Введите адрес электронной почты, подождите, пока программа проверит его, и нажмите "Далее".
4. Откроется новое окно - нажмите "Ok", чтобы создать учетную запись.
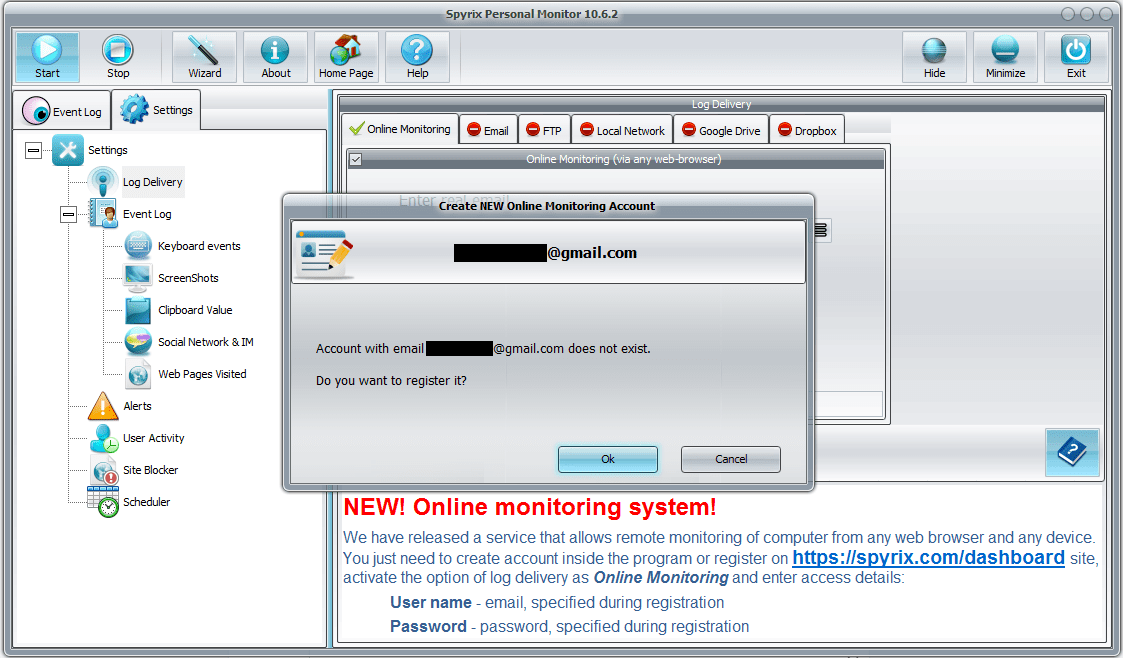
5. Если вы все сделали правильно, вы увидите это сообщение:
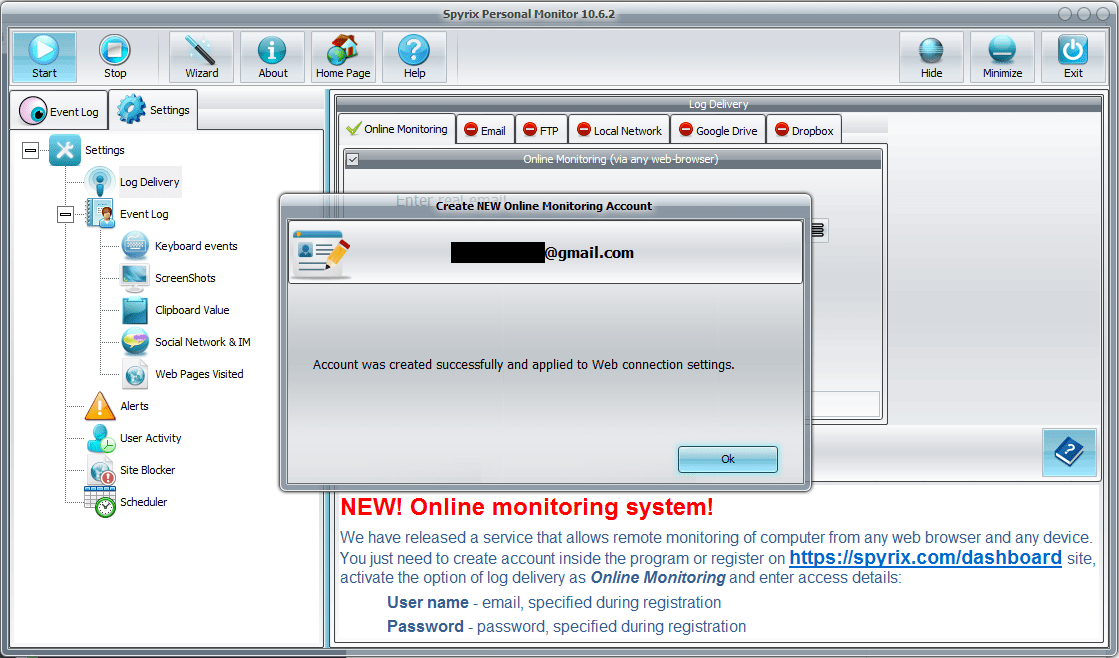
6. Теперь вам нужно зайти в свою электронную почту и активировать учетную запись.
7. Когда вы перейдете по ссылке активации учетной записи, вам нужно будет задать пароль для входа в систему.

8. Через несколько мгновений вы получите первые данные на свой счет.
5.2 Если вы уже зарегистрировали учетную запись Spyrix
1. Откройте программу. Перейдите в раздел Настройки -> Доставка журналов -> вкладка Онлайн-мониторинг
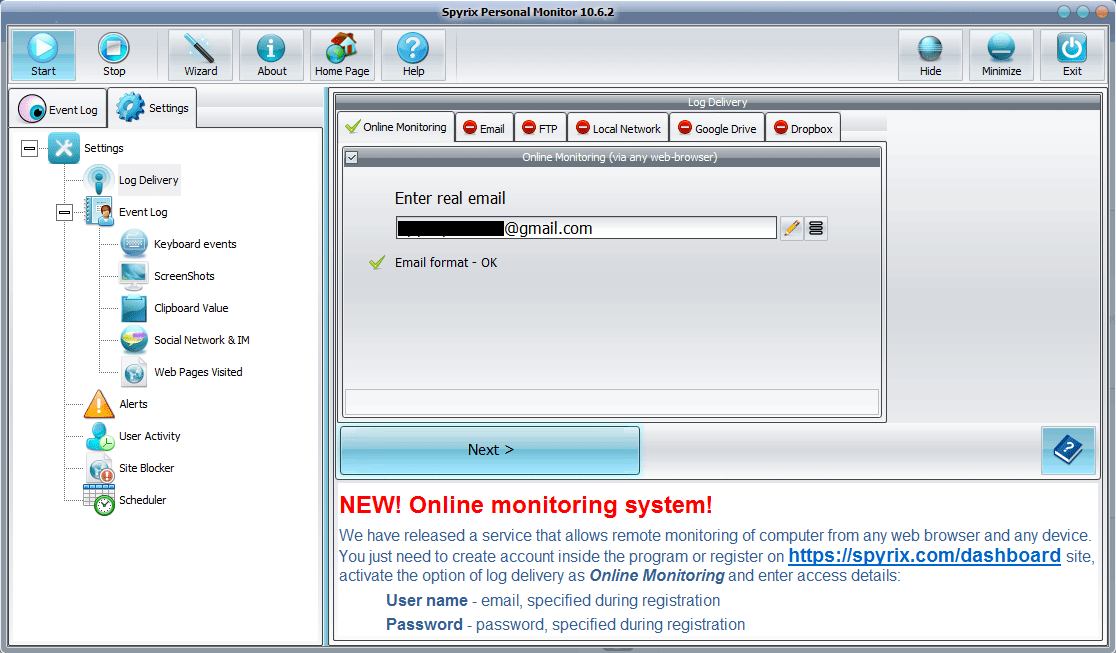
2. Установите флажок напротив пункта "Онлайн-мониторинг (через любой веб-браузер)", чтобы включить его.
3. Введите адрес электронной почты вашей учетной записи, подождите, пока программа проверит его, и нажмите "Далее".
4. Если вы правильно ввели информацию, вы увидите это сообщение:

5. Через несколько минут вы получите первые данные на свой счет.
6. Как настроить отправку журналов
6.1 Как настроить отправку журналов через Spyrix Security Inc.
Откройте программу. Перейдите в раздел Журнал доставки. Выберите вкладку "Электронная почта" и поставьте галочку напротив пункта "Доставка по электронной почте".
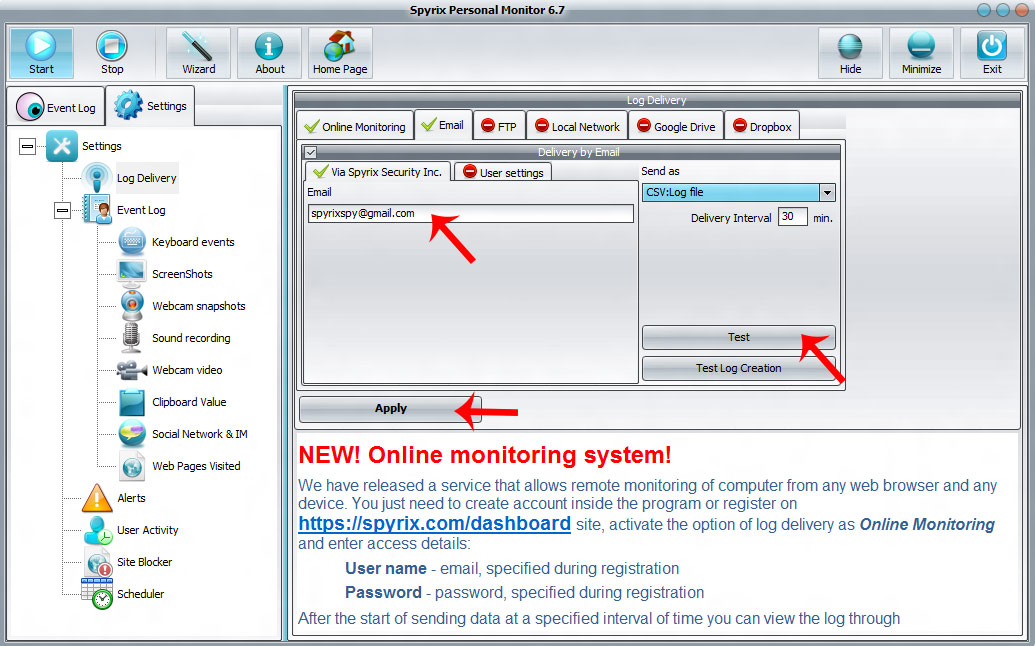
Затем в окне "Через Spyrix Security Inc." в поле "Email" введите свой Email, настройте Интервал доставки и выберите, в каком виде вы хотите получить файл. По умолчанию это CSV.
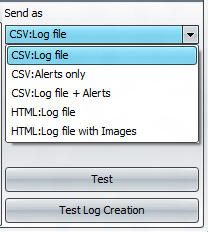
Затем нажмите "Применить" и "Проверить".
Если вы все сделали правильно, вы увидите сообщение об успешной отправке тестового сообщения на вашу электронную почту.
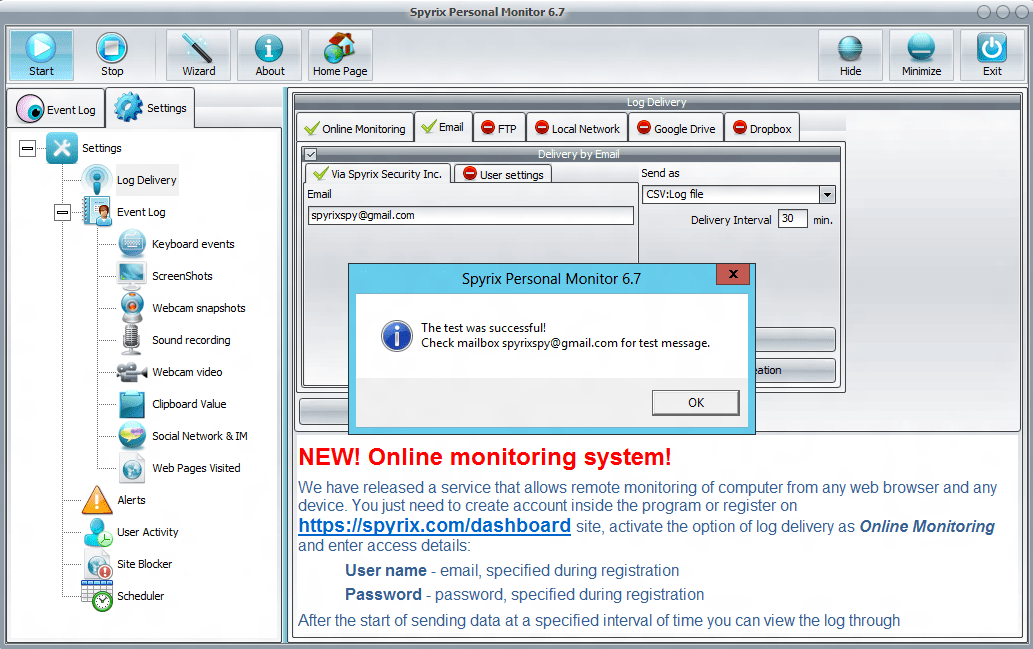
Вы также можете проверить, в каком виде будет отправлен файл журнала. Нажмите "Проверить создание журнала" в том же окне.
6.2 Как настроить отправку журналов по электронной почте
Вы также можете настроить отправку журналов по электронной почте через почтовый сервис. Для этого перейдите на вкладку "Настройки пользователя". Здесь необходимо ввести свой email, SMTP/порт, имя пользователя и пароль. После этого нажмите "Применить" и "Проверить".
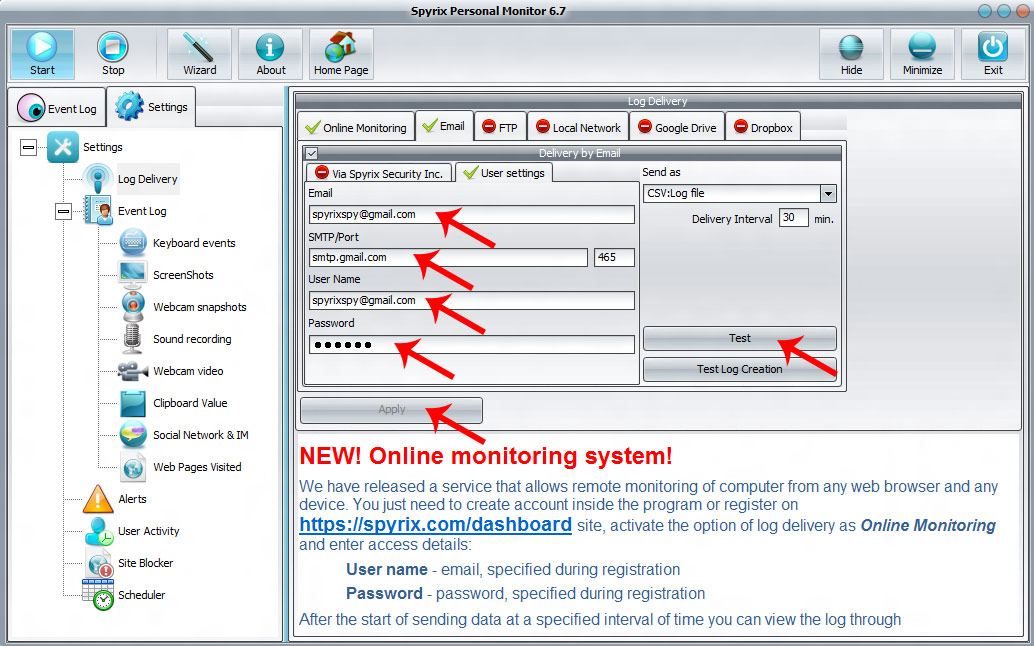
Если вы все сделали правильно, вы увидите сообщение об успешной отправке тестового сообщения на вашу электронную почту.
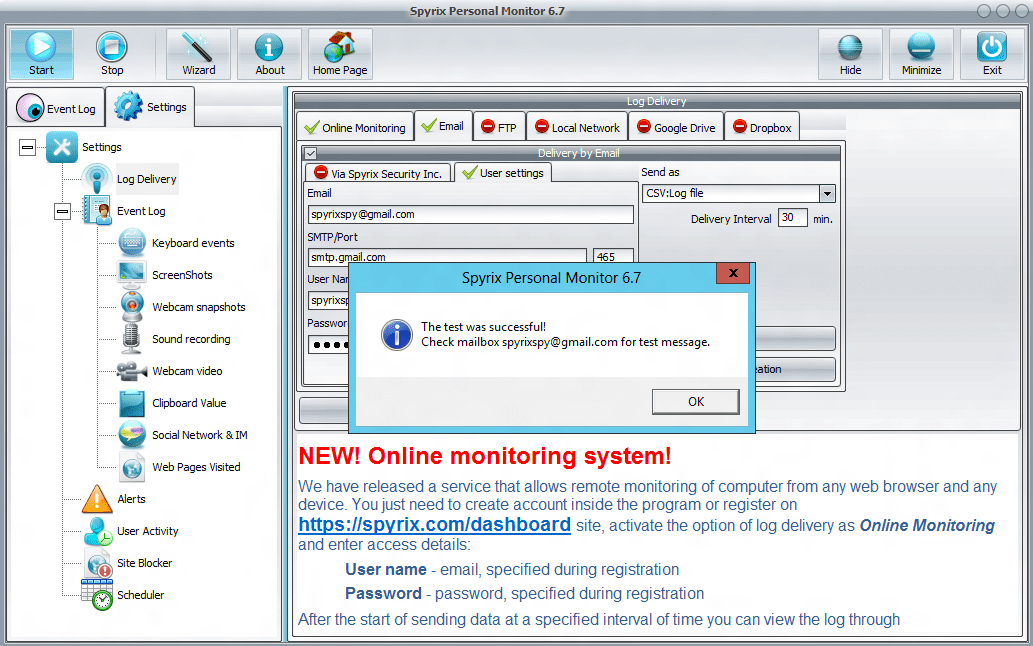
Эти настройки предназначены для опытных пользователей. Мы рекомендуем отправлять журналы через наш сервер - Via Spyrix Security Inc.
6.4 Как настроить отправку журналов по FTP
Откройте программу. Перейдите в раздел Доставка журнала. Выберите вкладку FTP и поставьте галочку напротив пункта Доставка по FTP.
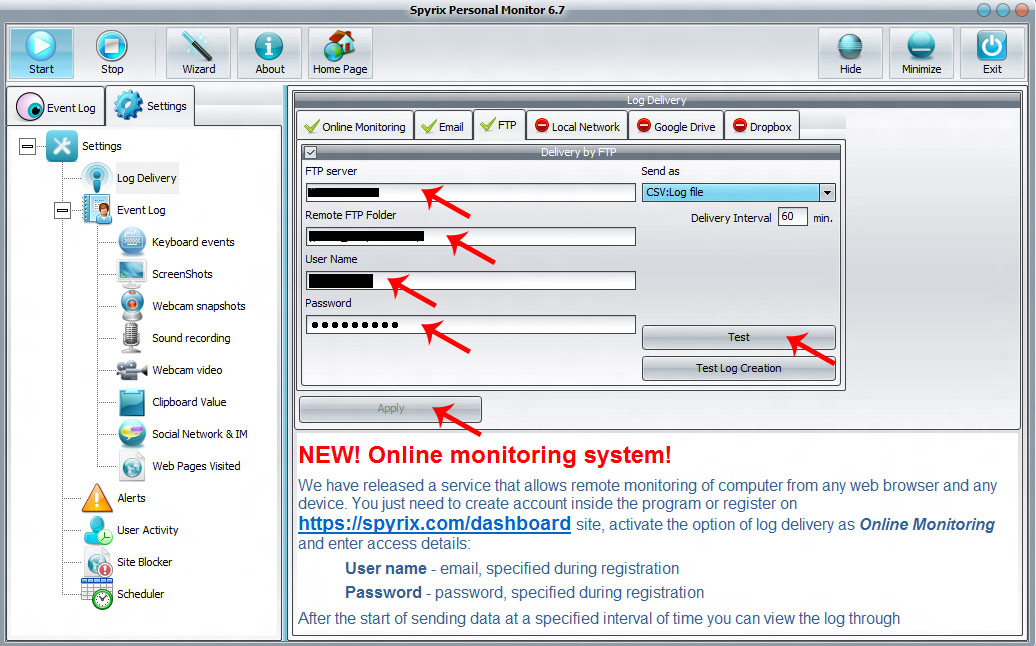
Затем необходимо заполнить поля FTP-сервер, Удаленная FTP-папка, Имя пользователя и Пароль.
После этого нажмите "Применить" и "Проверить".
Если вы все сделали правильно, вы увидите сообщение об успешной отправке тестового сообщения в вашу папку по FTP.
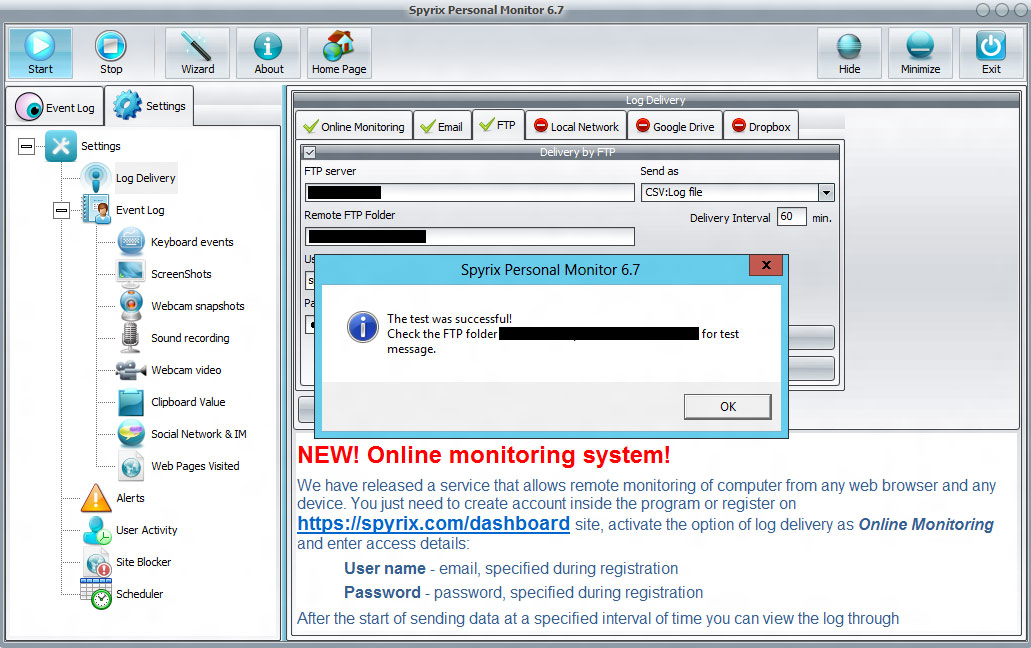
6.5 Как настроить отправку журналов через локальную сеть
Откройте программу. Перейдите в раздел Доставка журнала. Выберите вкладку Локальная сеть и поставьте галочку напротив пункта Доставка по локальной сети.
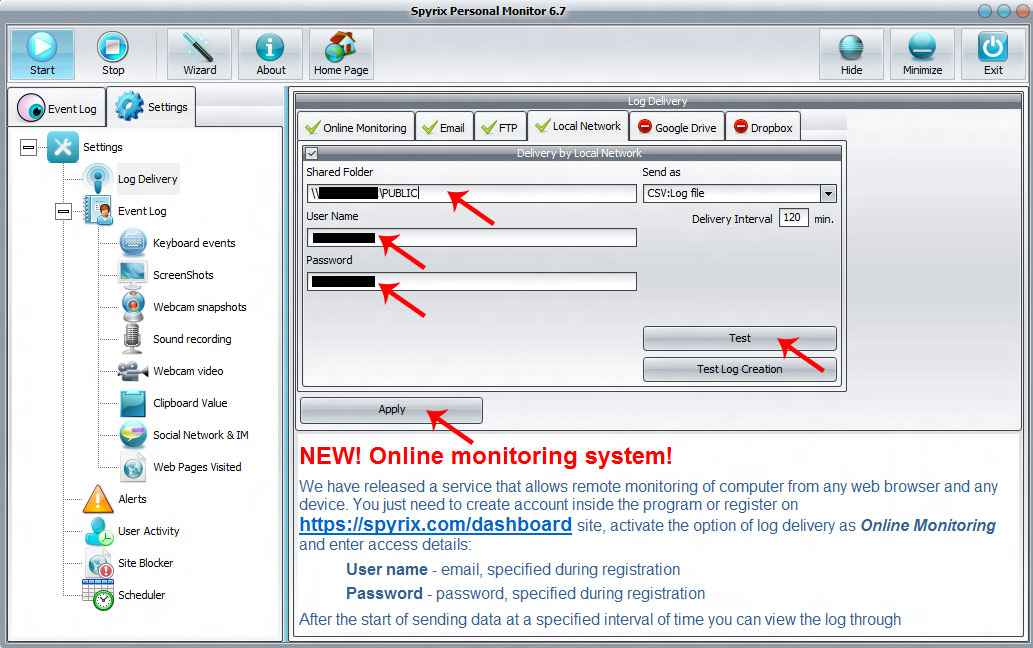
Затем необходимо заполнить поля "Общая папка", "Имя пользователя" и "Пароль". После этого нажмите "Применить" и "Тест". Если вы все сделали правильно, вы увидите сообщение об успешной отправке тестового сообщения в вашу папку в локальной сети.
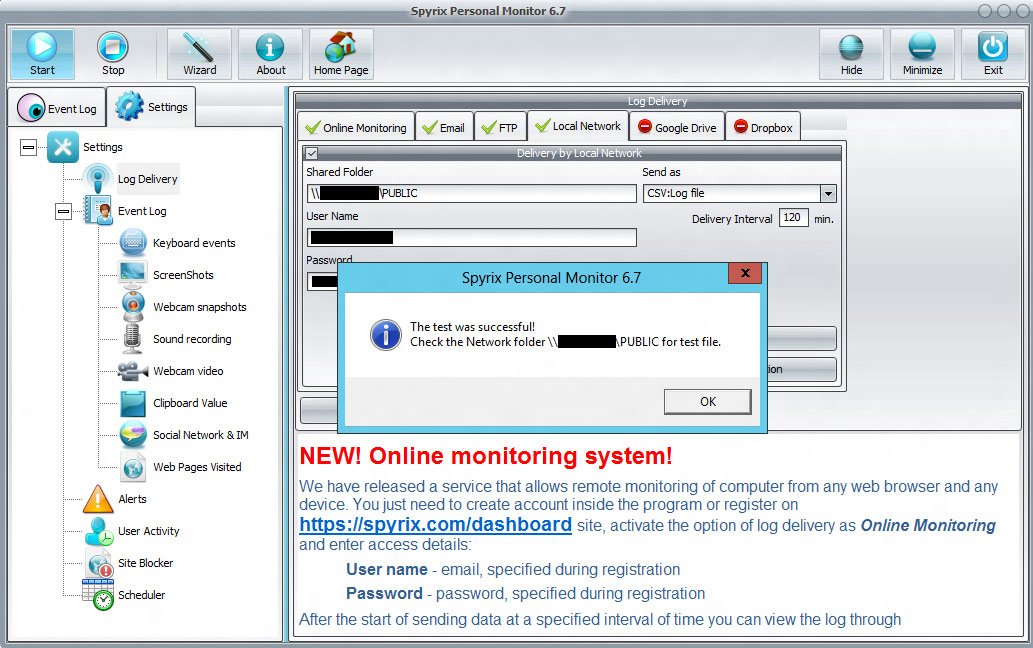
6.5 Как настроить отправку журналов через Google Диск
Откройте программу. Перейдите в раздел Доставка журнала. Выберите вкладку "Google Диск" и поставьте галочку напротив пункта "Доставка на Google Диск". Нажмите "Применить". Затем нажмите "Подключить программу к аккаунту Google Drive".
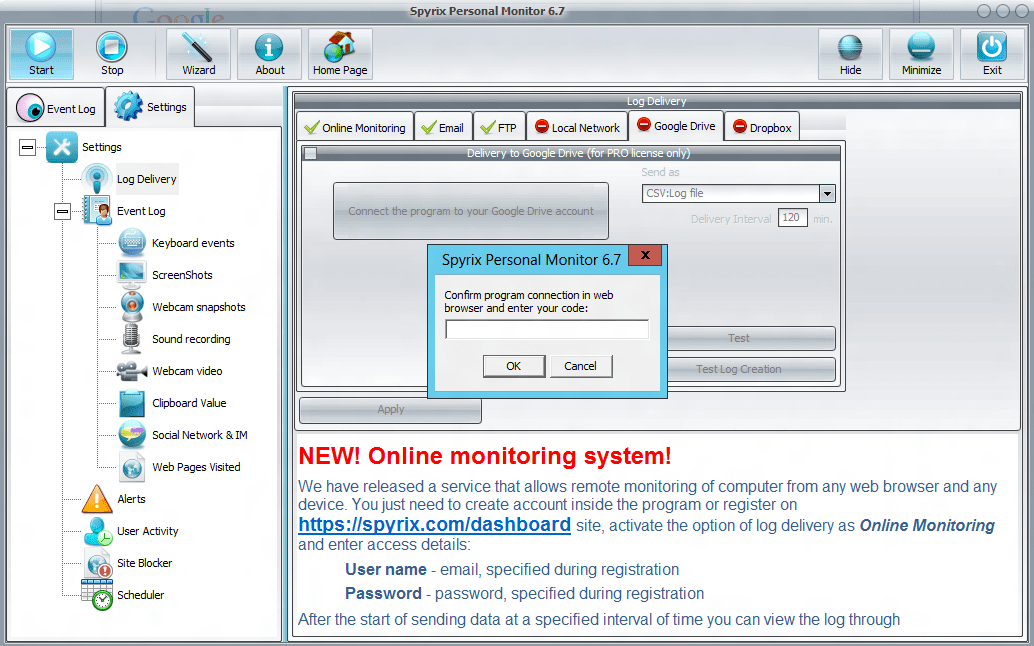
Откроется браузер, который попросит вас ввести свой аккаунт Google. Затем вы увидите окно программы с запросом. Нажмите "Принять".
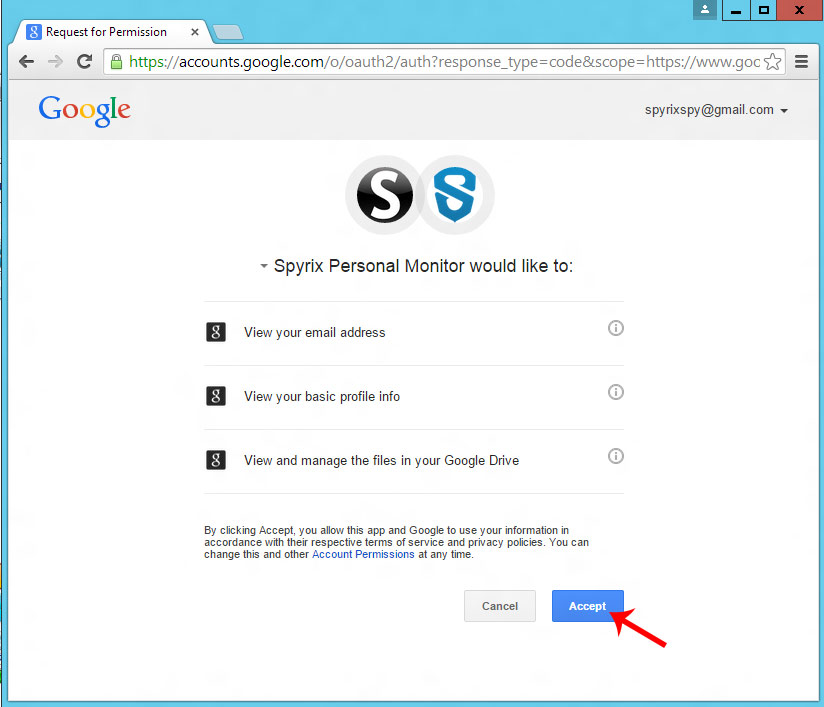
Затем вы увидите код подтверждения от Google. Скопируйте его и введите в программу
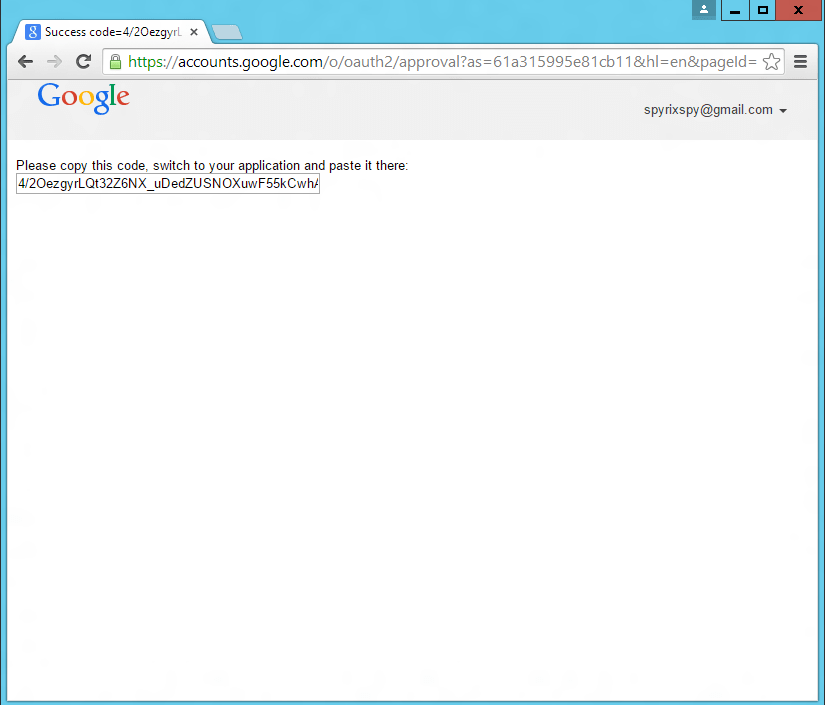
Если вы все сделали правильно, то увидите сообщение об успешном подключении к аккаунту Google.
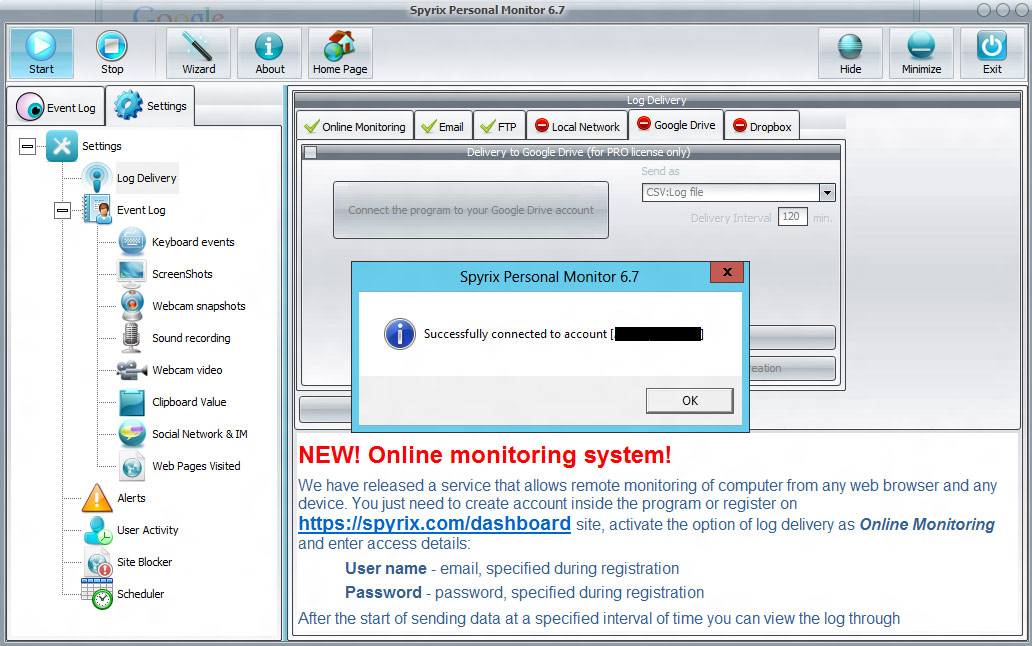
Затем нажмите "Тест", и вы увидите сообщение об успешной отправке тестового сообщения на ваш аккаунт Google Drive.
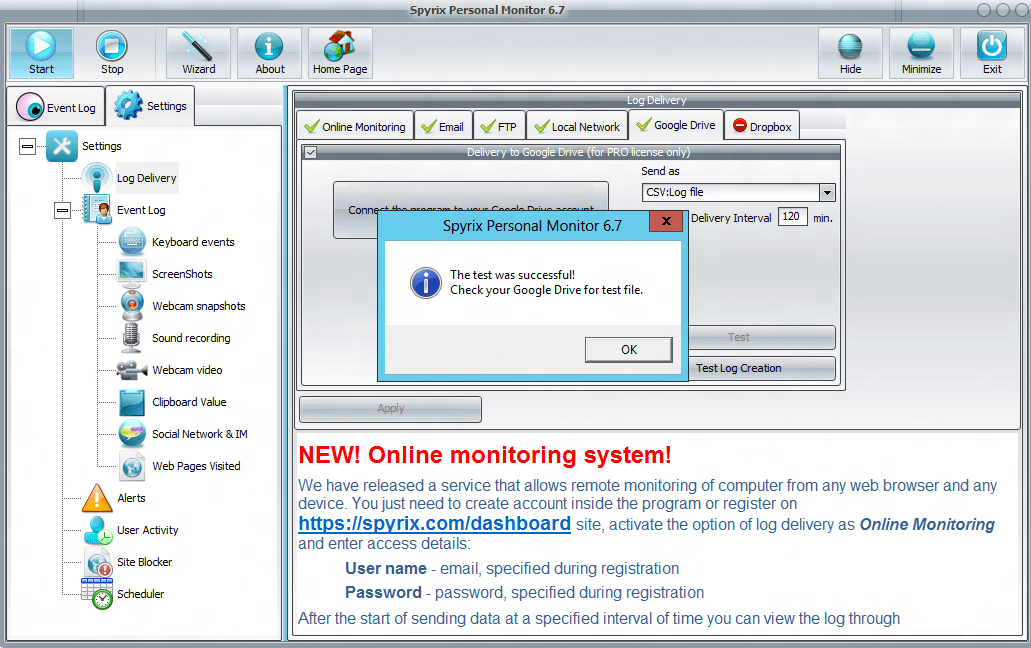
Откройте Google Диск. Мы видим, что появилась папка Spyrix. В эту папку будут отправляться логи программы.
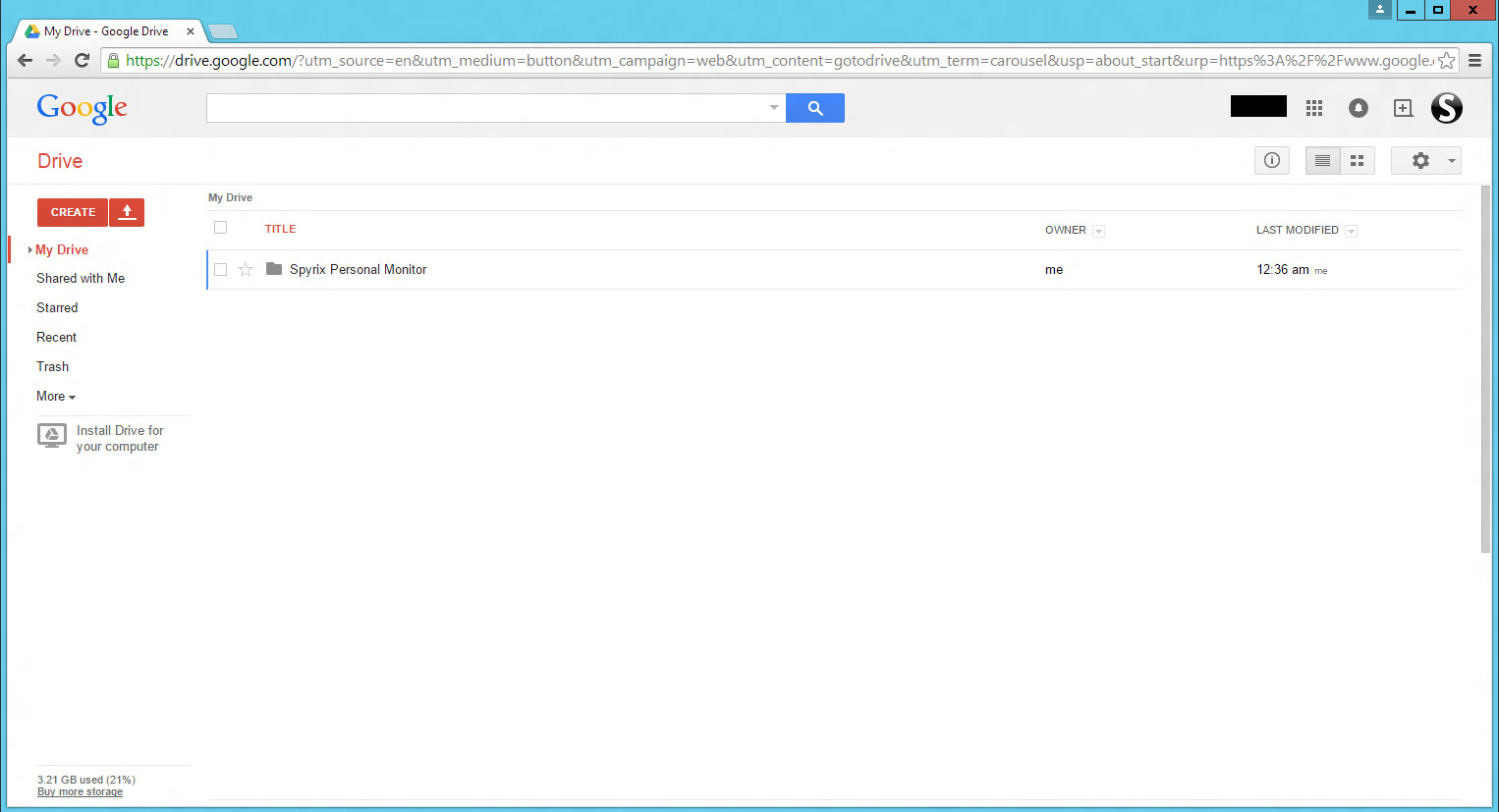
Откройте папку и посмотрите наш первый тестовый журнал.
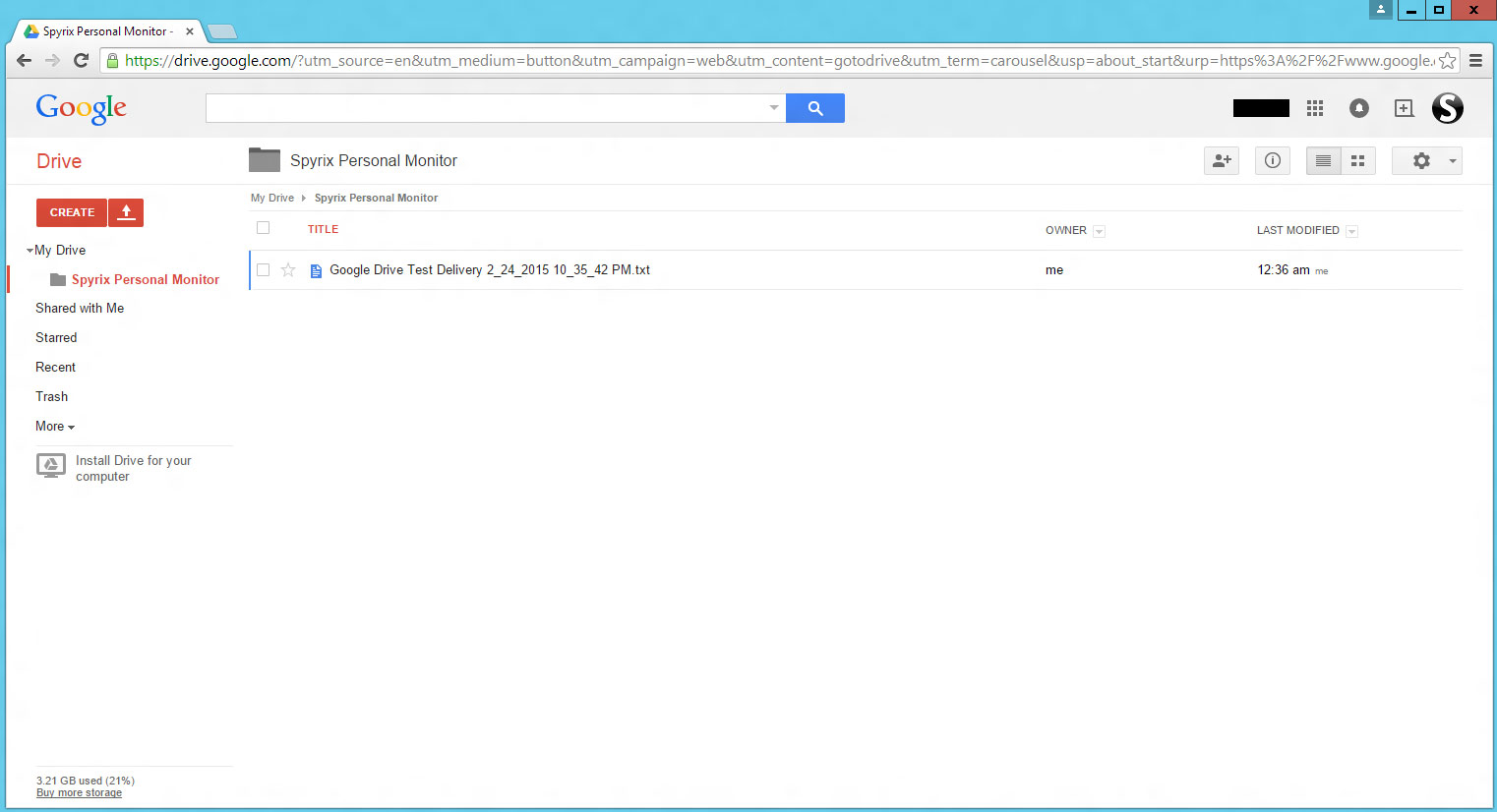
Откройте его
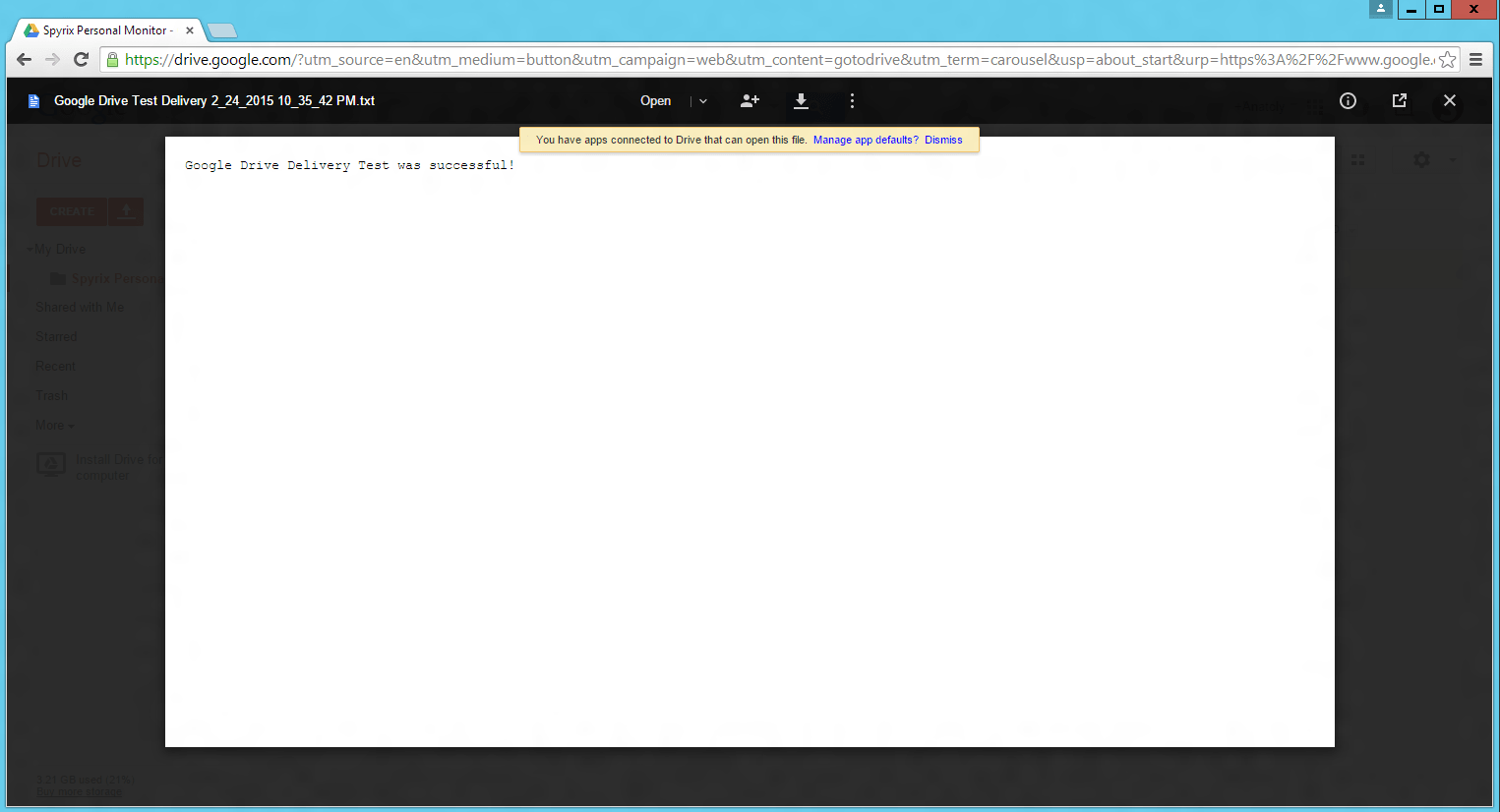
Это сообщение означает, что вы все сделали правильно.


 English
English Español
Español Deutsch
Deutsch Suomi
Suomi Français
Français Italiano
Italiano 日本語
日本語 Nederlands
Nederlands Português
Português Türkçe
Türkçe 中文
中文 عربي
عربي Tagalog
Tagalog اردو
اردو Gaeilge
Gaeilge বাংলা
বাংলা Magyar
Magyar Polski
Polski Čeština
Čeština Български
Български Bahasa Indonesia
Bahasa Indonesia 한국어
한국어 Română
Română Svenska
Svenska