آن لائن دستی
- پروگرام کو ڈاؤن لوڈ کرنے کا طریقہ
- پروگرام کو انسٹال کرنے کا طریقہ
- سیٹنگز وزرڈ
- لائسنس کو رجسٹر کرنے کا طریقہ
- آن لائن مانیٹرنگ (کسی بھی ویب براؤزر کے ذریعے) لاگ بھیجنے کا طریقہ کیسے ترتیب دیا جائے
- بھیجنے والے لاگ کو کیسے ترتیب دیا جائے۔
پروگرام اس کمپیوٹر پر انسٹال ہونا چاہیے جس کی آپ نگرانی کرنا چاہتے ہیں۔
1. پروگرام کو ڈاؤن لوڈ کرنے کا طریقہ
You can download any Spyrix program here at any time: spyrix.com/download.php. Choose a program and click on the “Download” button.
2. پروگرام کو انسٹال کرنے کا طریقہ
ڈاؤن لوڈ مکمل ہونے کے بعد، انسٹالیشن کو چلانے کے لیے ڈاؤن لوڈ فائل پر کلک کریں۔ سسٹم کی طرف سے اشارہ کرنے پر "ہاں" پر کلک کریں۔
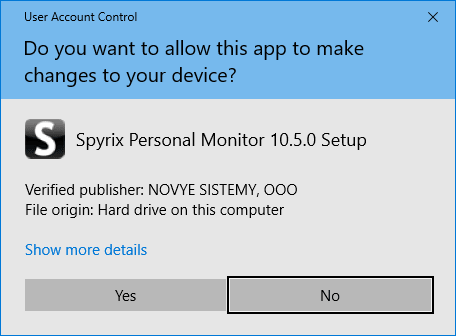
زبان کا انتخاب کریں۔
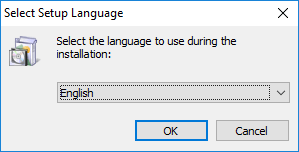
Click "Next"
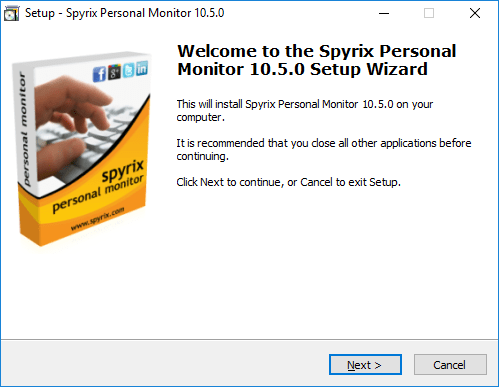
Choose "I accept the agreement" and click "Next"
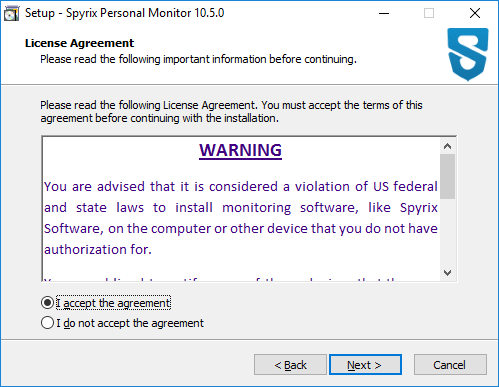
Click "Install" and wait for the installation to finish
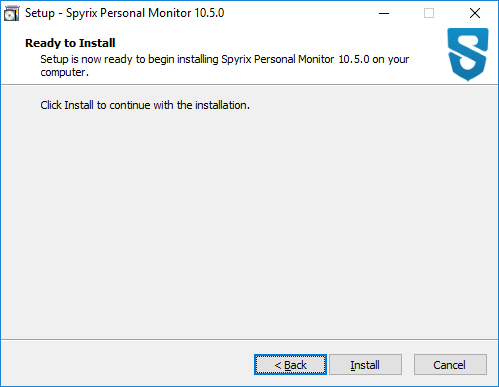
Click "Finish" to complete the installation. The program will launch automatically after that.
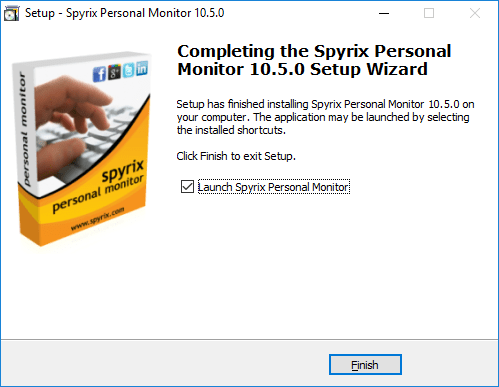
3. سیٹنگز وزرڈ
After the installation the program will launch the Settings Wizard. If you do not want to configure any settings you can "Skip Wizard". But it is strongly recommended not to skip it and configure all the settings. The configuration will take a couple of minutes.
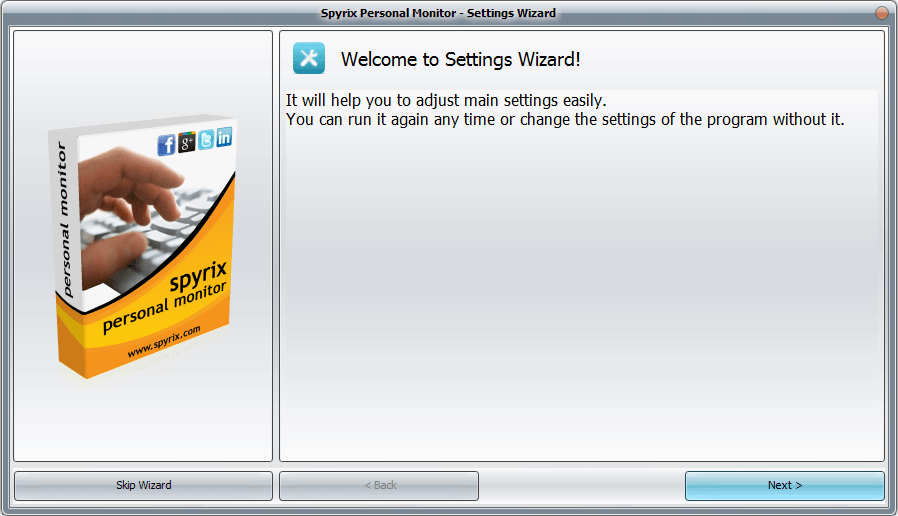
1) ویب کنکشن کی ترتیبات
– Check the box next to "Online monitoring (via any web-browser)" to enable it.

– Enter your email address, wait for the program to check it, and click "Next".
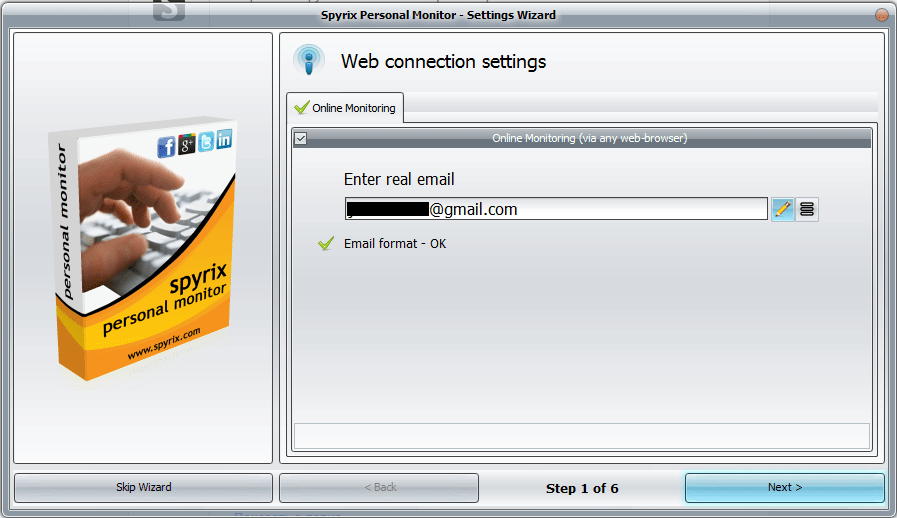
– A new window will open – click "Ok" to create your account.
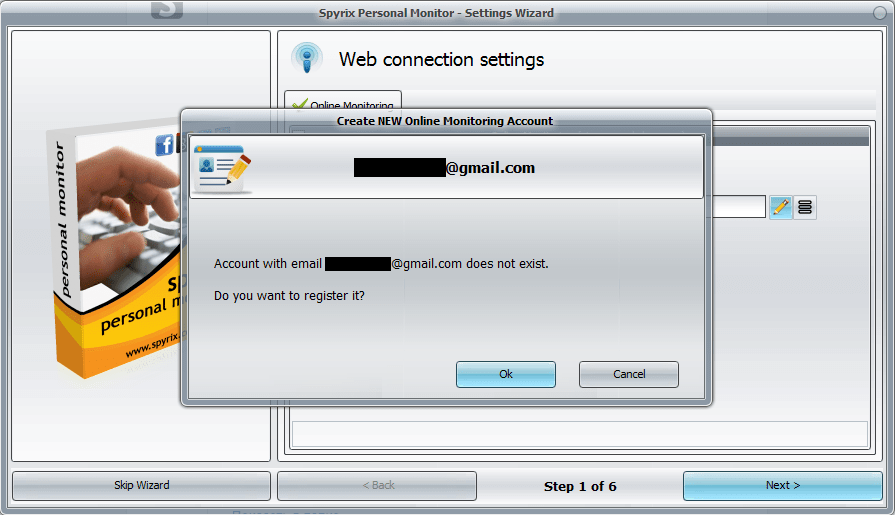
– اگر آپ نے سب کچھ صحیح طریقے سے کیا ہے، تو آپ کو یہ پیغام نظر آئے گا:
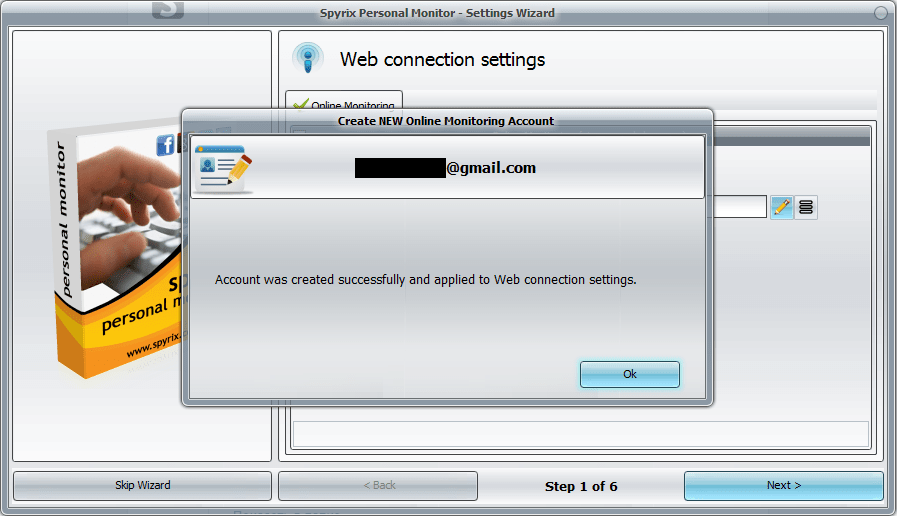
– اب آپ کو اپنے ای میل پر جانا ہوگا اور اپنا اکاؤنٹ چالو کرنا ہوگا۔
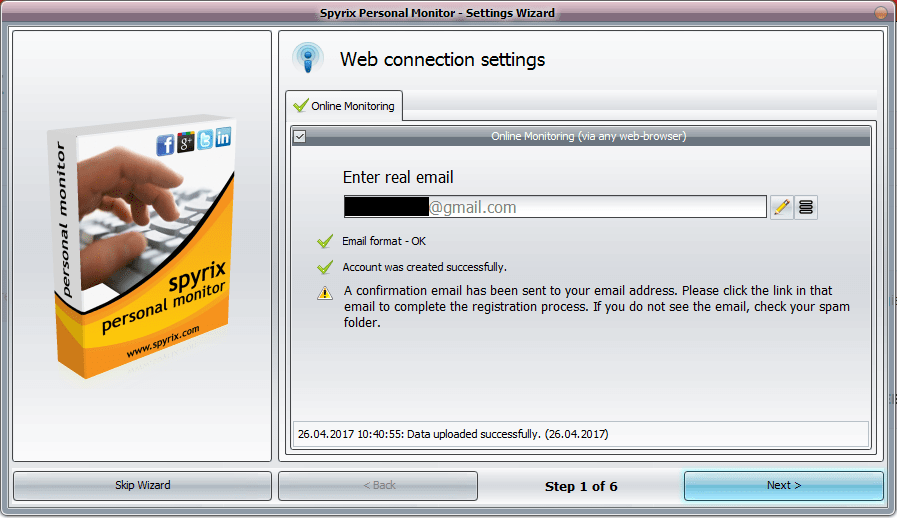
– جب آپ اکاؤنٹ ایکٹیویشن لنک پر کلک کرتے ہیں تو آپ کو لاگ ان کرنے کے لیے اپنے اکاؤنٹ کا پاس ورڈ ترتیب دینے کی ضرورت ہوتی ہے۔

– چند لمحوں میں آپ کو اپنے اکاؤنٹ میں پہلا ڈیٹا مل جائے گا۔
– Click "Next" to go to Step 2 in the Wizard.
اگر آپ کے پاس پہلے سے ہی Spyrix اکاؤنٹ ہے۔
– Check the box next to "Online monitoring (via any web-browser)" to enable it.

– Enter your account email address, wait for the program to check it, and click "Next".
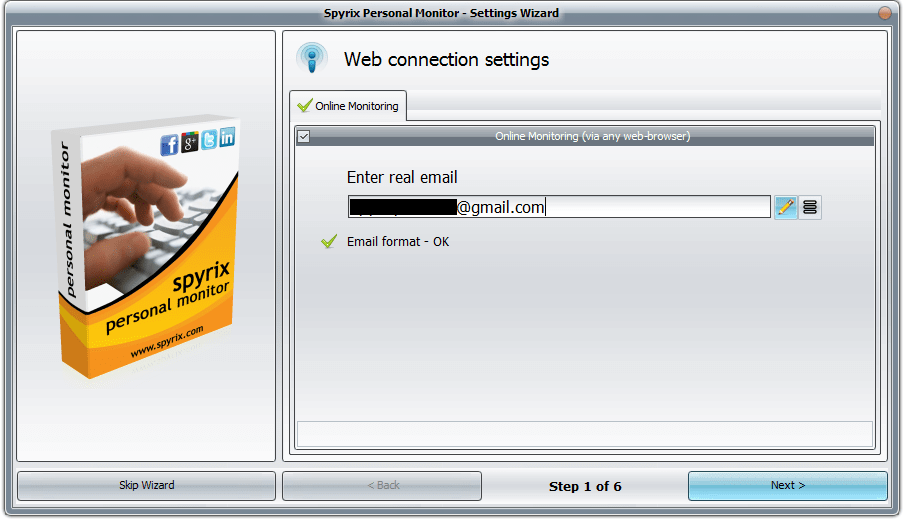
– اگر آپ نے اپنی معلومات صحیح درج کی ہیں تو آپ کو یہ پیغام نظر آئے گا:

– چند منٹوں میں آپ کو اپنے اکاؤنٹ میں پہلا ڈیٹا موصول ہو جائے گا۔
– Click "Next" to go to Step 2 in the Wizard.
2) پروگرام کو پوشیدہ موڈ سے اوپر لانے کے لیے ہاٹکیز کا انتخاب کریں (یا انہیں بطور ڈیفالٹ چھوڑ دیں) اور پروگرام کو چالو کرنے کے لیے پاس ورڈ بنائیں (ضروری نہیں)۔
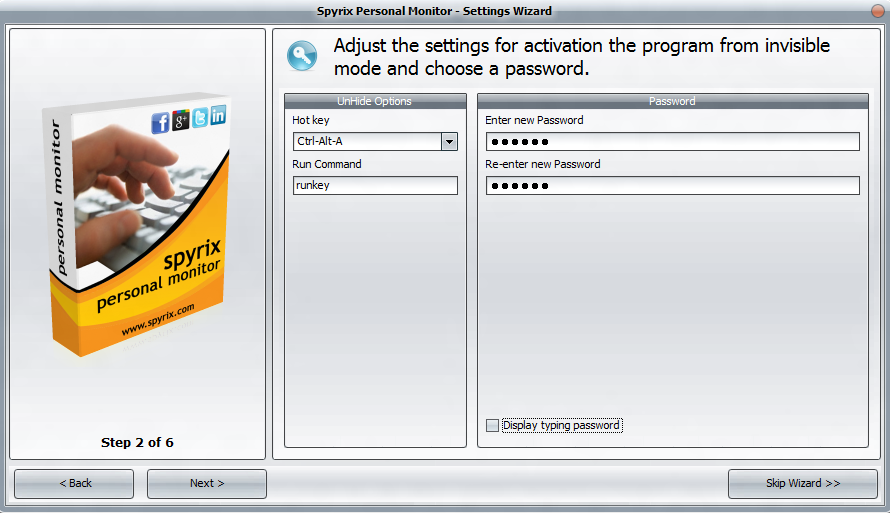
3) اسکرین شاٹس کا معیار سیٹ کریں اور منتخب کریں کہ انہیں کب بنایا جائے۔
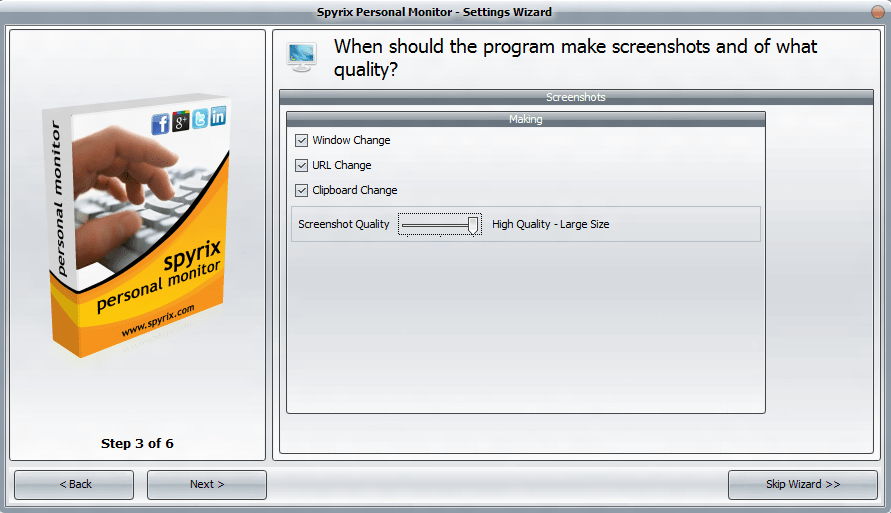
4) بلاک کرنے کے لیے زمرہ جات یا مخصوص ویب سائٹس کا انتخاب کریں (ضروری نہیں)۔
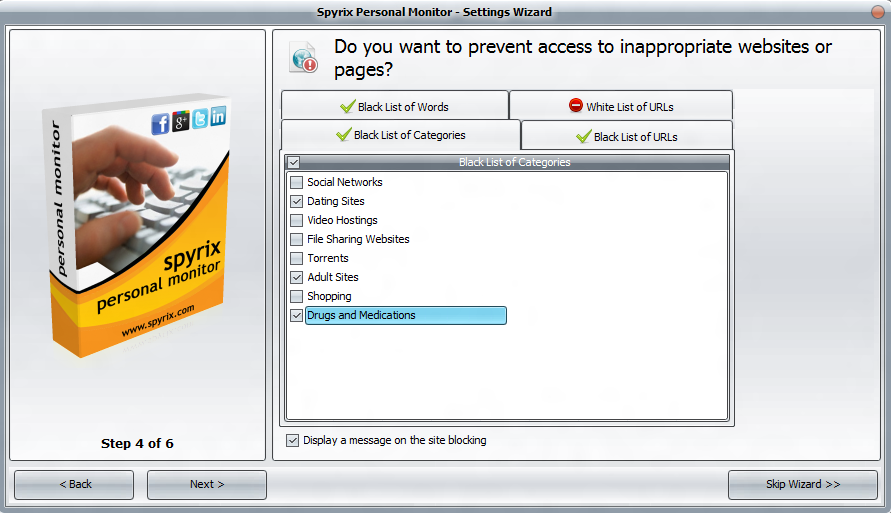
5) ان سوشل نیٹ ورکس اور میسنجرز کا انتخاب کریں جن کی آپ نگرانی کرنا چاہتے ہیں۔
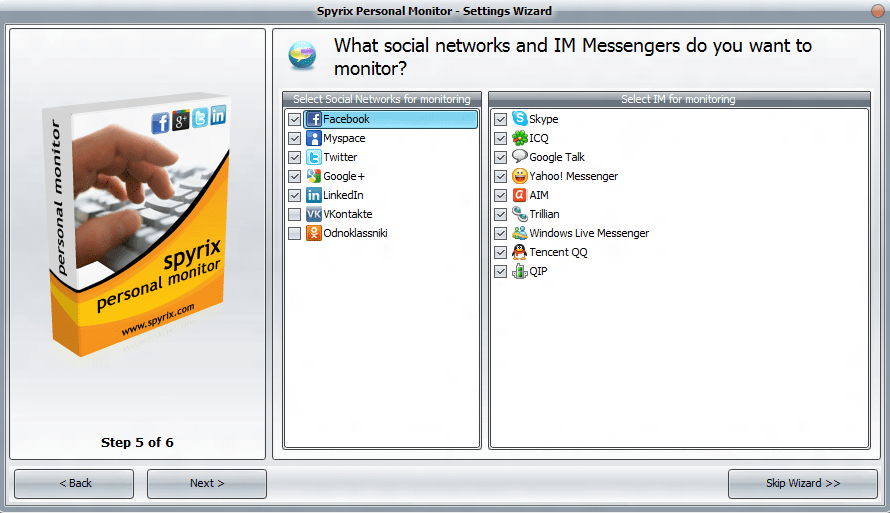
6) منتخب کریں کہ آیا اور کس طرح پروگرام کو ہدف والے کمپیوٹر پر چھپایا جائے گا۔ ان تمام صارفین کو بھی چیک کریں جن کی آپ نگرانی کرنا چاہتے ہیں۔ اگر آپ چاہتے ہیں کہ پروگرام خود بخود چلے، تو چھوڑ دیں "Windows کے آغاز پر شروع کریں" باکس کو نشان زد کریں۔
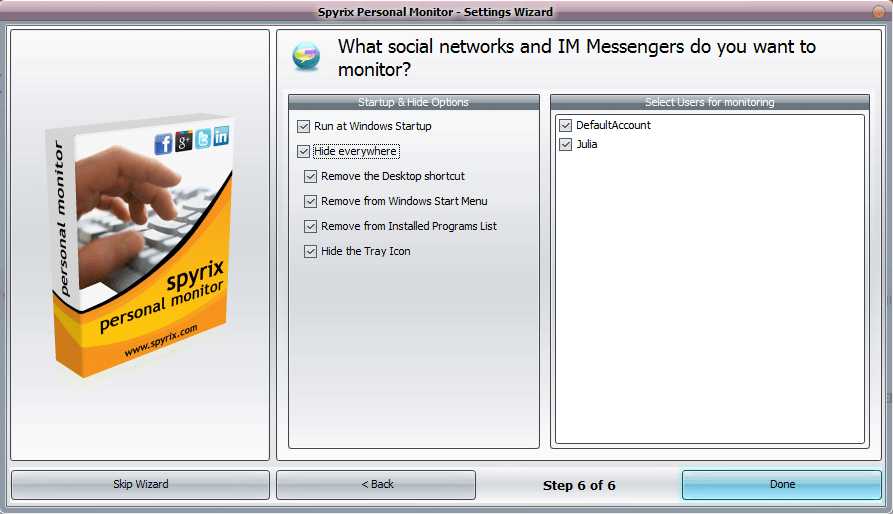
4. پروگرام کو رجسٹر کرنے کا طریقہ
4.1 پروگرام میں لائسنس کو رجسٹر کرنے کا طریقہ
To register your license, click on the "About" button in the program.
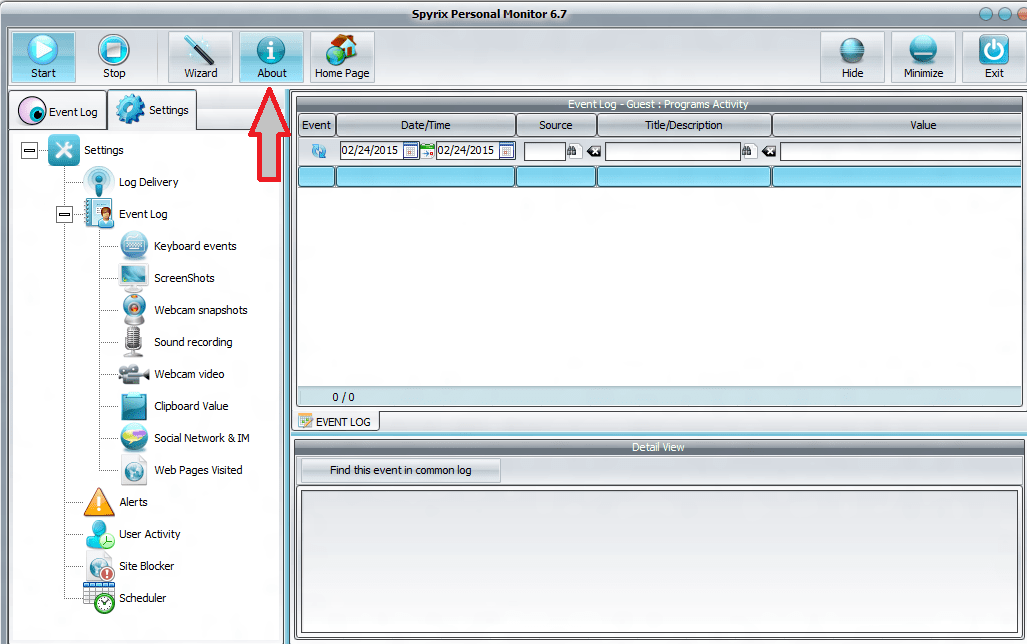
Click "Enter license activation code"
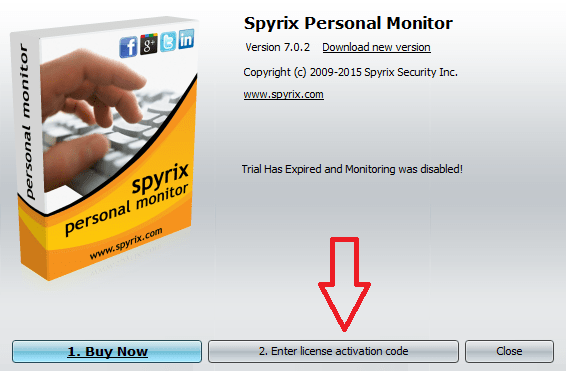
مناسب فیلڈز میں خریداری کے بعد موصول ہونے والے لائسنس کوڈ کو کاپی/پیسٹ کریں۔ مثال کے طور پر:
لائسنس کی قسم: SPM00AAAAA
ایکٹیویشن کوڈ: AAAAAA-2A2A2A-BBBBBB-ABABAB-TTTTTT-8T9T9R
آپ کو اس کلید کو کاپی کرکے مناسب فیلڈ میں داخل کرنا چاہیے۔ مثال کے طور پر:
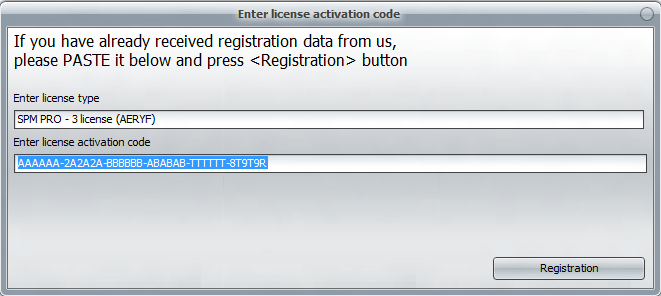
4.2 آن لائن ڈیش بورڈ پر لائسنس کا اندراج کیسے کریں۔
1. Enter your online dashboard, click your email in the top right corner of the screen and select "Account" in the drop-down menu.
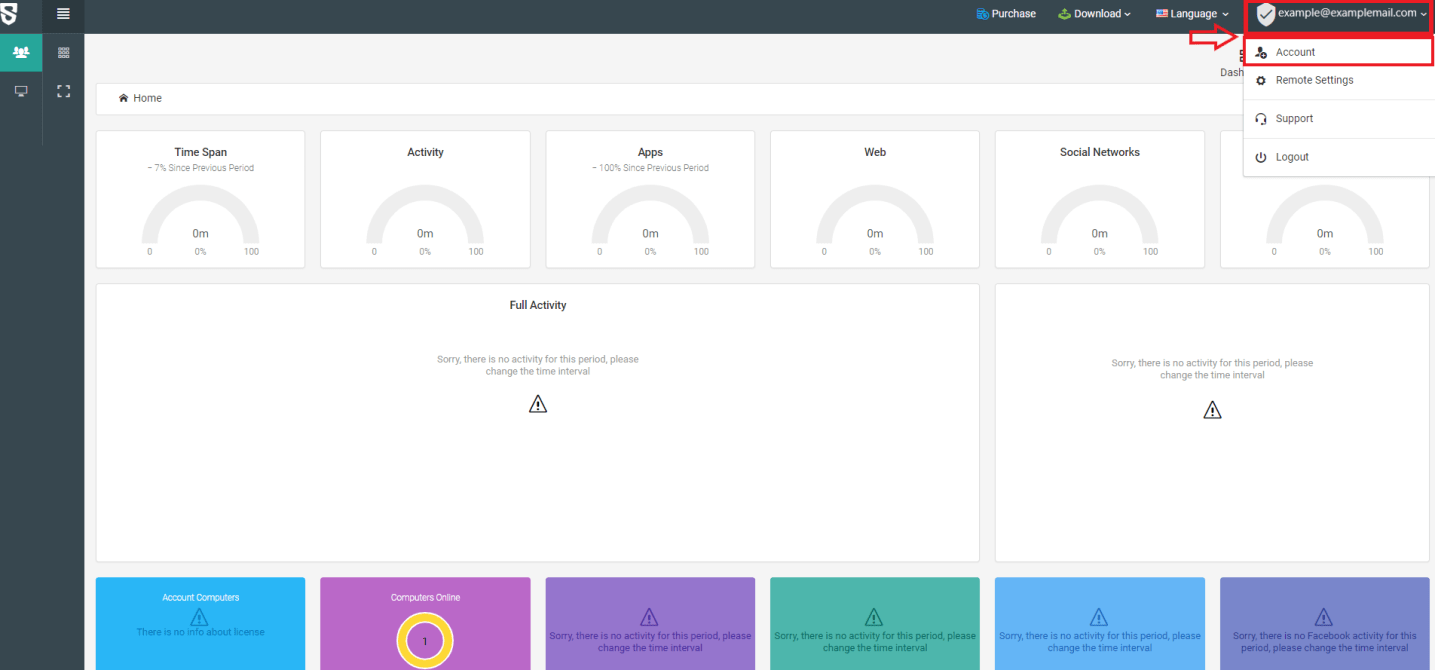
2. Enter your license type and license code and click "Register".
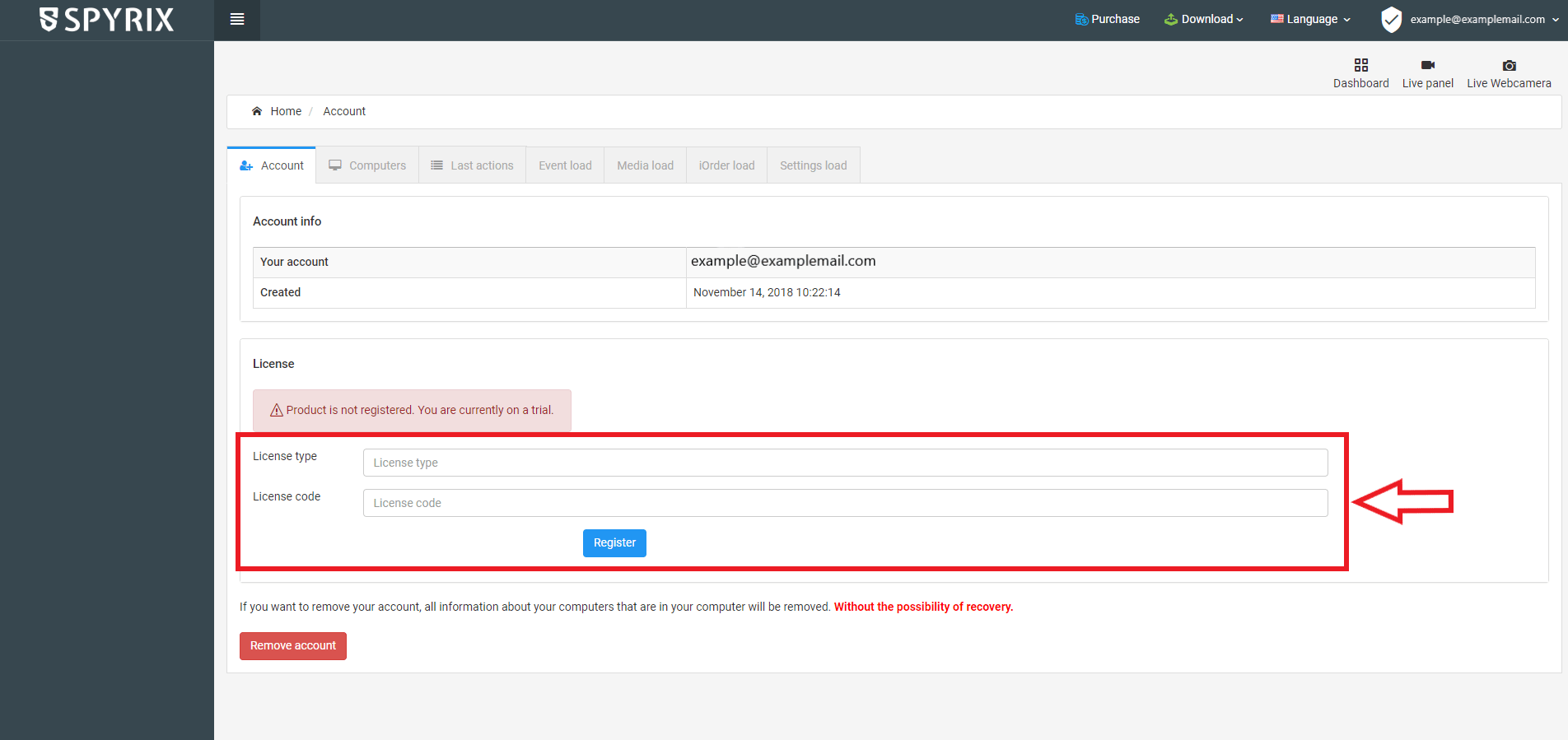
5. تمام ڈیٹا کو دور سے دیکھنے کے لیے آن لائن مانیٹرنگ کیسے ترتیب دی جائے۔
5.1 اگر آپ نے Spyrix اکاؤنٹ رجسٹر نہیں کیا ہے۔
1. پروگرام کھولیں۔ ترتیبات -> لاگ ڈیلیوری -> آن لائن مانیٹرنگ ٹیب پر جائیں۔
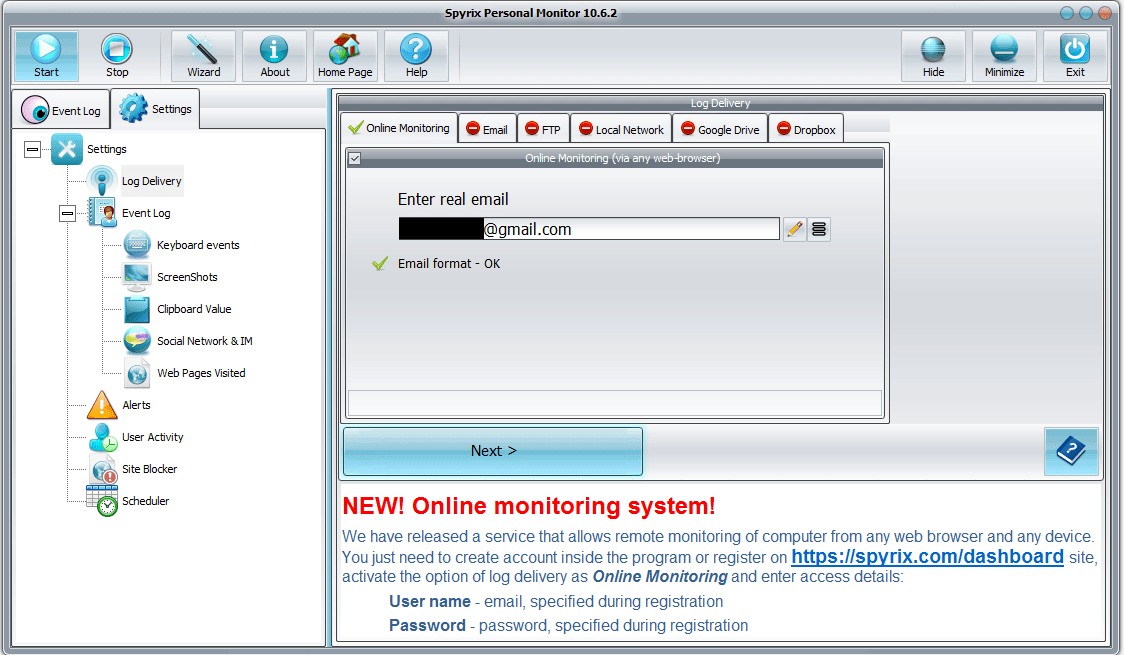
2. Check the box next to "Online monitoring (via any web-browser)" to enable it.
3. Enter your email address, wait for the program to check it, and click "Next".
4. ایک نئی ونڈو کھلے گی - اپنا اکاؤنٹ بنانے کے لیے "Ok" پر کلک کریں۔
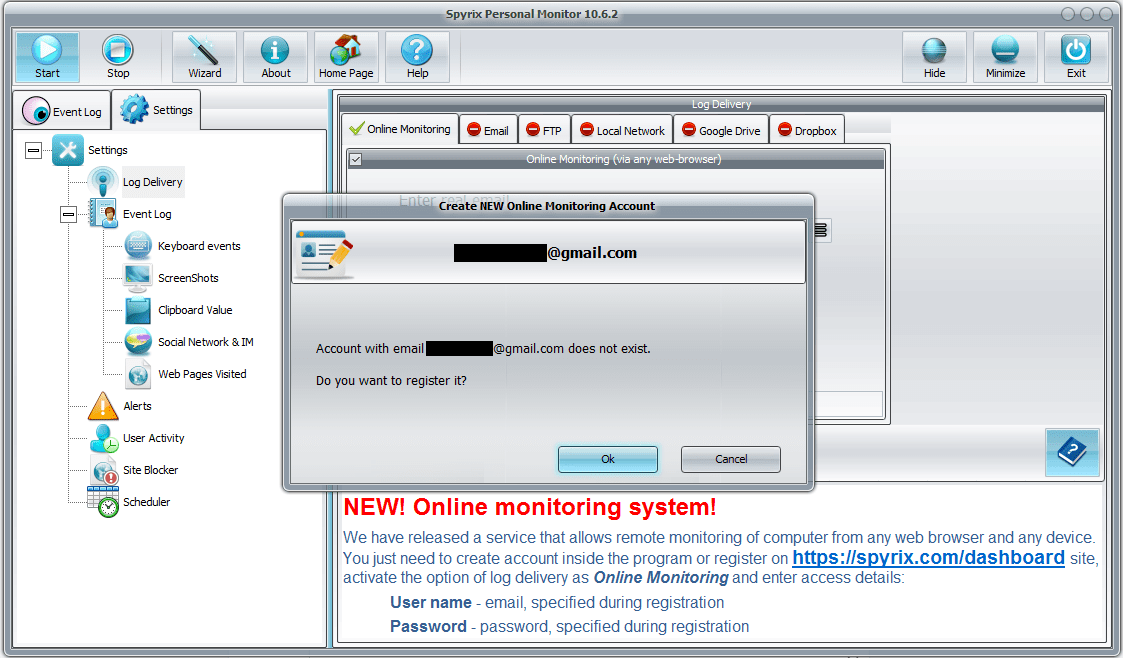
5. اگر آپ نے سب کچھ صحیح طریقے سے کیا ہے، تو آپ کو یہ پیغام نظر آئے گا:
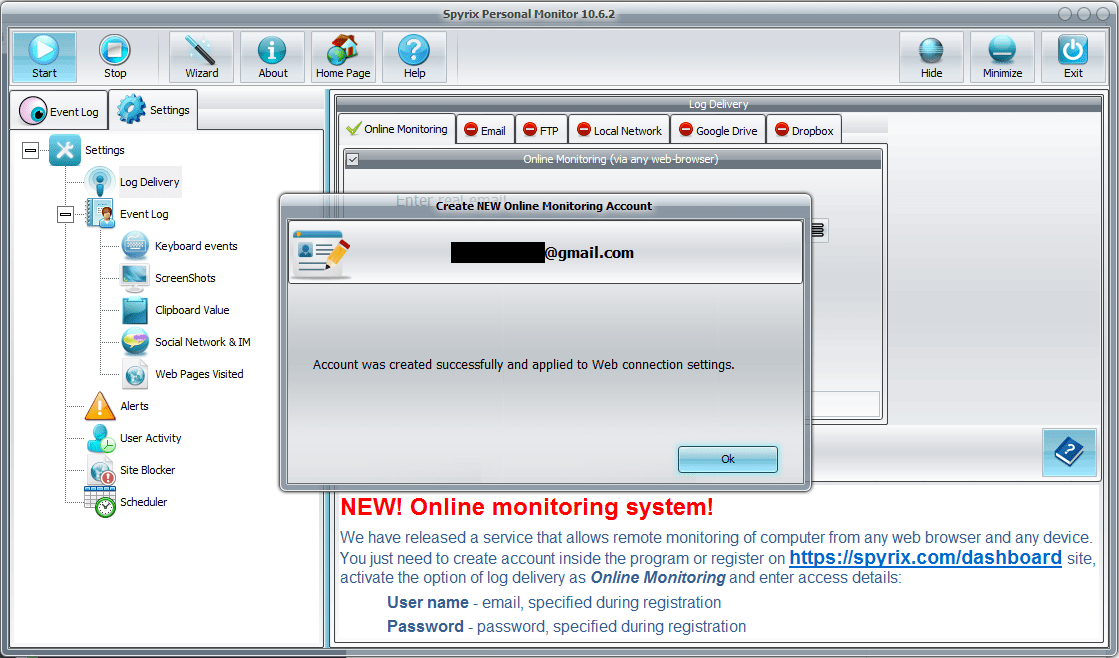
6. اب آپ کو اپنے ای میل پر جانا ہوگا اور اپنا اکاؤنٹ چالو کرنا ہوگا۔
7. جب آپ اکاؤنٹ ایکٹیویشن لنک پر کلک کرتے ہیں تو آپ کو لاگ ان کرنے کے لیے اپنے اکاؤنٹ کا پاس ورڈ ترتیب دینے کی ضرورت ہوتی ہے۔

8. چند لمحوں میں آپ کو اپنے اکاؤنٹ میں پہلا ڈیٹا مل جائے گا۔
5.2 اگر آپ پہلے ہی اسپائرکس اکاؤنٹ رجسٹر کر چکے ہیں۔
1. پروگرام کھولیں۔ ترتیبات -> لاگ ڈیلیوری -> آن لائن مانیٹرنگ ٹیب پر جائیں۔
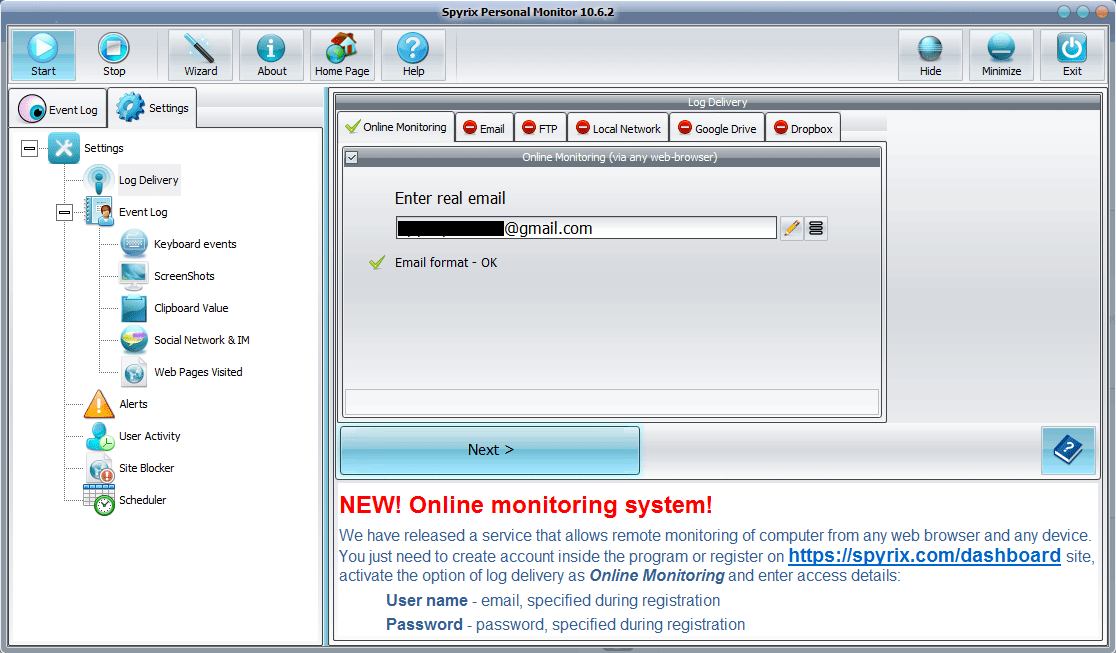
2. اسے فعال کرنے کے لیے "آن لائن مانیٹرنگ (کسی بھی ویب براؤزر کے ذریعے)" کے ساتھ والے باکس کو چیک کریں۔
3. اپنے اکاؤنٹ کا ای میل ایڈریس درج کریں، پروگرام کو چیک کرنے کا انتظار کریں، اور "اگلا" پر کلک کریں۔
4. اگر آپ نے اپنی معلومات صحیح درج کی ہیں تو آپ کو یہ پیغام نظر آئے گا:

5. چند منٹوں میں آپ کو اپنے اکاؤنٹ میں پہلا ڈیٹا موصول ہو جائے گا۔
6. بھیجنے والے لاگ کو کیسے ترتیب دیا جائے۔
6.1 Spyrix Security Inc کے ذریعے لاگ بھیجنے کو کیسے ترتیب دیا جائے۔
پروگرام کھولیں۔ لاگ ڈیلیوری پر جائیں۔ ای میل ٹیب کا انتخاب کریں اور ای میل کے ذریعے ڈیلیوری کے قریب ایک ٹک لگائیں۔
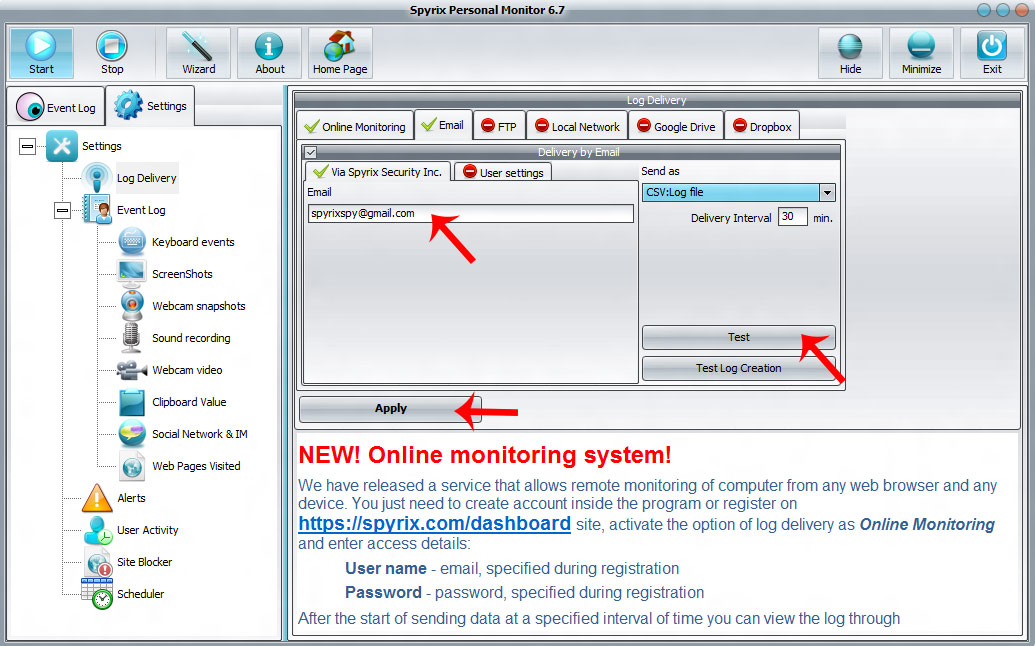
Then in "Via Spyrix Security Inc." window in "Email" field enter your Email, configure Delivery Interval and choose in what form you want to receive a file. By default it is CSV.
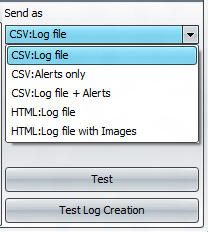
Then press "Apply" and "Test"
اگر آپ نے سب کچھ صحیح طریقے سے کیا ہے، تو آپ کو اپنے ای میل پر ٹیسٹ پیغام کے کامیاب بھیجنے کے بارے میں ایک پیغام نظر آئے گا۔
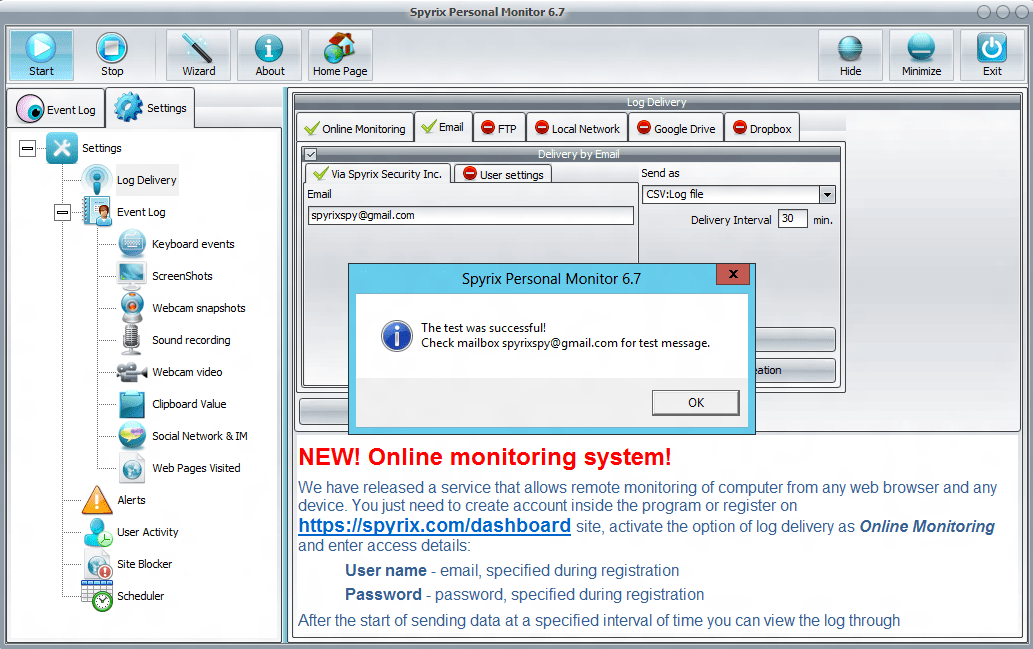
You may also check in what form log file will be sent to you. Press "Test Log Creation" in the same window.
6.2 ای میل پر لاگ بھیجنے کا طریقہ کیسے ترتیب دیا جائے۔
You may also set sending logs to email via your mail service. Press "User settings" tab to do it. Here you should enter your email, SMTP/Port, User Name and Password. After that press "Apply" and "Test".
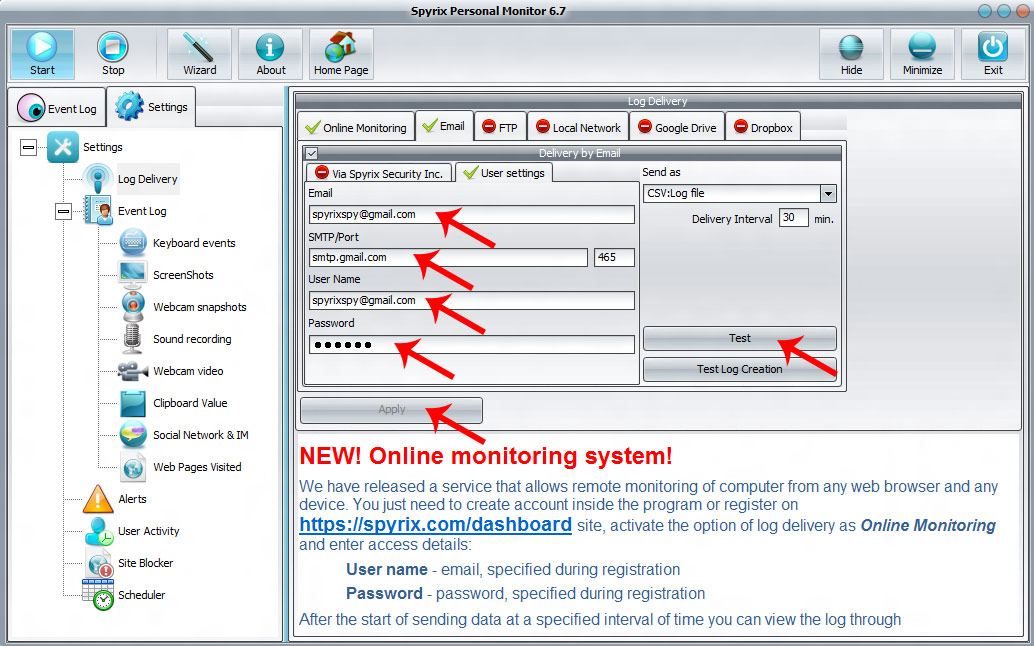
اگر آپ نے سب کچھ صحیح طریقے سے کیا ہے، تو آپ کو اپنے ای میل پر ٹیسٹ پیغام کے کامیاب بھیجنے کے بارے میں ایک پیغام نظر آئے گا۔
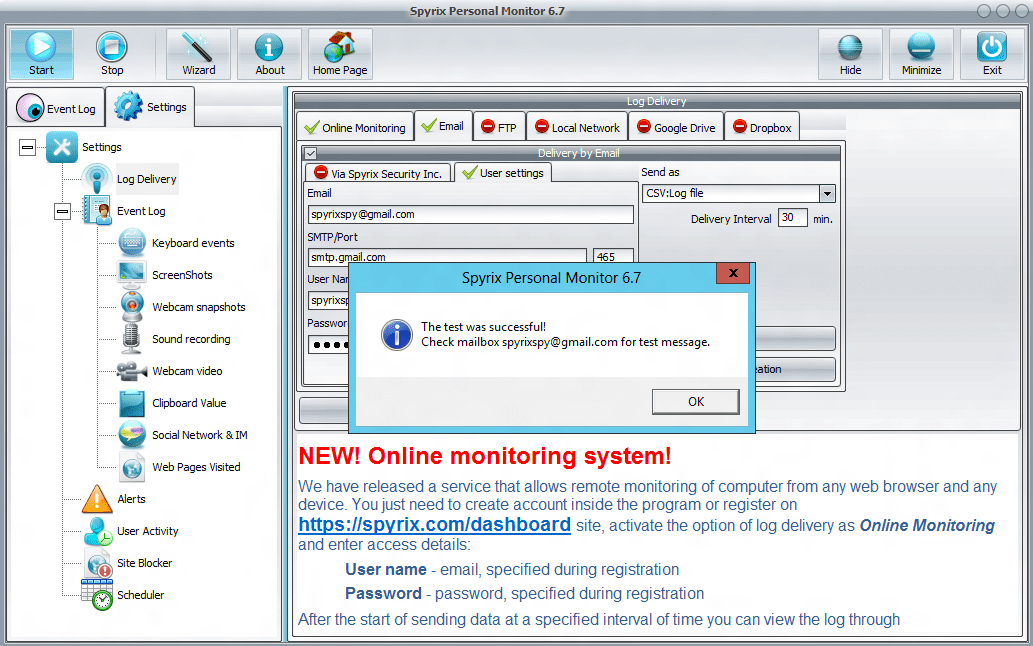
یہ ترتیبات اعلی درجے کے صارفین کے لیے ہیں۔ ہم آپ کو ہمارے سرور کے ذریعے لاگ بھیجنے کا مشورہ دیتے ہیں - Via Spyrix Security Inc
6.4 FTP کے ذریعے لاگ بھیجنے کو کیسے ترتیب دیا جائے۔
پروگرام کھولیں۔ لاگ ڈیلیوری پر جائیں۔ FTP ٹیب کا انتخاب کریں اور FTP کے ذریعے ڈیلیوری کے قریب ایک ٹک لگائیں۔
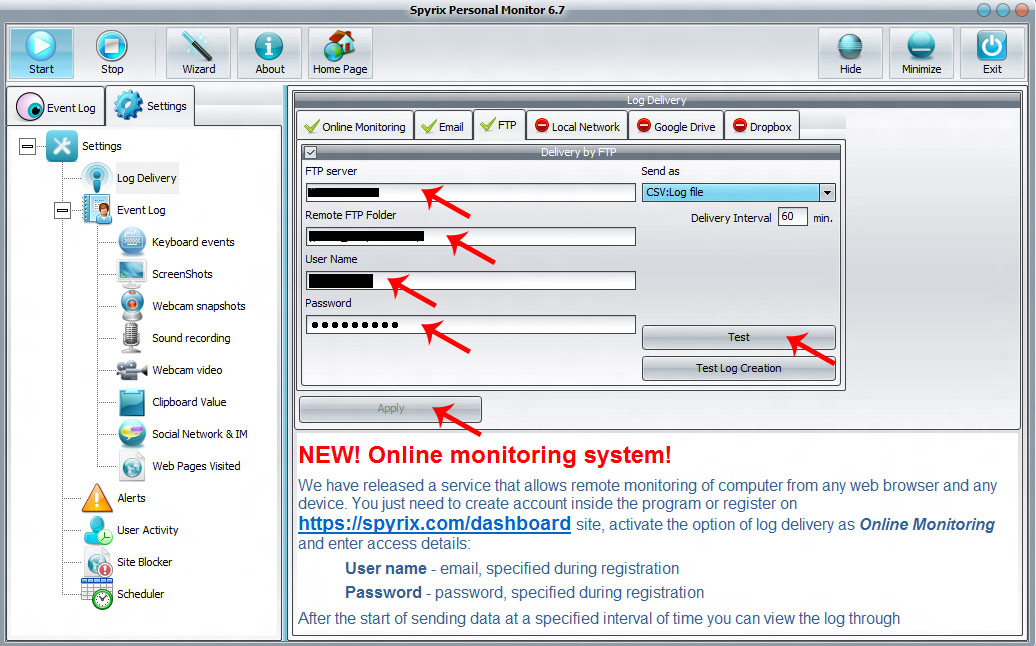
پھر آپ کو FTP سرور، ریموٹ FTP فولڈر، صارف کا نام اور پاس ورڈ کی فیلڈز بھرنے کی ضرورت ہے۔
After that press "Apply" and "Test"
اگر آپ نے سب کچھ درست طریقے سے کیا ہے، تو آپ کو FTP کے ذریعے اپنے فولڈر میں ٹیسٹ پیغام کی کامیاب بھیجنے کے بارے میں ایک پیغام نظر آئے گا۔
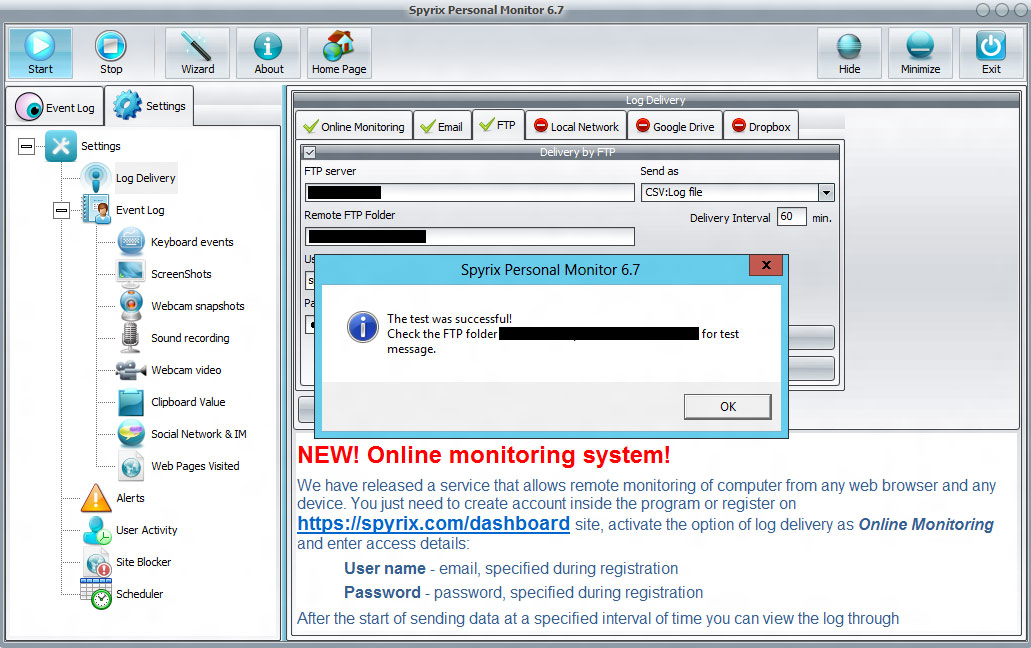
6.5 لوکل نیٹ ورک کے ذریعے لاگ بھیجنے کو کیسے سیٹ کریں۔
پروگرام کھولیں۔ لاگ ڈیلیوری پر جائیں۔ لوکل نیٹ ورک ٹیب کا انتخاب کریں اور لوکل نیٹ ورک کے ذریعے ڈیلیوری کے قریب ایک ٹک لگائیں۔
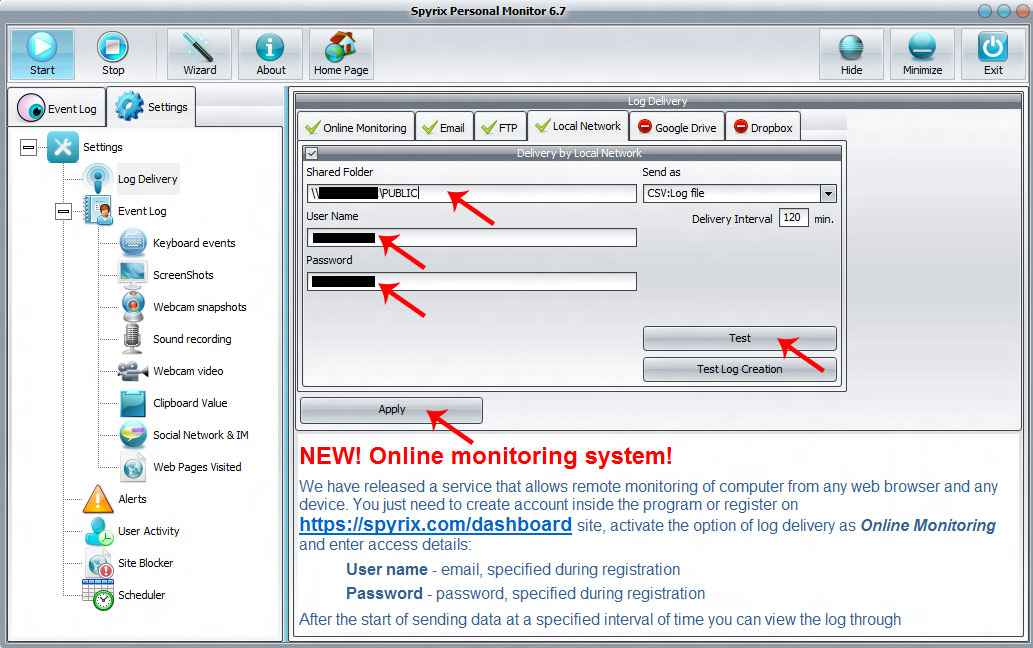
Then you need to fill Shared Folder, User Name and Password fields. After that press "Apply" and "Test". If you’ve done everything correctly, you will see a message about successful sending of test message to your folder in local network.
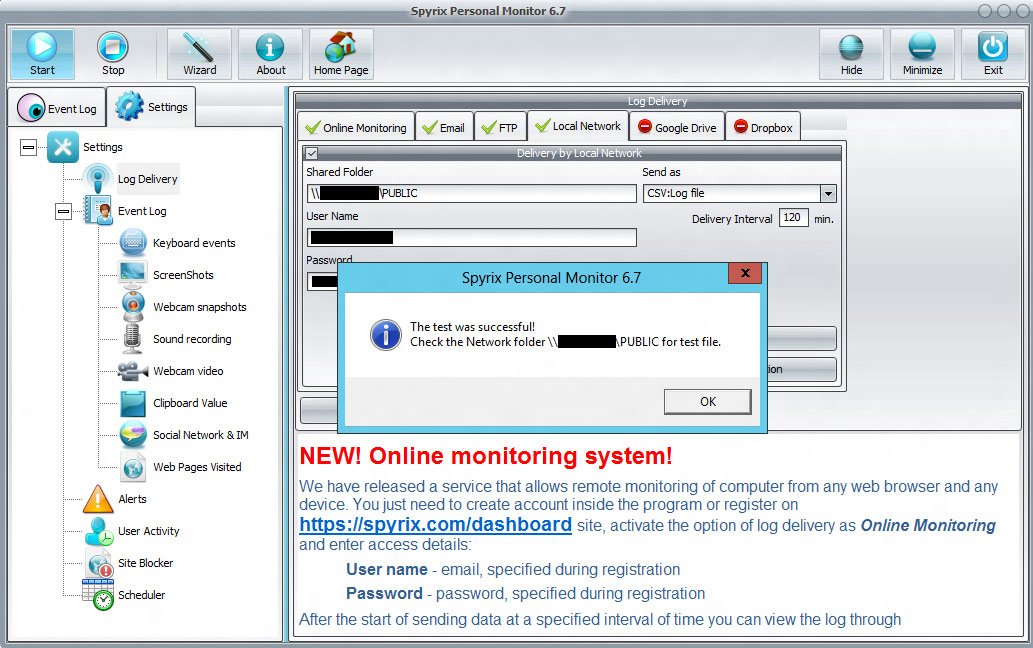
6.5 گوگل ڈرائیو کے ذریعے لاگ بھیجنے کا طریقہ کیسے ترتیب دیا جائے۔
Open the program. Go to Log Delivery. Choose Google Drive tab and place a tick near Delivery to Google Drive. Press "Apply". Then press "Connect the program to your Google Drive Account".
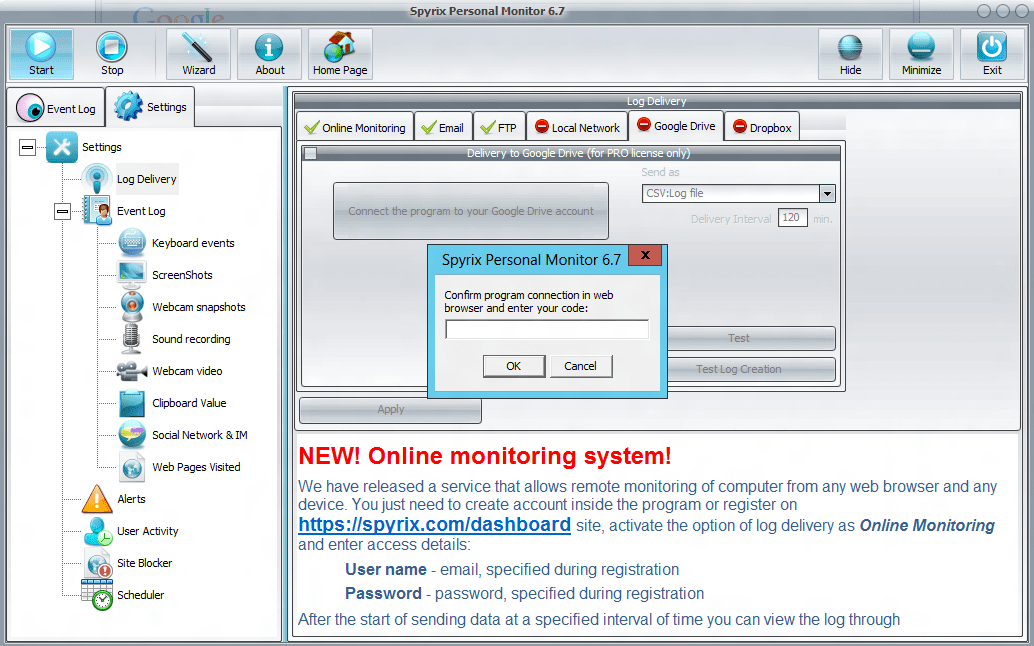
A browser will open and ask you to enter your Google account. Then you will see a program window with a request. Press "Accept".
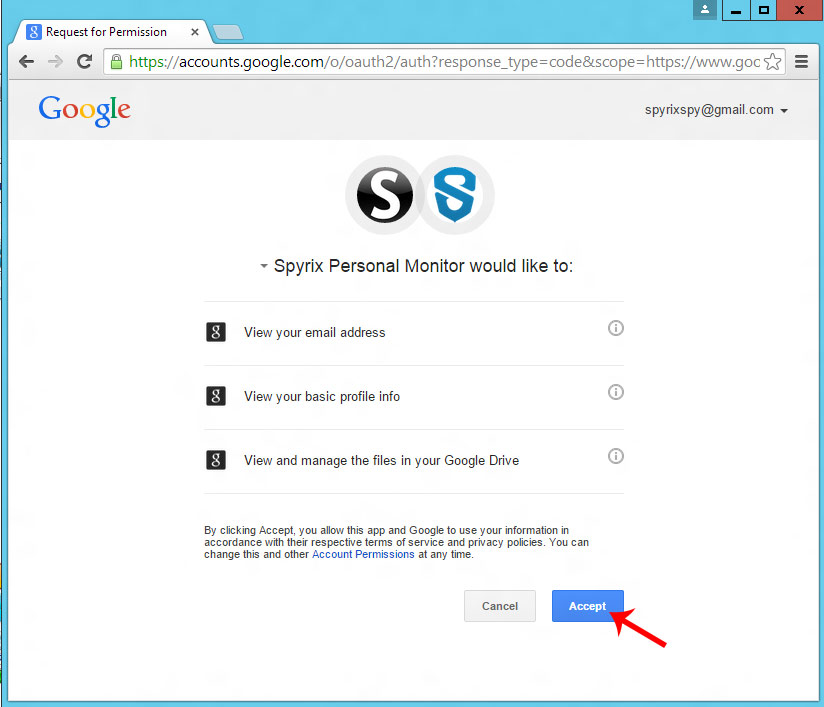
پھر آپ کو گوگل کی طرف سے ایک تصدیقی کوڈ نظر آئے گا۔ اسے کاپی کریں اور پروگرام میں داخل ہوں۔
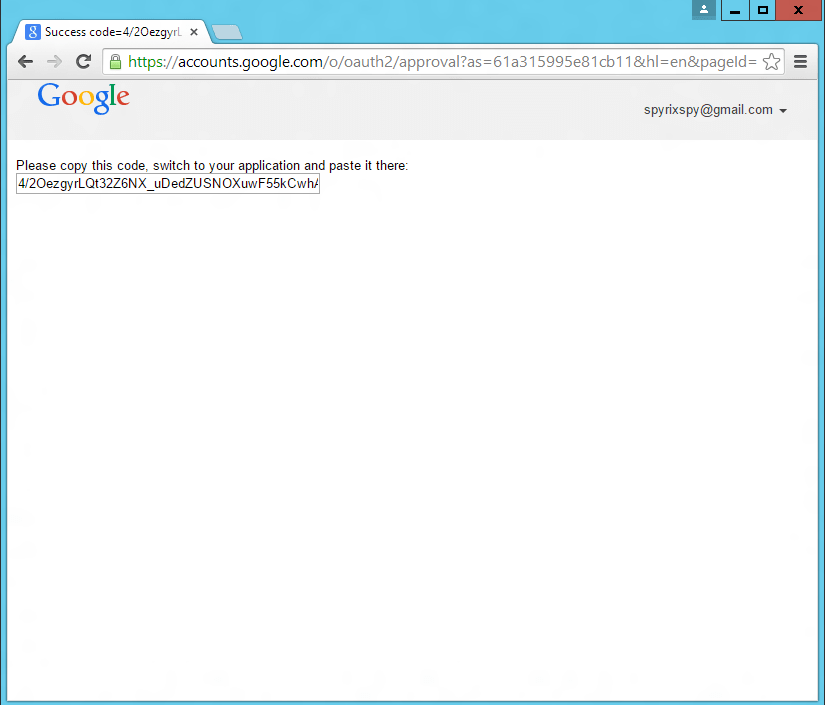
اگر آپ نے سب کچھ صحیح طریقے سے کیا ہے، تو آپ کو اپنے Google اکاؤنٹ کے ساتھ کامیاب کنکشن کے بارے میں ایک پیغام نظر آئے گا۔
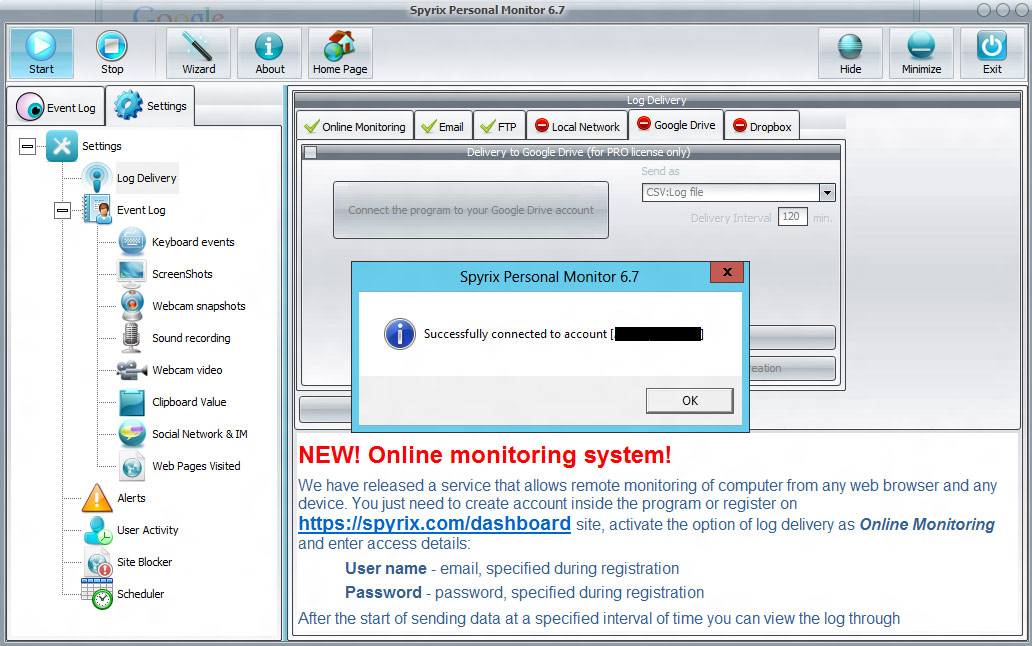
Then press "Test" and you will see a message about successful sending of test message to your Google Drive account.
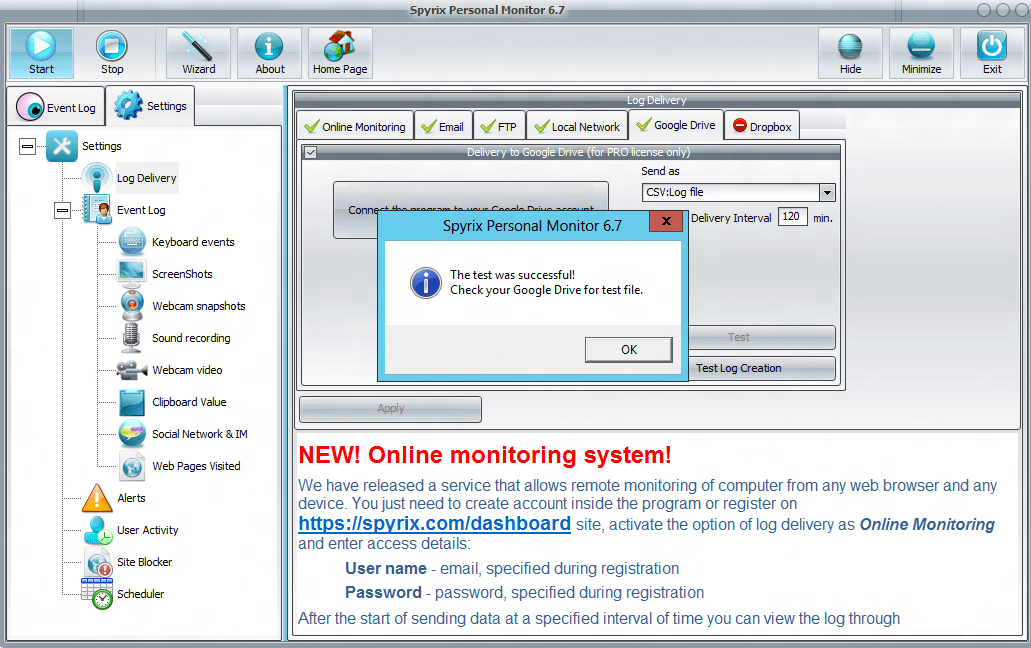
گوگل ڈرائیو کھولیں۔ ہم دیکھتے ہیں کہ Spyrix فولڈر نمودار ہوا۔ پروگرام کے لاگ اس فولڈر میں بھیجے جائیں گے۔
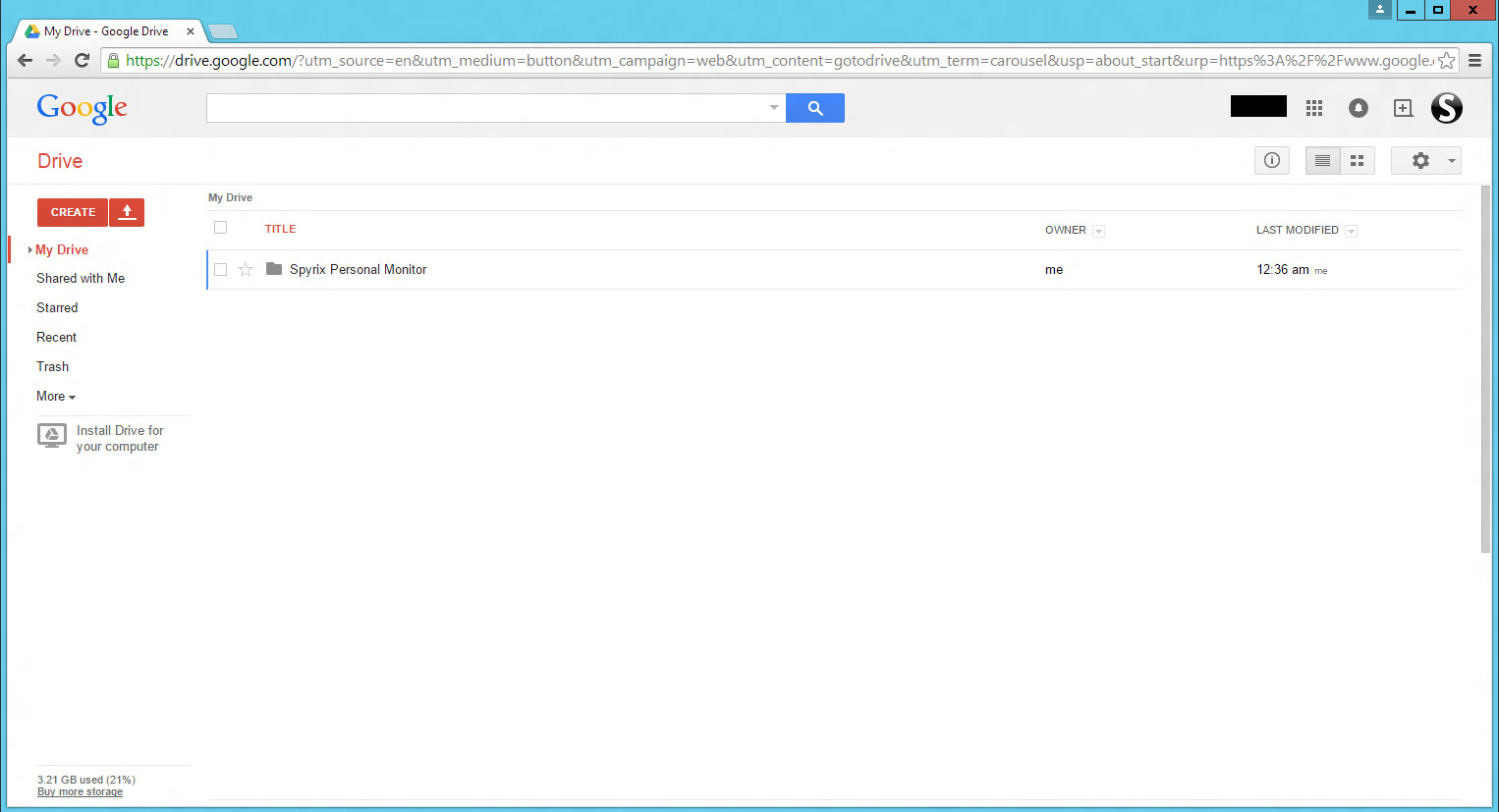
فولڈر کھولیں اور ہمارا پہلا ٹیسٹ لاگ دیکھیں۔
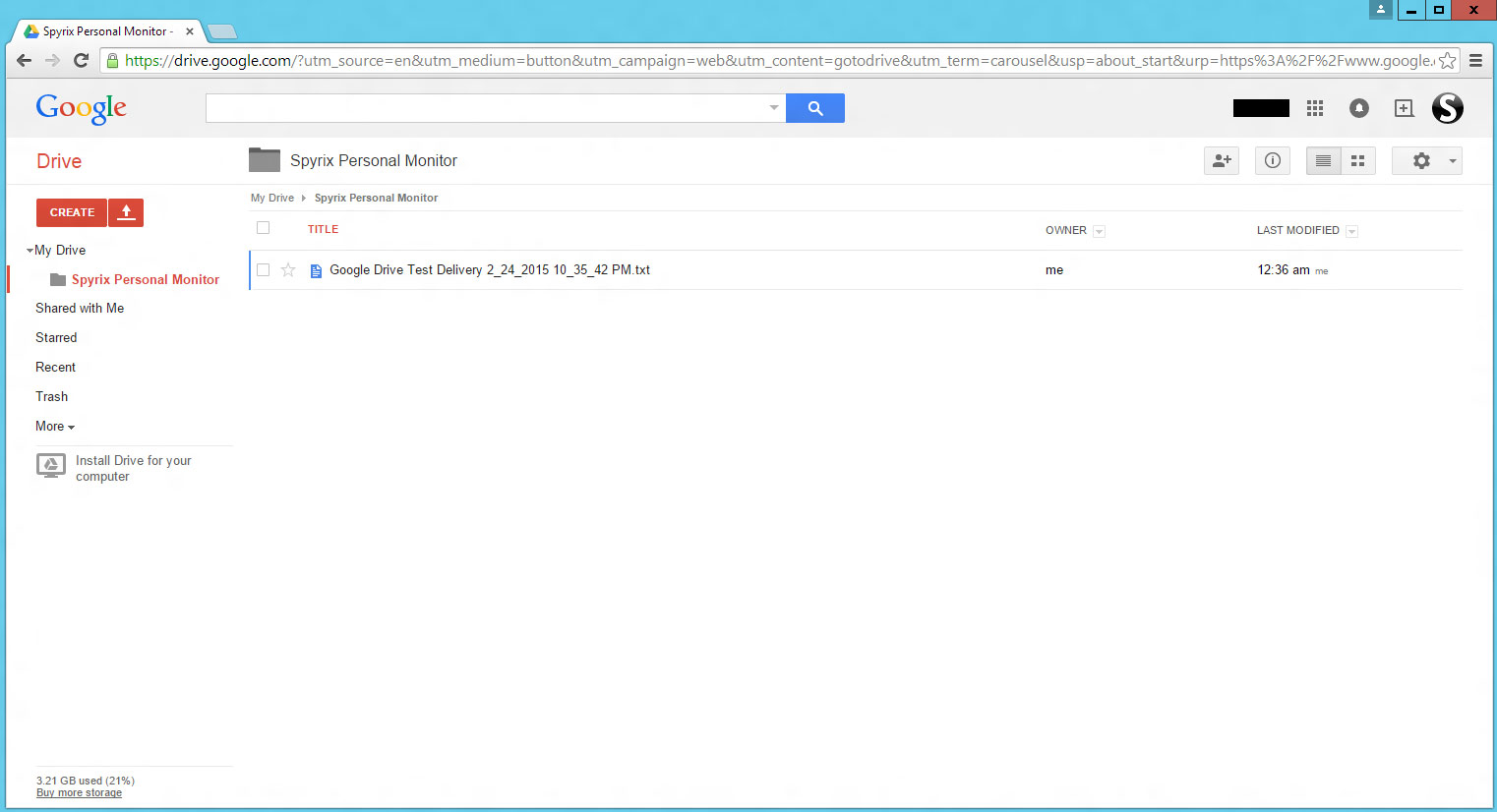
اسے کھولو
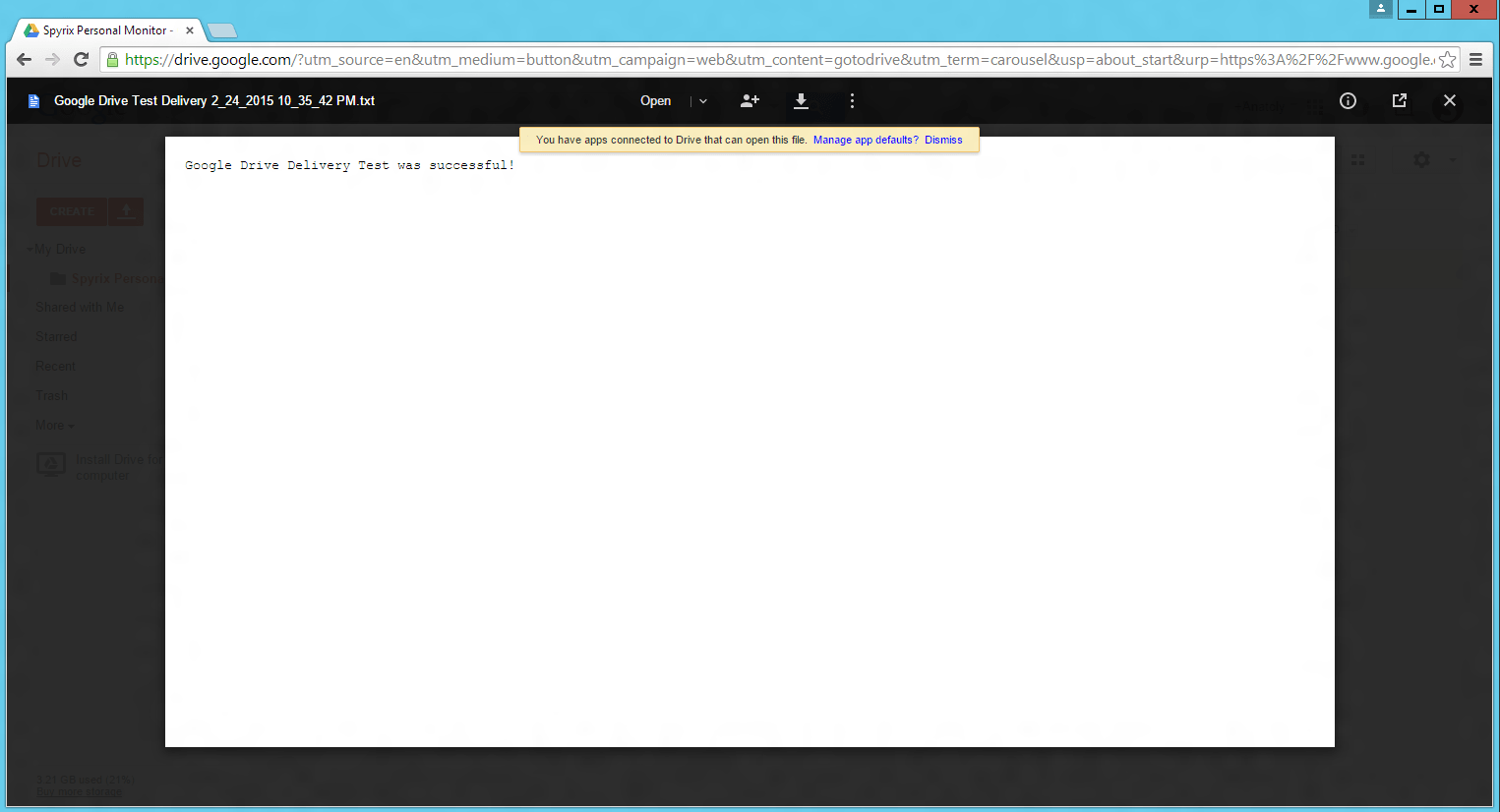
اس پیغام کا مطلب ہے کہ آپ نے سب کچھ صحیح طریقے سے کیا ہے۔


 English
English Español
Español Русский
Русский Deutsch
Deutsch Suomi
Suomi Français
Français Italiano
Italiano 日本語
日本語 Nederlands
Nederlands Português
Português Türkçe
Türkçe 中文
中文 عربي
عربي Tagalog
Tagalog Gaeilge
Gaeilge বাংলা
বাংলা Magyar
Magyar Polski
Polski Čeština
Čeština Български
Български Bahasa Indonesia
Bahasa Indonesia 한국어
한국어 Română
Română Svenska
Svenska