在线手册
该程序必须安装在要监控的计算机上。
1. 如何下载程序
您可以随时在此下载任何 Spyrix 程序:spyrix.com/download.php。选择一个程序,点击 "下载 "按钮。
2. 如何安装程序
下载完成后,点击下载的文件运行安装。在系统提示时点击 "是"。
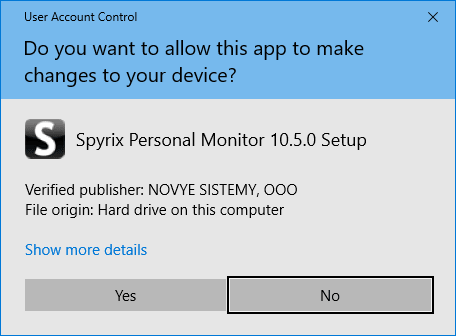
选择语言
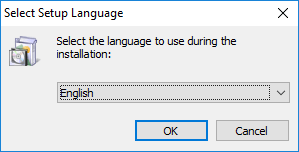
点击 "下一步
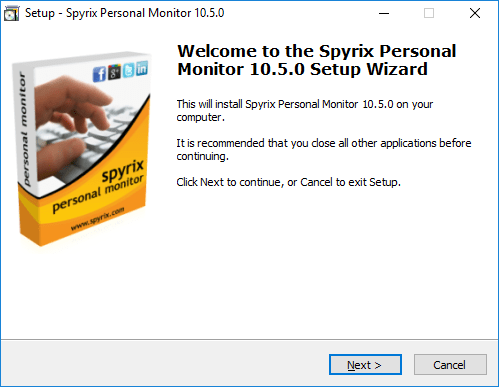
选择 "我接受协议",然后点击 "下一步"。
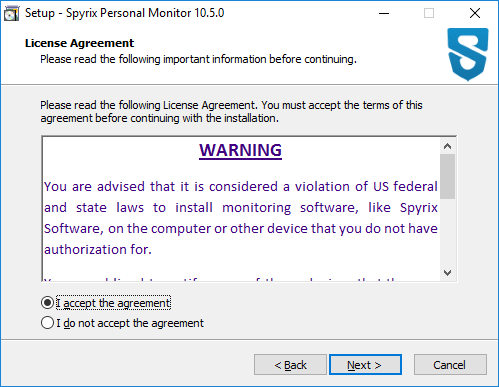
点击 "安装",等待安装完成
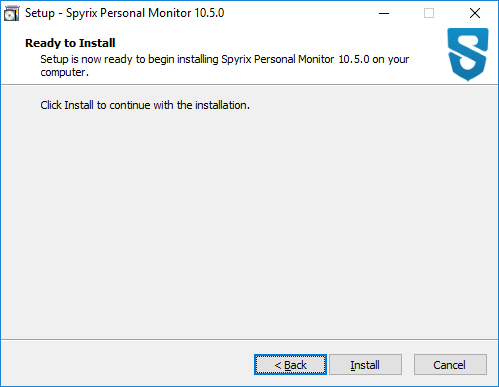
点击 "完成 "完成安装。之后程序将自动启动。
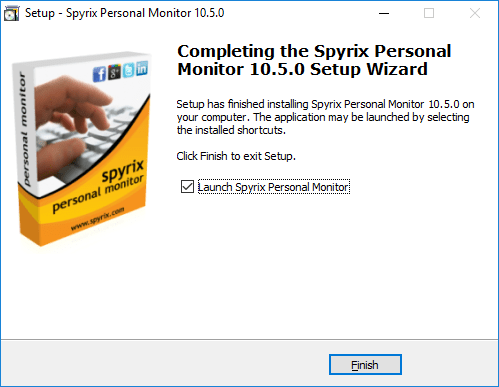
3. 设置向导
安装完成后,程序将启动设置向导。如果不想配置任何设置,可以 "跳过向导"。但强烈建议不要跳过并配置所有设置。配置需要几分钟时间。
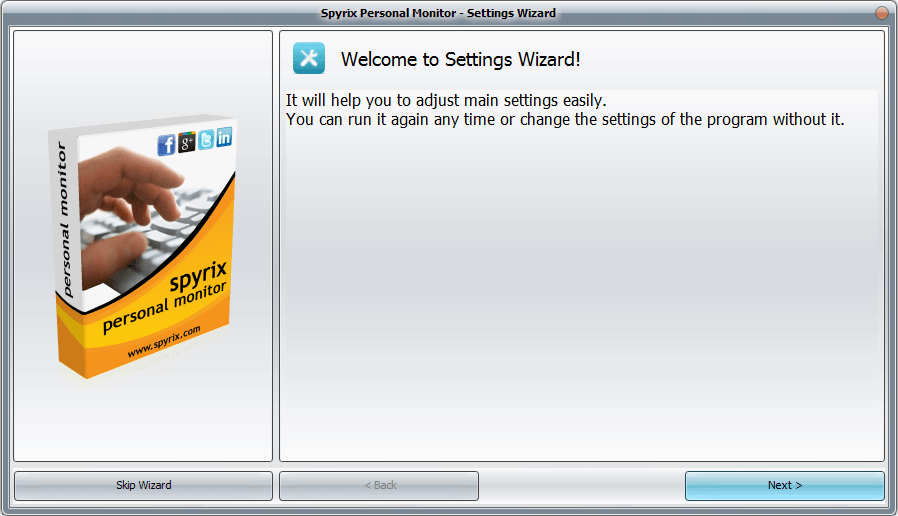
1) 网络连接设置
– 选中 "在线监控(通过任何网络浏览器)"旁边的复选框以启用该功能。

– 输入电子邮件地址,等待程序检查,然后点击 "下一步"。
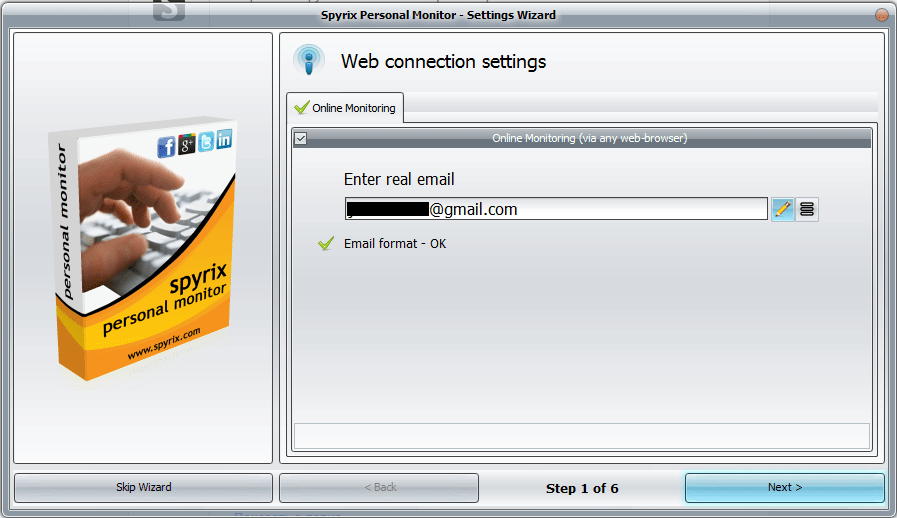
– 将打开一个新窗口--点击 "OK "创建账户。
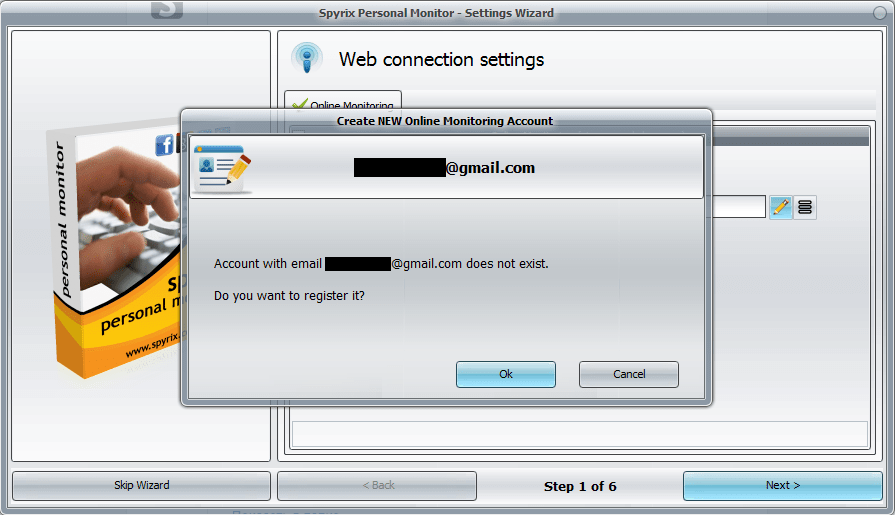
– 如果操作正确,您将看到以下信息:
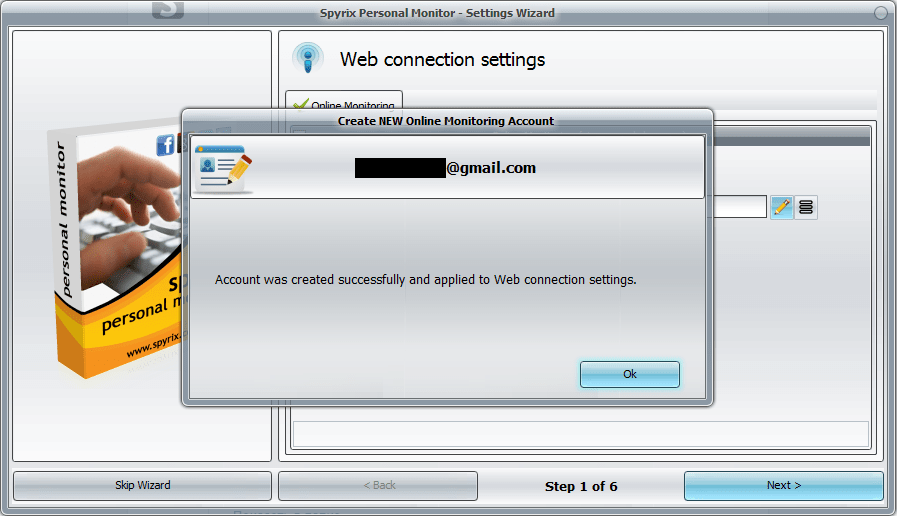
– 现在,您需要进入电子邮件并激活账户。
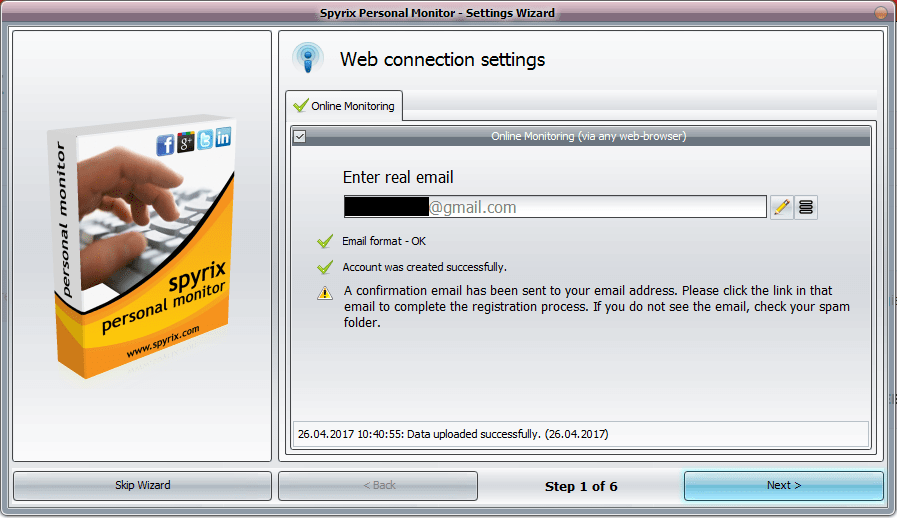
– 点击账户激活链接后,您需要设置账户密码才能登录。

– 几秒钟后,您的账户就会收到第一批数据。
– 点击 "下一步 "进入向导的第 2 步。
如果您已经拥有 Spyrix 账户
– 选中 "在线监控(通过任何网络浏览器)"旁边的复选框以启用该功能。

– 输入账户电子邮件地址,等待程序检查,然后点击 "下一步"。
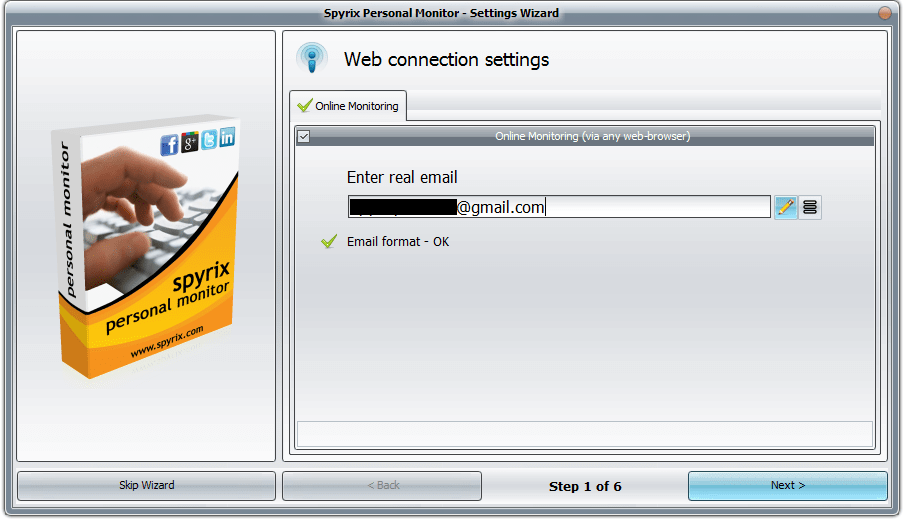
– 如果您输入的信息正确无误,您将看到这条信息:

– 几分钟后,您的账户就会收到第一批数据。
– 点击 "下一步 "进入向导的第 2 步。
2) 选择热键将程序从隐藏模式调出(或保留默认热键),并创建密码以激活程序(不需要)。
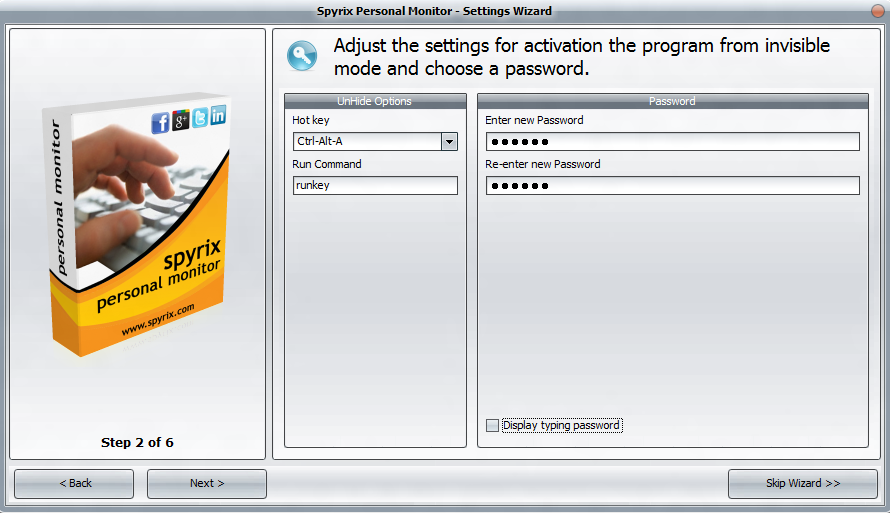
3) 设置截图质量并选择截图时间。
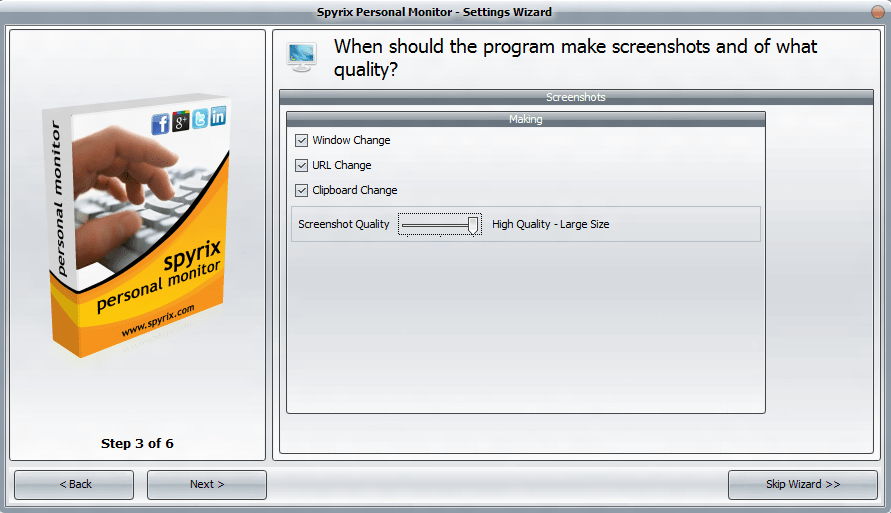
4) 选择要屏蔽的类别或某些网站(非必要)。
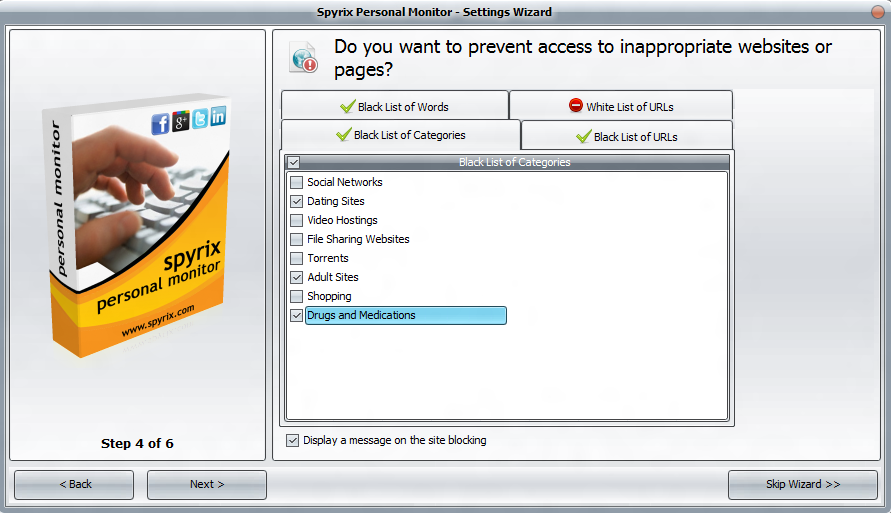
5) 选择要监控的社交网络和聊天工具。
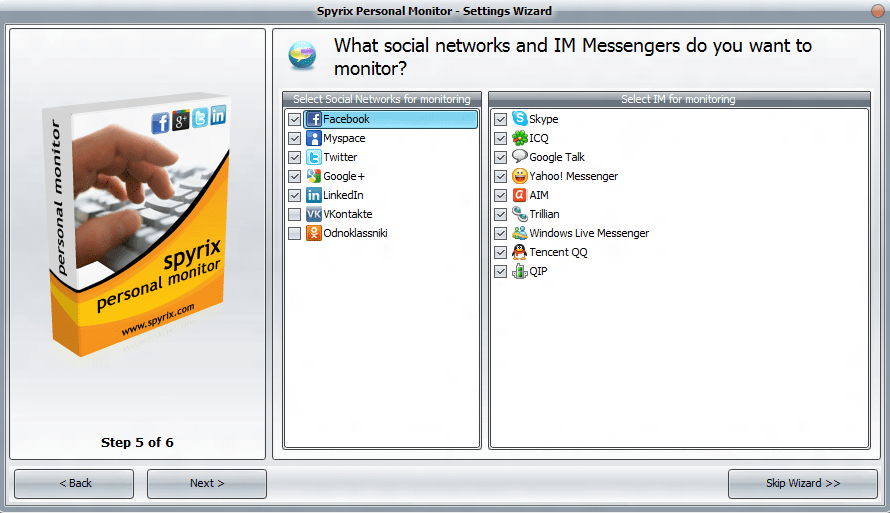
6) 选择是否以及如何在目标电脑上隐藏程序。同时选中要监控的所有用户。如果希望程序自动运行,请选中 "在 Windows 启动时启动 "复选框。
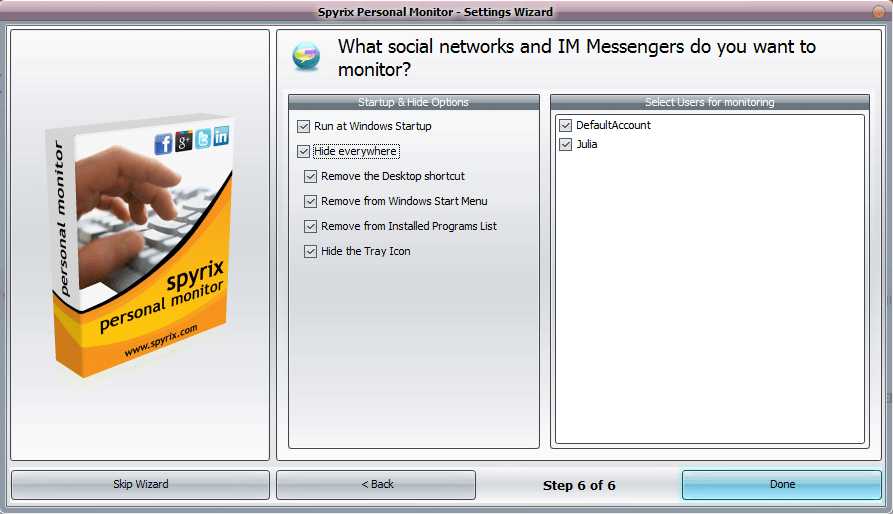
4. 如何注册该计划
4.1 如何在程序中注册许可证
要注册许可证,请点击程序中的 "关于 "按钮。
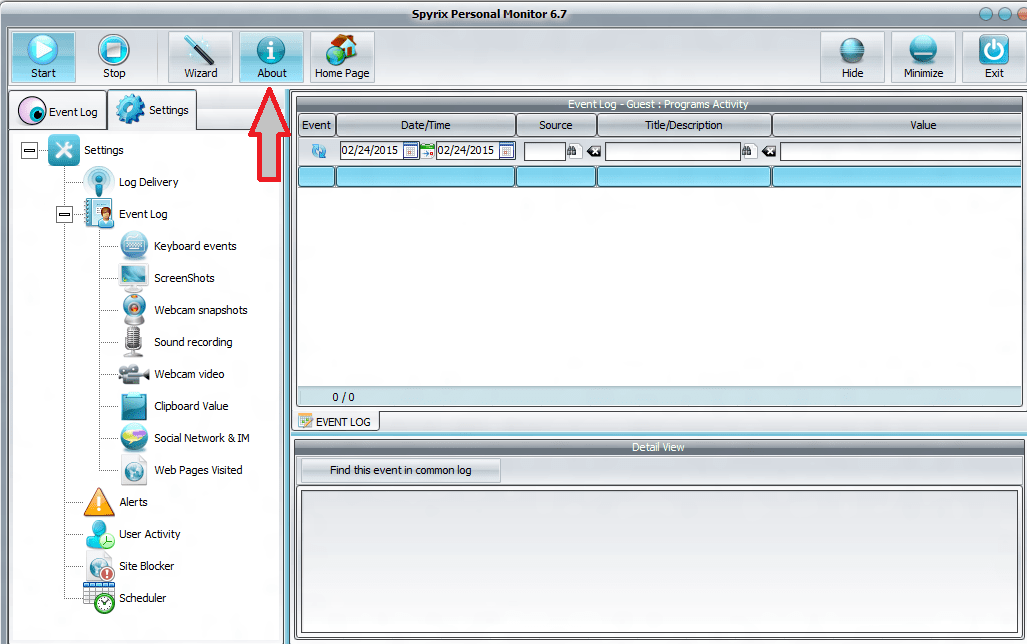
点击 "输入许可证激活码
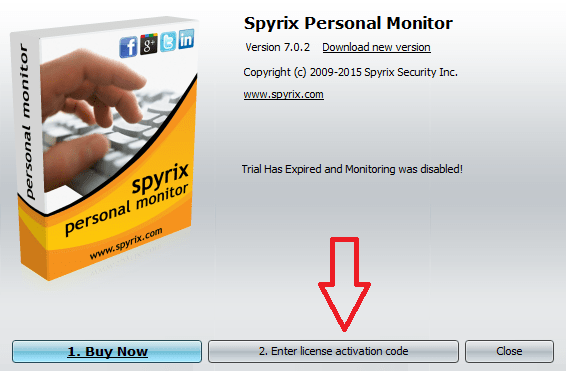
将购买后收到的许可证代码复制/粘贴到相应字段。例如
许可证类型: SPM00AAAAA
激活码: AAAAAA-2A2A2A-BBBBBB-ABABAB-TTTTTT-8T9T9R
您应复制并在适当的字段中输入此密钥。例如
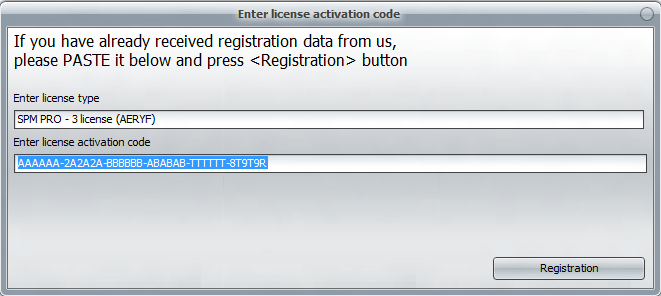
4.2 如何在在线仪表板上注册许可证
1. 进入在线仪表板,点击屏幕右上角的电子邮件,然后在下拉菜单中选择 "账户"。
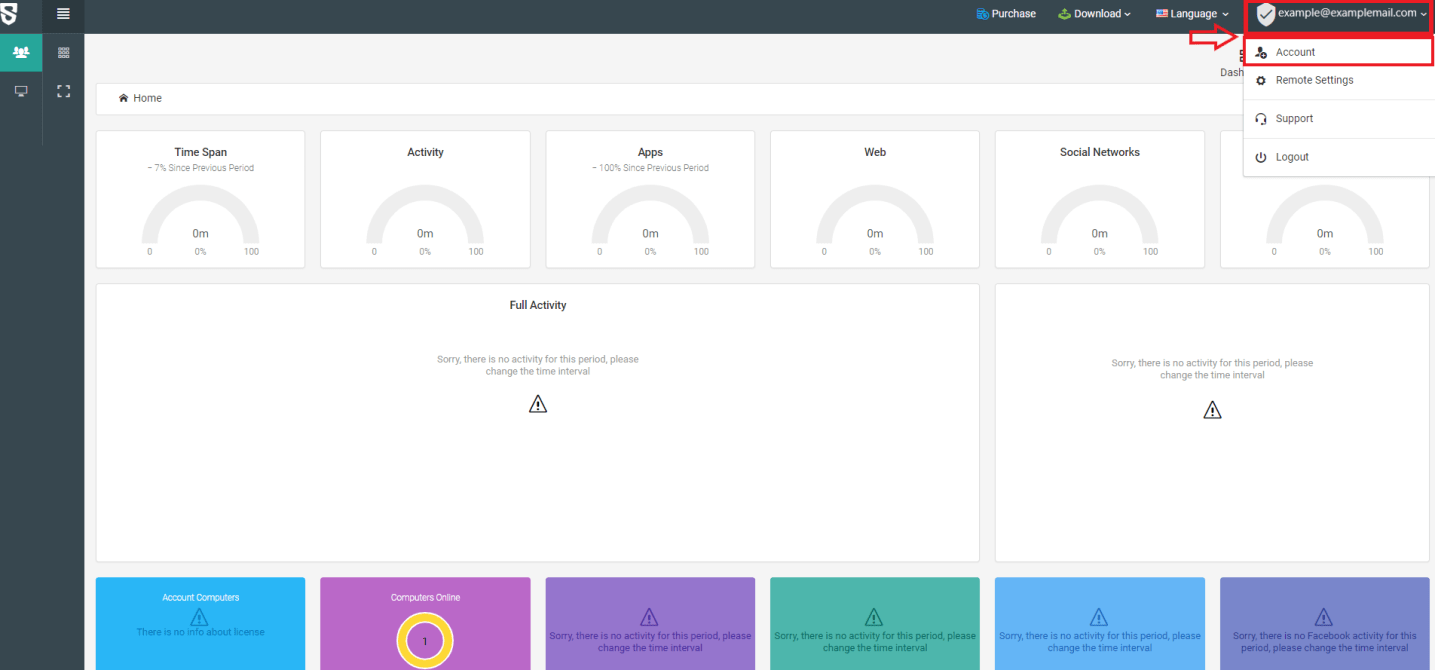
2. 输入许可证类型和许可证代码,然后点击 "注册"。
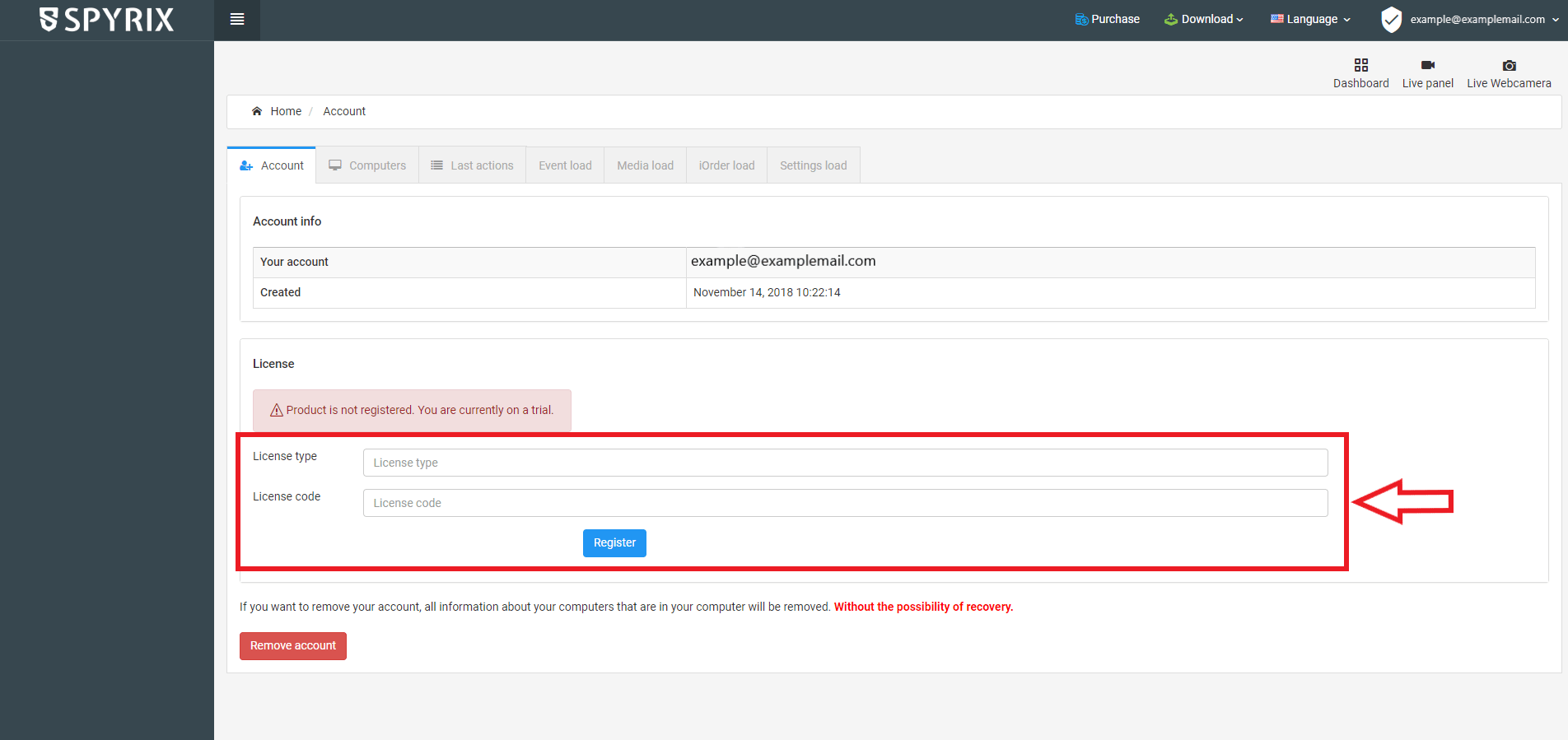
5. 如何设置在线监控以远程查看所有数据
5.1 如果您尚未注册 Spyrix 帐户
1. 打开程序转到设置 -> 日志传送 -> 在线监控选项卡
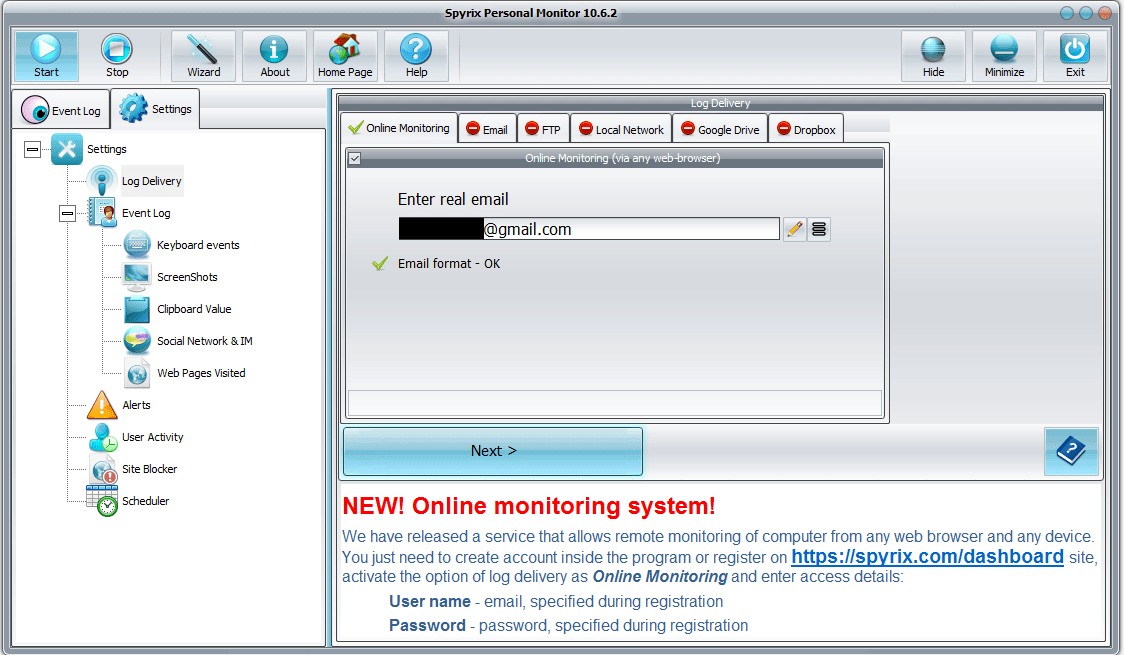
2. 选中 "在线监控(通过任何网络浏览器)"旁边的复选框以启用该功能。
3. 输入电子邮件地址,等待程序检查,然后点击 "下一步"。
4. 将打开一个新窗口--点击 "OK "创建账户。
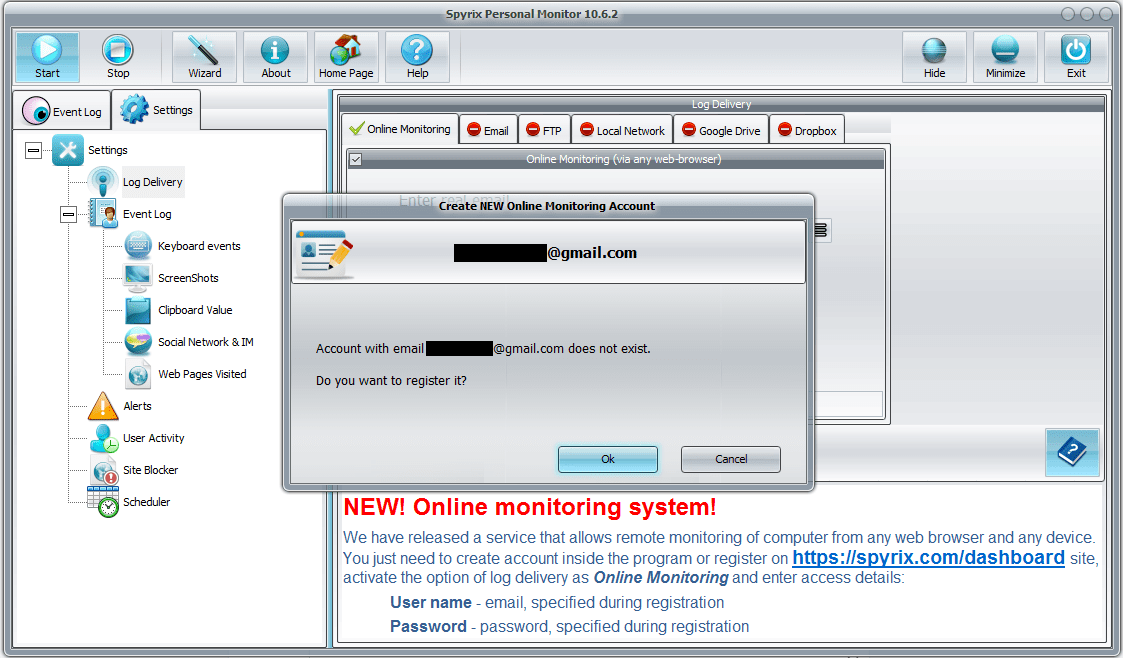
5. 如果操作正确,您将看到以下信息:
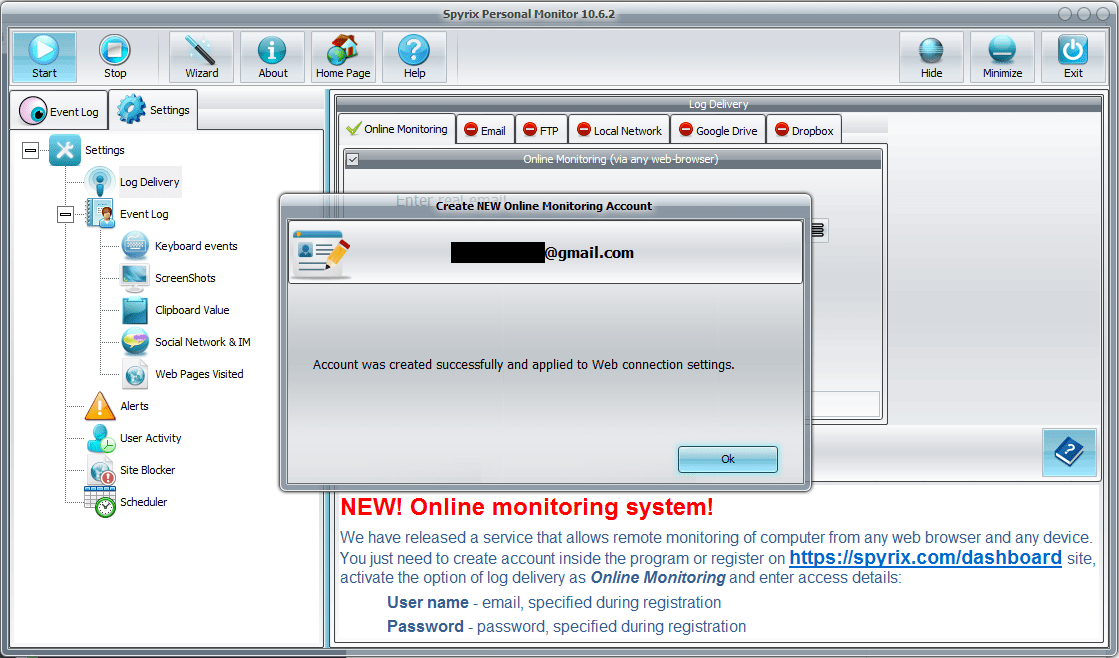
6. 现在,您需要进入电子邮件并激活账户。
7. 点击账户激活链接后,您需要设置账户密码才能登录。

8. 几秒钟后,您的账户就会收到第一批数据。
5.2 如果您已经注册了 Spyrix 帐户
1. 打开程序转到设置 -> 日志传送 -> 在线监控选项卡
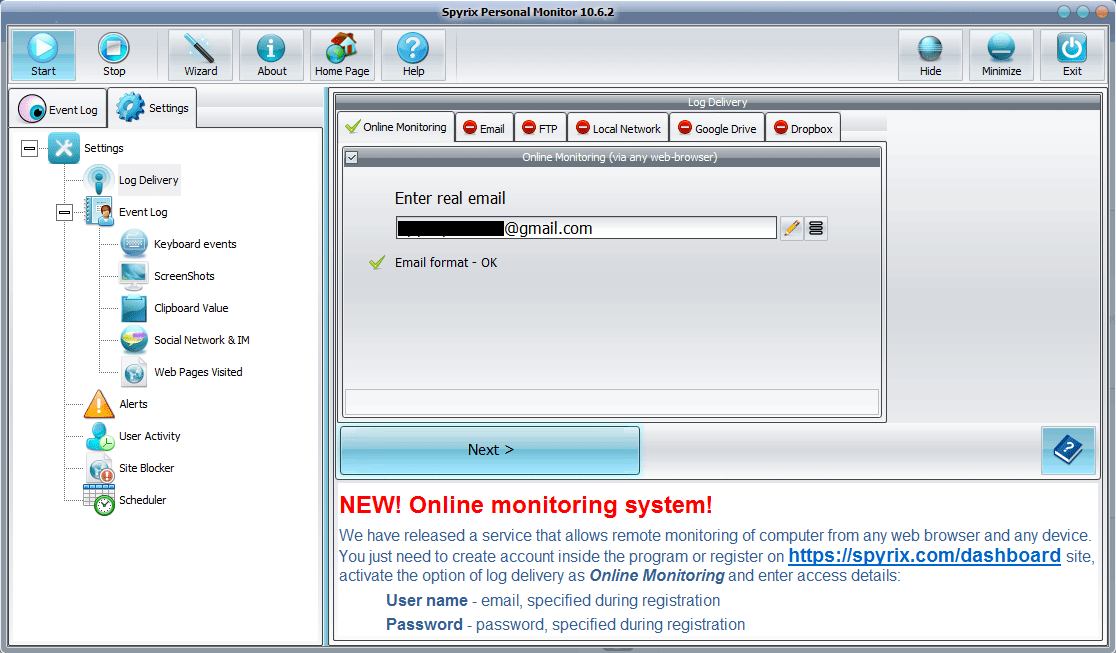
2. 选中 "在线监控(通过任何网络浏览器)"旁边的复选框以启用该功能。
3. 输入账户电子邮件地址,等待程序检查,然后点击 "下一步"。
4. 如果您输入的信息正确无误,您将看到这条信息:

5. 几分钟后,您的账户就会收到第一批数据。
6. 如何设置发送日志
6.1 如何设置通过 Spyrix Security Inc.
打开程序。转到记录发送。选择 "电子邮件 "选项卡,在 "通过电子邮件发送 "附近打勾。
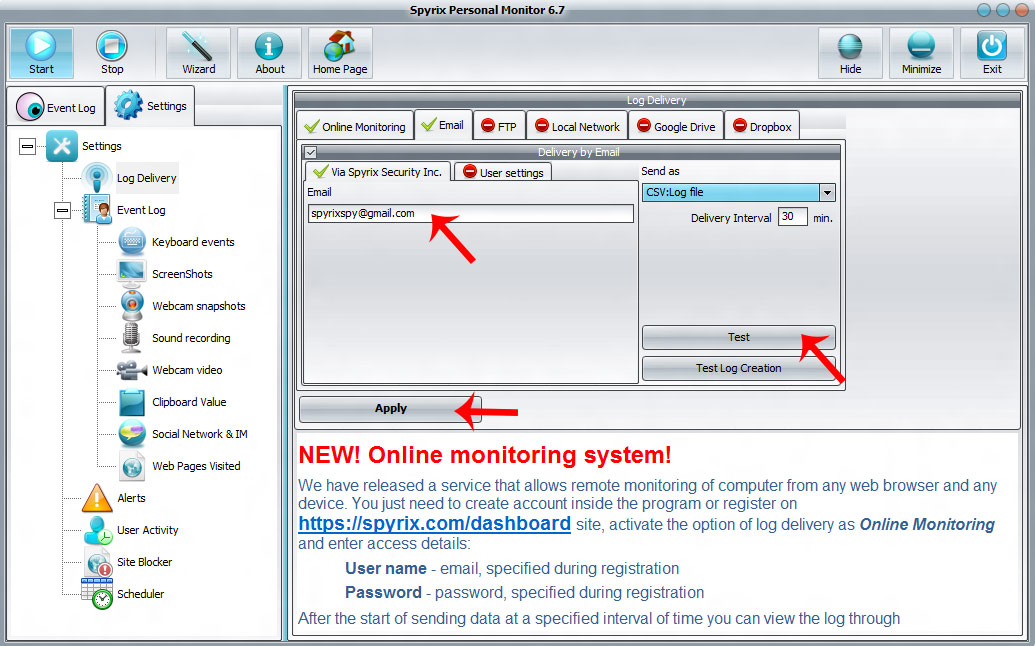
然后在 "Via Spyrix Security Inc. "窗口的 "Email "字段中输入您的电子邮件,配置发送间隔,并选择接收文件的形式。默认为 CSV。
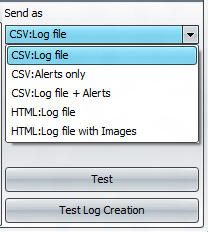
然后按 "应用 "和 "测试 "键
如果您的操作正确无误,您将看到一条关于成功向您的电子邮件发送测试邮件的信息。
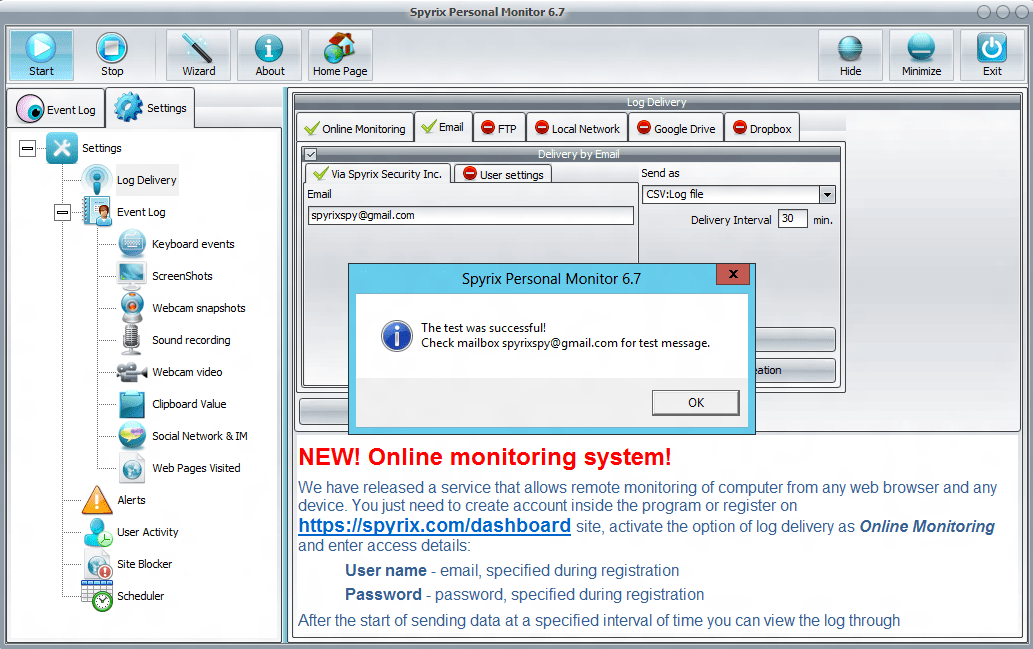
您还可以检查日志文件将以何种形式发送给您。在同一窗口中点击 "测试日志创建"。
6.2 如何设置通过电子邮件发送日志
您也可以设置通过邮件服务将日志发送到电子邮件。请按 "用户设置 "选项卡进行设置。在此输入您的电子邮件、SMTP/端口、用户名和密码。然后按 "应用 "和 "测试"。
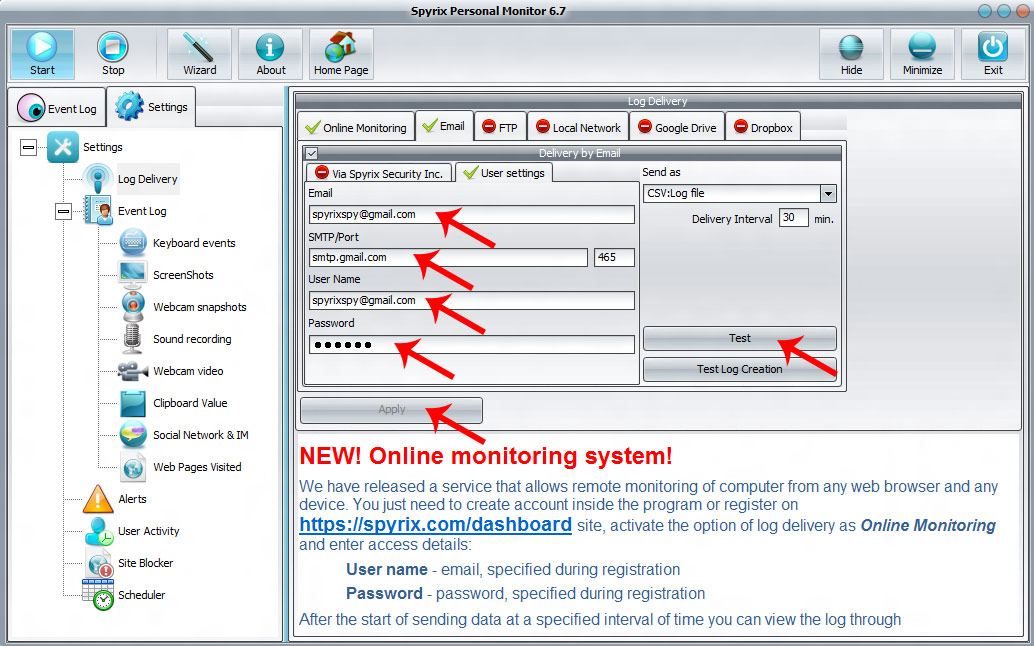
如果您的操作正确无误,您将看到一条关于成功向您的电子邮件发送测试邮件的信息。
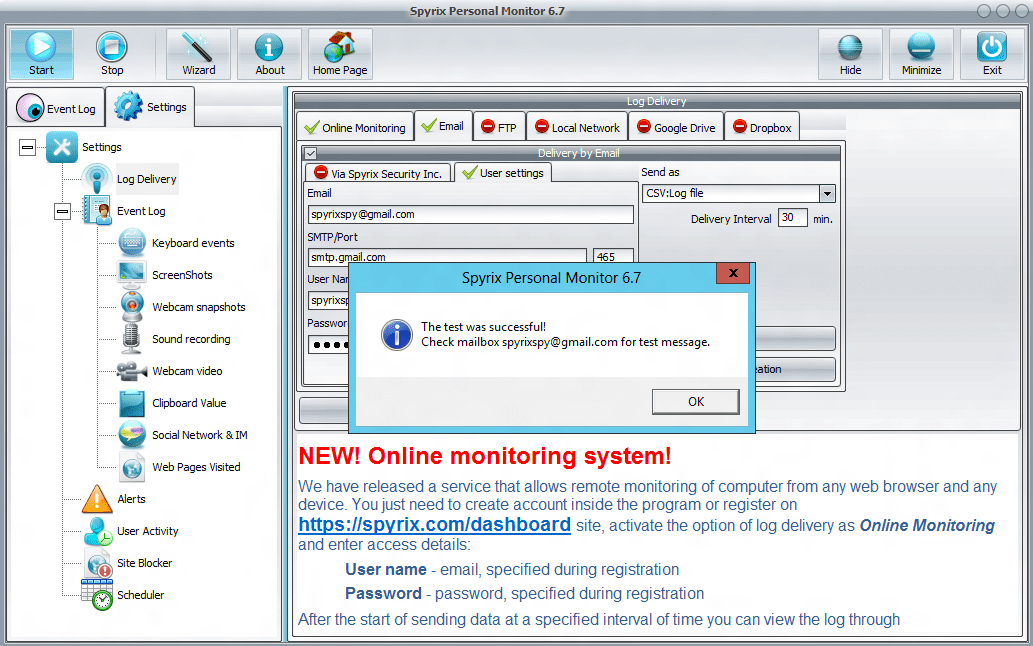
这些设置适用于高级用户。我们建议您通过我们的服务器发送日志 - 通过 Spyrix Security Inc
6.4 如何设置通过 FTP 发送日志
打开程序。转到日志传送。选择 "FTP "选项卡,在 "通过 FTP 传送 "附近打勾。
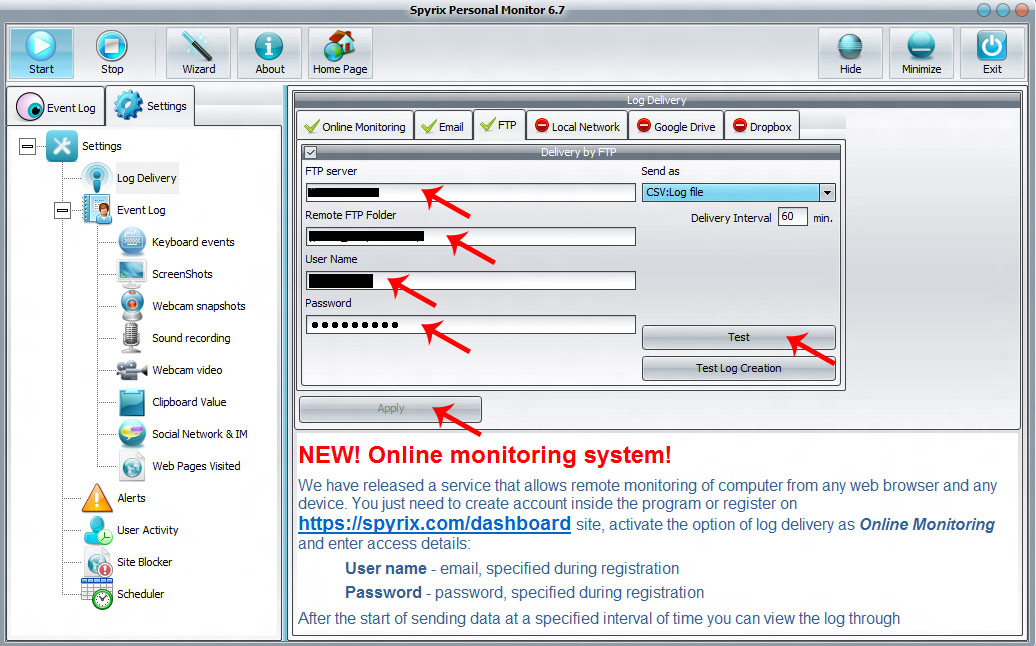
然后需要填写 FTP 服务器、远程 FTP 文件夹、用户名和密码字段。
然后按 "应用 "和 "测试"。
如果您的操作正确无误,您将看到一条通过 FTP 成功将测试信息发送到文件夹的信息。
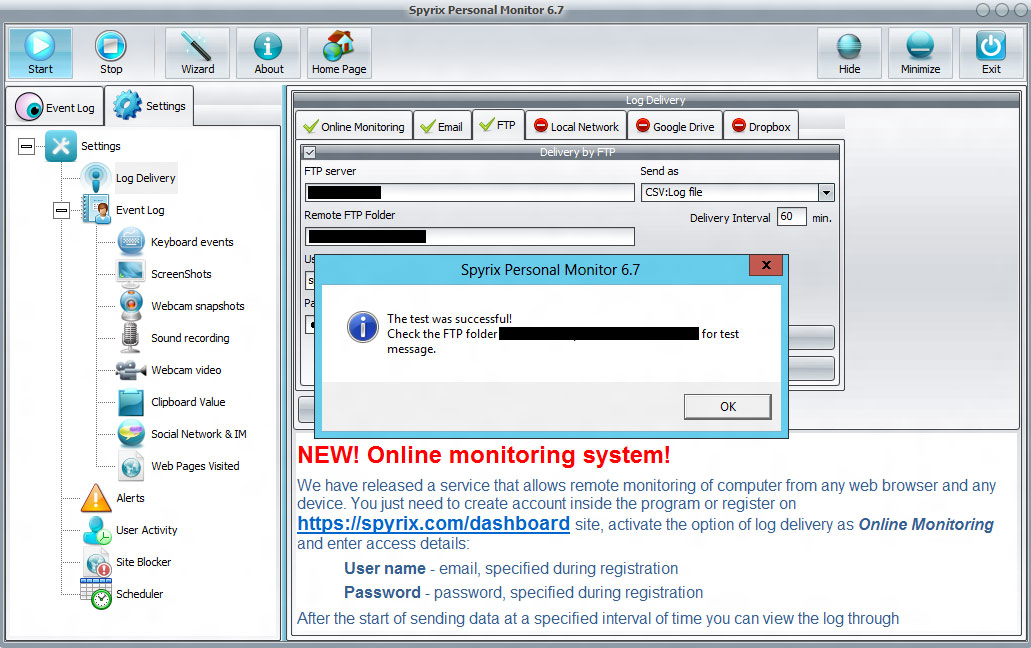
6.5 如何设置通过本地网络发送日志
打开程序。转到日志传送。选择 "本地网络 "选项卡,在 "通过本地网络传送 "附近打勾。
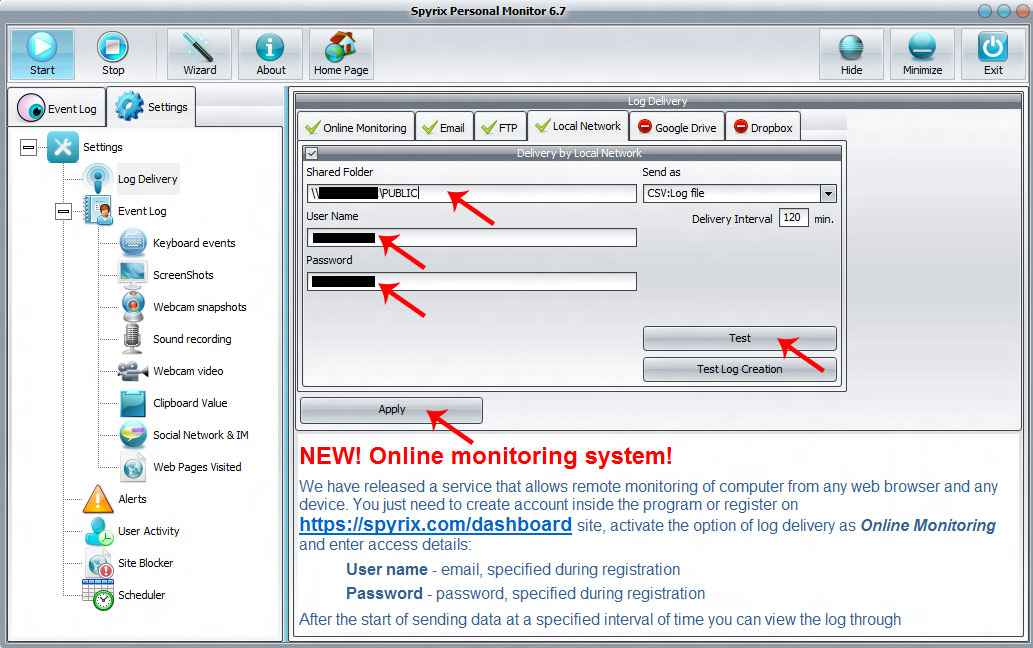
然后需要填写共享文件夹、用户名和密码字段。然后按 "应用 "和 "测试"。如果一切操作正确,你就会看到一条信息,显示已成功将测试信息发送到本地网络中的文件夹。
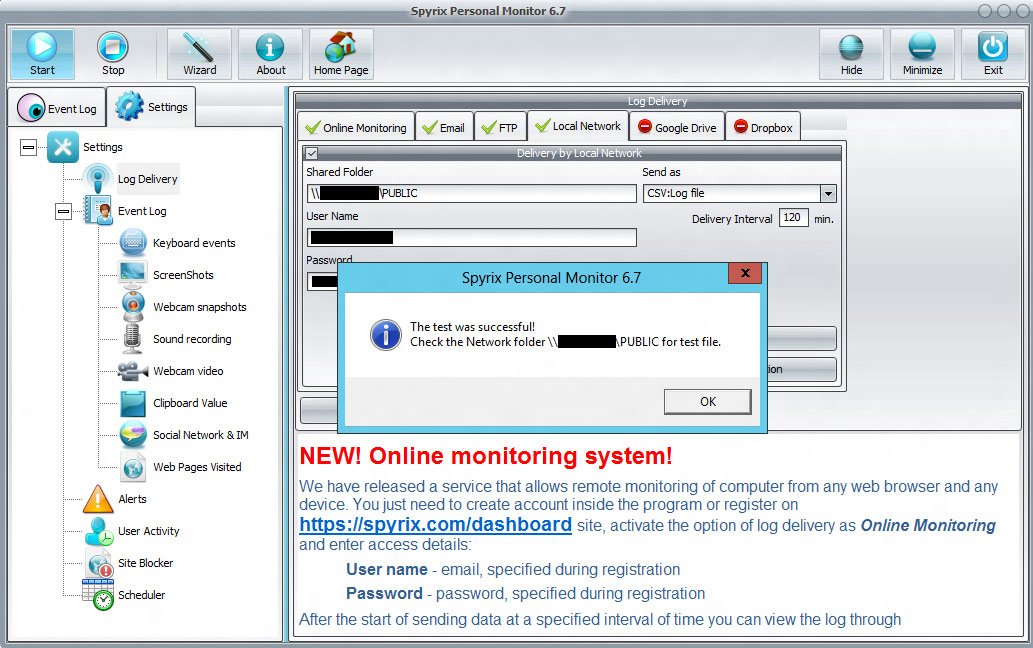
6.5 如何设置通过 Google Drive 发送日志
打开程序。转到日志传送。选择 "Google Drive "选项卡,在 "Delivery to Google Drive "附近打勾。按 "应用"。然后按 "将程序连接到 Google Drive 账户"。
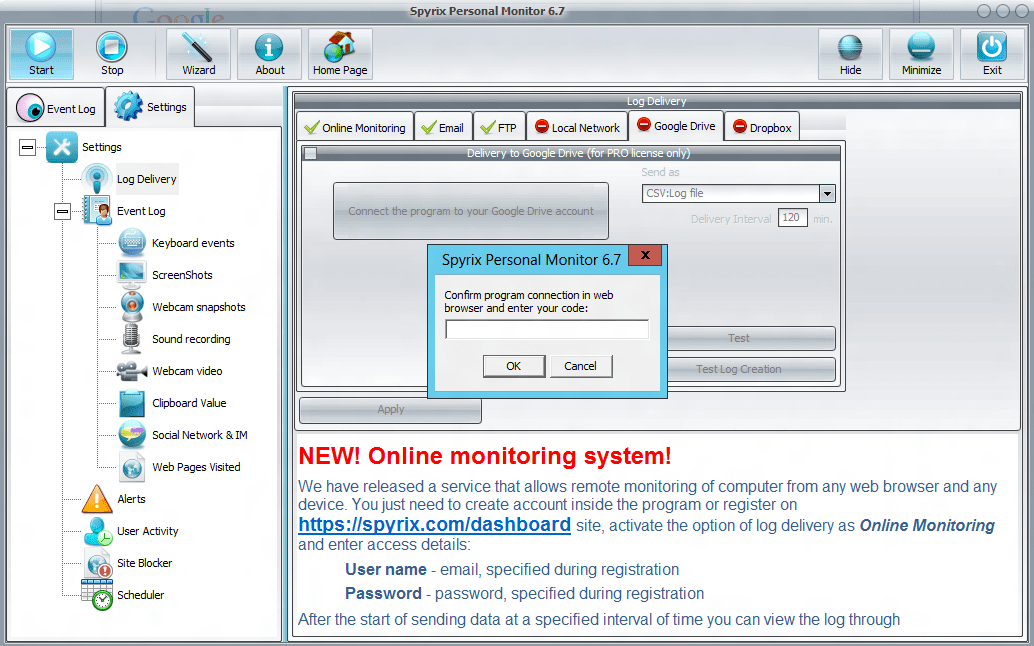
浏览器会打开并要求你输入 Google 账户。然后你会看到一个程序窗口,其中有一个请求。按 "接受"。
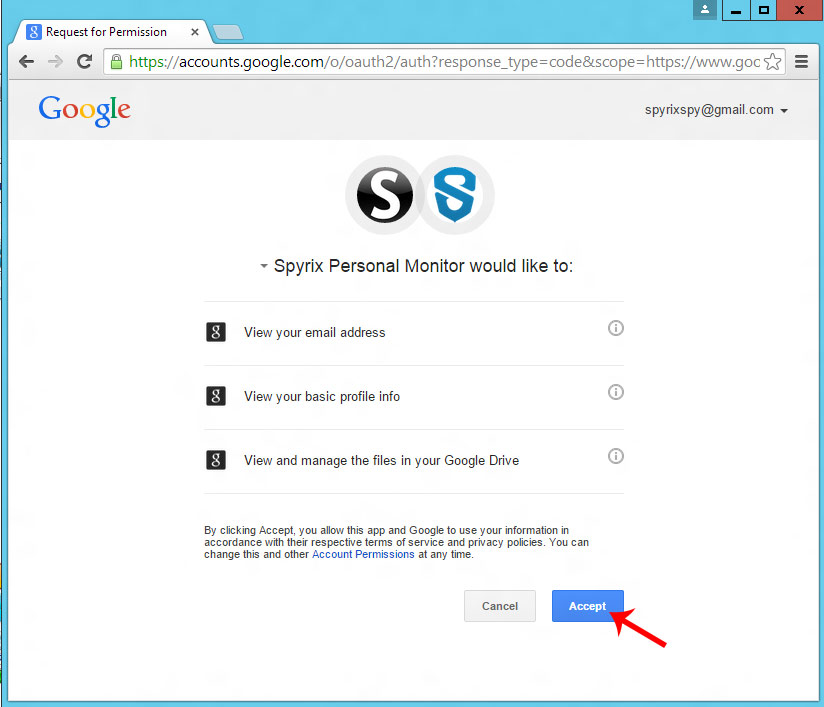
然后,你会看到一个来自 Google 的确认代码。复制并输入程序
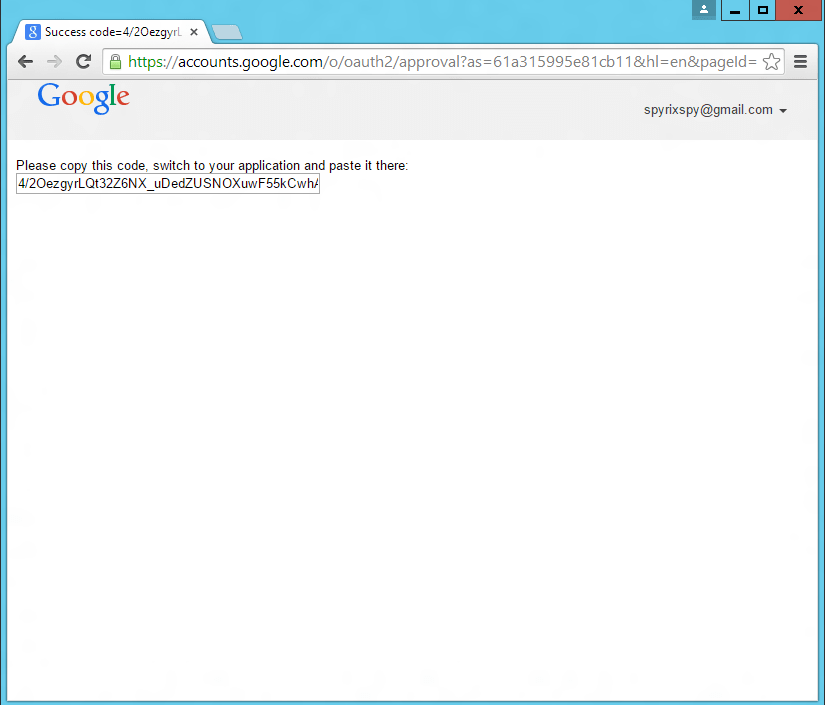
如果您的操作正确无误,您将看到一条与 Google 账户连接成功的信息。
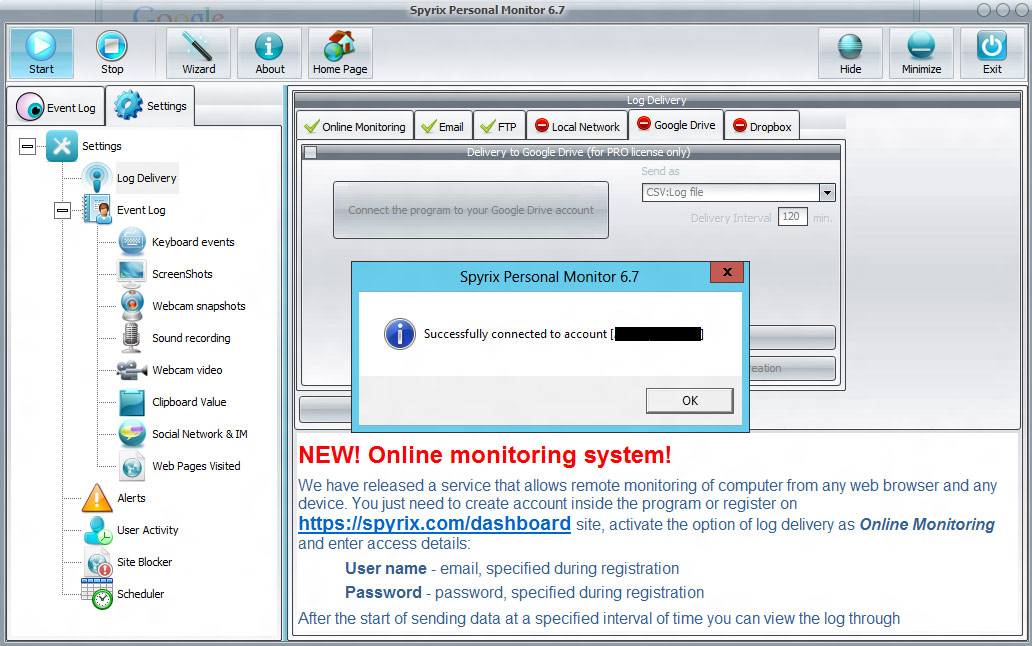
然后按下 "Test(测试)",你就会看到一条成功将测试信息发送到 Google Drive 账户的信息。
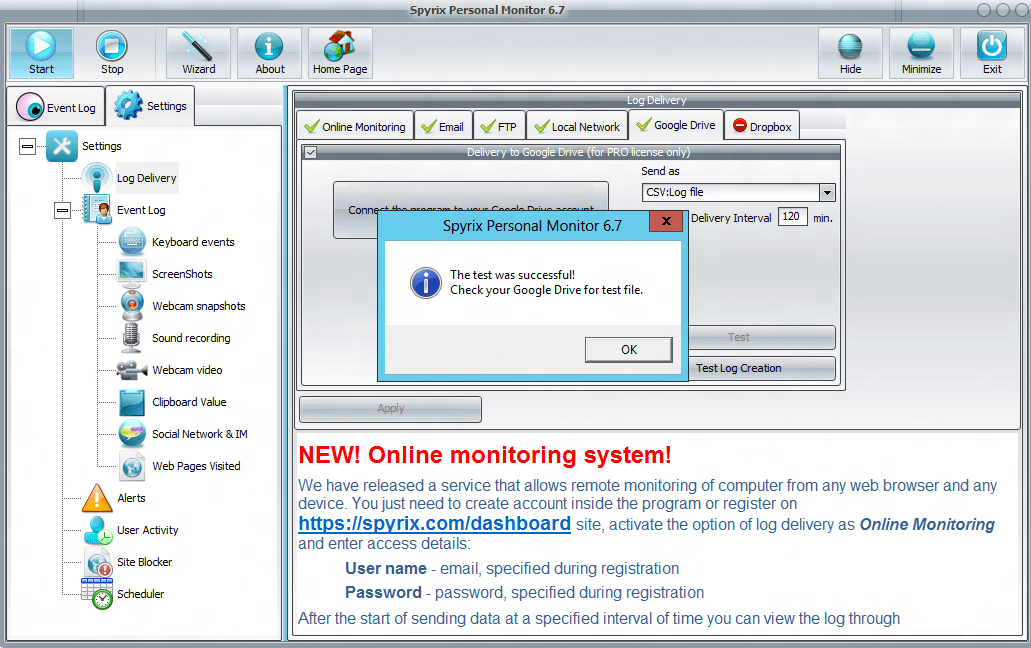
打开 Google Drive。我们看到 Spyrix 文件夹出现了。程序的日志将被发送到该文件夹。
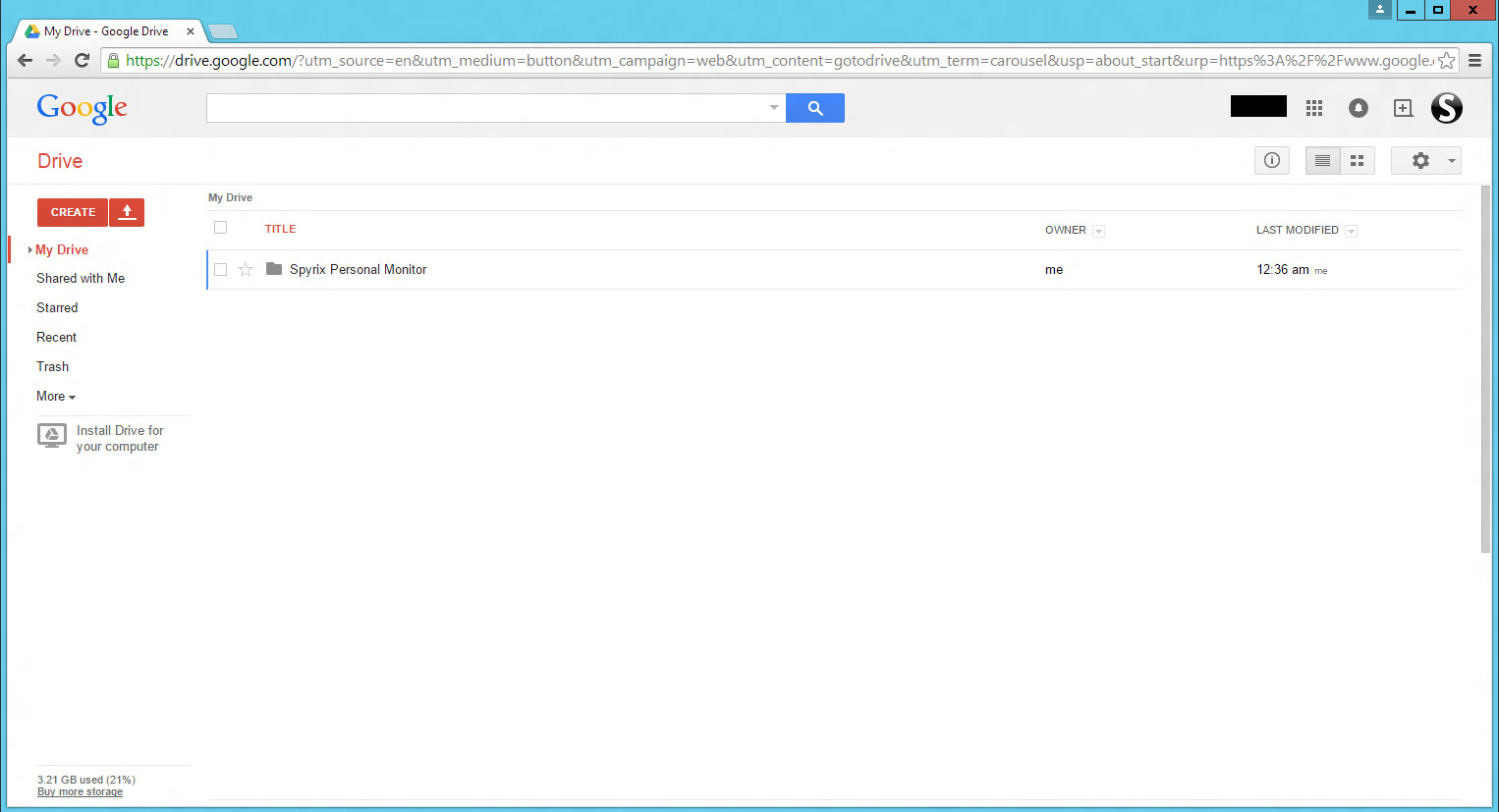
打开文件夹,查看我们的第一个测试日志。
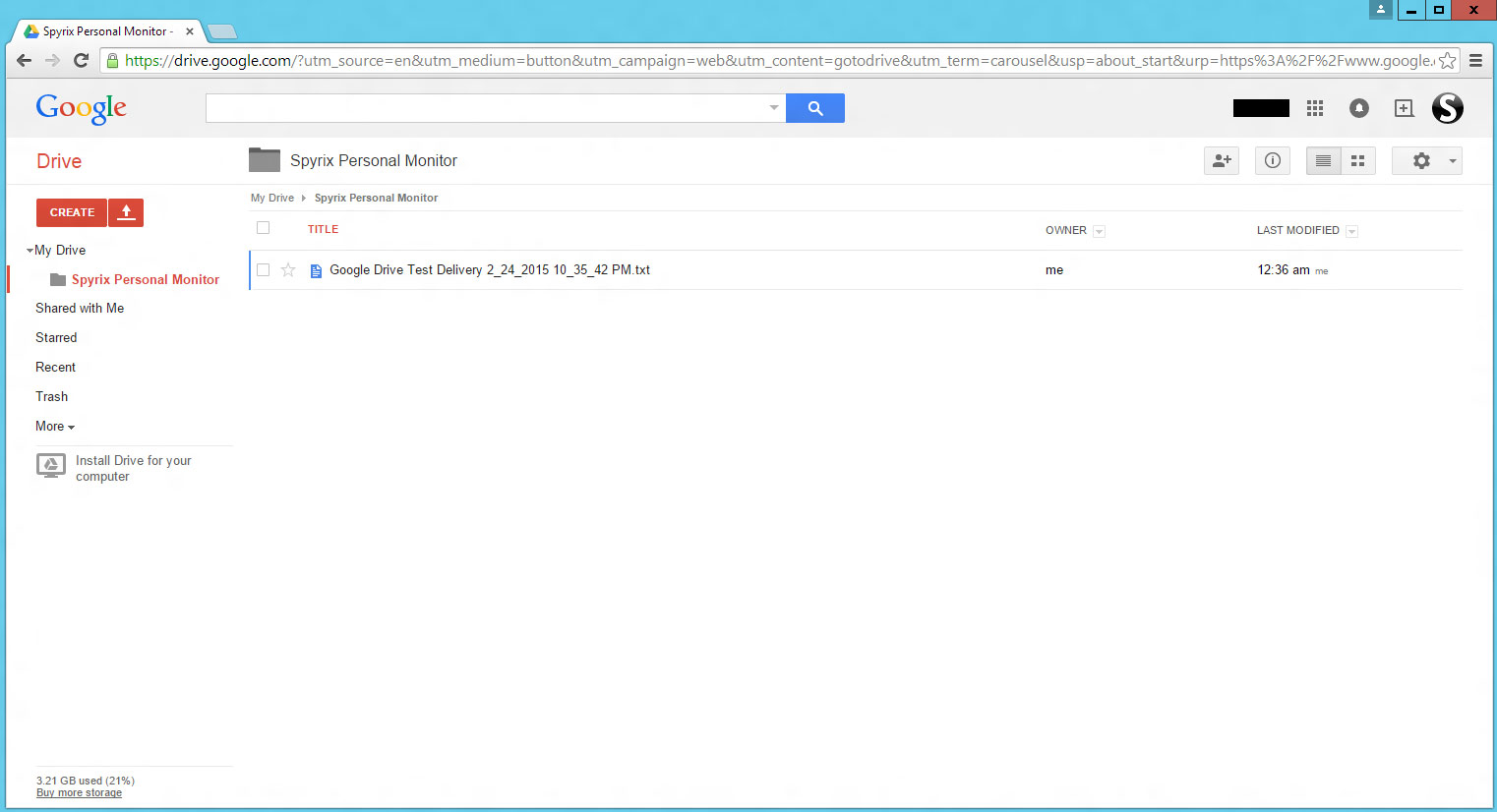
打开
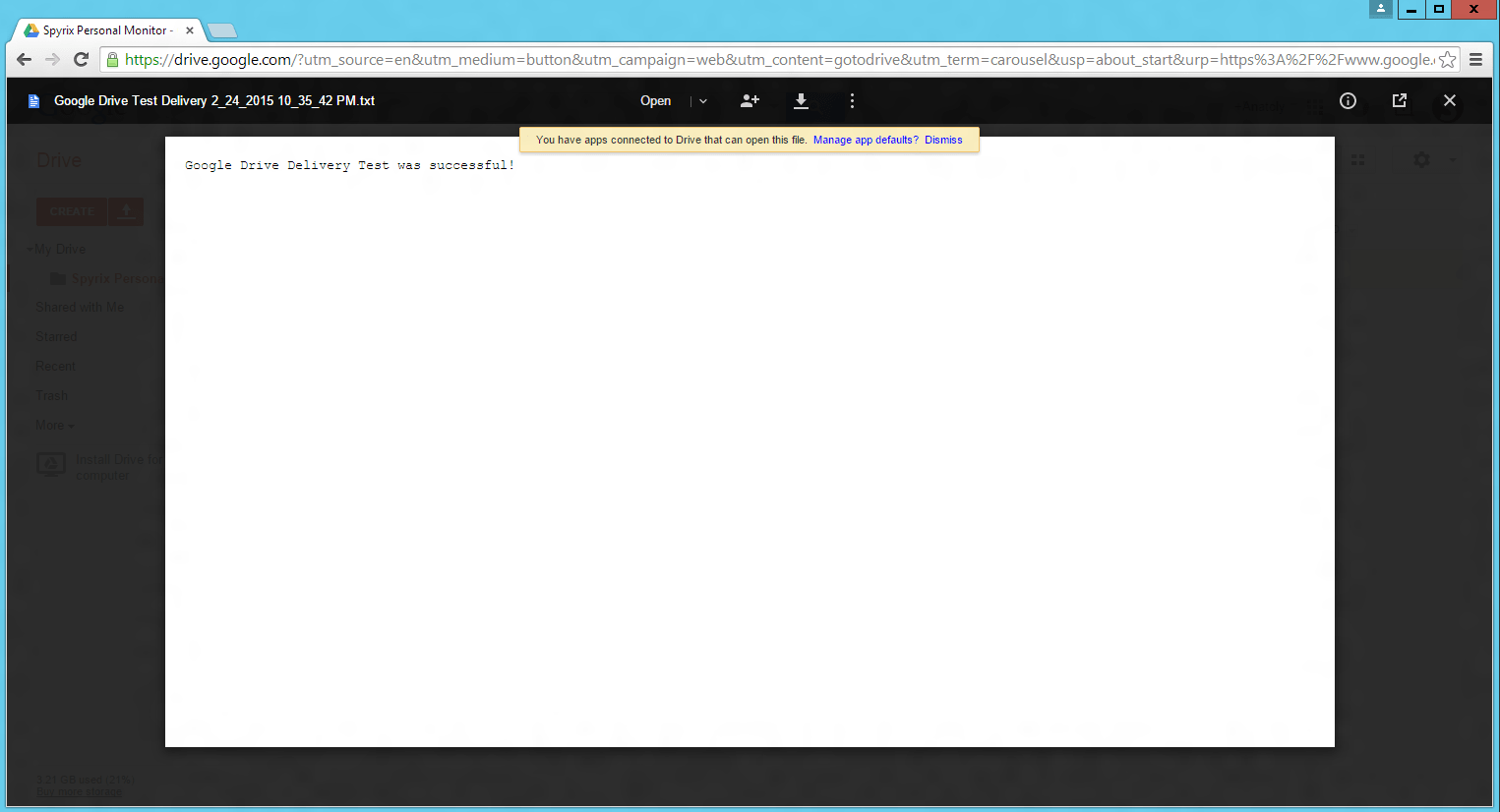
该信息表示您已正确完成所有操作。


 English
English Español
Español Русский
Русский Deutsch
Deutsch Suomi
Suomi Français
Français Italiano
Italiano 日本語
日本語 Nederlands
Nederlands Português
Português Türkçe
Türkçe عربي
عربي Tagalog
Tagalog اردو
اردو Gaeilge
Gaeilge বাংলা
বাংলা Magyar
Magyar Polski
Polski Čeština
Čeština Български
Български Bahasa Indonesia
Bahasa Indonesia 한국어
한국어 Română
Română Svenska
Svenska