Online handleiding
- Hoe het programma te downloaden
- Hoe het programma te installeren
- Instellingenwizard
- Hoe u de licentie registreert
- Hoe u het verzenden van logs instelt op online monitoring (via elke webbrowser)
- Hoe u het verzenden van logs instelt
Het programma moet geïnstalleerd zijn op de computer die u wilt monitoren.
1. Hoe het programma te downloaden
You can download any Spyrix program here at any time: spyrix.com/download.php. Choose a program and click on the “Download” button.
2. Hoe het programma te installeren
Zodra het downloaden is voltooid, klikt u op het gedownloade bestand om de installatie uit te voeren. Klik op “Ja” wanneer het systeem daarom vraagt.
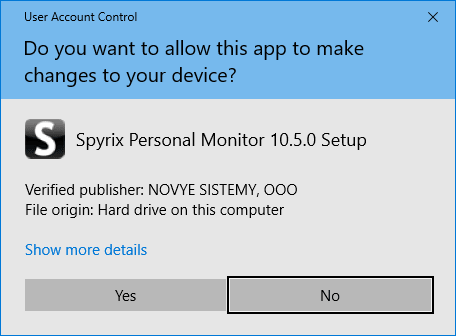
Kies de taal
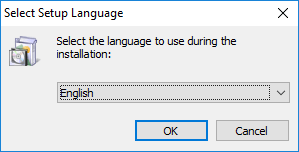
Click "Next"
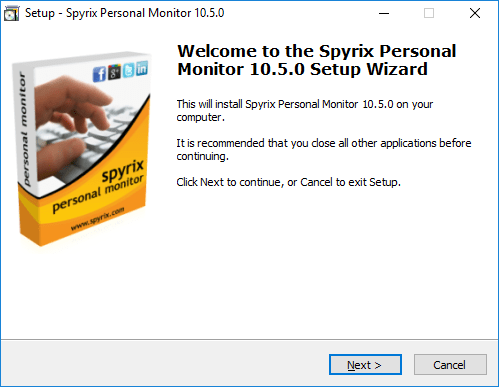
Choose "I accept the agreement" and click "Next"
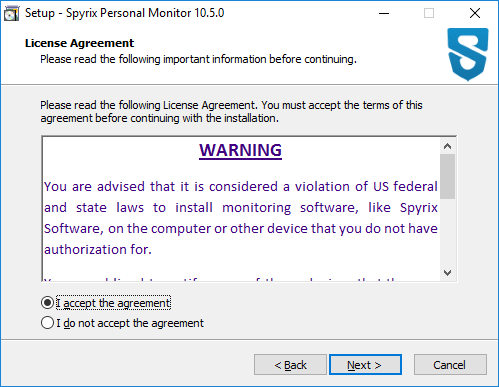
Click "Install" and wait for the installation to finish
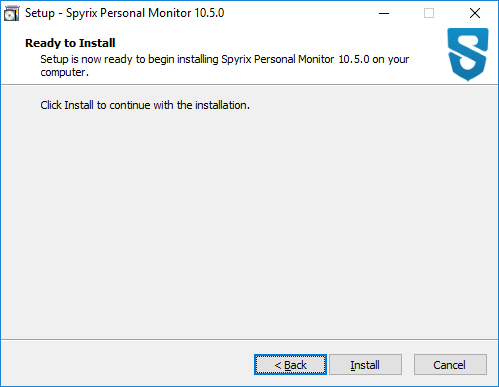
Click "Finish" to complete the installation. The program will launch automatically after that.
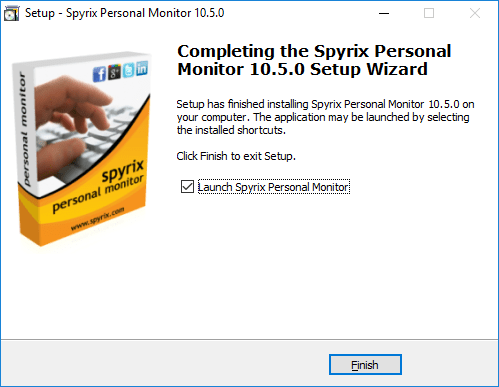
3. Instellingenwizard
After the installation the program will launch the Settings Wizard. If you do not want to configure any settings you can "Skip Wizard". But it is strongly recommended not to skip it and configure all the settings. The configuration will take a couple of minutes.
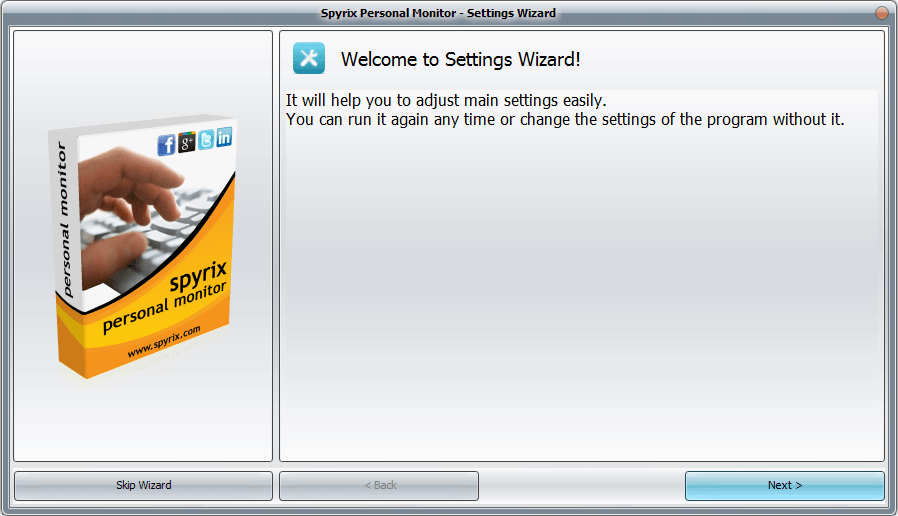
1) Instellingen voor webverbinding
– Check the box next to "Online monitoring (via any web-browser)" to enable it.

– Enter your email address, wait for the program to check it, and click "Next".
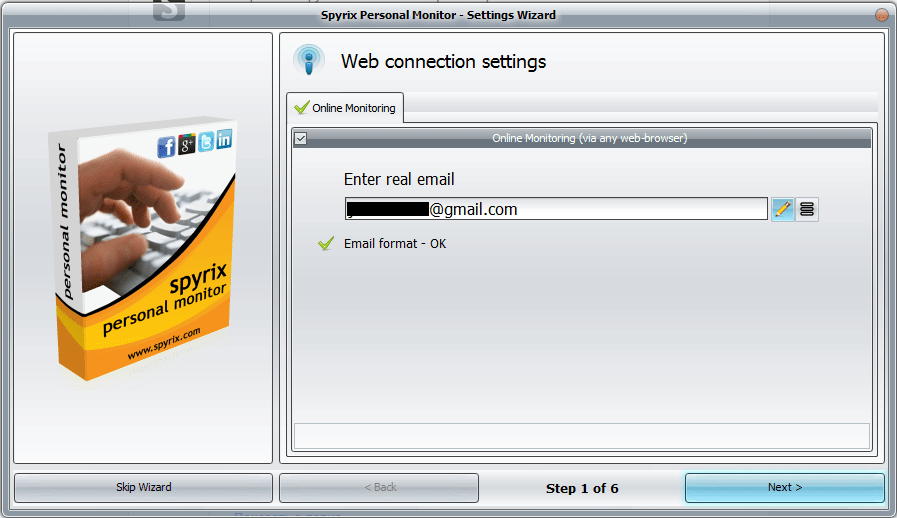
– A new window will open – click "Ok" to create your account.
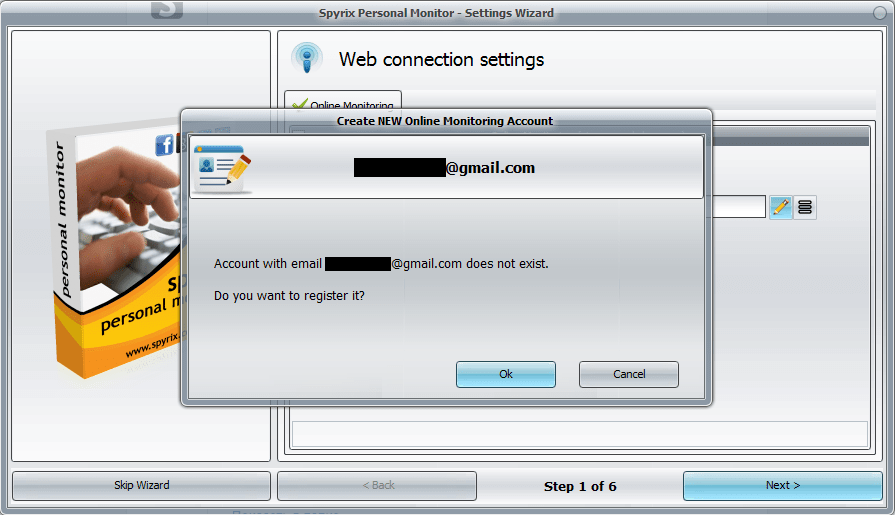
– Als je alles goed hebt gedaan, zie je dit bericht:
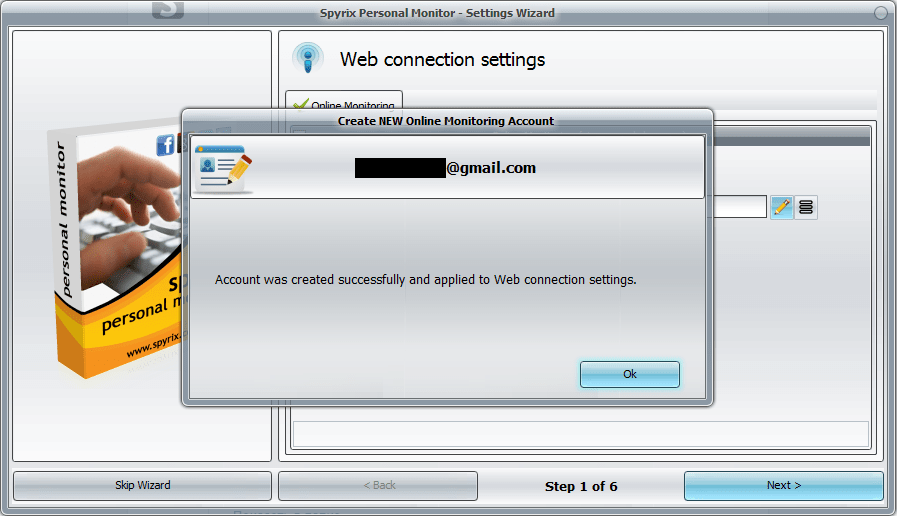
– Nu moet u naar uw e-mail gaan en uw account activeren.
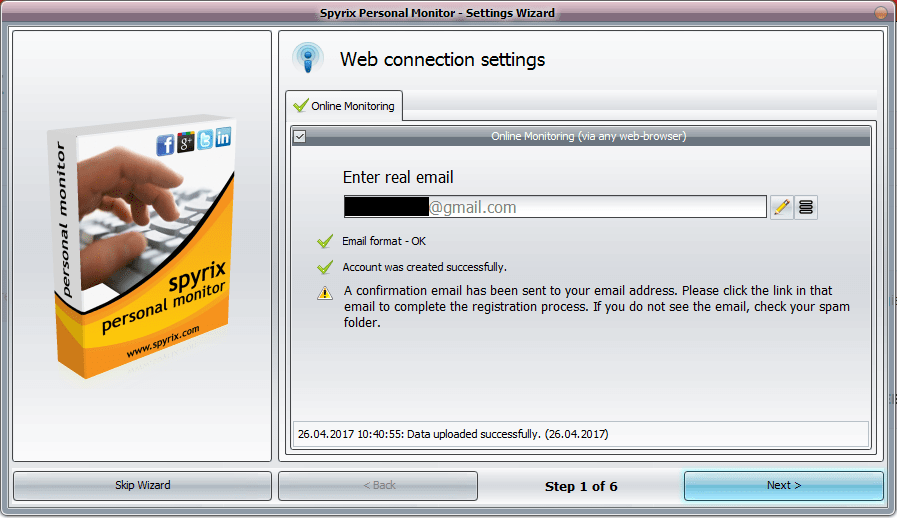
– Wanneer u op de accountactiveringslink klikt, moet u uw accountwachtwoord instellen om in te loggen.

– Binnen enkele ogenblikken ontvangt u de eerste gegevens in uw account.
– Click "Next" to go to Step 2 in the Wizard.
Als u al een Spyrix-account heeft
– Check the box next to "Online monitoring (via any web-browser)" to enable it.

– Enter your account email address, wait for the program to check it, and click "Next".
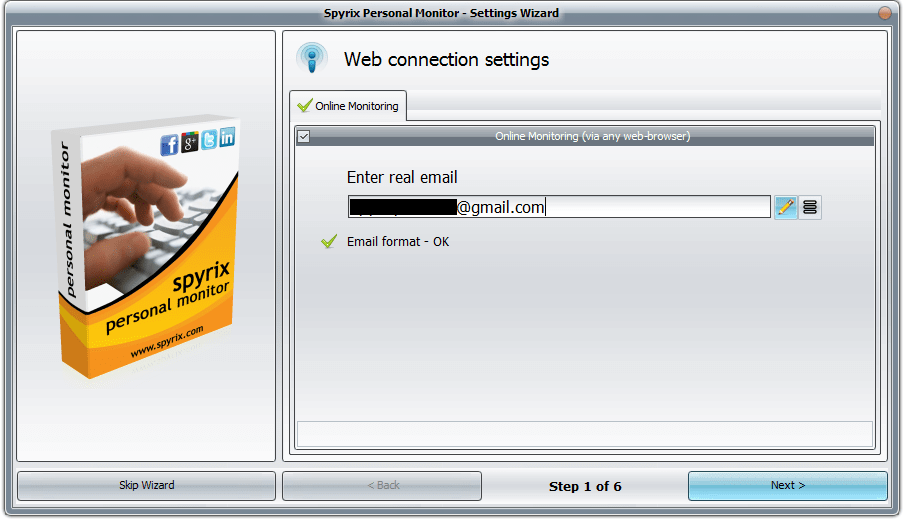
– Als u uw gegevens correct heeft ingevoerd, ziet u dit bericht:

– Binnen enkele minuten ontvangt u de eerste gegevens in uw account.
– Click "Next" to go to Step 2 in the Wizard.
2) Kies de sneltoetsen om het programma uit de verborgen modus te halen (of laat ze standaard staan) en maak een wachtwoord aan om het programma te activeren (niet nodig).
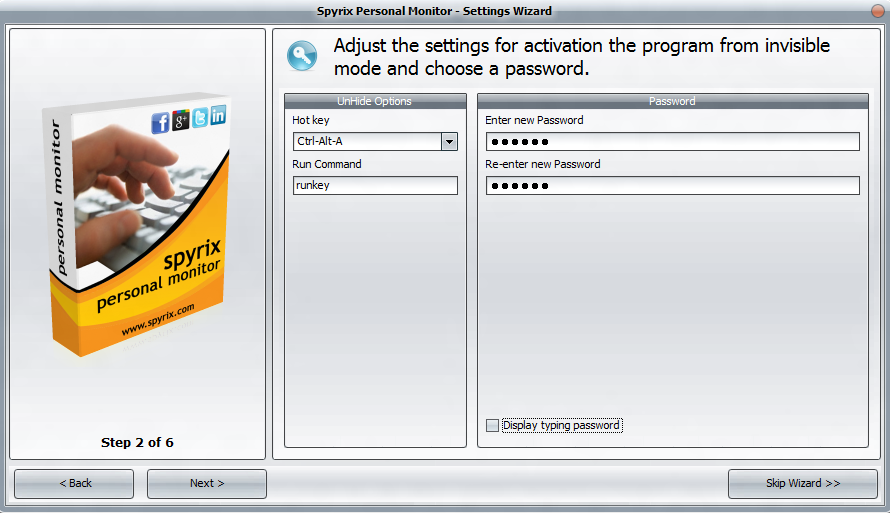
3) Stel de kwaliteit van screenshots in en kies wanneer ze gemaakt moeten worden.
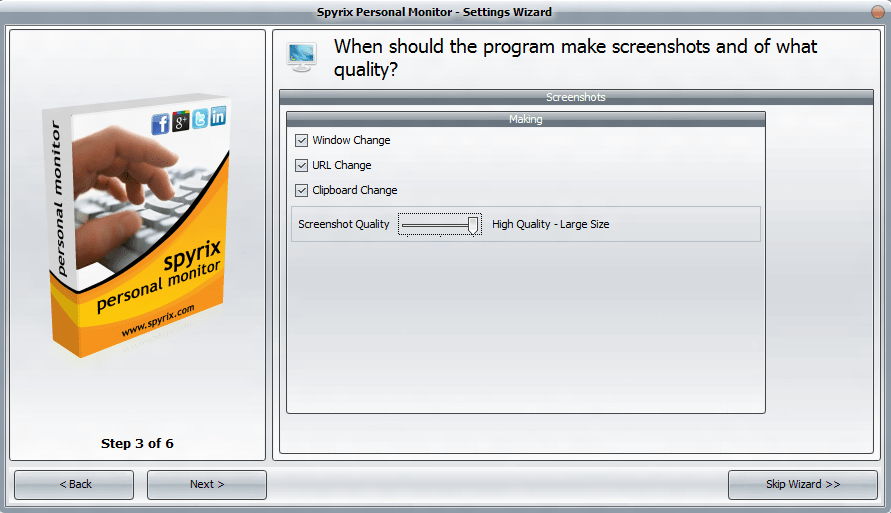
4) Kies categorieën of bepaalde websites die u wilt blokkeren (niet nodig).
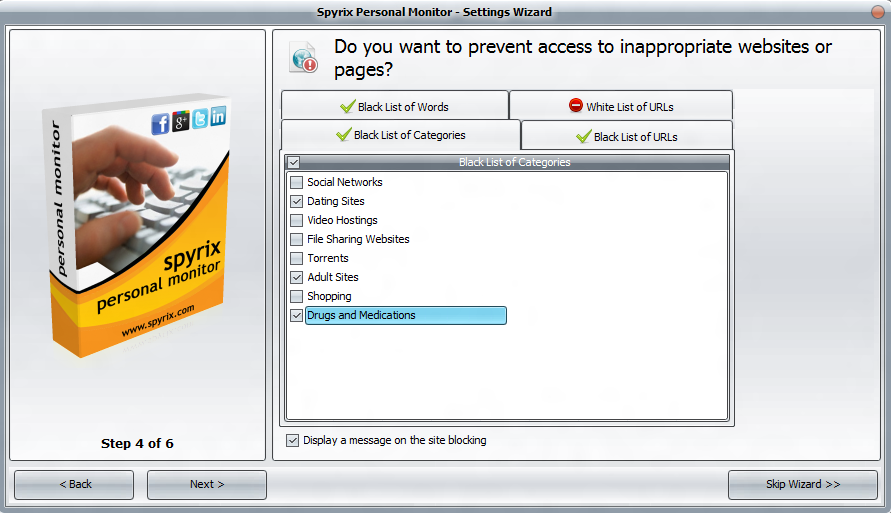
5) Kies sociale netwerken en boodschappers die u wilt monitoren.
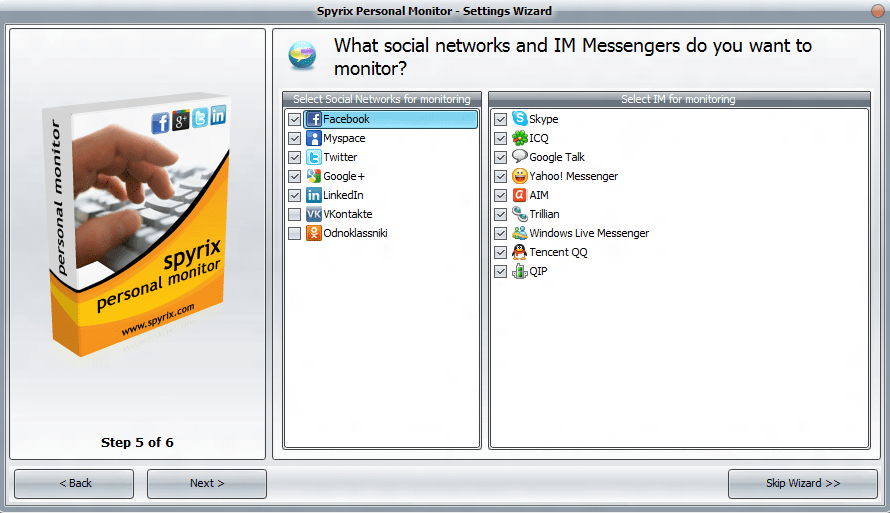
6) Kies of en hoe het programma op de doelcomputer wordt verborgen. Vink ook alle gebruikers aan die u wilt monitoren. Als u wilt dat het programma automatisch wordt uitgevoerd, laat u het vakje “Start bij opstarten van Windows” aangevinkt.
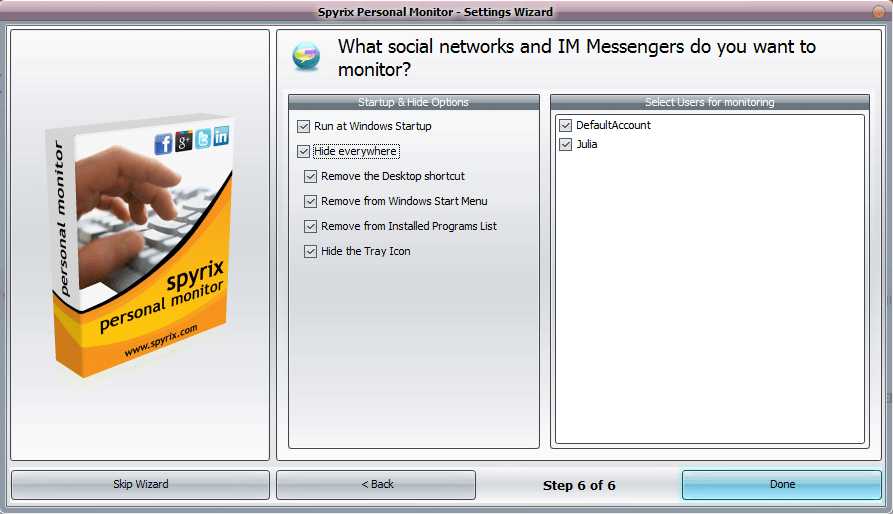
4. Hoe het programma te registreren
4.1 Hoe u de licentie in het programma registreert
To register your license, click on the "About" button in the program.
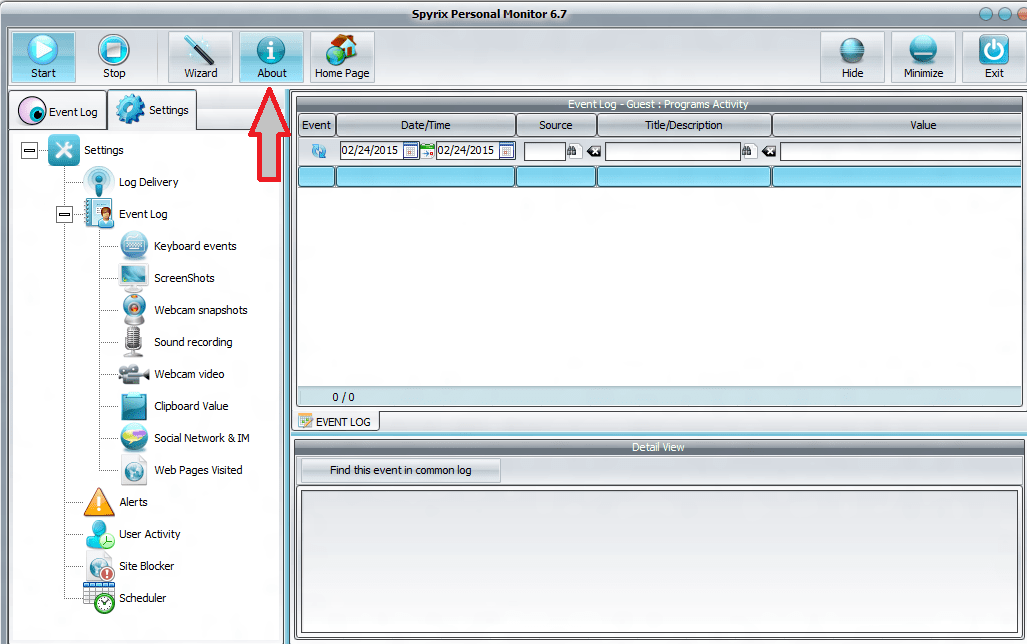
Click "Enter license activation code"
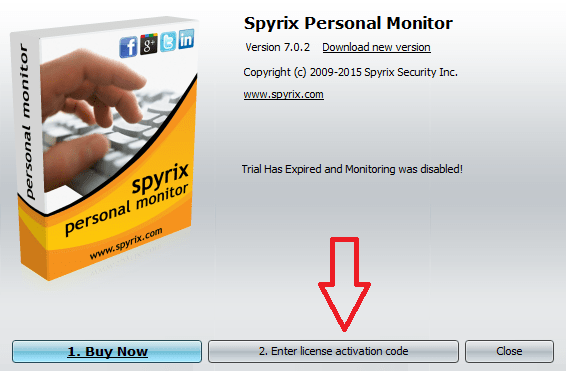
Kopieer/plak de licentiecode die u na de aankoop heeft ontvangen in de daarvoor bestemde velden. Bijvoorbeeld:
Licentietype: SPM00AAAAA
Activeringscode: AAAAAA-2A2A2A-BBBBBB-ABABAB-TTTTTT-8T9T9R
U dient deze sleutel te kopiëren en in de daarvoor bestemde velden in te voeren. Bijvoorbeeld:
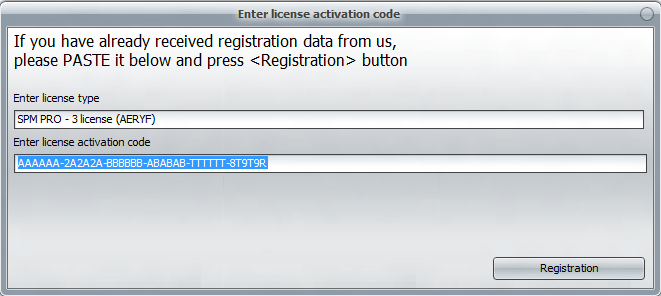
4.2 Hoe u de licentie registreert op het online dashboard
1. Enter your online dashboard, click your email in the top right corner of the screen and select "Account" in the drop-down menu.
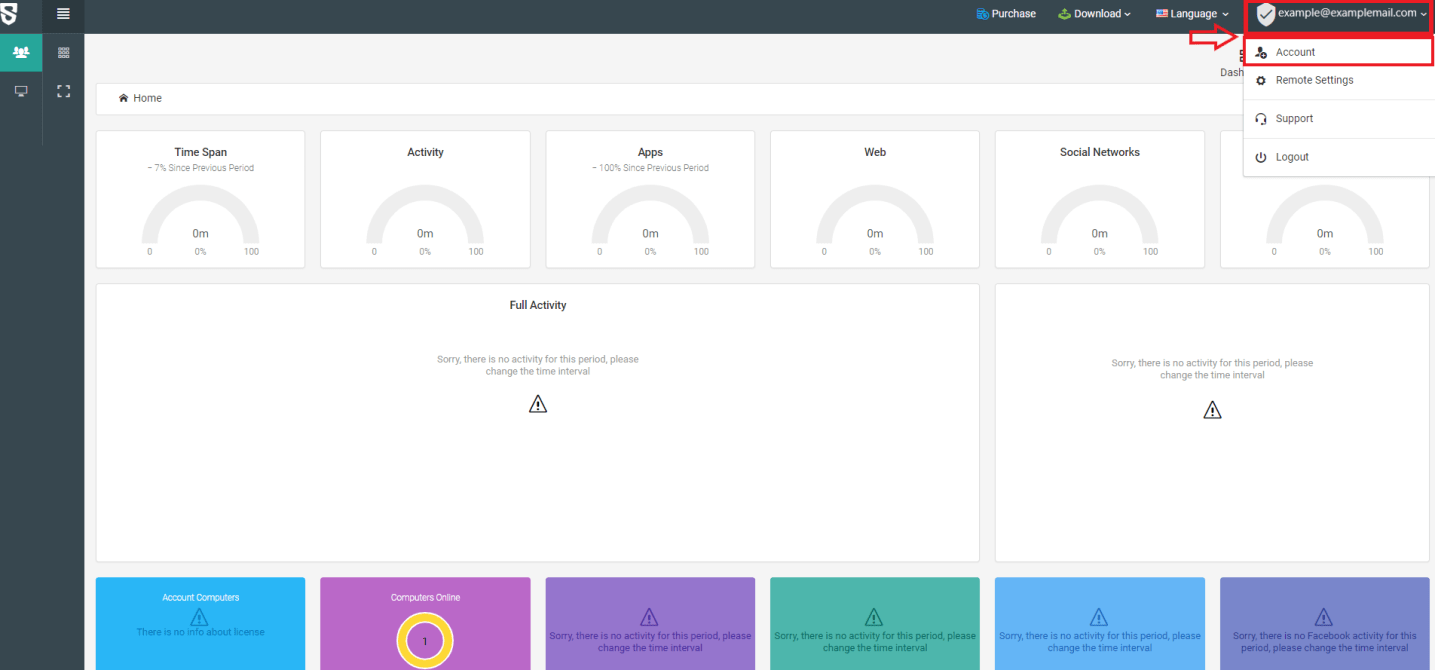
2. Enter your license type and license code and click "Register".
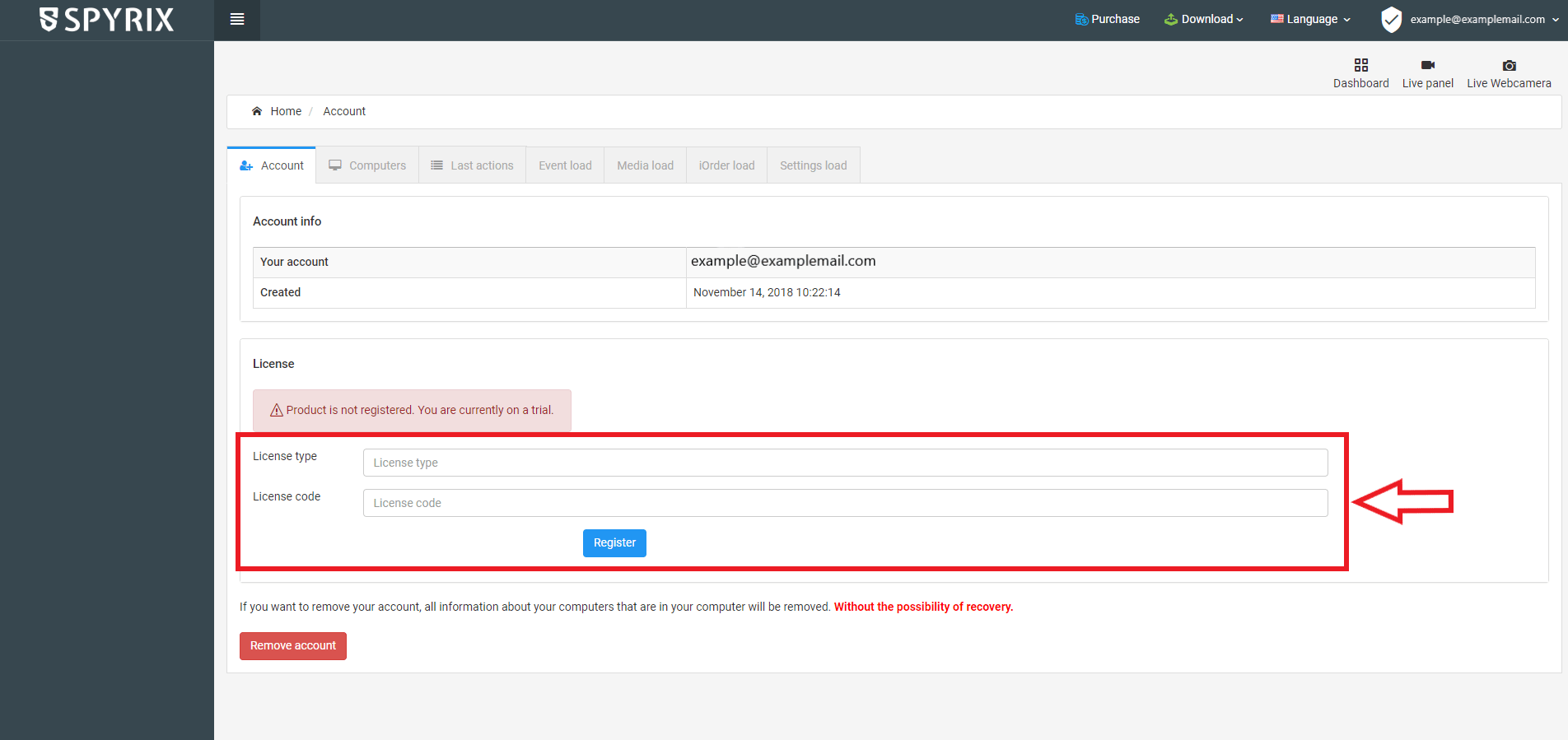
5. Hoe u Online Monitoring instelt om alle gegevens op afstand te bekijken
5.1 Als u geen Spyrix-account heeft geregistreerd
1. Open het programma. Ga naar Instellingen -> Logboeklevering -> tabblad Online monitoring
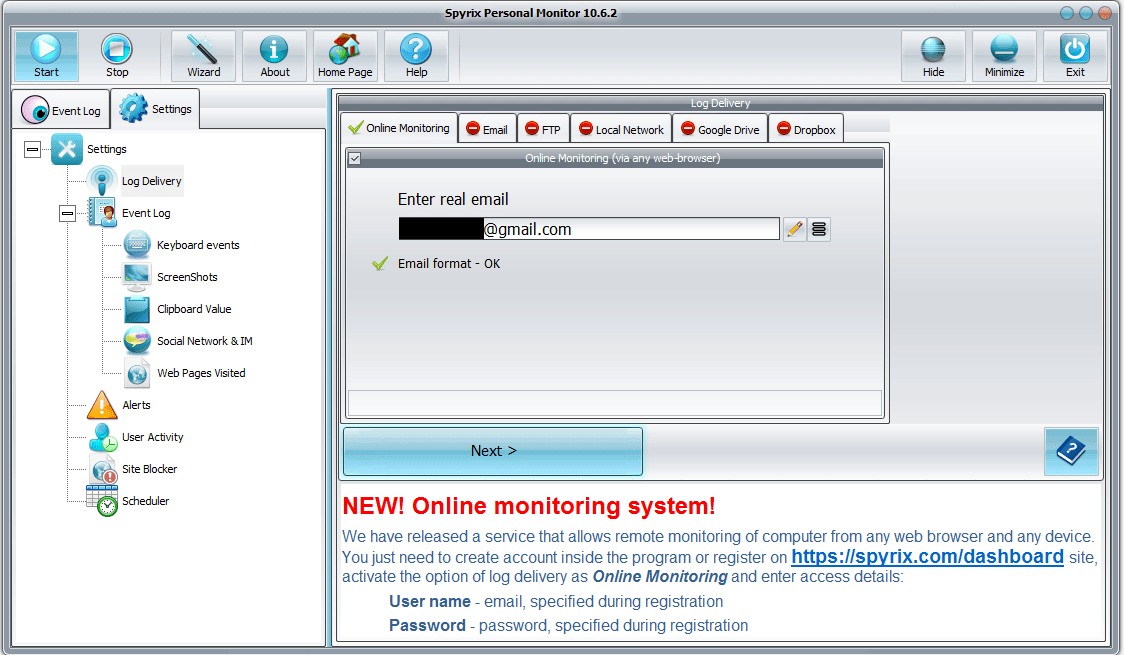
2. Check the box next to "Online monitoring (via any web-browser)" to enable it.
3. Enter your email address, wait for the program to check it, and click "Next".
4. Er wordt een nieuw venster geopend. Klik op “Ok” om uw account aan te maken.
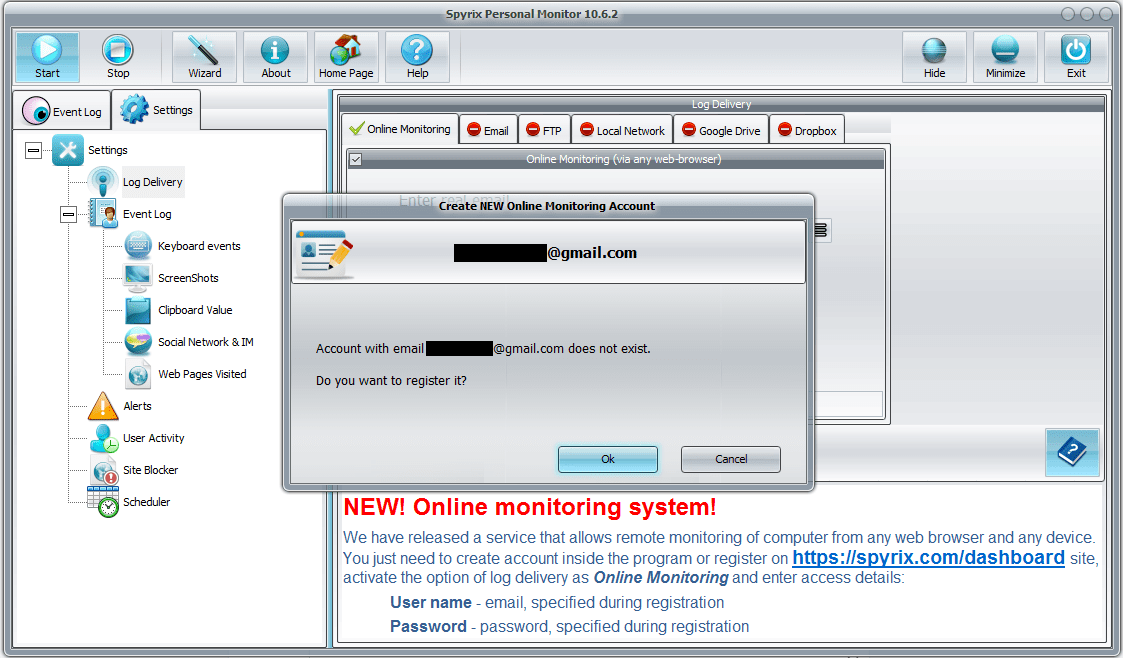
5. Als je alles goed hebt gedaan, zie je dit bericht:
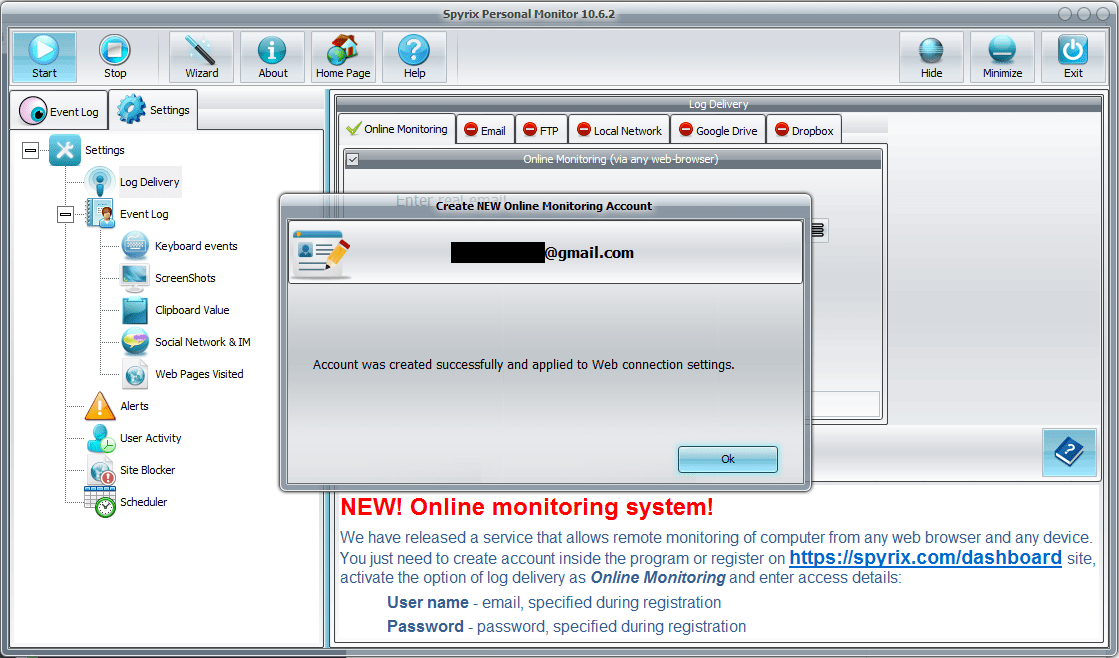
6. Nu moet u naar uw e-mail gaan en uw account activeren.
7. Wanneer u op de accountactiveringslink klikt, moet u uw accountwachtwoord instellen om in te loggen.

8. Binnen enkele ogenblikken ontvangt u de eerste gegevens in uw account.
5.2 Als u al een Spyrix-account heeft geregistreerd
1. Open het programma. Ga naar Instellingen -> Logboeklevering -> tabblad Online monitoring
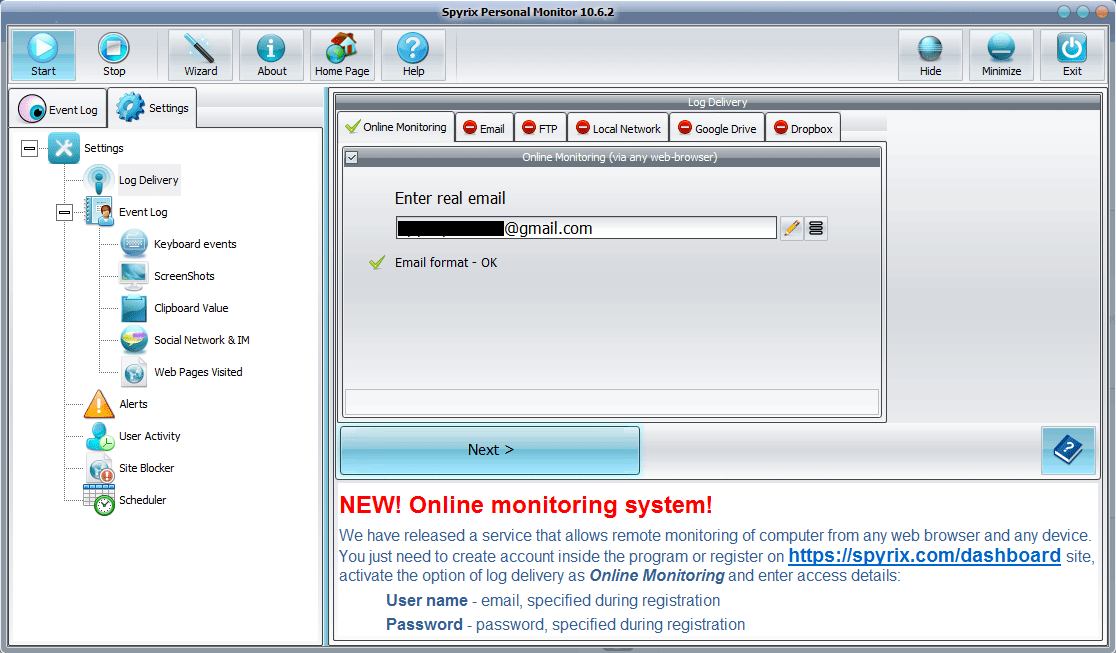
2. Vink het vakje aan naast 'Online monitoring (via elke webbrowser)' om dit in te schakelen.
3. Voer het e-mailadres van uw account in, wacht tot het programma dit controleert en klik op "Volgende".
4. Als u uw gegevens correct heeft ingevoerd, ziet u dit bericht:

5. Binnen enkele minuten ontvangt u de eerste gegevens in uw account.
6. Hoe u het verzenden van logs instelt
6.1 Hoe u het verzenden van logs via Spyrix Security Inc. instelt
Open het programma. Ga naar Logboeklevering. Kies het tabblad E-mail en plaats een vinkje bij Levering per e-mail.
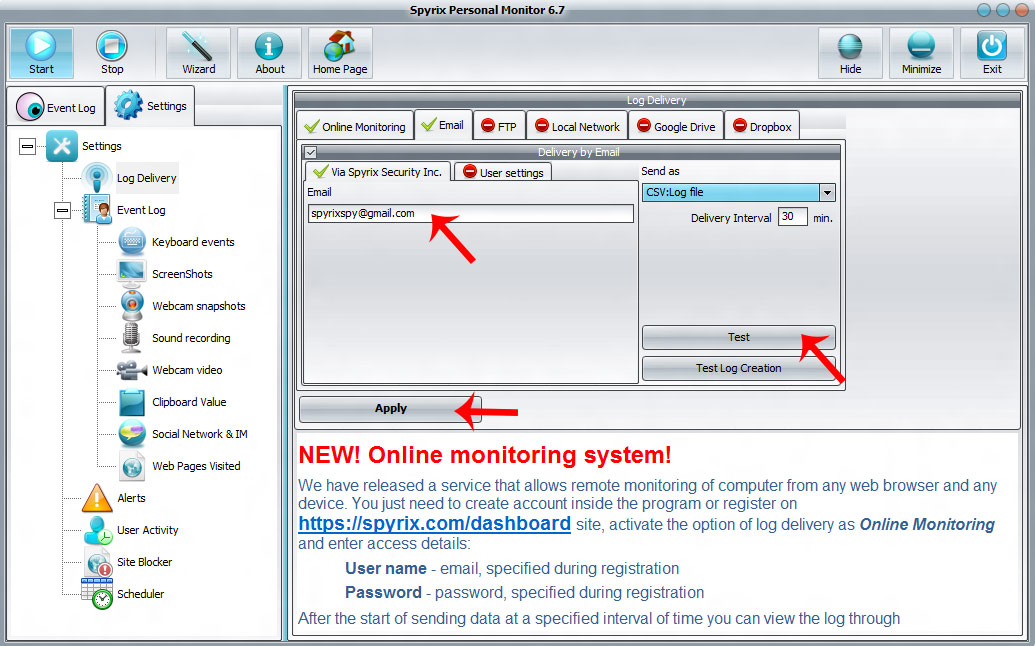
Then in "Via Spyrix Security Inc." window in "Email" field enter your Email, configure Delivery Interval and choose in what form you want to receive a file. By default it is CSV.
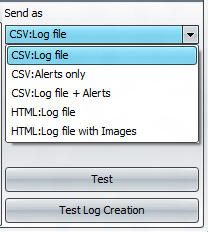
Then press "Apply" and "Test"
Als je alles goed hebt gedaan, zie je een bericht over het succesvol verzenden van het testbericht naar je e-mail.
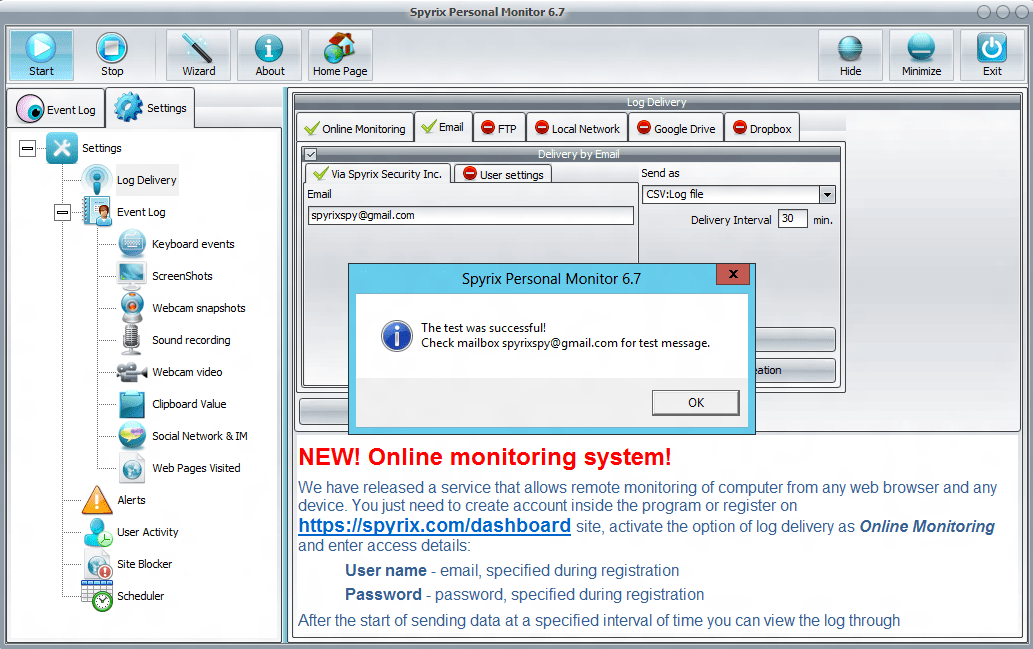
You may also check in what form log file will be sent to you. Press "Test Log Creation" in the same window.
6.2 Hoe u het verzenden van logboeken naar e-mail instelt
You may also set sending logs to email via your mail service. Press "User settings" tab to do it. Here you should enter your email, SMTP/Port, User Name and Password. After that press "Apply" and "Test".
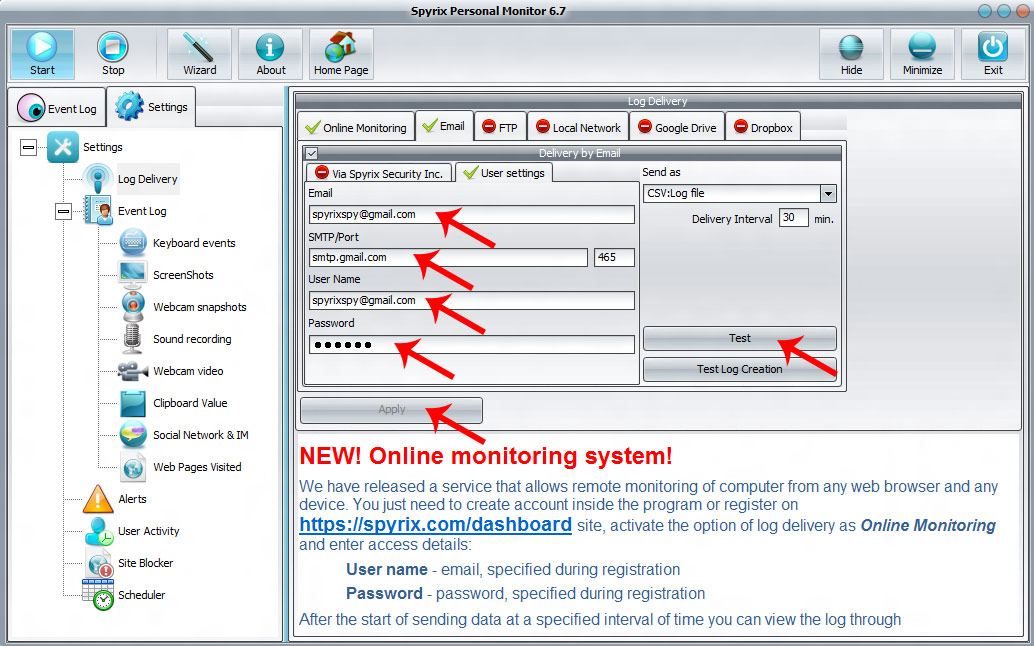
Als je alles goed hebt gedaan, zie je een bericht over het succesvol verzenden van het testbericht naar je e-mail.
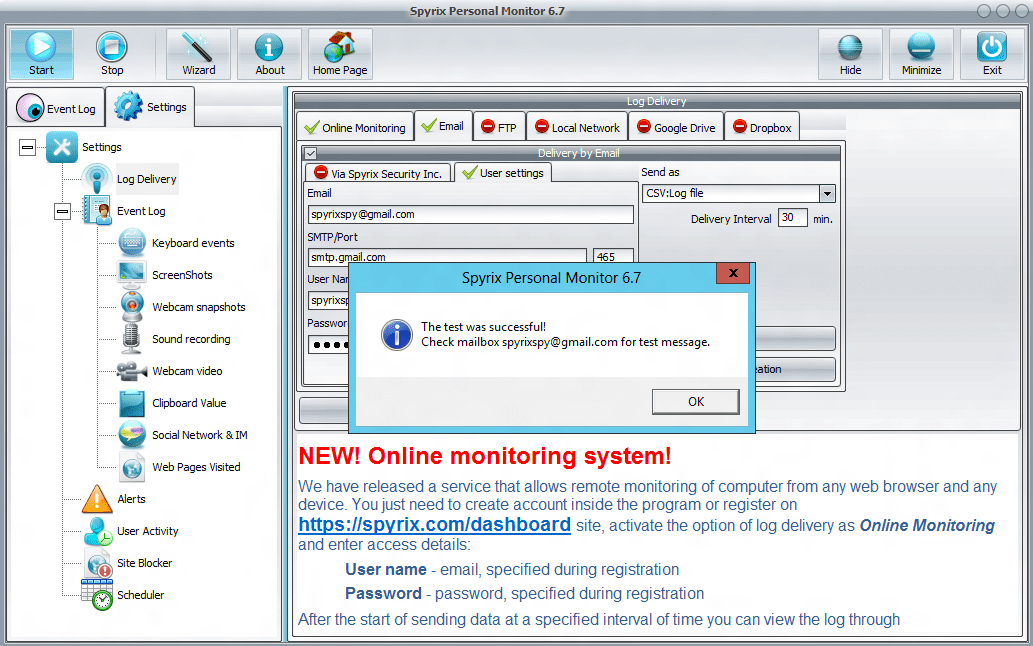
Deze instellingen zijn bedoeld voor gevorderde gebruikers. Wij raden u aan om logs via onze server te verzenden - Via Spyrix Security Inc
6.4 Hoe u het verzenden van logs via FTP instelt
Open het programma. Ga naar Logboeklevering. Kies het tabblad FTP en plaats een vinkje bij Levering via FTP.
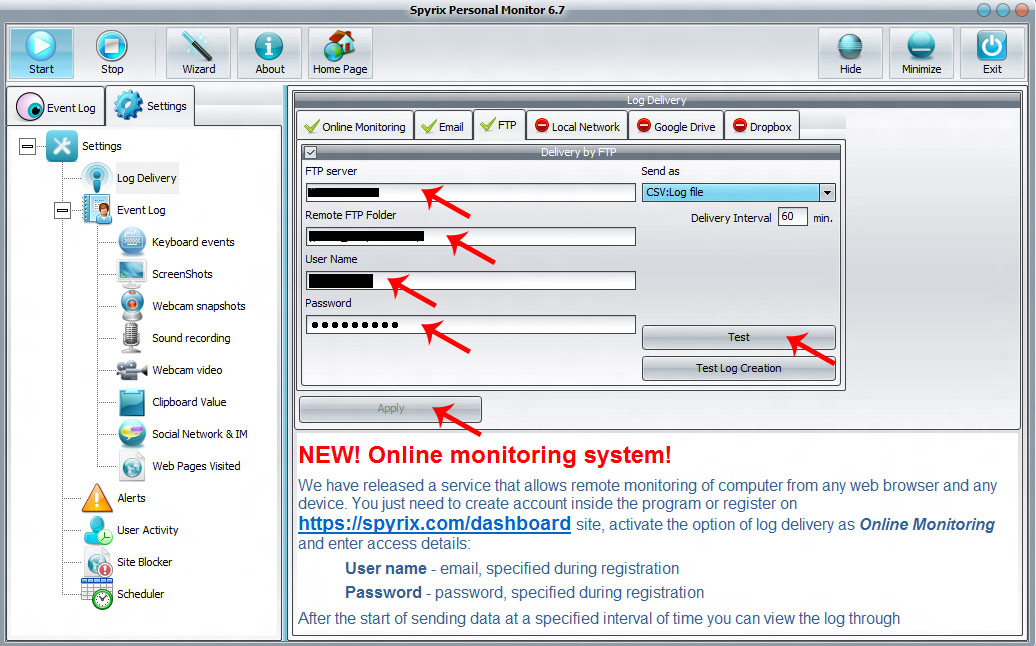
Vervolgens moet u de velden FTP-server, Externe FTP-map, Gebruikersnaam en Wachtwoord invullen.
After that press "Apply" and "Test"
Als je alles goed hebt gedaan, zie je een bericht over het succesvol verzenden van een testbericht naar je map via FTP.
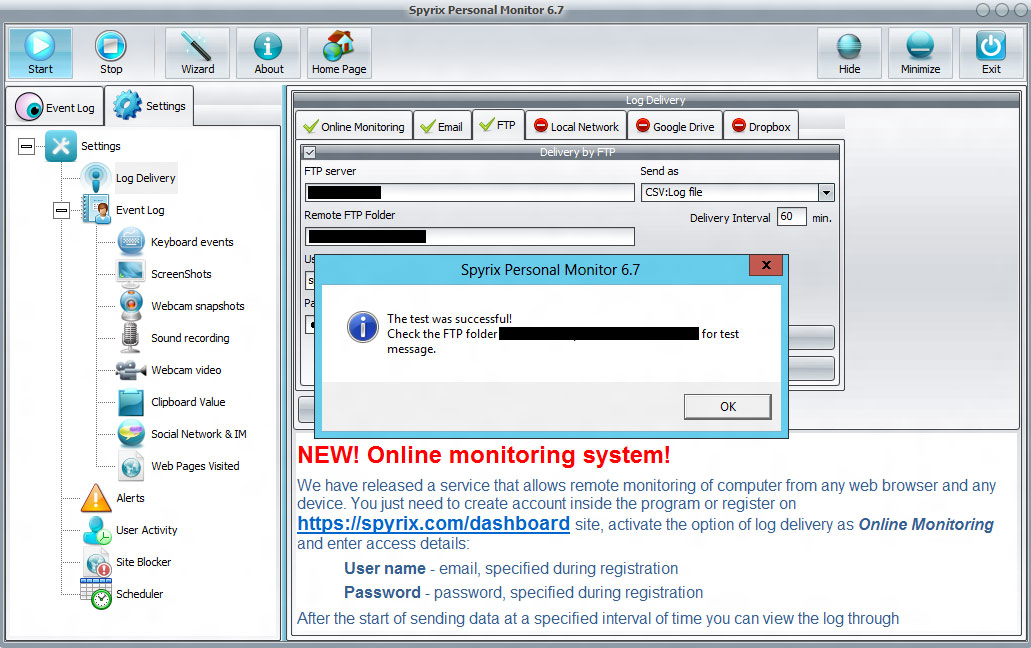
6.5 Hoe u het verzenden van logs via een lokaal netwerk instelt
Open het programma. Ga naar Logboeklevering. Kies het tabblad Lokaal netwerk en plaats een vinkje bij Levering via lokaal netwerk.
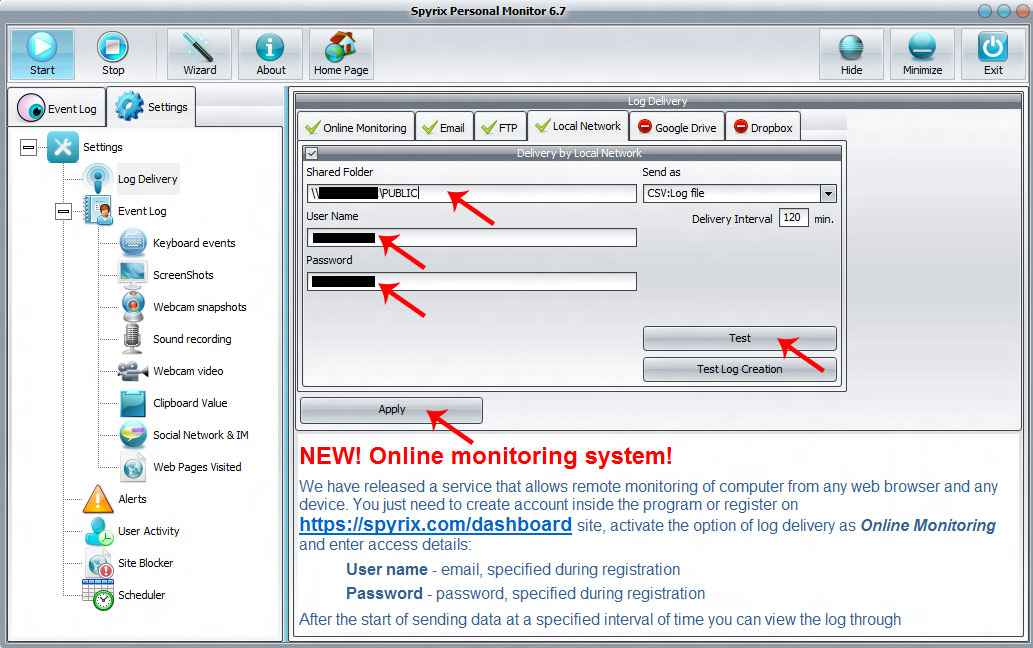
Then you need to fill Shared Folder, User Name and Password fields. After that press "Apply" and "Test". If you’ve done everything correctly, you will see a message about successful sending of test message to your folder in local network.
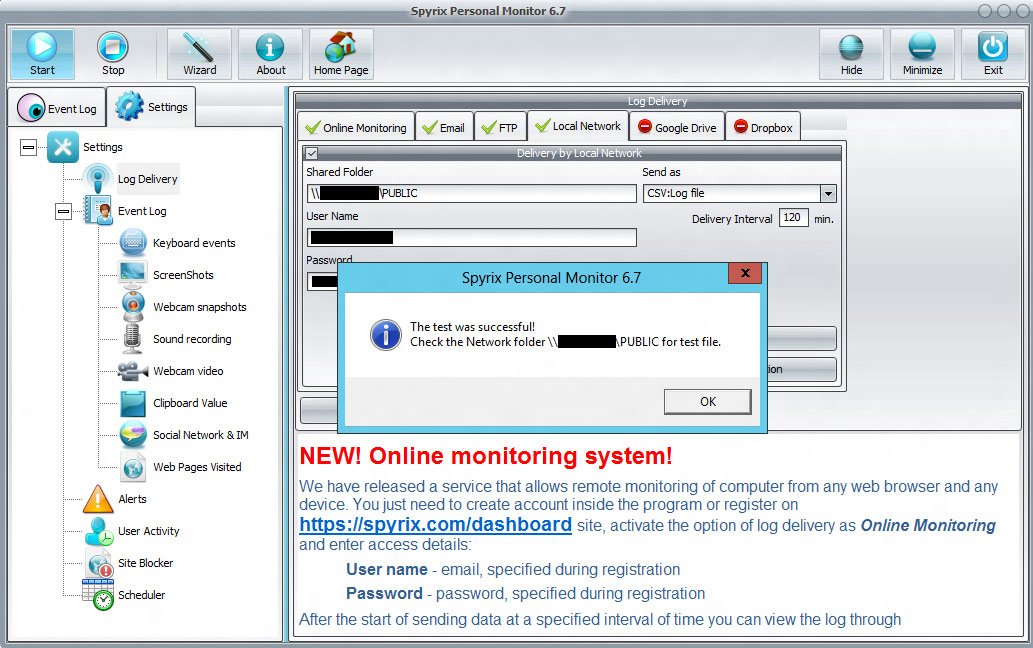
6.5 Hoe u het verzenden van logboeken via Google Drive instelt
Open the program. Go to Log Delivery. Choose Google Drive tab and place a tick near Delivery to Google Drive. Press "Apply". Then press "Connect the program to your Google Drive Account".
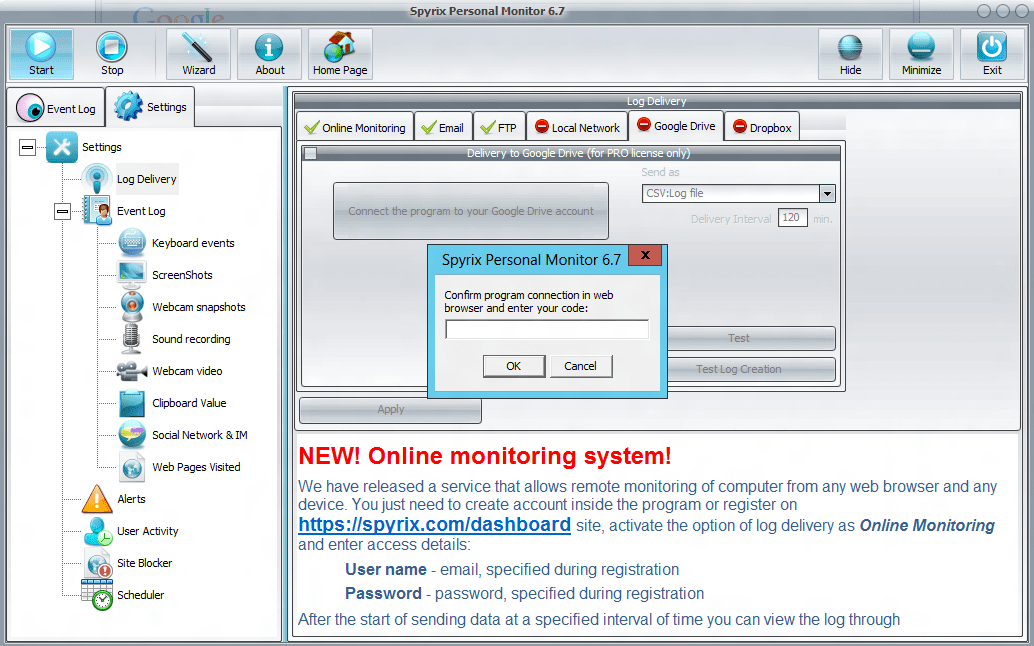
A browser will open and ask you to enter your Google account. Then you will see a program window with a request. Press "Accept".
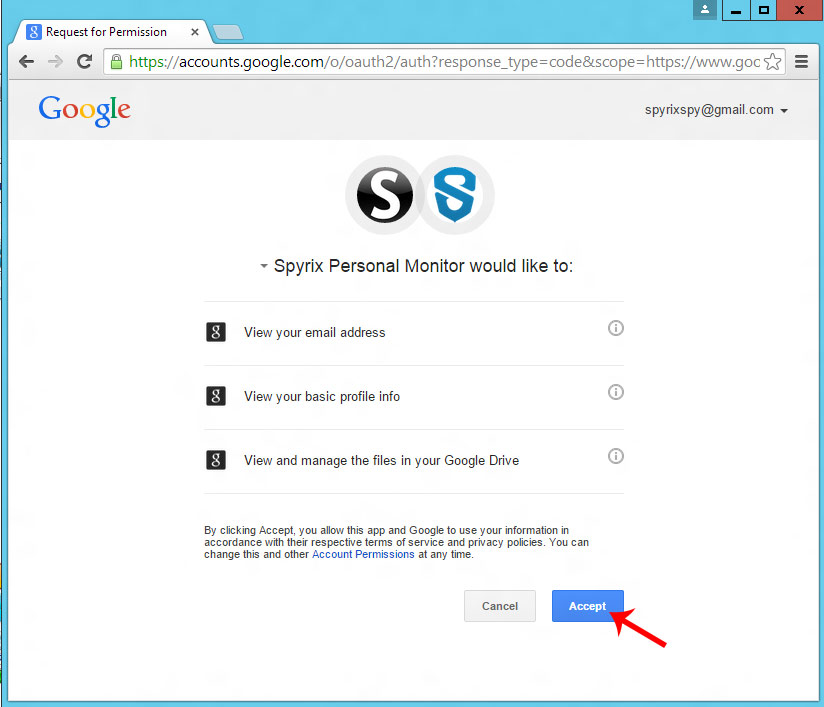
Vervolgens zie je een bevestigingscode van Google. Kopieer het en voer het in het programma in
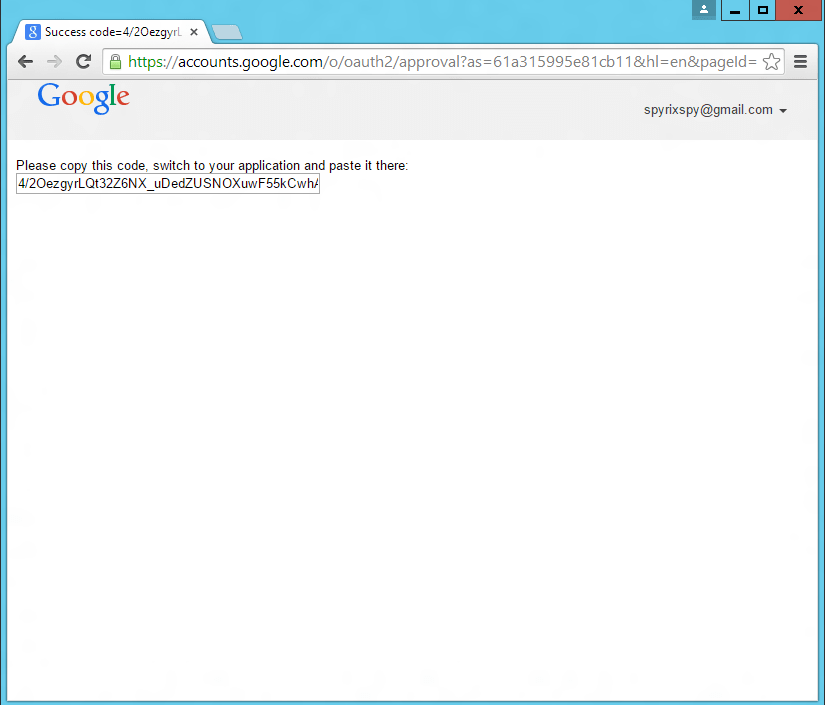
Als je alles goed hebt gedaan, zie je een bericht over de succesvolle verbinding met je Google-account.
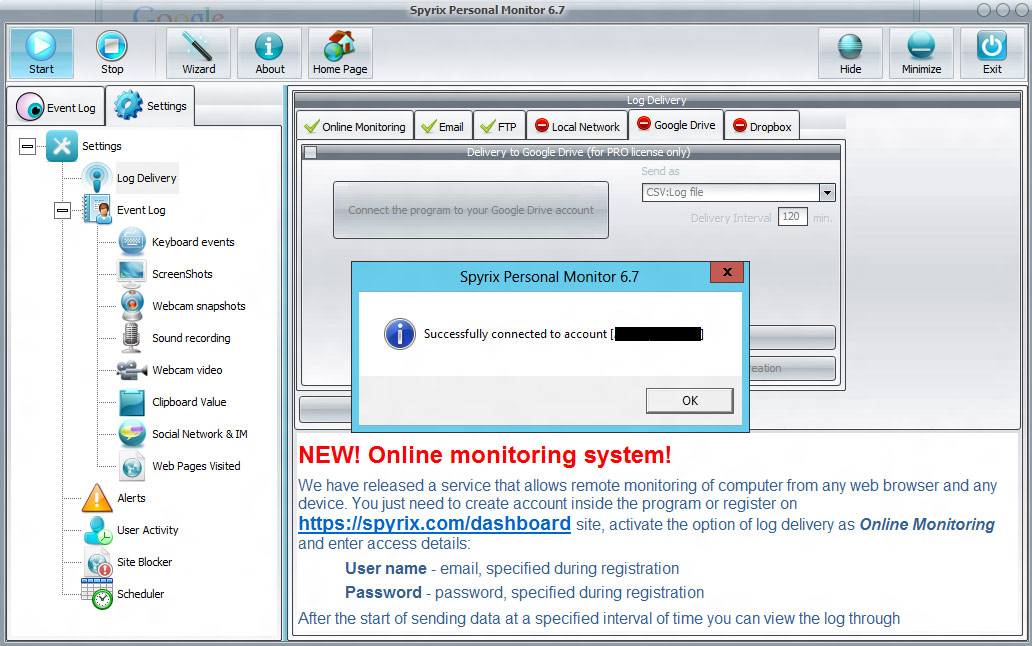
Then press "Test" and you will see a message about successful sending of test message to your Google Drive account.
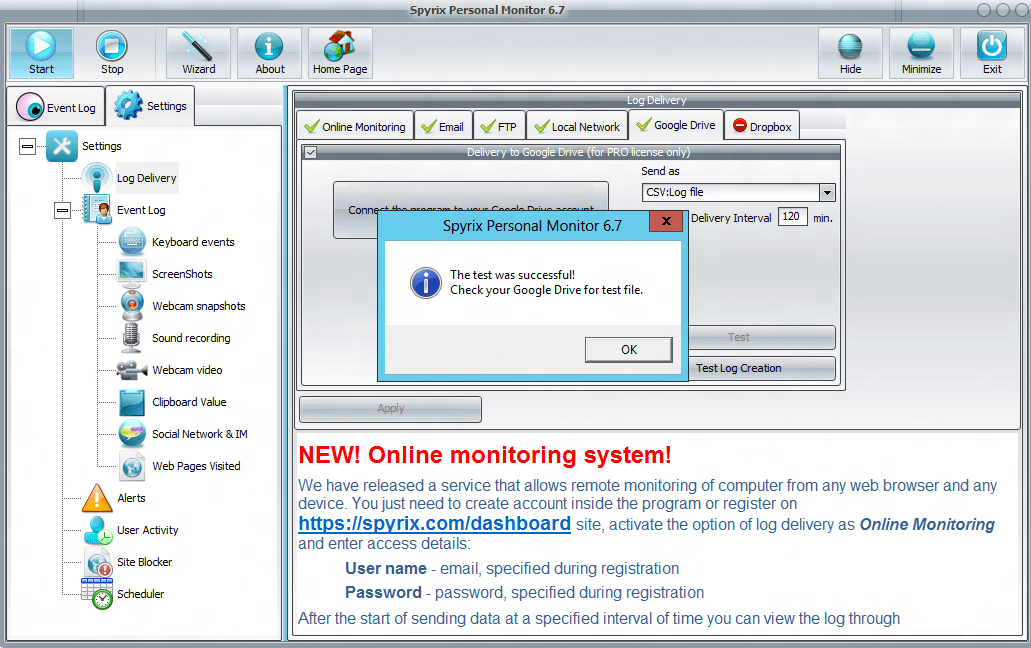
Open Google Drive. We zien dat de map Spyrix verscheen. Logboeken van het programma worden naar deze map verzonden.
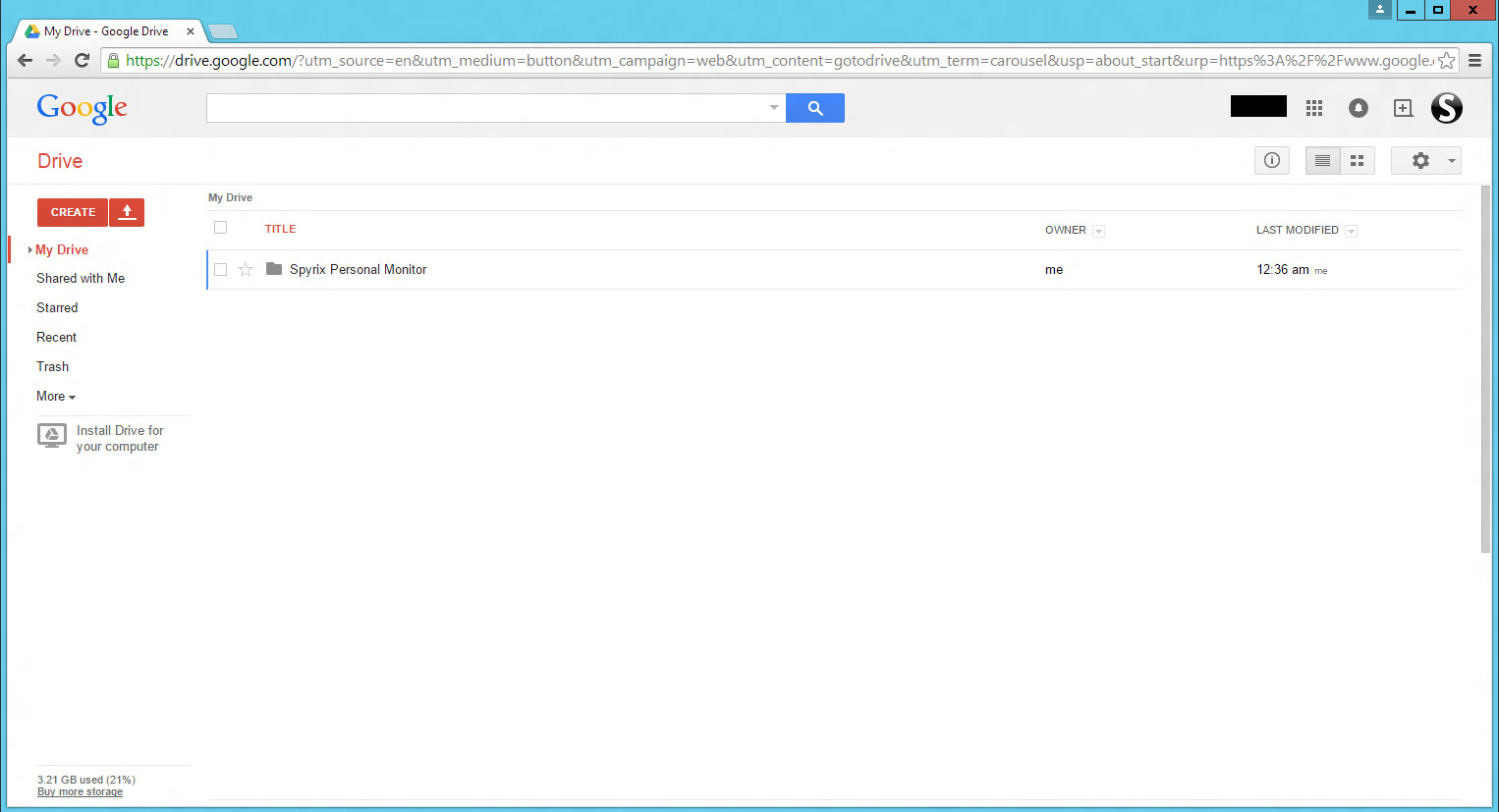
Open de map en bekijk ons eerste testlogboek.
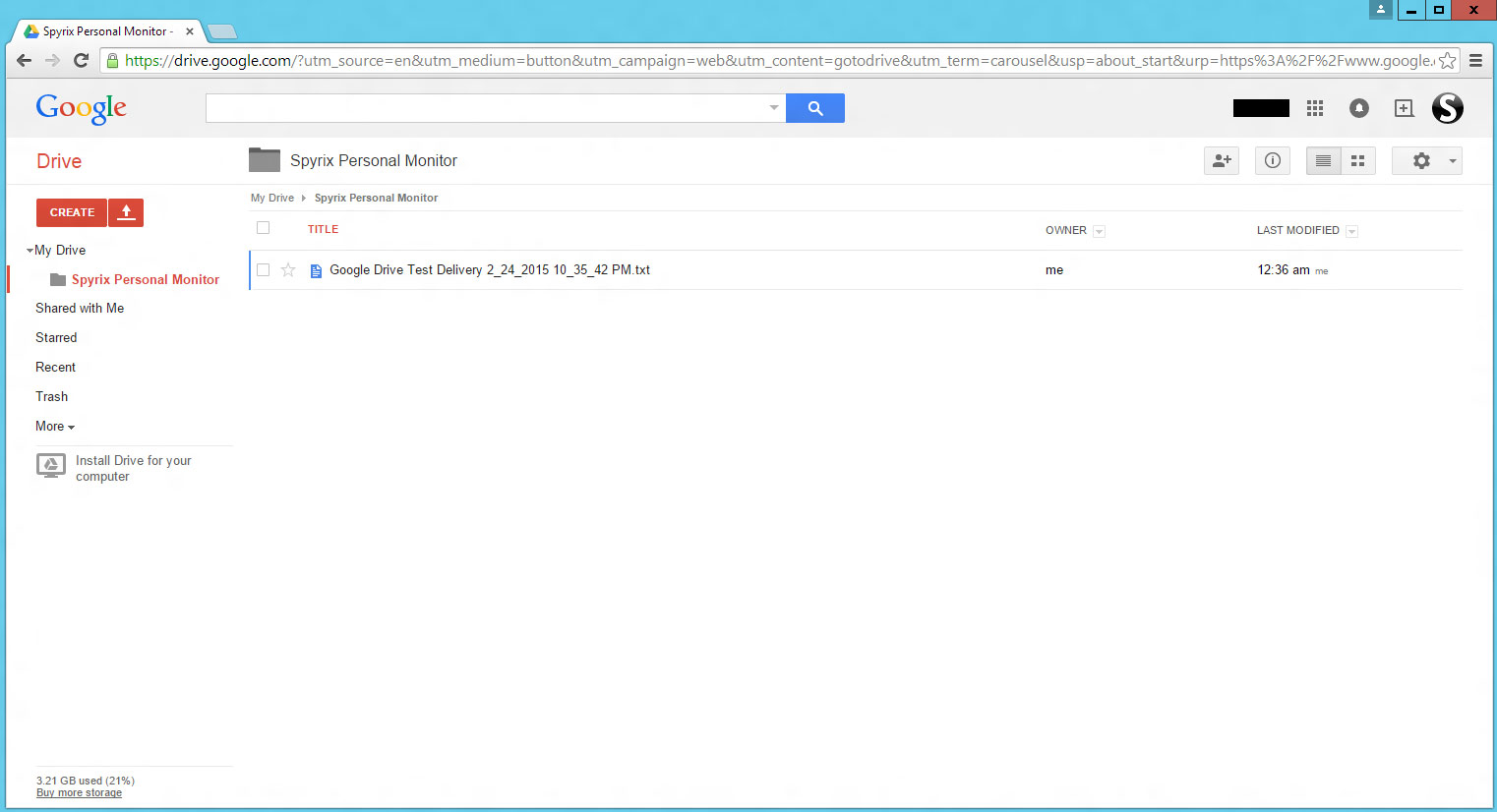
Open het
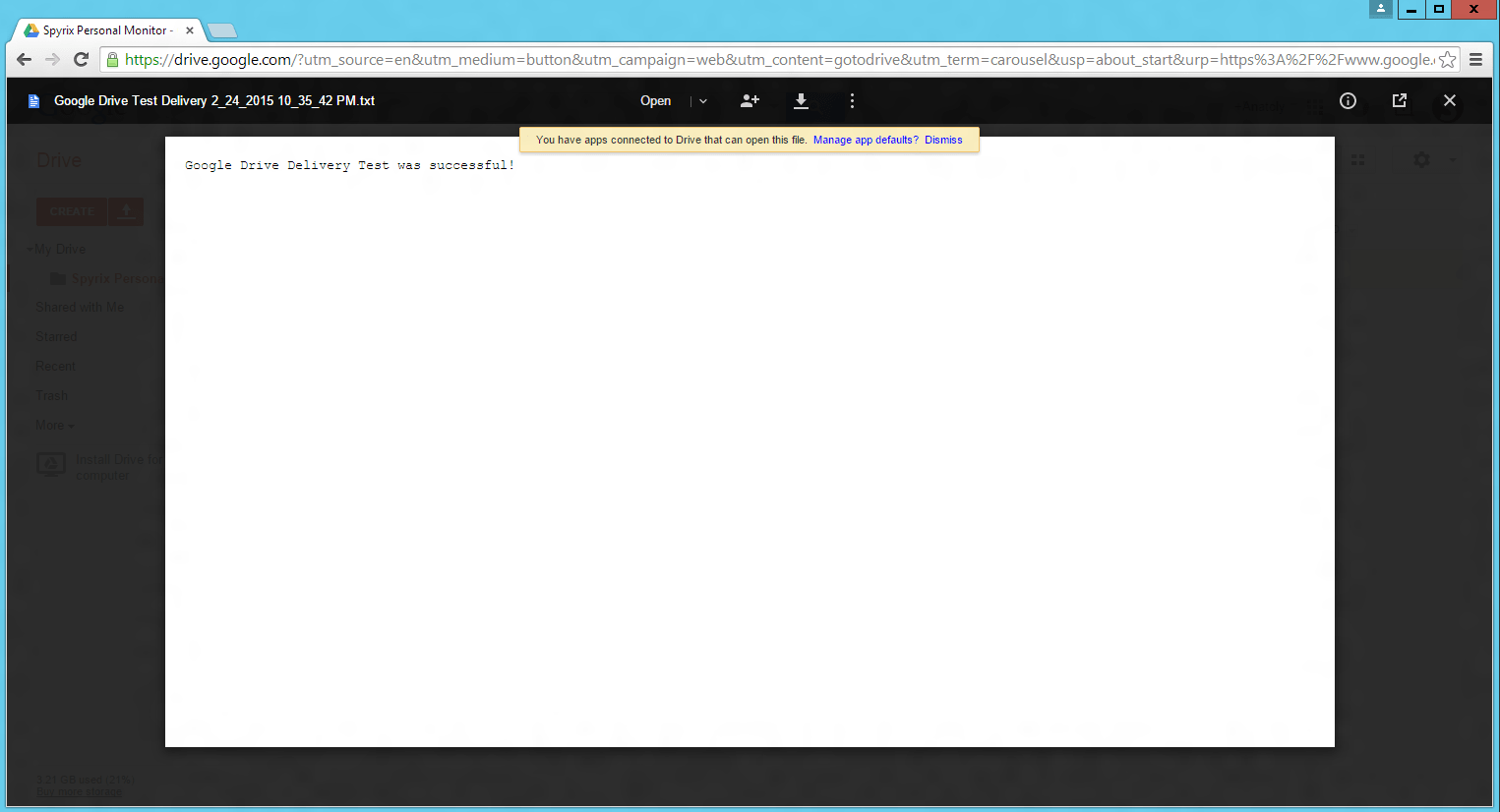
Dit bericht betekent dat je alles correct hebt gedaan.


 English
English Español
Español Русский
Русский Deutsch
Deutsch Suomi
Suomi Français
Français Italiano
Italiano 日本語
日本語 Português
Português Türkçe
Türkçe 中文
中文 عربي
عربي Tagalog
Tagalog اردو
اردو Gaeilge
Gaeilge বাংলা
বাংলা Magyar
Magyar Polski
Polski Čeština
Čeština Български
Български Bahasa Indonesia
Bahasa Indonesia 한국어
한국어 Română
Română Svenska
Svenska