Manual online
- Como descarregar o programa
- Como instalar o programa
- Assistente de definições
- Como registar a licença
- Como definir o envio de registos para a monitorização em linha (através de qualquer navegador Web)
- Como definir os registos de envio
O programa deve estar instalado no computador que pretende monitorizar.
1. Como descarregar o programa
Você pode baixar qualquer programa do Spyrix aqui a qualquer momento: spyrix.com/download.php. Escolha um programa e clique no botão "Download".
2. Como instalar o programa
Quando a transferência estiver concluída, clique no ficheiro transferido para executar a instalação. Clique em "Sim" quando solicitado pelo sistema.
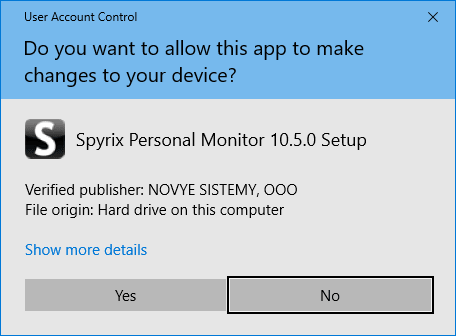
Escolher a língua
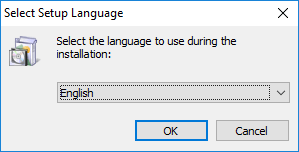
Clique em "Seguinte"
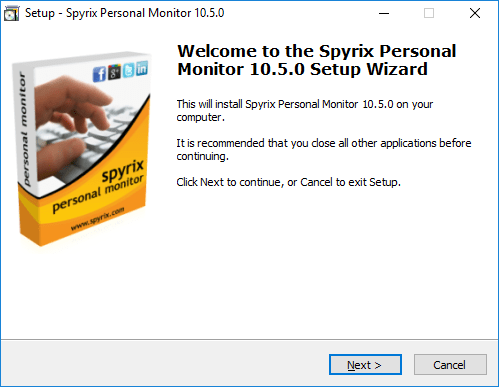
Escolha "Aceito o acordo" e clique em "Seguinte"
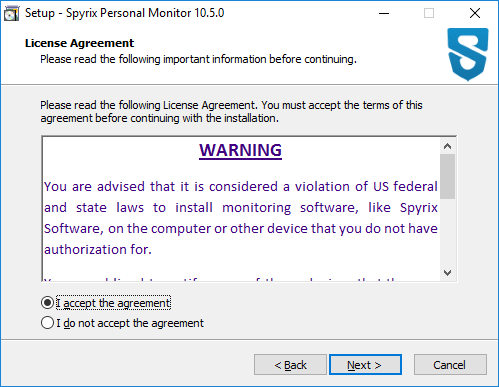
Clique em "Instalar" e aguarde que a instalação termine
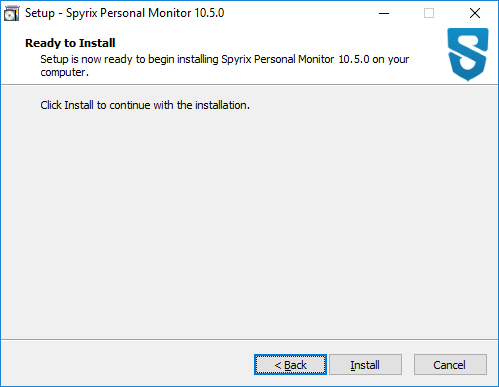
Clique em "Finish" (Concluir) para concluir a instalação. O programa será iniciado automaticamente depois disso.
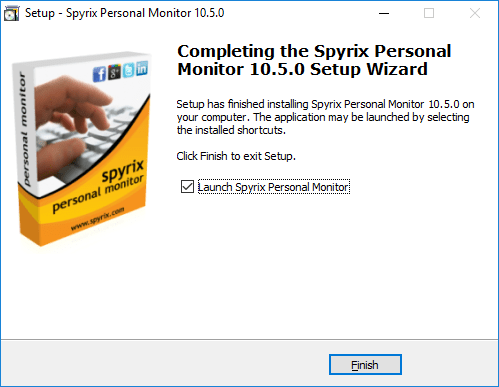
3. Assistente de definições
Após a instalação, o programa inicia o assistente de definições. Se não pretender configurar quaisquer definições, pode "Skip Wizard" (Ignorar assistente). Mas recomenda-se vivamente que não o salte e que configure todas as definições. A configuração demorará alguns minutos.
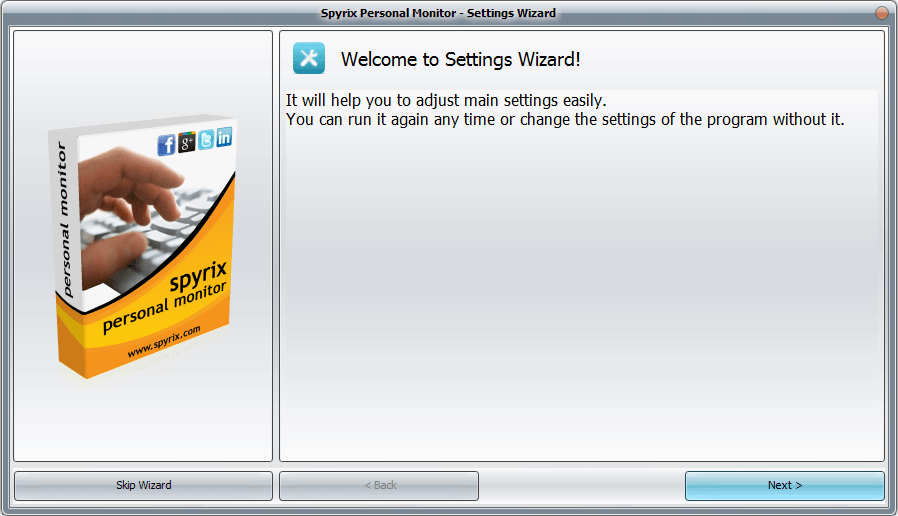
1) Definições de ligação Web
– Marque a caixa junto a "Monitorização em linha (através de qualquer navegador Web)" para a ativar.

– Introduza o seu endereço de correio eletrónico, aguarde que o programa o verifique e clique em "Next" (Seguinte).
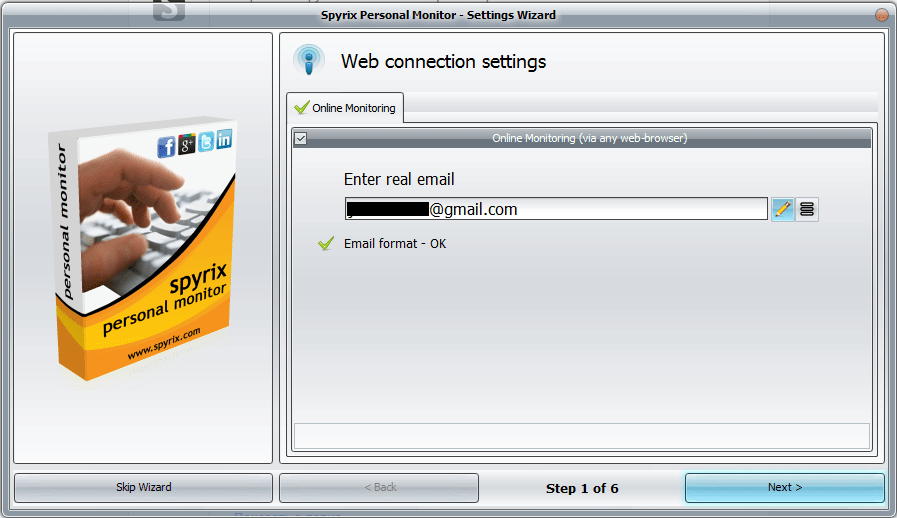
– Será aberta uma nova janela - clique em "Ok" para criar a sua conta.
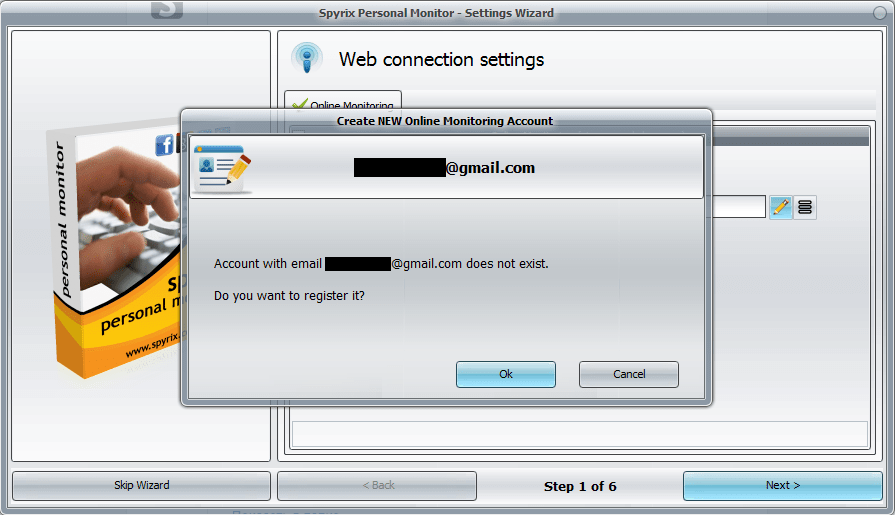
– Se tiver feito tudo corretamente, verá esta mensagem:
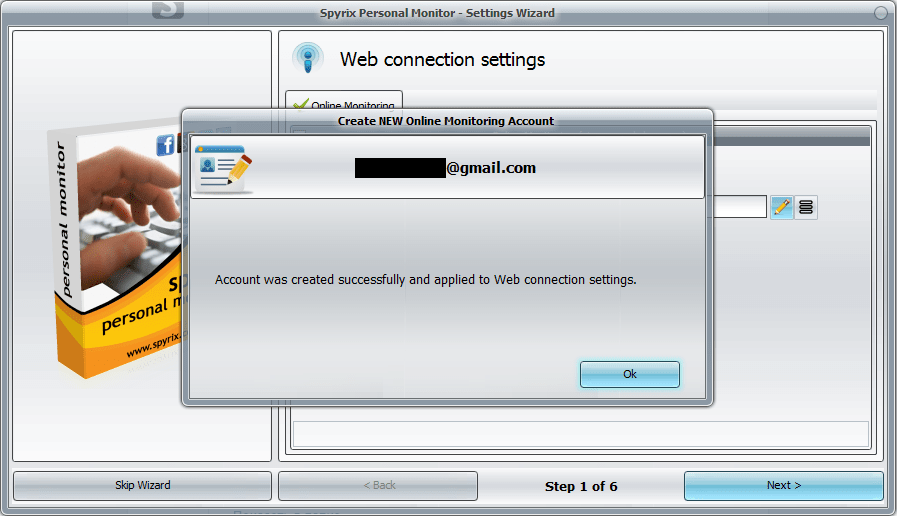
– Agora tem de ir ao seu e-mail e ativar a sua conta.
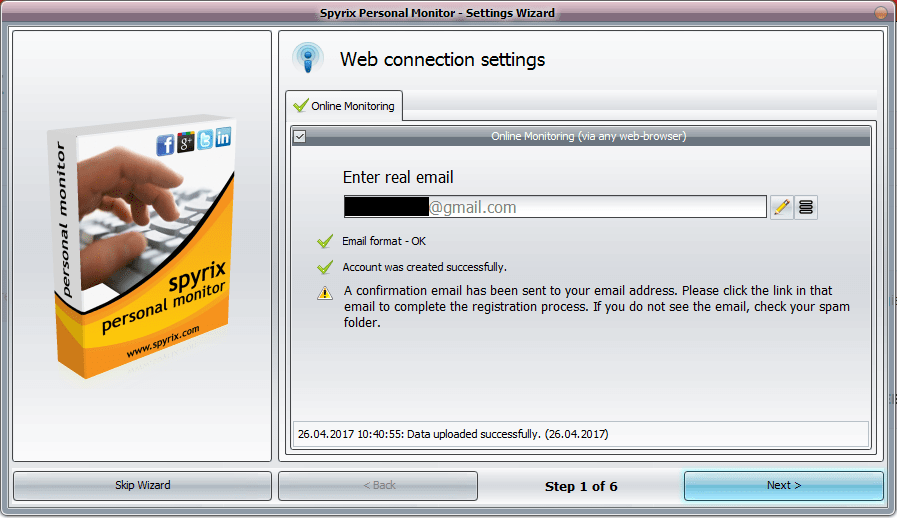
– Quando clicar na ligação de ativação da conta, terá de definir a palavra-passe da sua conta para iniciar sessão.

– Dentro de alguns instantes, receberá os primeiros dados na sua conta.
– Clique em "Seguinte" para avançar para a Etapa 2 do Assistente.
Se já tem uma conta Spyrix
– Marque a caixa junto a "Monitorização em linha (através de qualquer navegador Web)" para a ativar.

– Introduza o endereço de correio eletrónico da sua conta, aguarde que o programa o verifique e clique em "Next" (Seguinte).
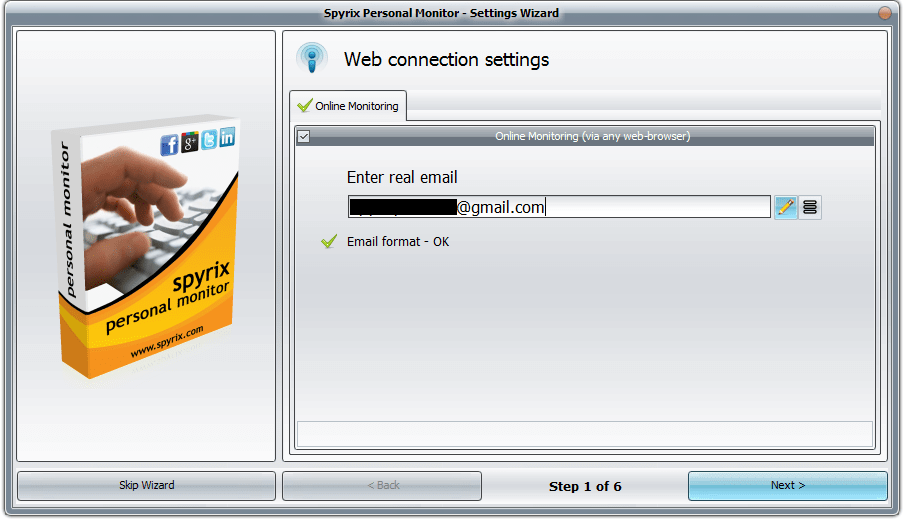
– Se tiver introduzido as suas informações corretamente, verá esta mensagem:

– Dentro de alguns minutos, receberá os primeiros dados na sua conta.
– Clique em "Seguinte" para avançar para a Etapa 2 do Assistente.
2) Escolher as teclas de atalho para fazer sair o programa do modo oculto (ou deixá-las por defeito) e criar uma palavra-passe para ativar o programa (não é necessário).
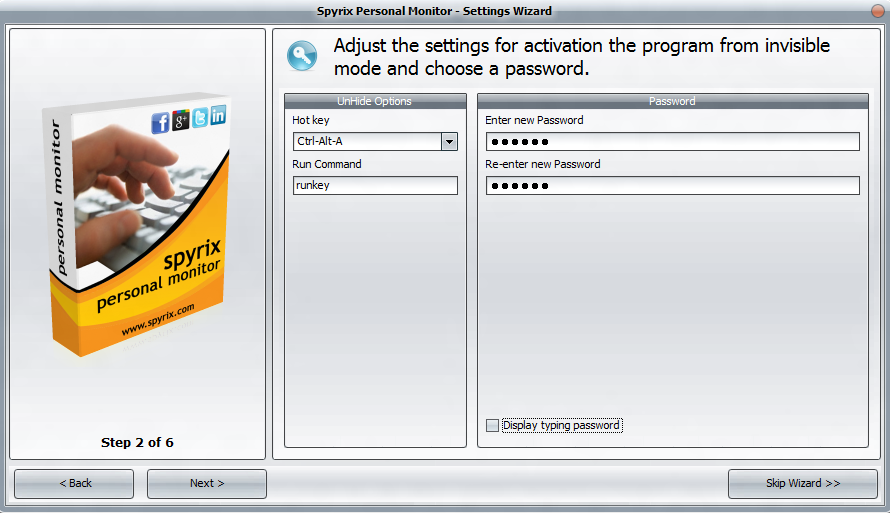
3) Defina a qualidade das capturas de ecrã e escolha quando devem ser feitas.
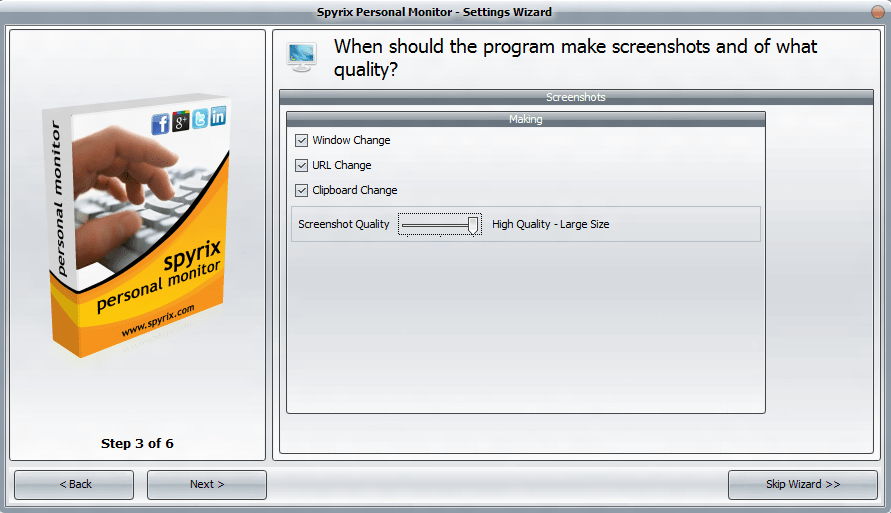
4) Escolha categorias ou determinados sítios Web a bloquear (não é necessário).
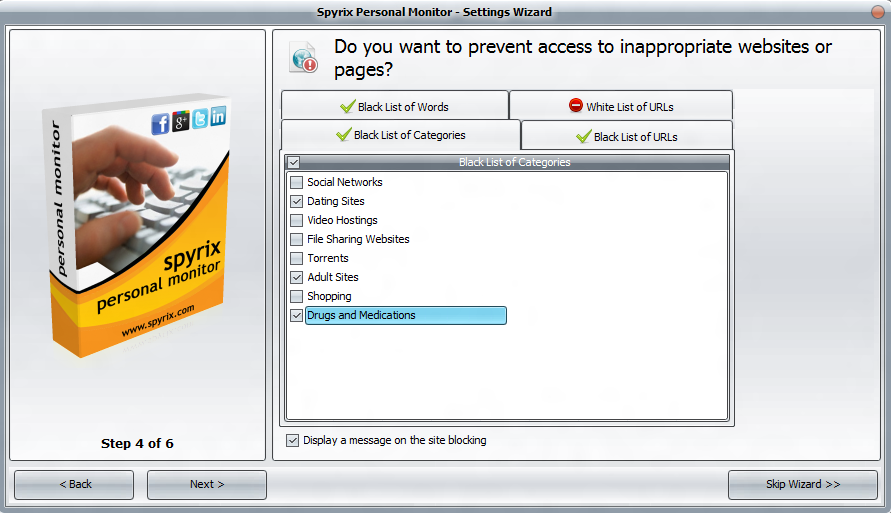
5) Escolha as redes sociais e os mensageiros que pretende monitorizar.
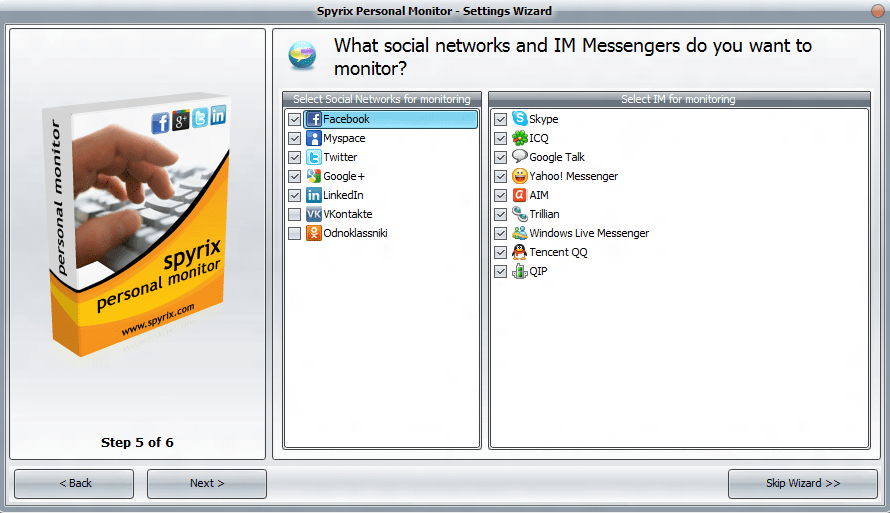
6) Escolha se e como o programa será ocultado no computador de destino. Marque também todos os utilizadores que pretende monitorizar. Se pretender que o programa seja executado automaticamente, deixe a caixa "Iniciar no arranque do Windows" selecionada.
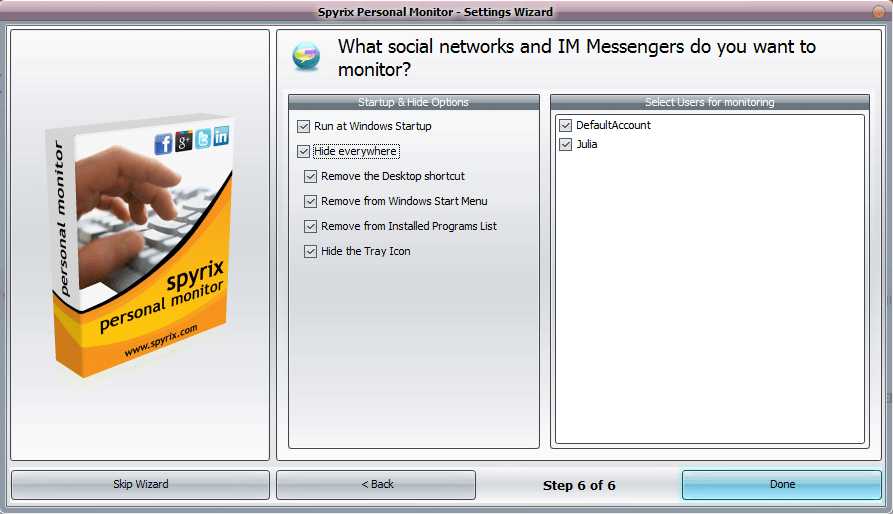
4. Como registar o programa
4.1 Como registar a licença no programa
Para registar a sua licença, clique no botão "Acerca de" no programa.
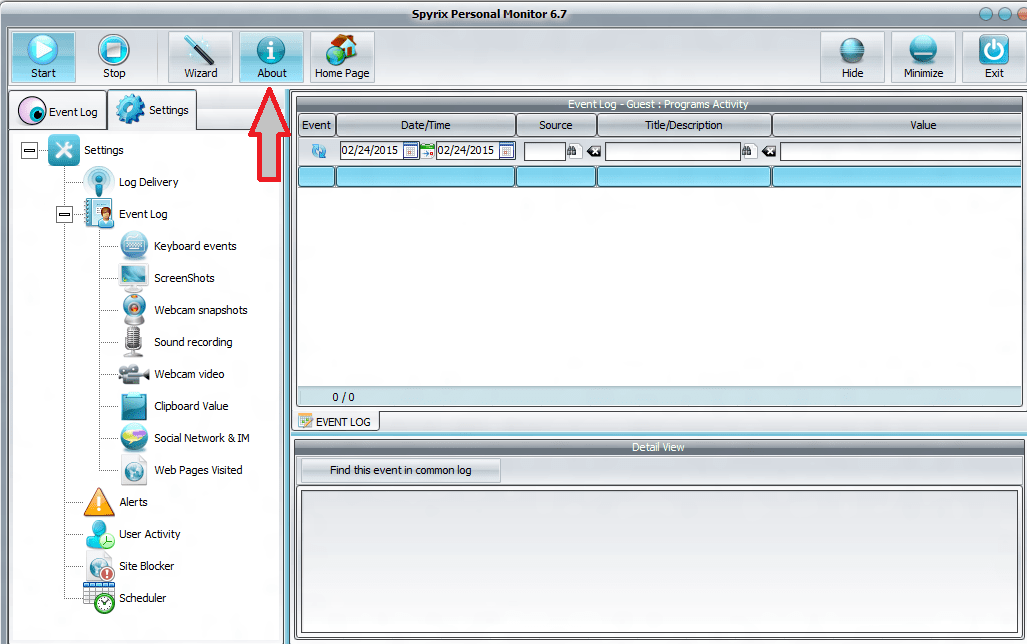
Clique em "Introduzir código de ativação da licença"
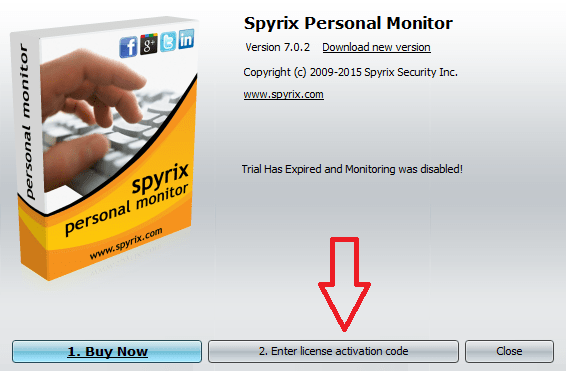
Copie/cole o código de licença que recebeu após a compra nos campos apropriados. Por exemplo:
Tipo de licença: SPM00AAAAA
Código de ativação: AAAAAA-2A2A2A-BBBBBB-ABABAB-TTTTTT-8T9T9R
Deve copiar e introduzir esta chave nos campos adequados. Por exemplo:
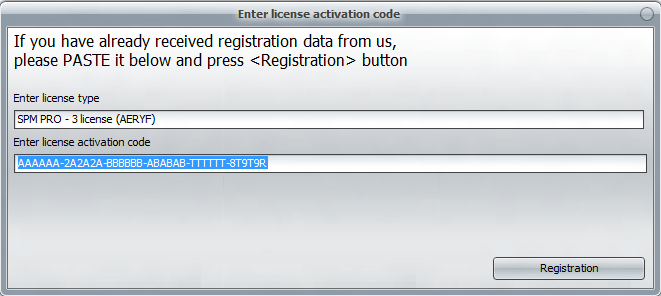
4.2 Como registar a licença no painel de controlo em linha
1. Entre no seu painel de controlo em linha, clique no seu e-mail no canto superior direito do ecrã e seleccione "Conta" no menu pendente.
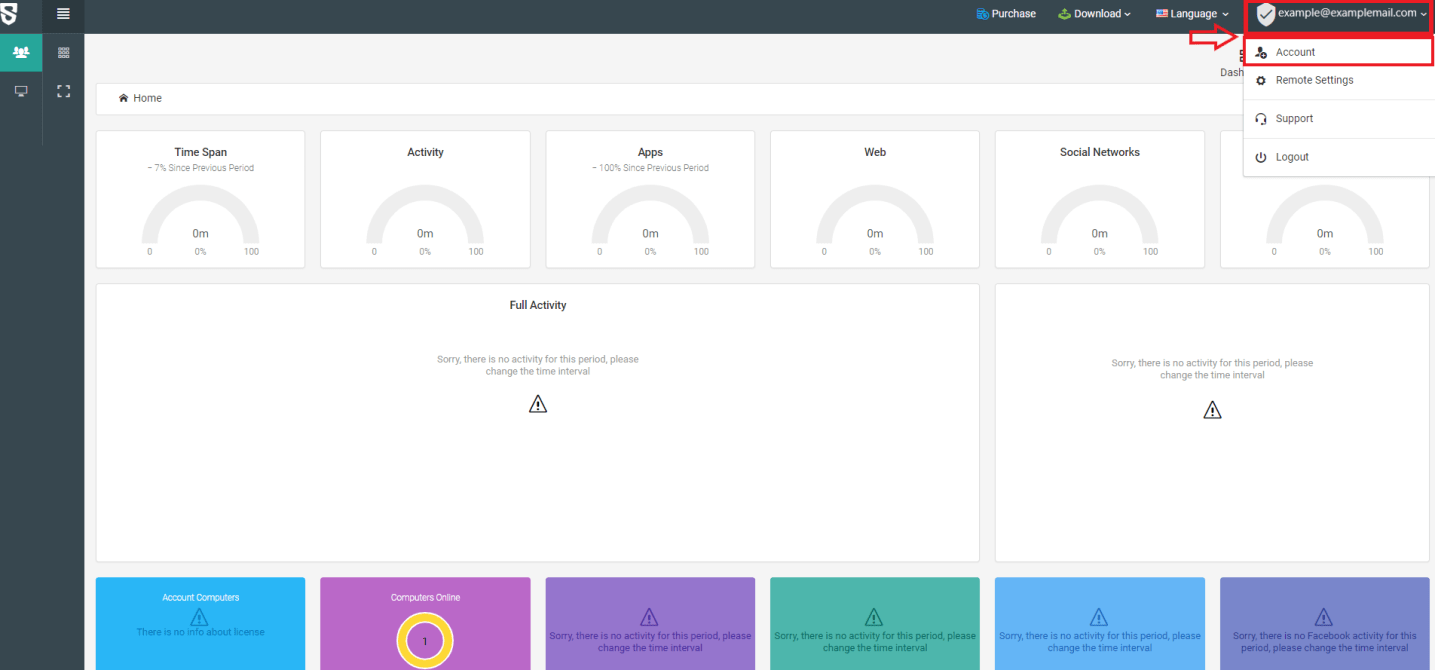
2. Introduza o seu tipo de licença e código de licença e clique em "Registar".
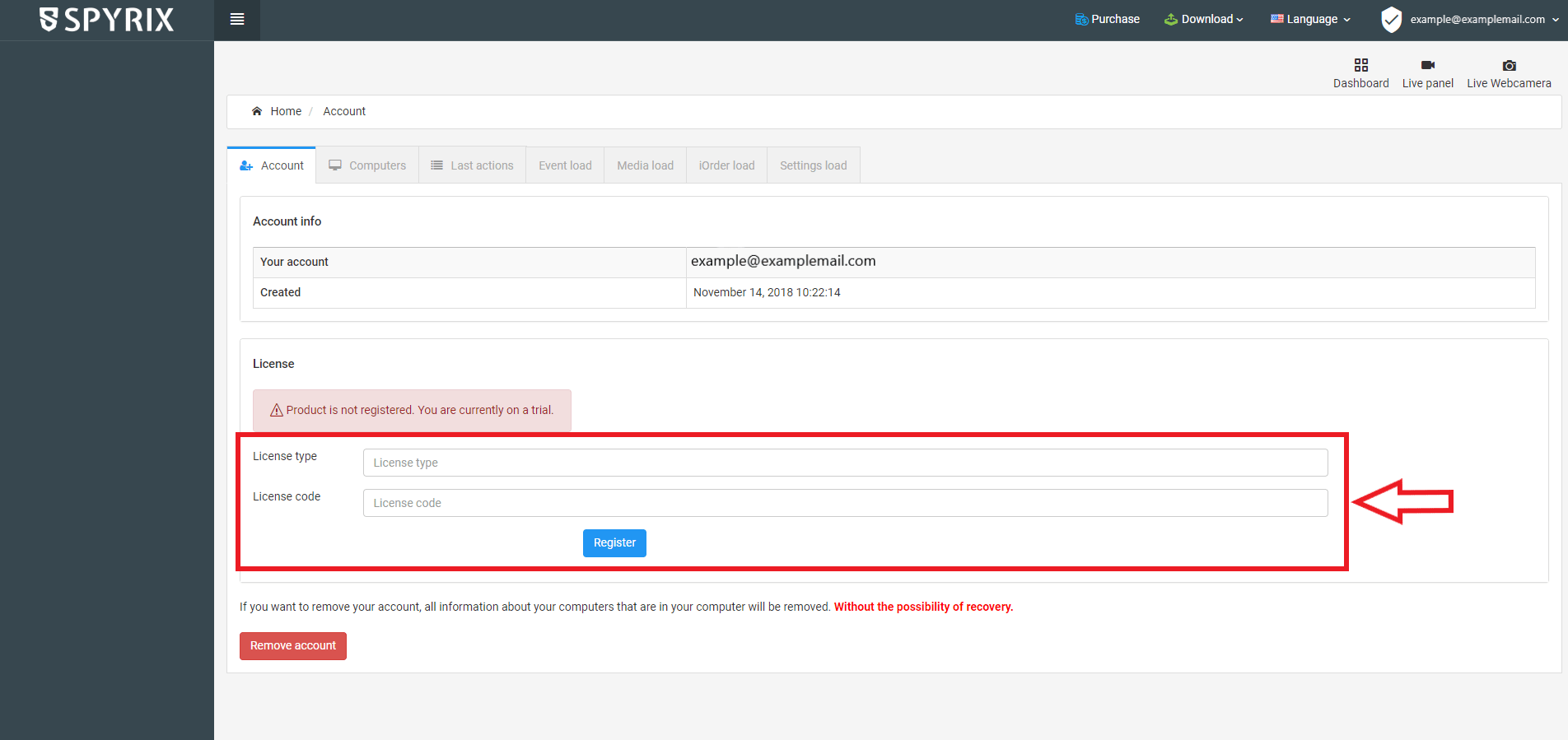
5. Como configurar a monitorização em linha para ver todos os dados à distância
5.1 Se não tiver registado uma conta Spyrix
1. Abrir o programa. Ir para Definições -> Entrega de registos -> separador Monitorização em linha
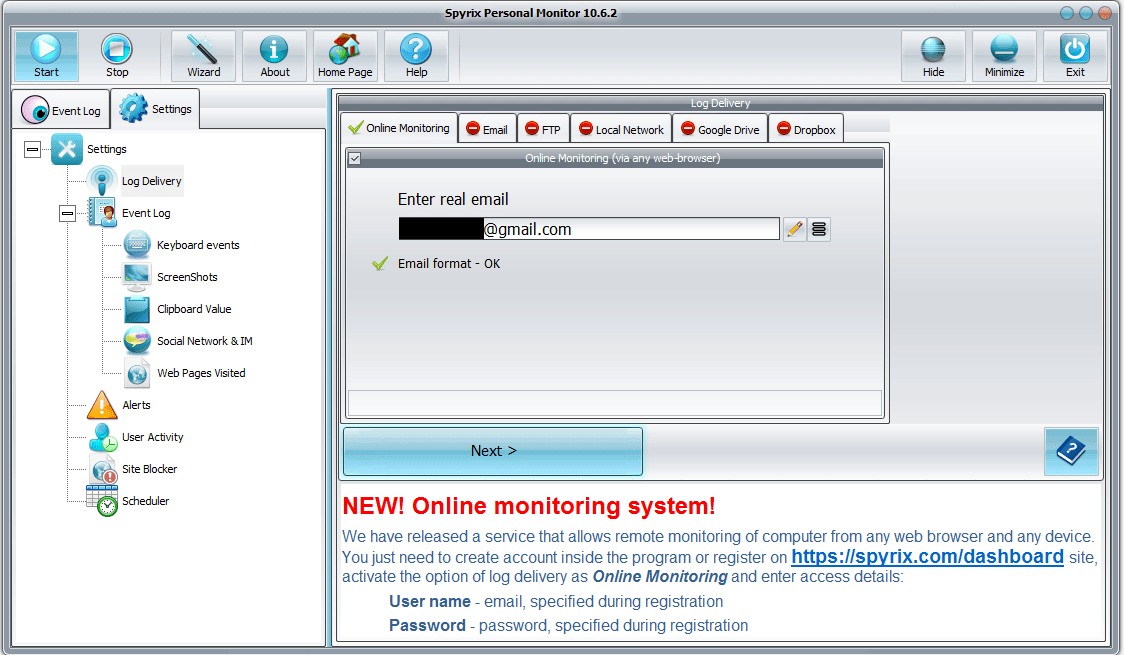
2. Marque a caixa junto a "Monitorização em linha (através de qualquer navegador Web)" para a ativar.
3. Introduza o seu endereço de correio eletrónico, aguarde que o programa o verifique e clique em "Next" (Seguinte).
4. Será aberta uma nova janela - clique em "Ok" para criar a sua conta.
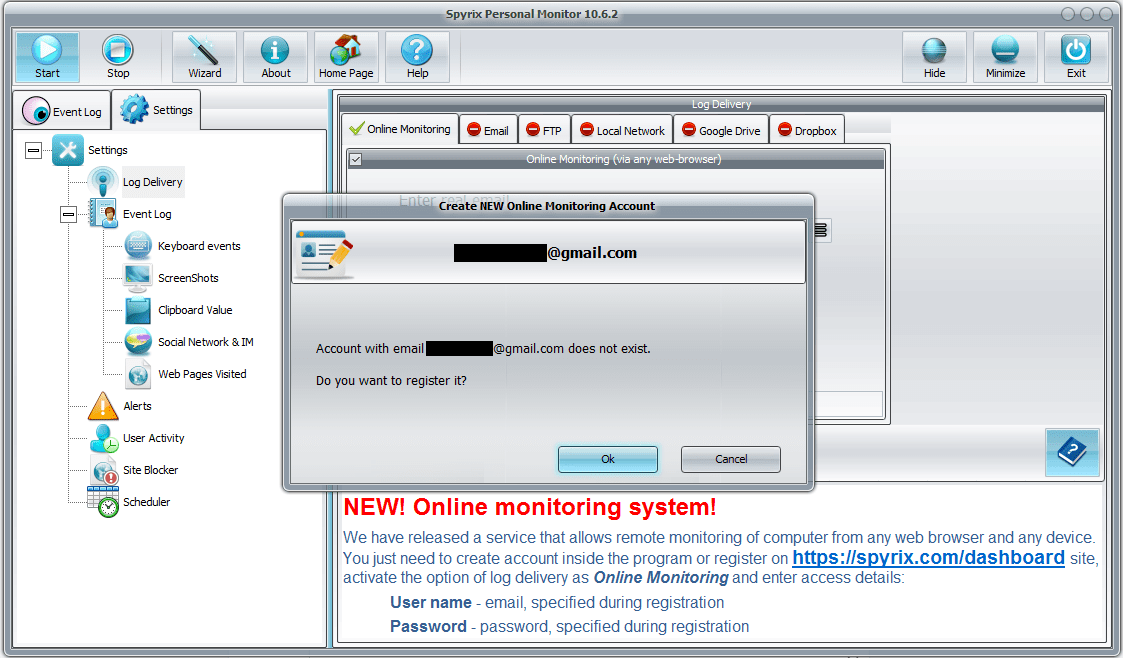
5. Se tiver feito tudo corretamente, verá esta mensagem:
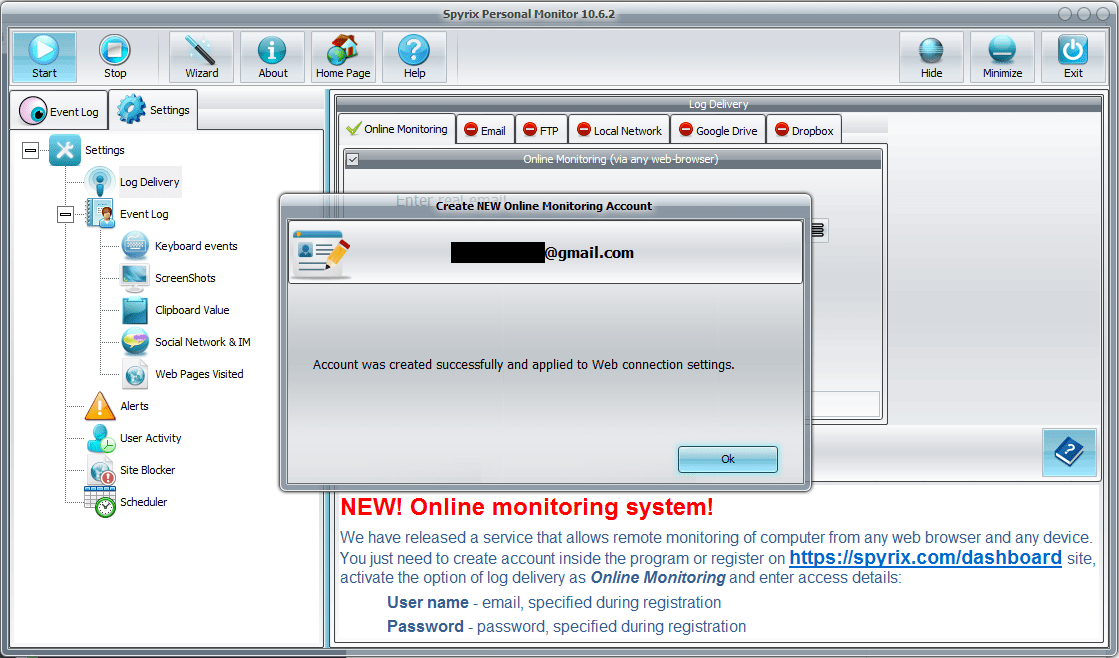
6. Agora tem de ir ao seu e-mail e ativar a sua conta.
7. Quando clicar na ligação de ativação da conta, terá de definir a palavra-passe da sua conta para iniciar sessão.

8. Dentro de alguns instantes, receberá os primeiros dados na sua conta.
5.2 Se já registou uma conta Spyrix
1. Abrir o programa. Ir para Definições -> Entrega de registos -> separador Monitorização em linha
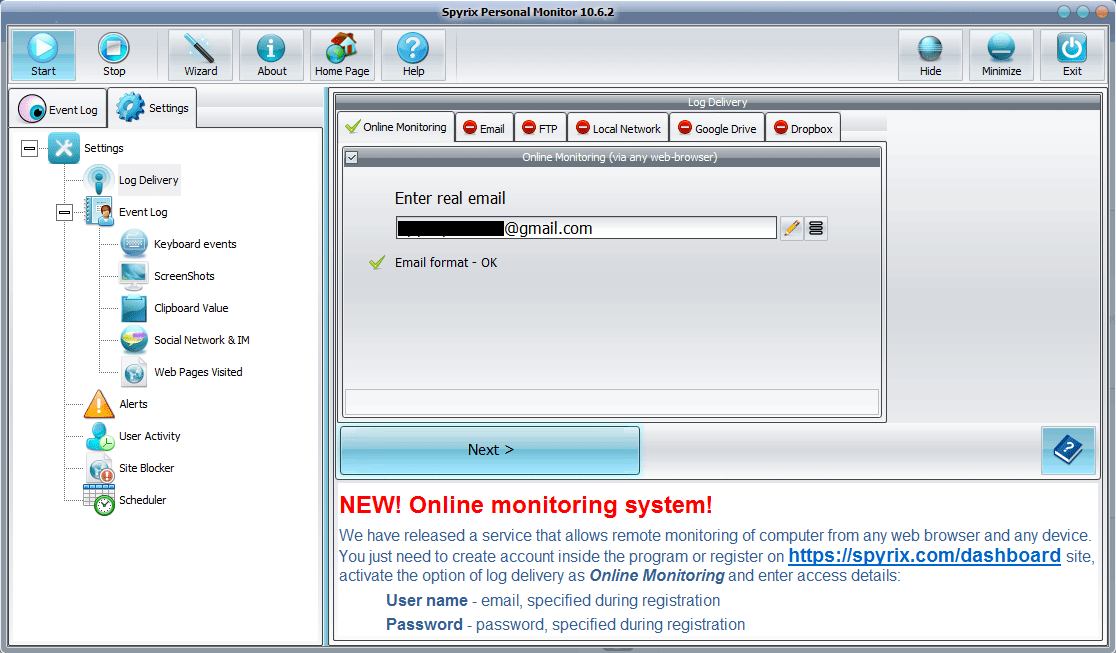
2. Marque a caixa junto a "Monitorização em linha (através de qualquer navegador Web)" para a ativar.
3. Introduza o endereço de correio eletrónico da sua conta, aguarde que o programa o verifique e clique em "Next" (Seguinte).
4. Se tiver introduzido as suas informações corretamente, verá esta mensagem:

5. Dentro de alguns minutos, receberá os primeiros dados na sua conta.
6. Como definir os registos de envio
6.1 Como definir o envio de registos através do Spyrix Security Inc.
Abrir o programa. Aceda a Entrega de registos. Seleccione o separador E-mail e assinale a opção Entrega por e-mail.
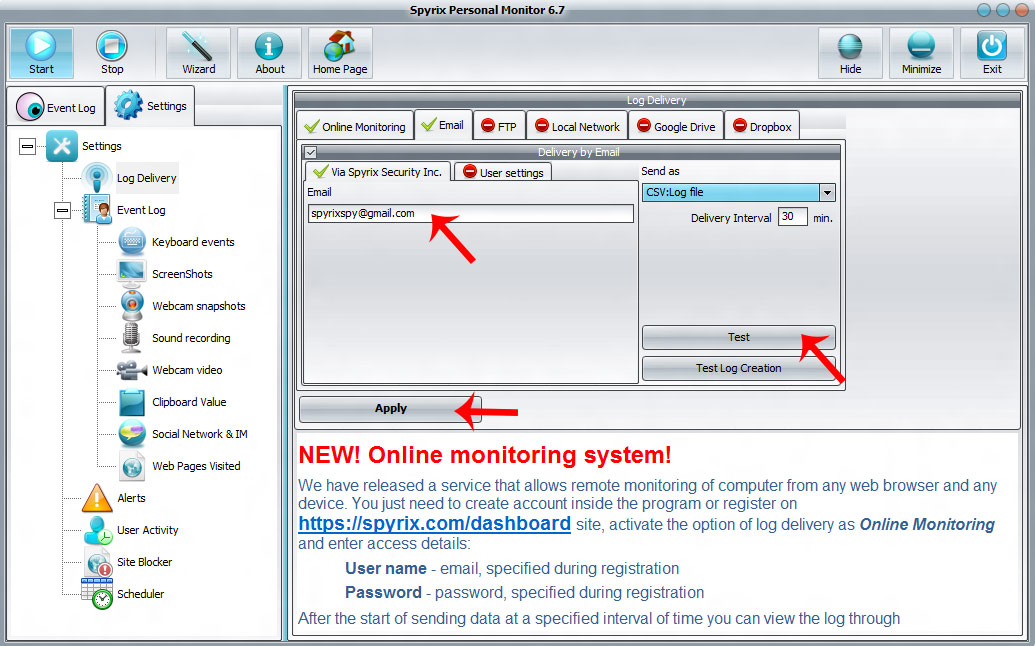
Depois, na janela "Via Spyrix Security Inc.", no campo "Email", introduza o seu Email, configure o Intervalo de Entrega e escolha o formato em que pretende receber o ficheiro. Por defeito, é CSV.
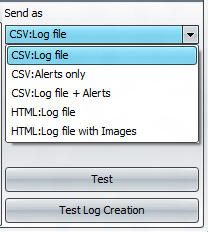
Em seguida, prima "Aplicar" e "Testar"
Se tiver feito tudo corretamente, verá uma mensagem sobre o envio bem sucedido da mensagem de teste para o seu correio eletrónico.
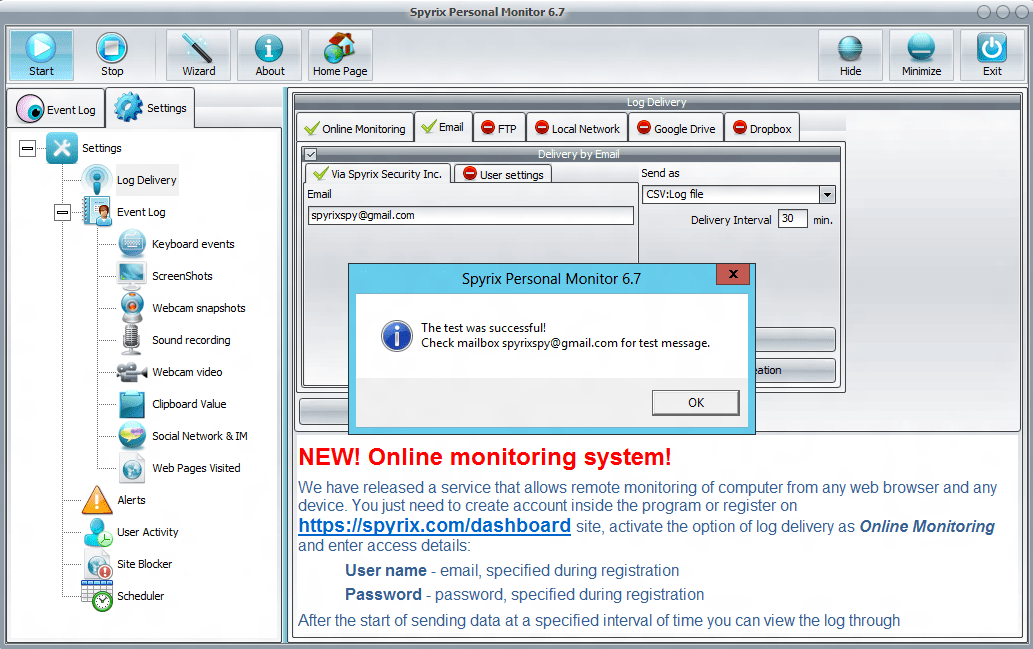
Também pode verificar de que forma o ficheiro de registo lhe será enviado. Prima "Testar criação de registo" na mesma janela.
6.2 Como definir o envio de registos para o e-mail
Também pode definir o envio de registos para o correio eletrónico através do seu serviço de correio. Para o fazer, prima o separador "Definições do utilizador". Aqui deve introduzir o seu e-mail, SMTP/Porta, Nome de utilizador e Palavra-passe. Em seguida, prima "Aplicar" e "Testar".
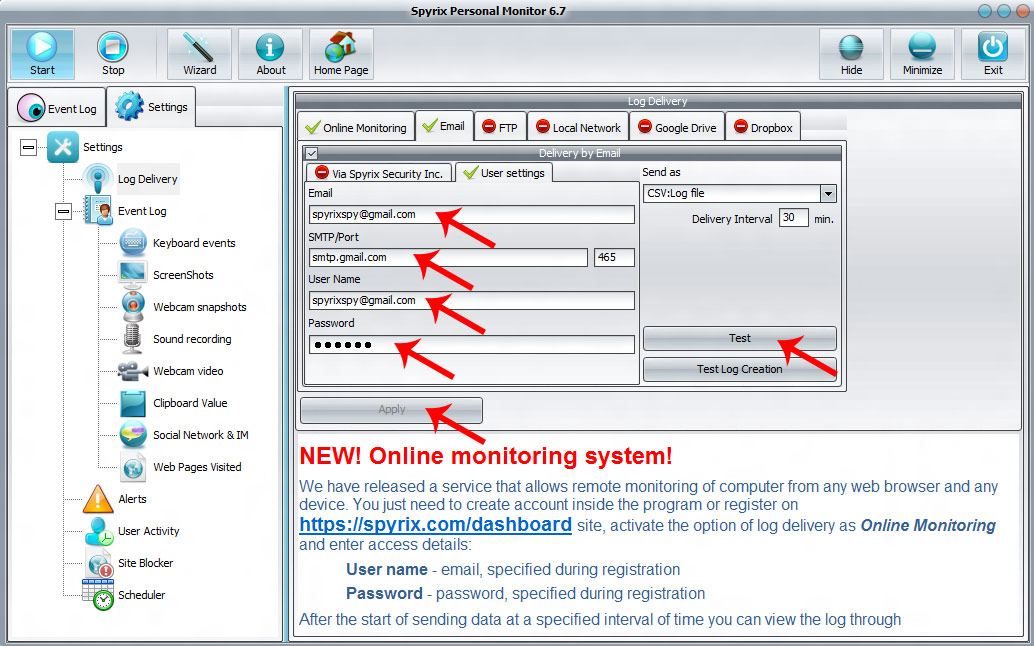
Se tiver feito tudo corretamente, verá uma mensagem sobre o envio bem sucedido da mensagem de teste para o seu correio eletrónico.
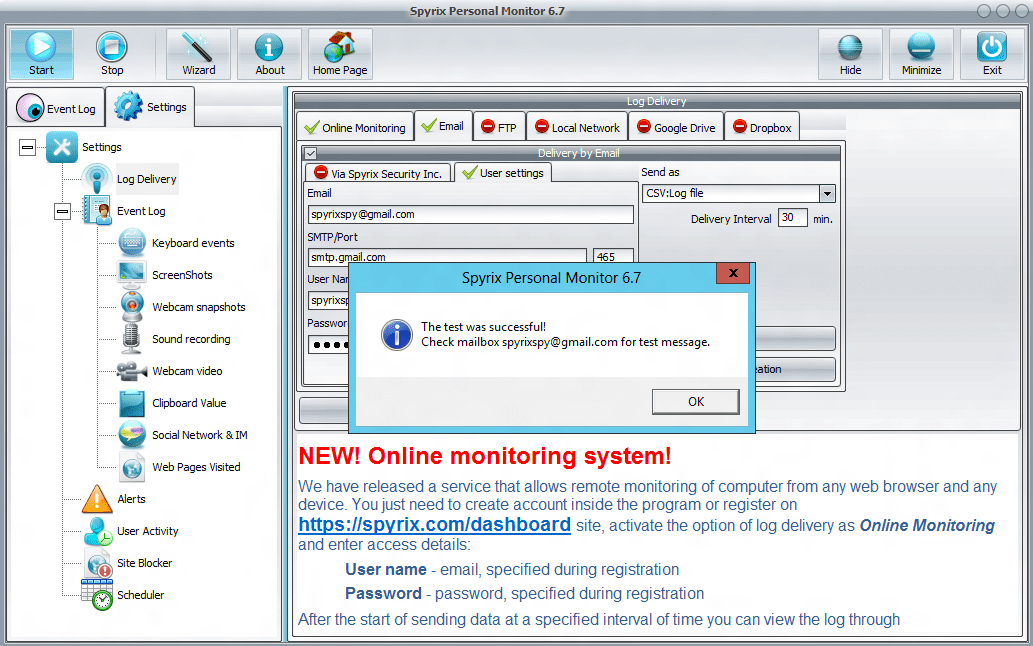
Estas definições são para utilizadores avançados. Recomendamos que envie os registos através do nosso servidor - Via Spyrix Security Inc
6.4 Como definir o envio de registos por FTP
Abrir o programa. Vá para Entrega de registos. Seleccione o separador FTP e assinale a opção Entrega por FTP.
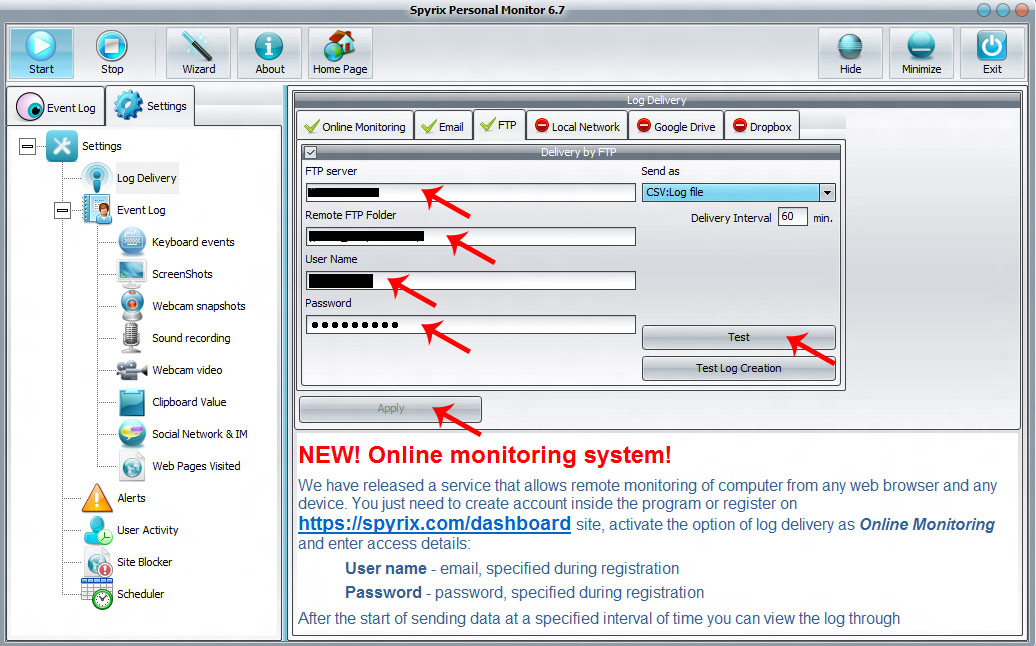
Em seguida, é necessário preencher os campos Servidor FTP, Pasta FTP remota, Nome de utilizador e Palavra-passe.
Em seguida, prima "Aplicar" e "Testar"
Se tiver feito tudo corretamente, verá uma mensagem sobre o envio bem sucedido da mensagem de teste para a sua pasta através de FTP.
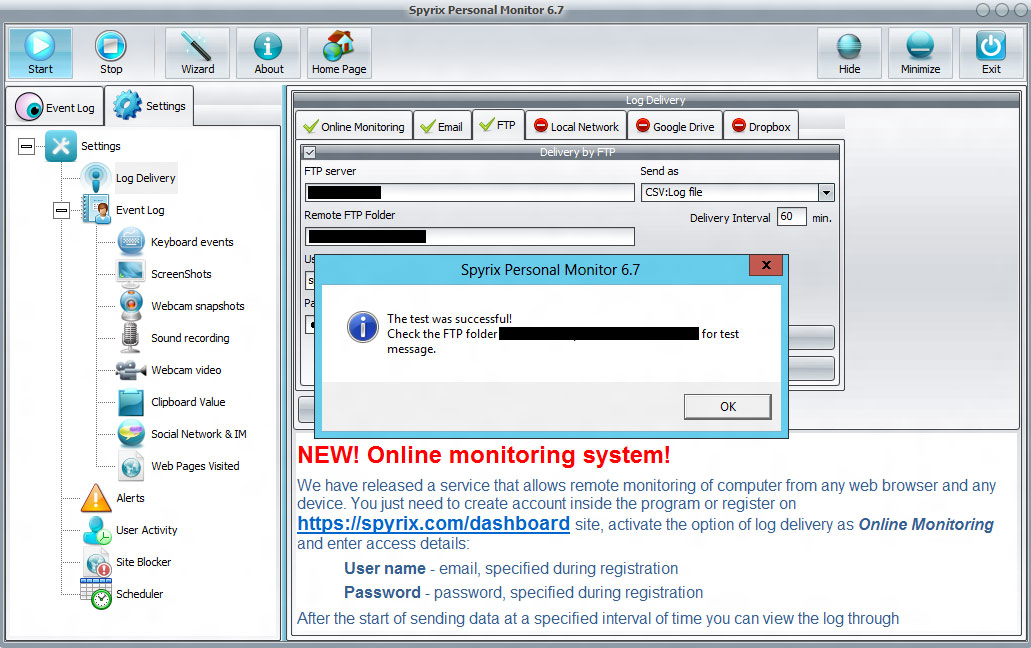
6.5 Como definir o envio de registos através da rede local
Abrir o programa. Vá para Entrega de registos. Seleccione o separador Rede local e assinale a opção Entrega por rede local.
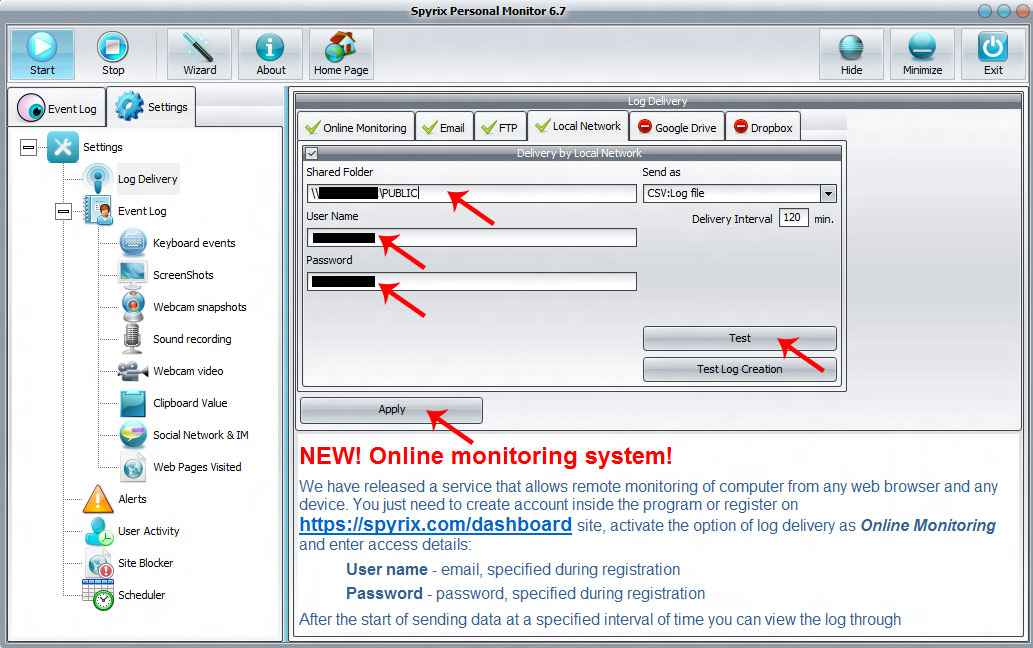
Em seguida, é necessário preencher os campos Shared Folder (Pasta partilhada), User Name (Nome de utilizador) e Password (Palavra-passe). Depois disso, prima "Apply" (Aplicar) e "Test" (Testar). Se tiver feito tudo corretamente, verá uma mensagem sobre o envio bem sucedido da mensagem de teste para a sua pasta na rede local.
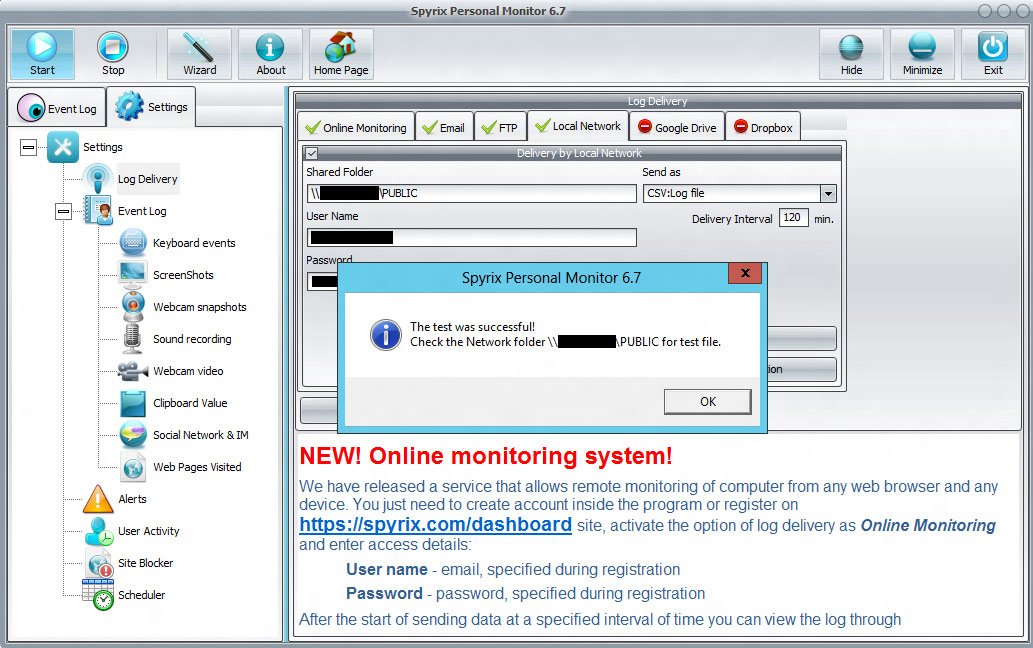
6.5 Como definir o envio de registos através do Google Drive
Abrir o programa. Aceda a Entrega de registos. Escolha o separador Google Drive e coloque um visto junto de Entrega ao Google Drive. Prima "Aplicar". Em seguida, prima "Ligar o programa à sua conta Google Drive".
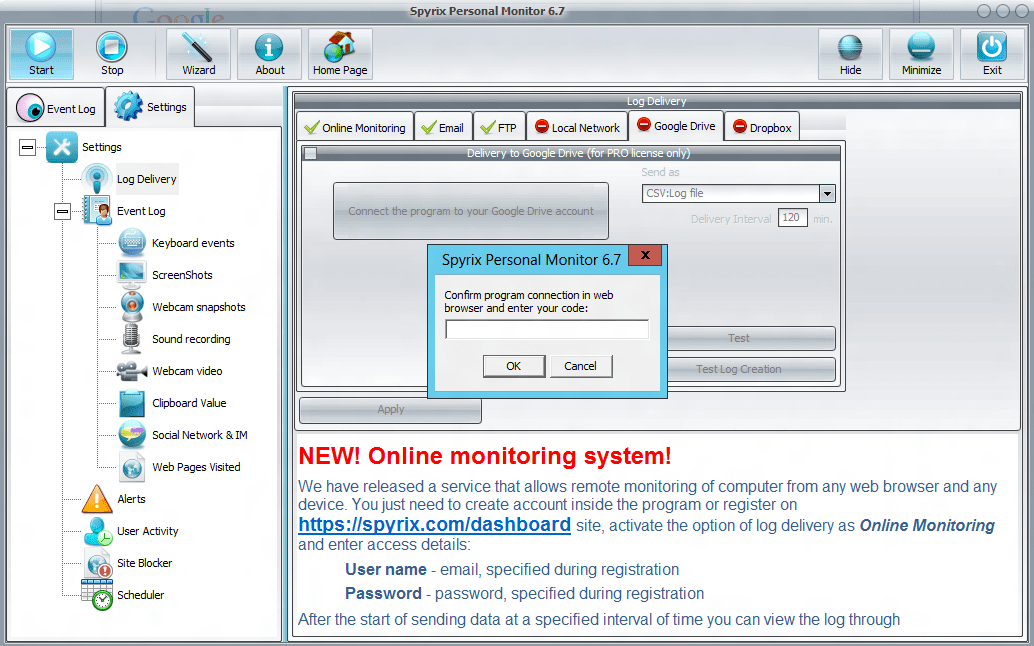
Abre-se um browser e pede-se-lhe que introduza a sua conta Google. De seguida, verá uma janela do programa com um pedido. Prima "Aceitar".
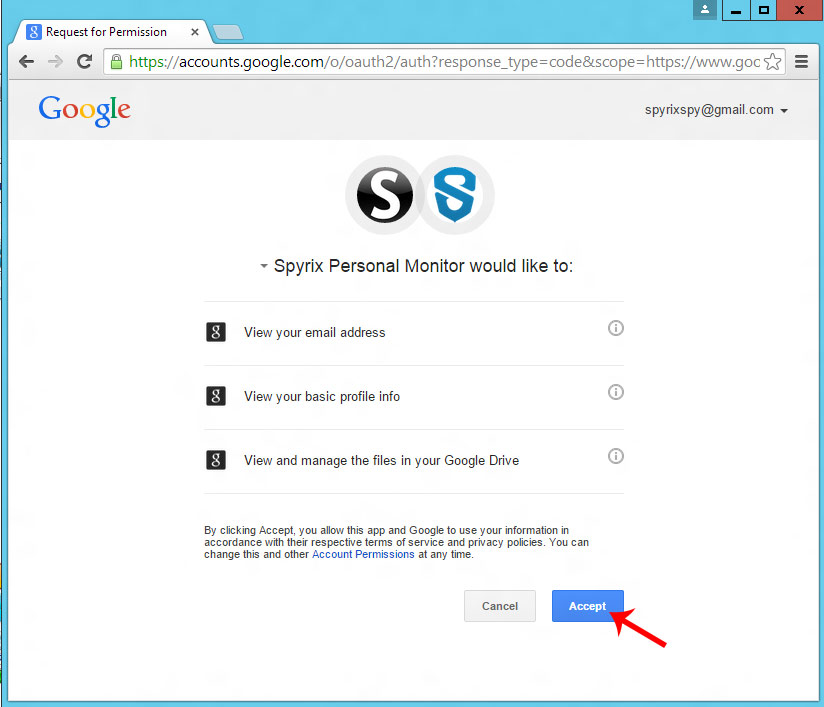
Em seguida, verá um código de confirmação do Google. Copie-o e introduza-o no programa
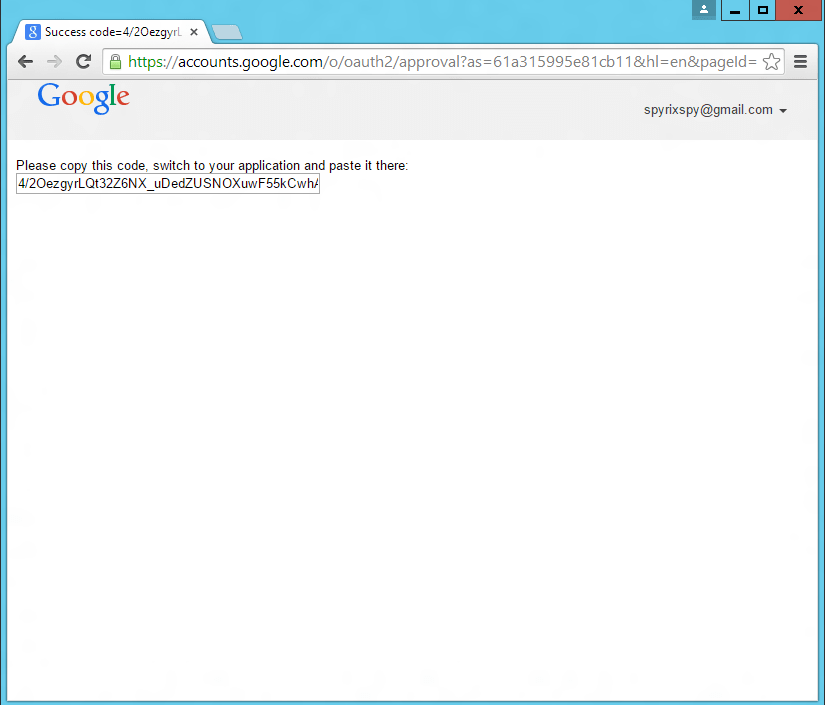
Se tiver feito tudo corretamente, verá uma mensagem sobre a ligação bem sucedida com a sua conta Google.
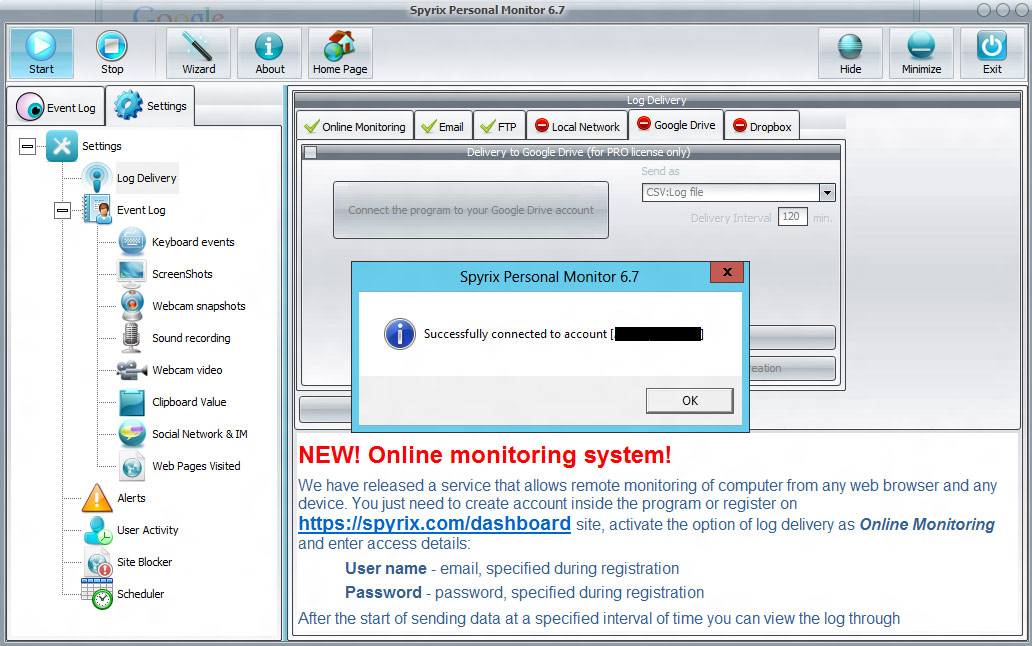
Em seguida, prima "Test" (Testar) e verá uma mensagem sobre o envio bem sucedido da mensagem de teste para a sua conta Google Drive.
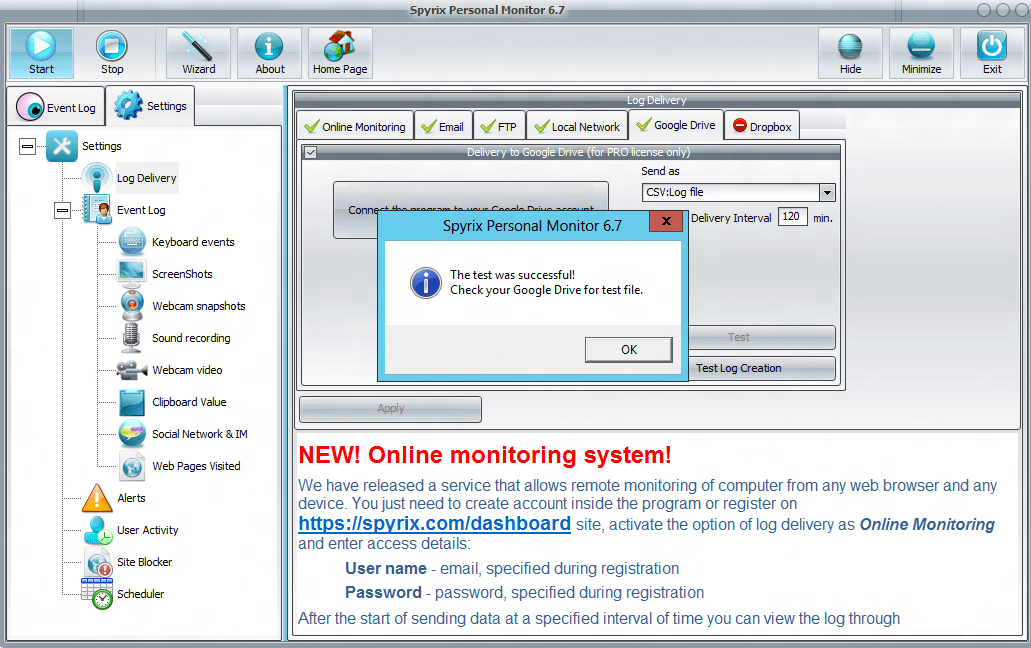
Abrir o Google Drive. Vemos que apareceu a pasta Spyrix. Os registos do programa serão enviados para esta pasta.
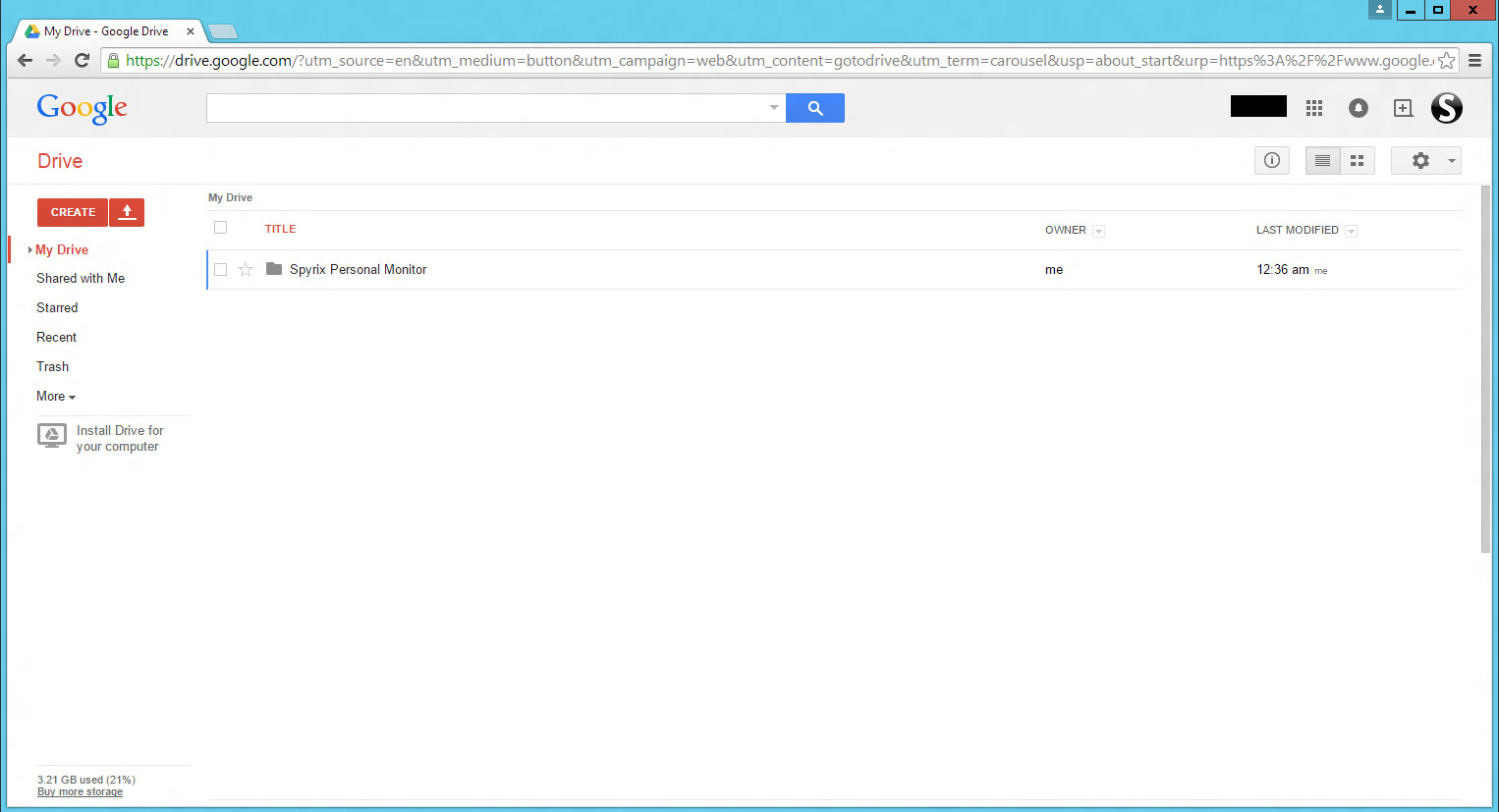
Abra a pasta e veja o nosso primeiro registo de teste.
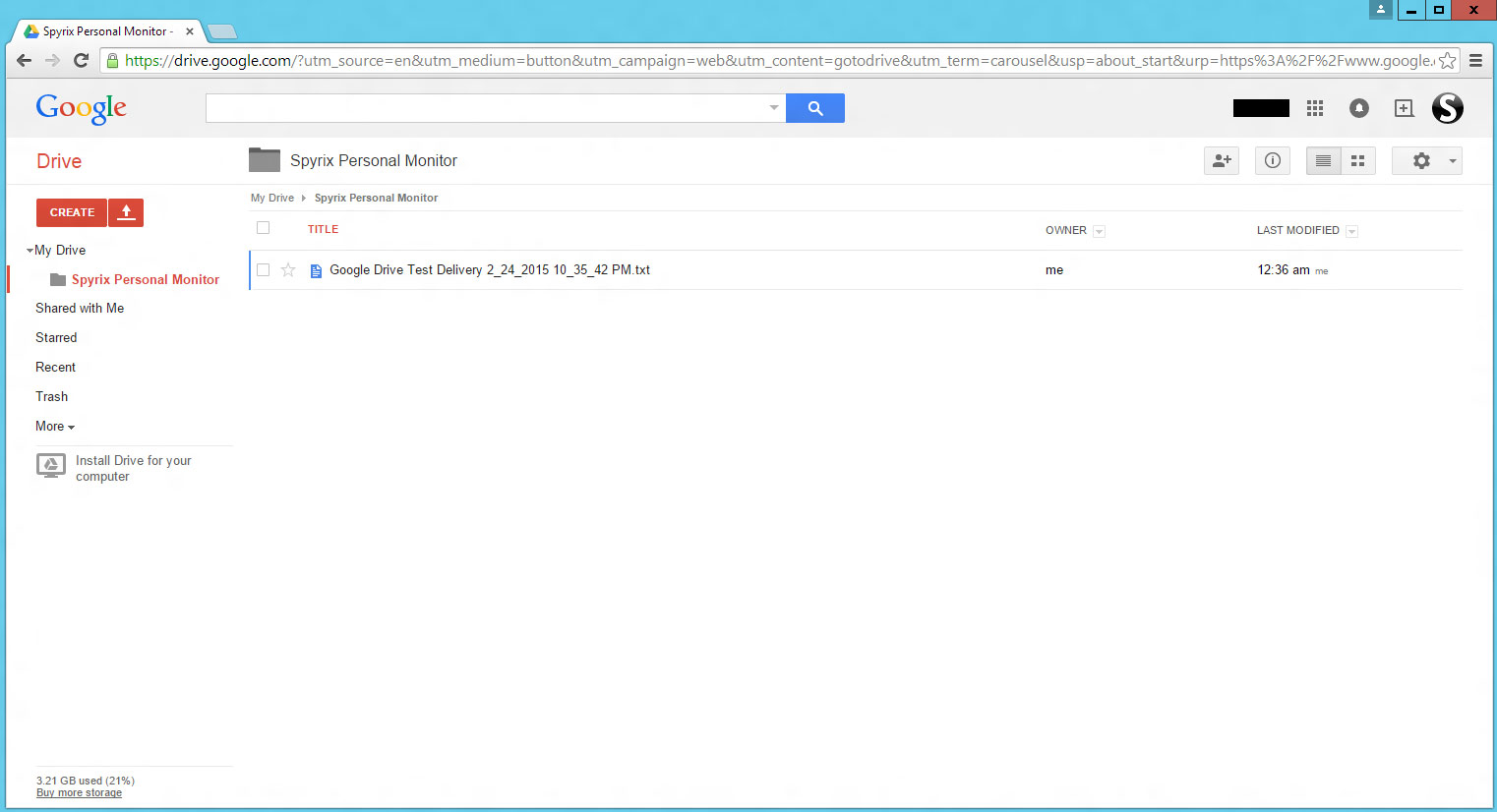
Abrir
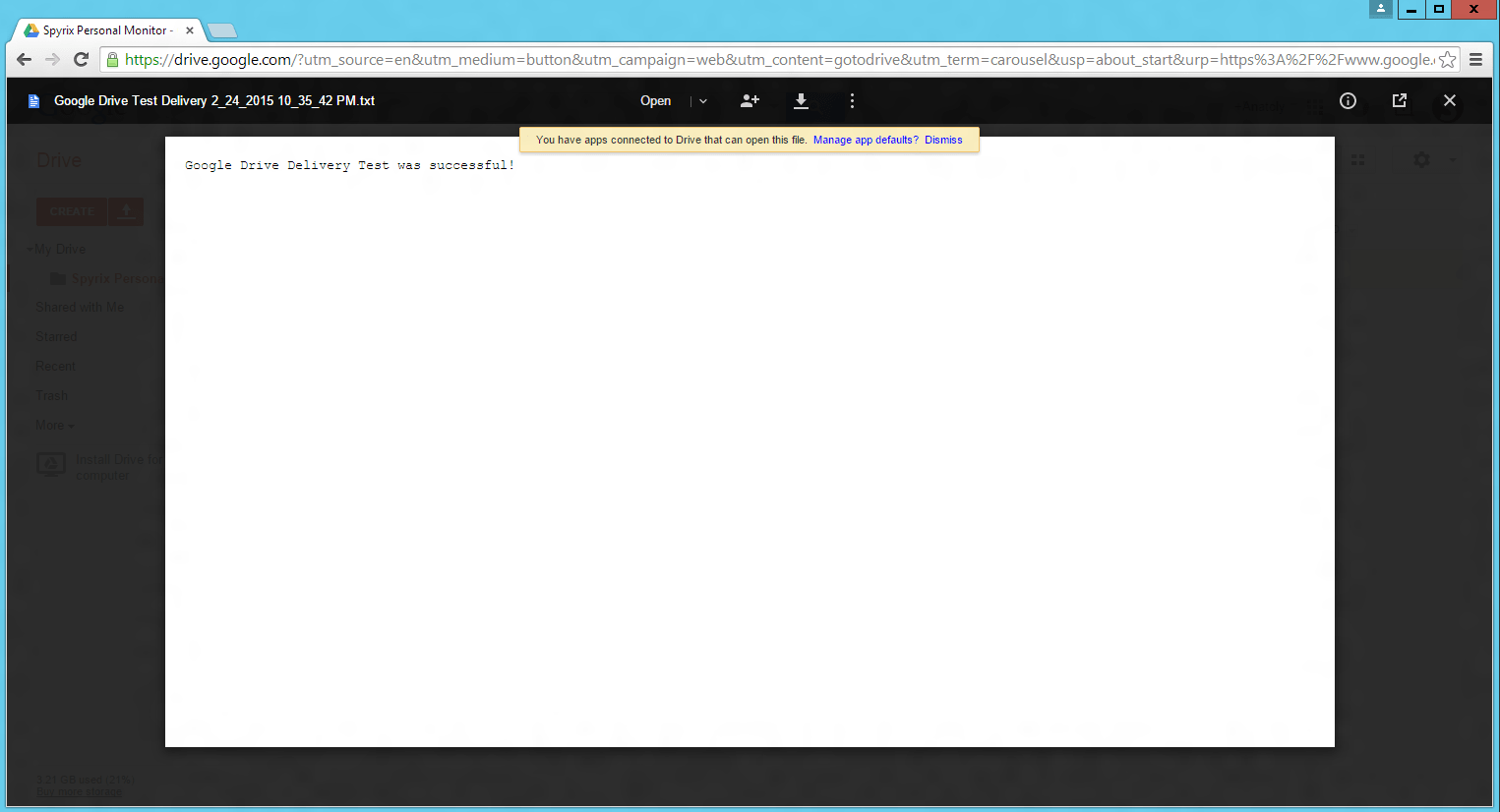
Esta mensagem significa que fez tudo corretamente.


 English
English Español
Español Русский
Русский Deutsch
Deutsch Suomi
Suomi Français
Français Italiano
Italiano 日本語
日本語 Nederlands
Nederlands Türkçe
Türkçe 中文
中文 عربي
عربي Tagalog
Tagalog اردو
اردو Gaeilge
Gaeilge বাংলা
বাংলা Magyar
Magyar Polski
Polski Čeština
Čeština Български
Български Bahasa Indonesia
Bahasa Indonesia 한국어
한국어 Română
Română Svenska
Svenska