Manuel en ligne
- Comment télécharger le programme
- Comment installer le programme
- Assistant de paramétrage
- Comment enregistrer la licence
- Comment paramétrer l'envoi des journaux pour la surveillance en ligne (via n'importe quel navigateur web) ?
- Comment paramétrer l'envoi de journaux
Le programme doit être installé sur l'ordinateur que vous souhaitez surveiller.
1. Comment télécharger le programme
Vous pouvez télécharger n'importe quel programme Spyrix ici à tout moment : spyrix.com/download.php. Choisissez un programme et cliquez sur le bouton "Télécharger".
2. Comment installer le programme
Une fois le téléchargement terminé, cliquez sur le fichier téléchargé pour lancer l'installation. Cliquez sur "Oui" lorsque le système vous le demande.
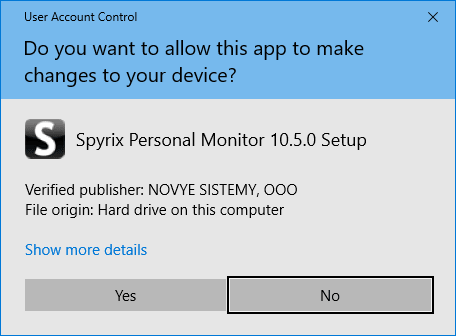
Choisir la langue
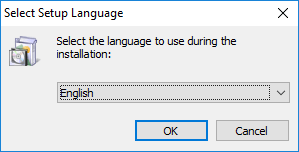
Cliquez sur "Suivant"
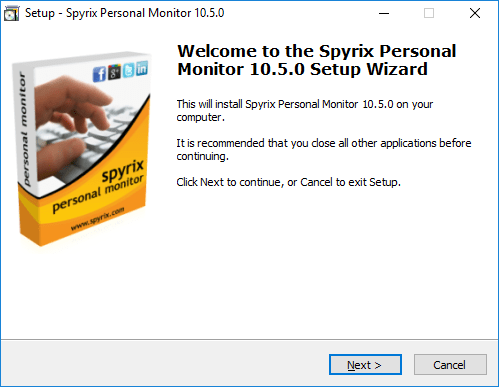
Choisissez "J'accepte l'accord" et cliquez sur "Suivant"
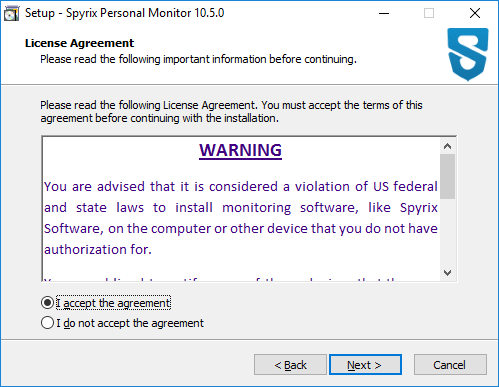
Cliquez sur "Installer" et attendez la fin de l'installation.
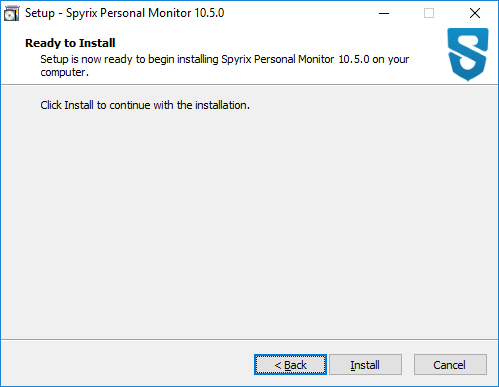
Cliquez sur "Terminer" pour achever l'installation. Le programme se lancera ensuite automatiquement.
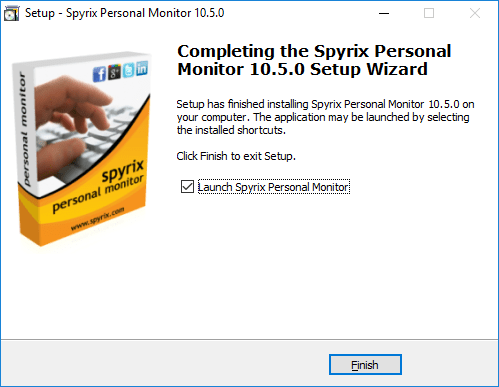
3. Assistant de paramétrage
Après l'installation, le programme lance l'assistant de configuration. Si vous ne souhaitez configurer aucun paramètre, vous pouvez "ignorer l'assistant". Mais il est fortement recommandé de ne pas sauter l'assistant et de configurer tous les paramètres. La configuration prendra quelques minutes.
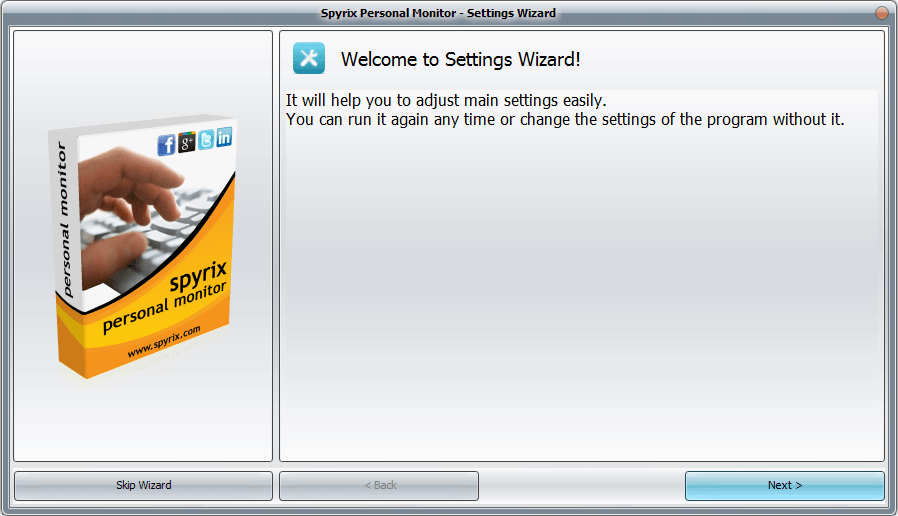
1) Paramètres de connexion au web
– Cochez la case située à côté de "Surveillance en ligne (via n'importe quel navigateur web)" pour l'activer.

– Saisissez votre adresse électronique, attendez que le programme la vérifie et cliquez sur "Suivant".
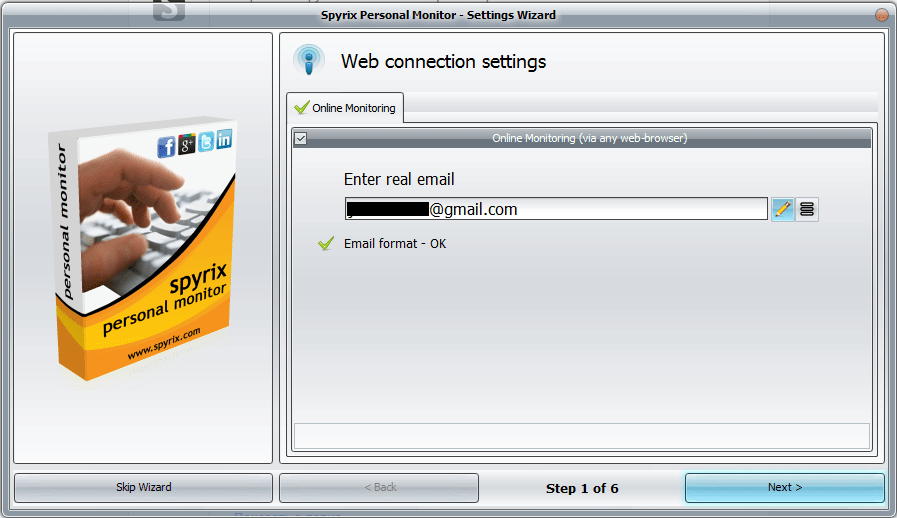
– Une nouvelle fenêtre s'ouvre - cliquez sur "Ok" pour créer votre compte.
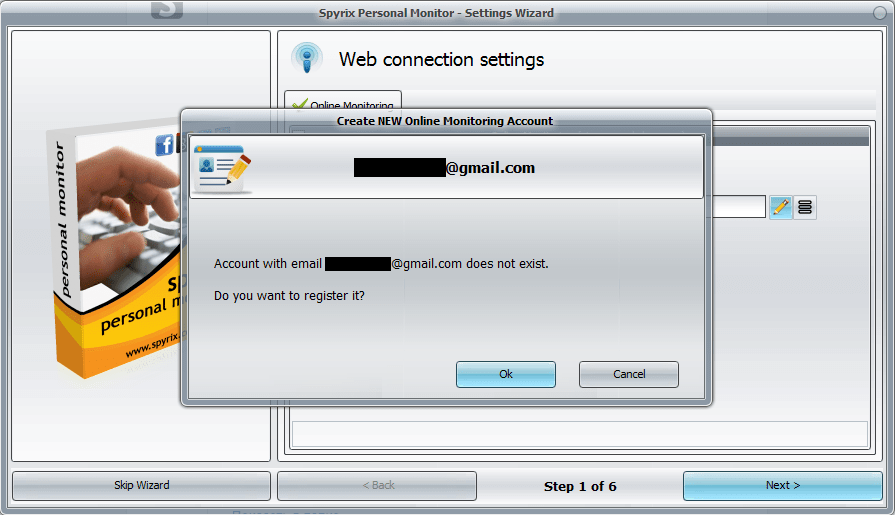
– Si vous avez tout fait correctement, vous verrez ce message :
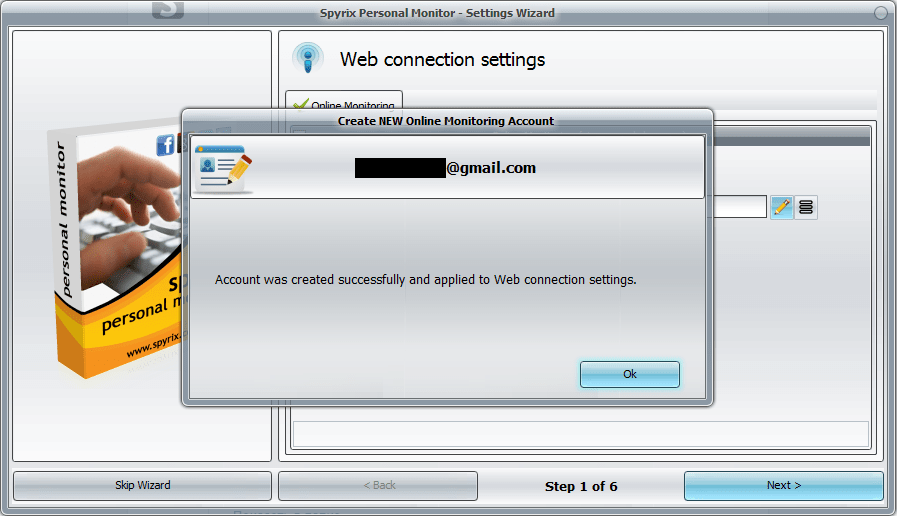
– Vous devez maintenant vous rendre dans votre boîte aux lettres électronique et activer votre compte.
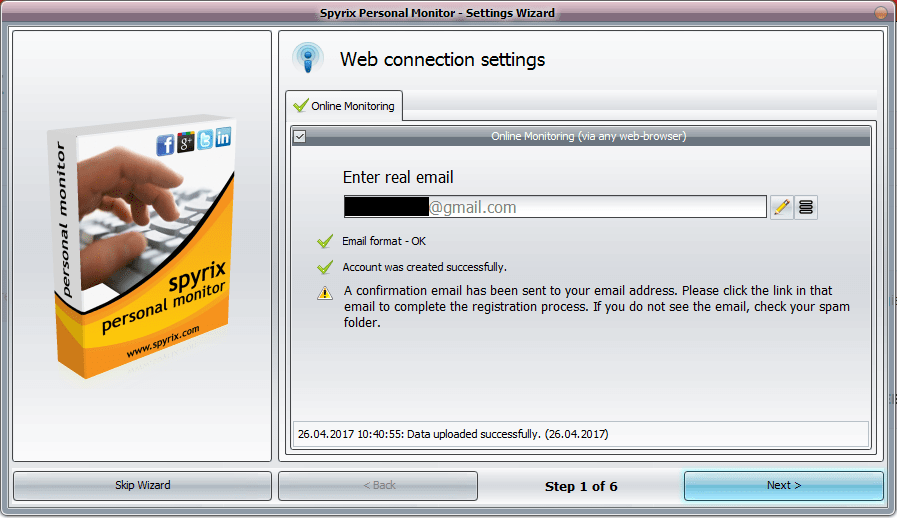
– Lorsque vous cliquez sur le lien d'activation du compte, vous devez définir le mot de passe de votre compte pour vous connecter.

– Dans quelques instants, vous recevrez les premières données sur votre compte.
– Cliquez sur "Suivant" pour passer à l'étape 2 de l'assistant.
Si vous avez déjà un compte Spyrix
– Cochez la case située à côté de "Surveillance en ligne (via n'importe quel navigateur web)" pour l'activer.

– Saisissez l'adresse électronique de votre compte, attendez que le programme la vérifie et cliquez sur "Suivant".
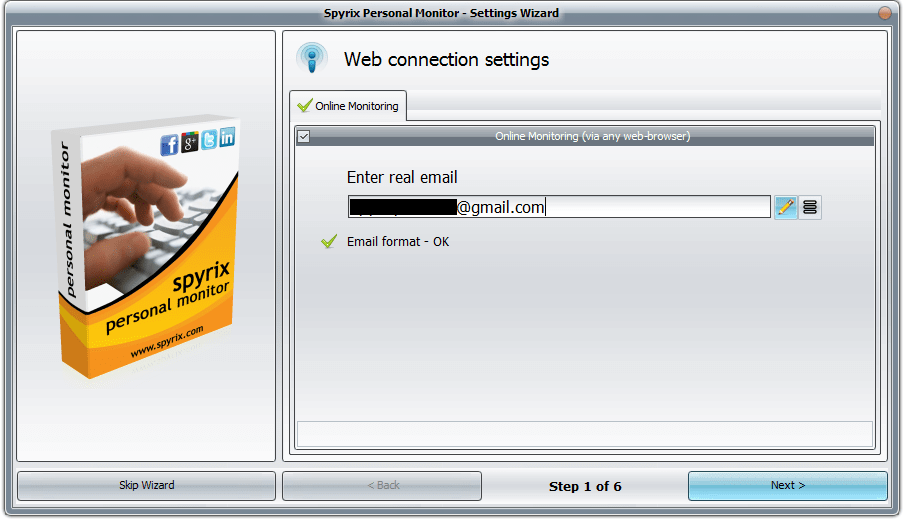
– Si vous avez correctement saisi vos informations, vous verrez apparaître ce message :

– Dans quelques minutes, vous recevrez les premières données sur votre compte.
– Cliquez sur "Suivant" pour passer à l'étape 2 de l'assistant.
2) Choisissez les touches de raccourci pour faire sortir le programme du mode caché (ou laissez-les par défaut) et créez un mot de passe pour activer le programme (pas nécessaire).
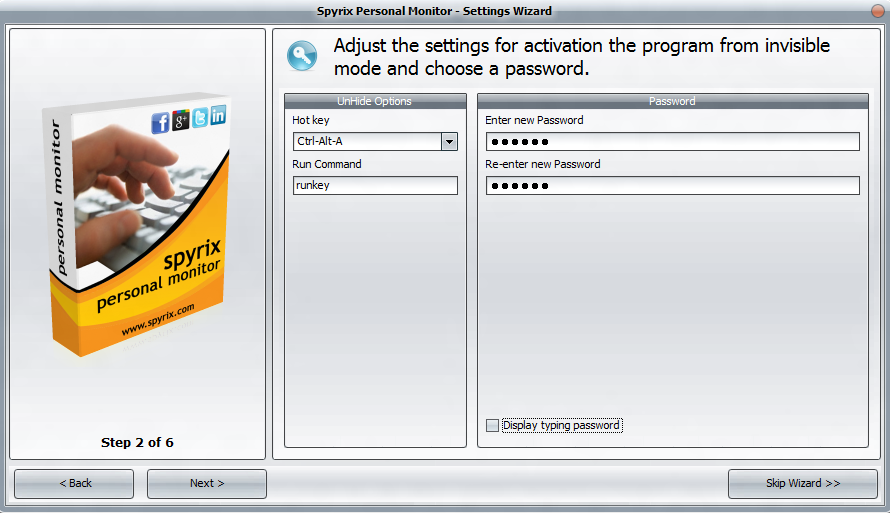
3) Définissez la qualité des captures d'écran et choisissez le moment où elles doivent être réalisées.
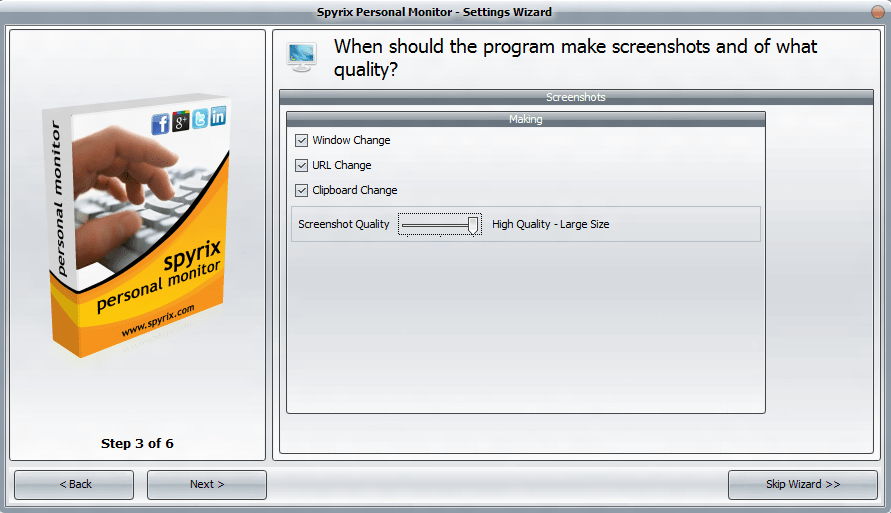
4) Choisissez des catégories ou certains sites web à bloquer (pas nécessaire).
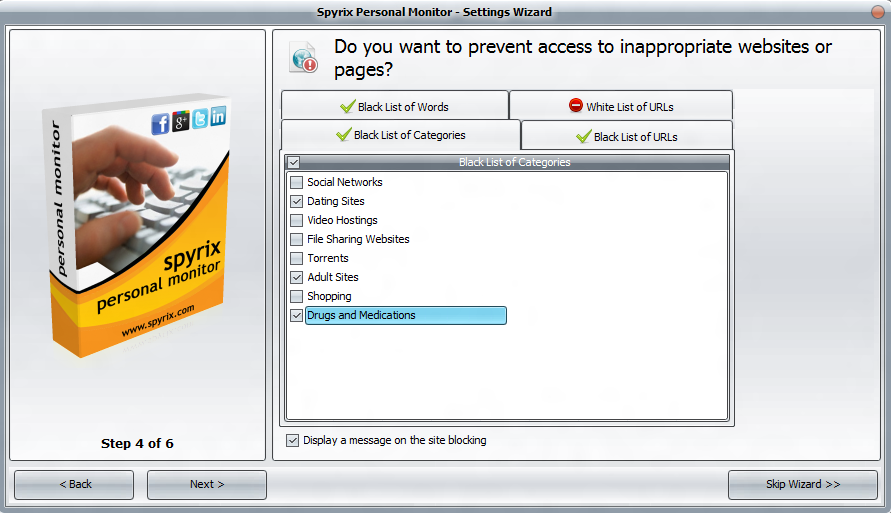
5) Choisissez les réseaux sociaux et les messageries que vous souhaitez surveiller.
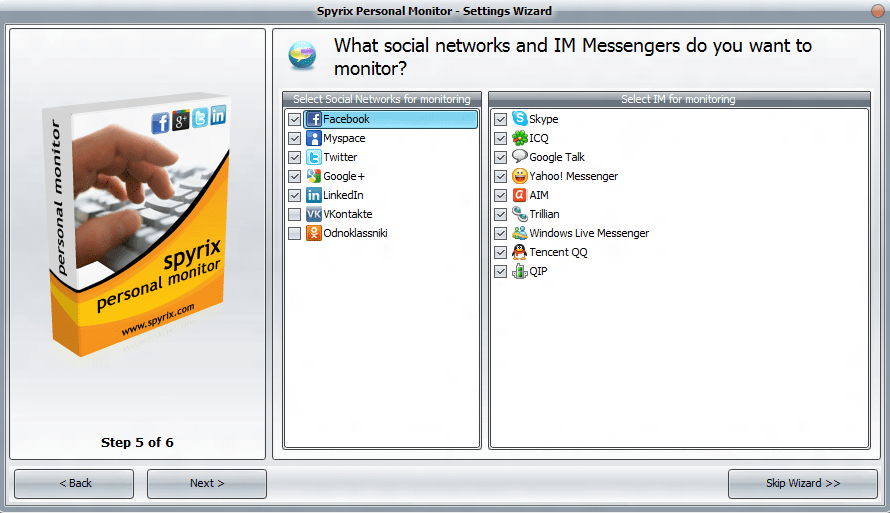
6) Choisissez si et comment le programme sera caché sur l'ordinateur cible. Cochez également tous les utilisateurs que vous souhaitez surveiller. Si vous souhaitez que le programme s'exécute automatiquement, ne décochez pas la case "Démarrer au démarrage de Windows".
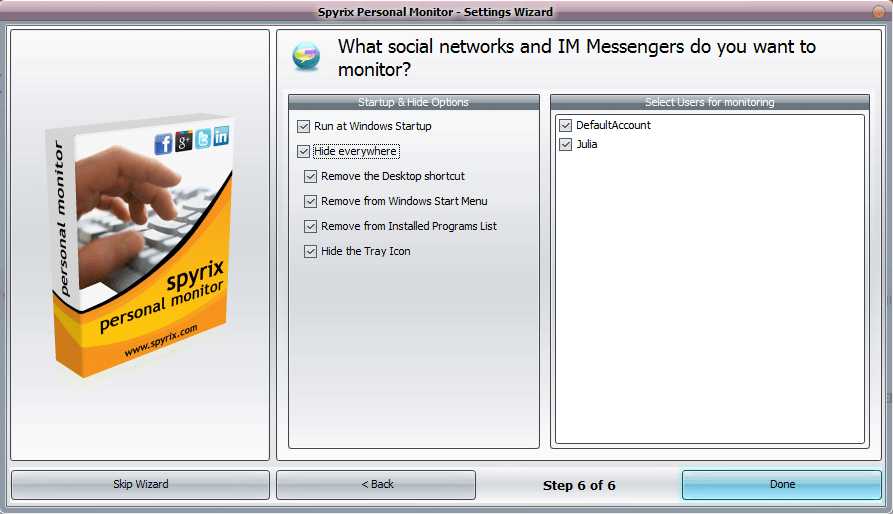
4. Comment s'inscrire au programme
4.1 Comment enregistrer la licence dans le programme
Pour enregistrer votre licence, cliquez sur le bouton "A propos" dans le programme.
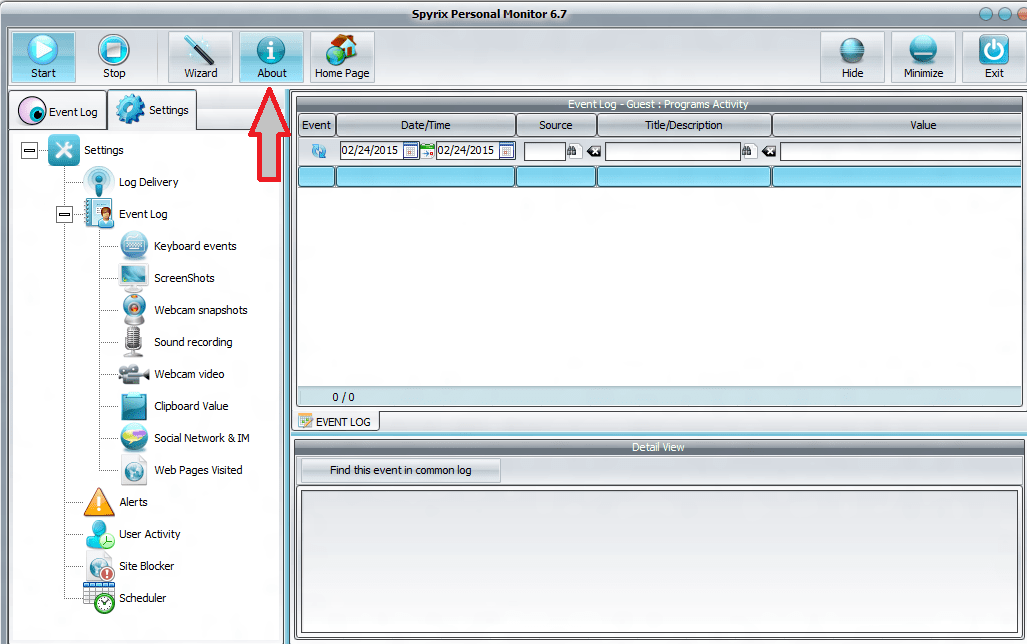
Cliquez sur "Entrer le code d'activation de la licence"
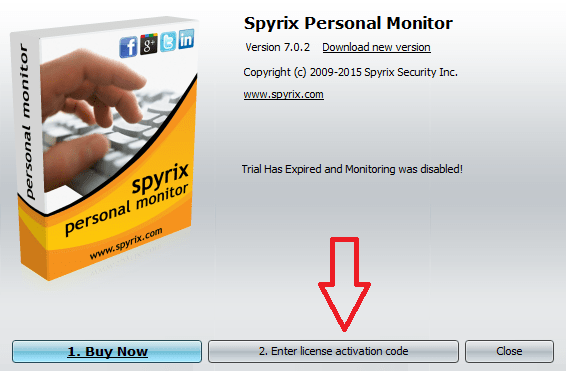
Copiez/collez le code de licence que vous avez reçu après l'achat dans les champs appropriés. Par exemple :
Type de licence: SPM00AAAAA
Code d'activation: AAAAAA-2A2A2A-BBBBBB-ABABAB-TTTTTT-8T9T9R
Vous devez copier et saisir cette clé dans les champs appropriés. Par exemple :
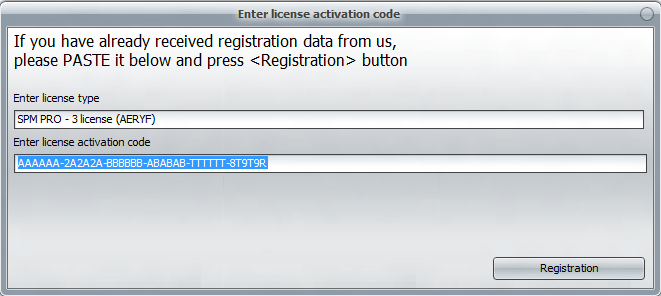
4.2 Comment enregistrer la licence sur le tableau de bord en ligne ?
1. Entrez dans votre tableau de bord en ligne, cliquez sur votre adresse électronique dans le coin supérieur droit de l'écran et sélectionnez "Compte" dans le menu déroulant.
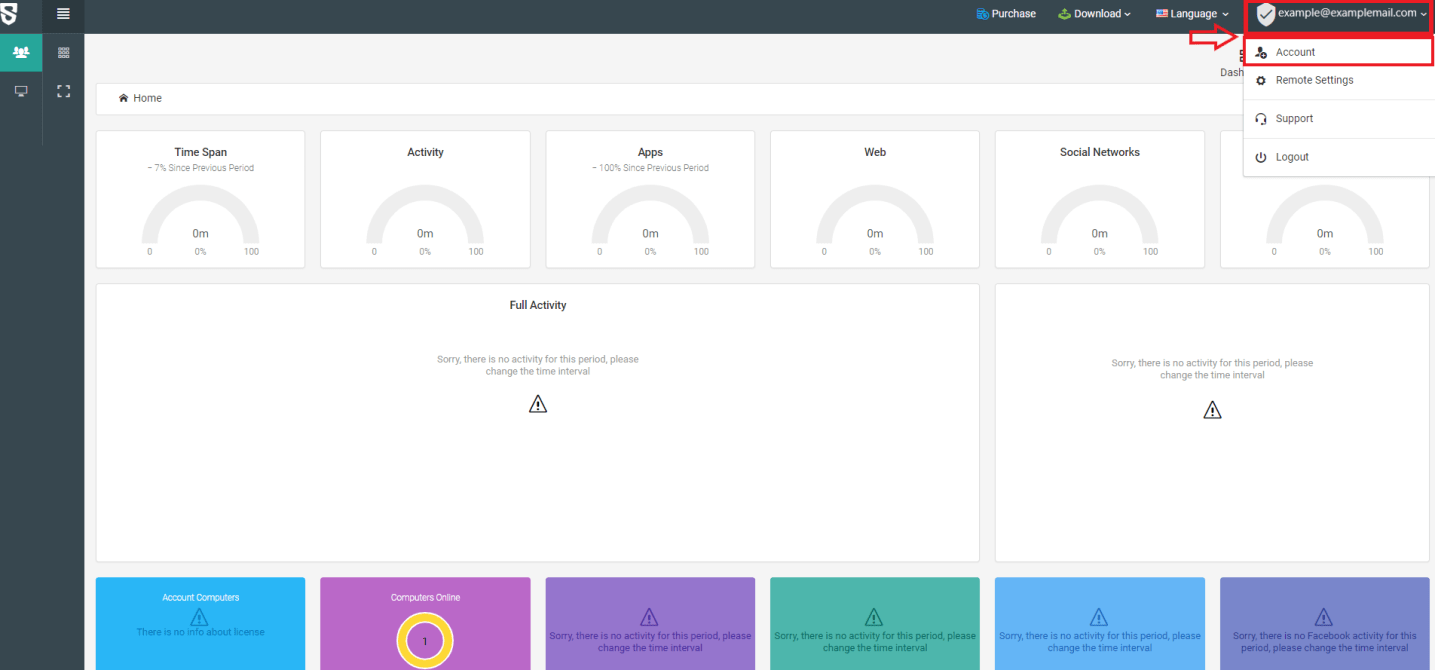
2. Saisissez votre type de licence et votre code de licence et cliquez sur "Enregistrer".
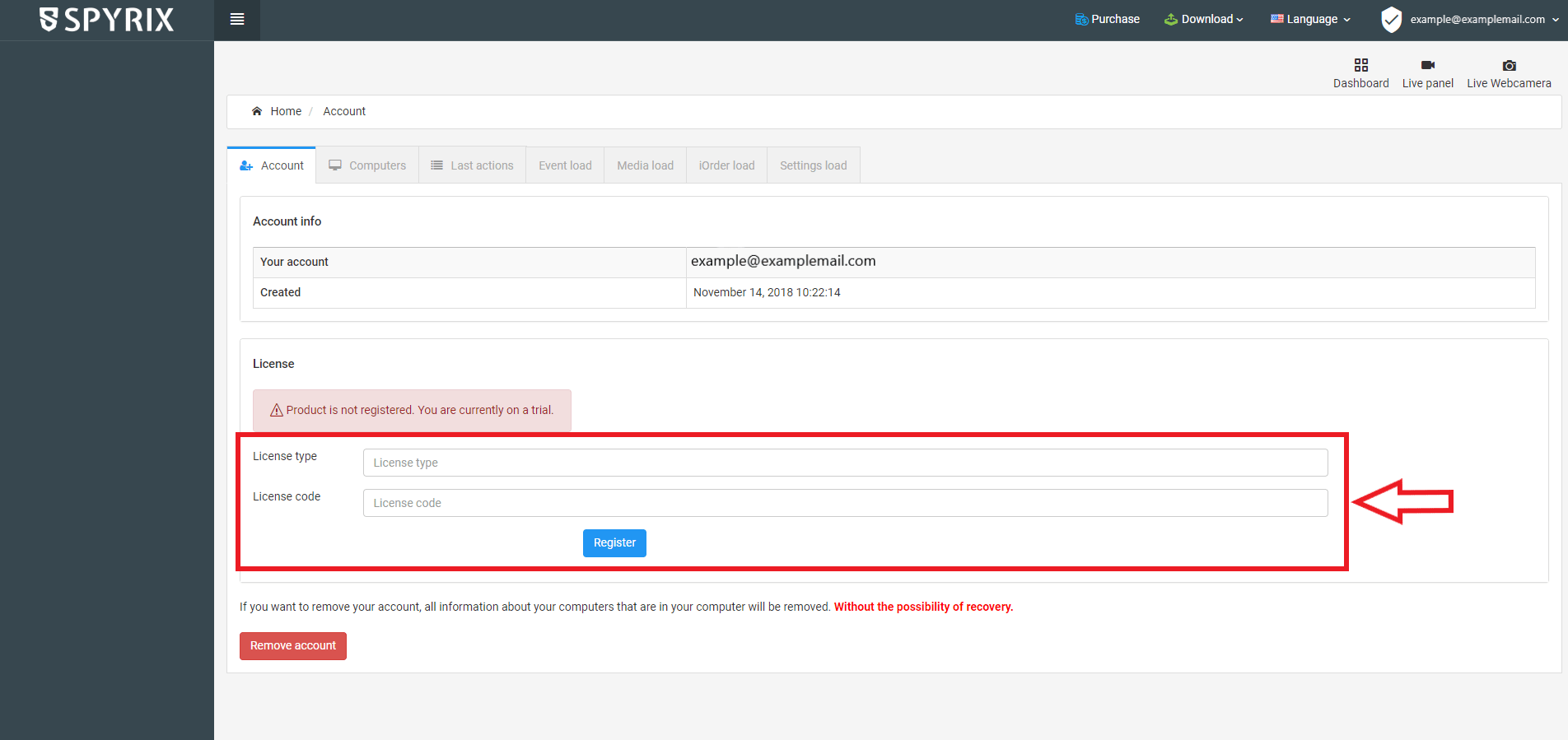
5. Comment mettre en place la surveillance en ligne pour consulter toutes les données à distance ?
5.1 Si vous n'avez pas enregistré de compte Spyrix
1. Ouvrez le programme. Allez dans Paramètres -> Livraison du journal -> Onglet Surveillance en ligne
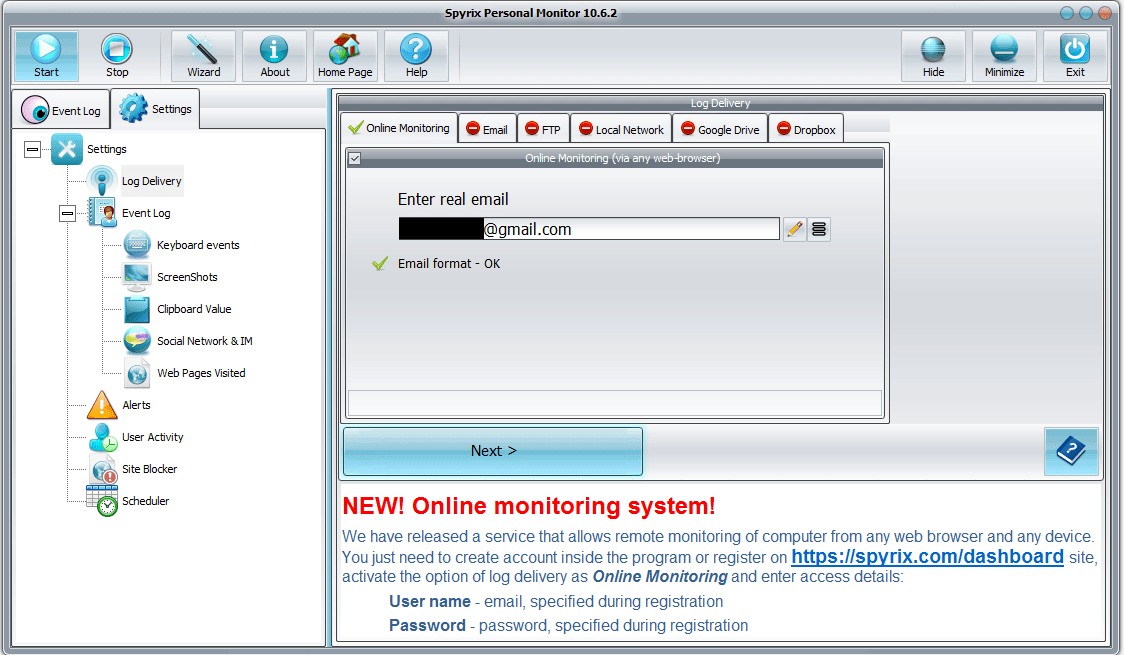
2. Cochez la case située à côté de "Surveillance en ligne (via n'importe quel navigateur web)" pour l'activer.
3. Saisissez votre adresse électronique, attendez que le programme la vérifie et cliquez sur "Suivant".
4. Une nouvelle fenêtre s'ouvre - cliquez sur "Ok" pour créer votre compte.
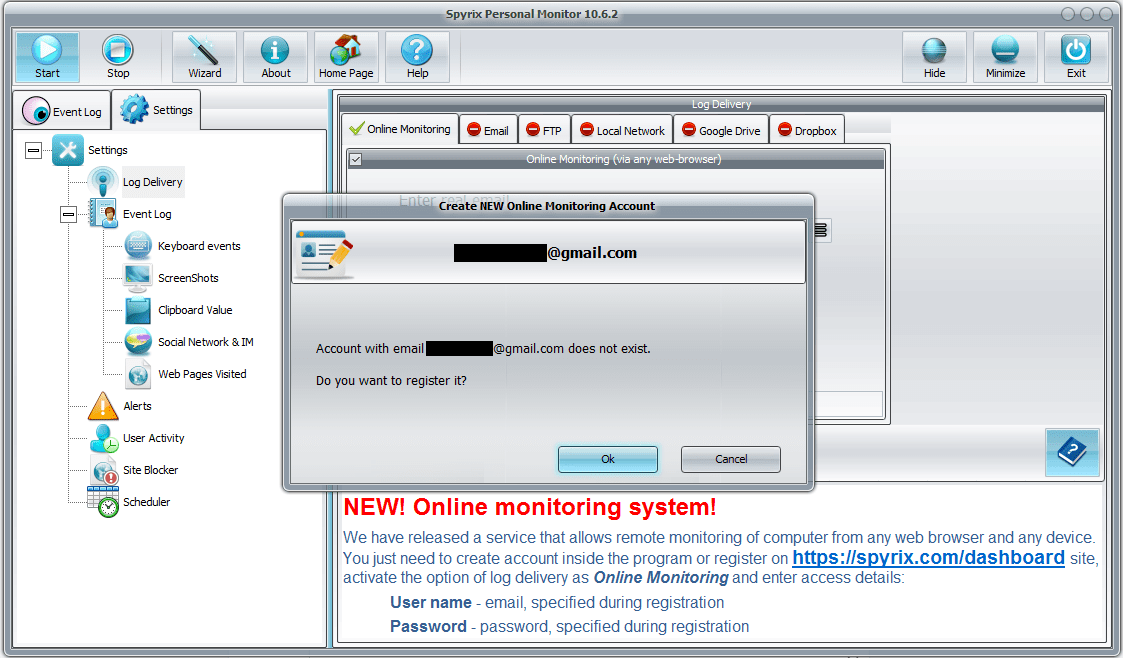
5. Si vous avez tout fait correctement, vous verrez ce message :
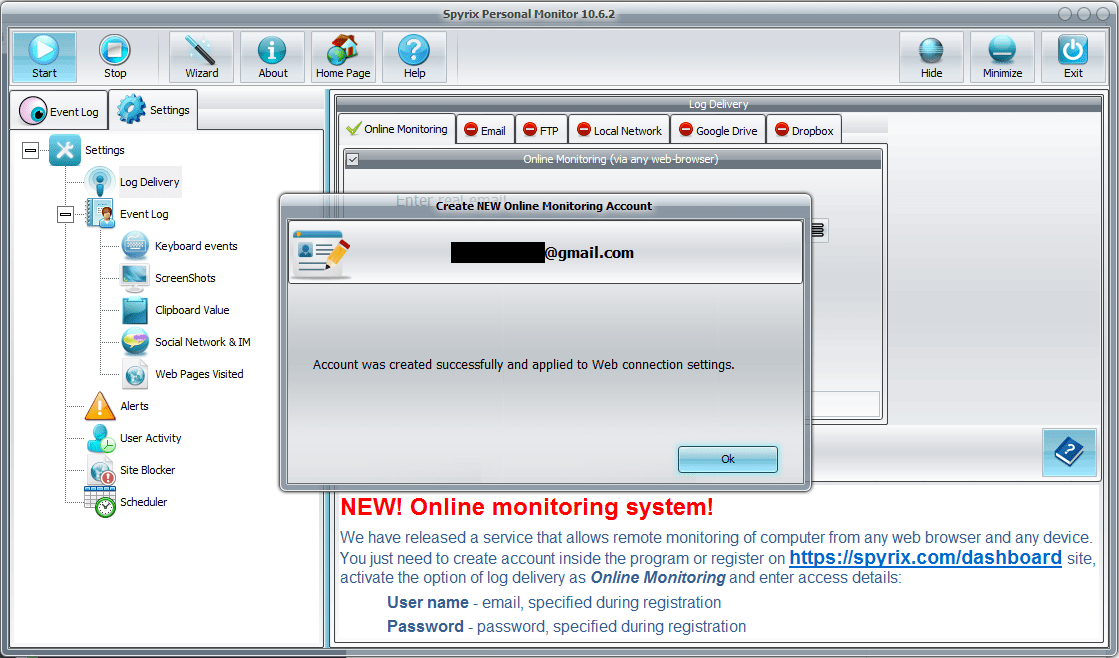
6. Vous devez maintenant vous rendre dans votre boîte aux lettres électronique et activer votre compte.
7. Lorsque vous cliquez sur le lien d'activation du compte, vous devez définir le mot de passe de votre compte pour vous connecter.

8. Dans quelques instants, vous recevrez les premières données sur votre compte.
5.2 Si vous avez déjà enregistré un compte Spyrix
1. Ouvrez le programme. Allez dans Paramètres -> Livraison du journal -> Onglet Surveillance en ligne
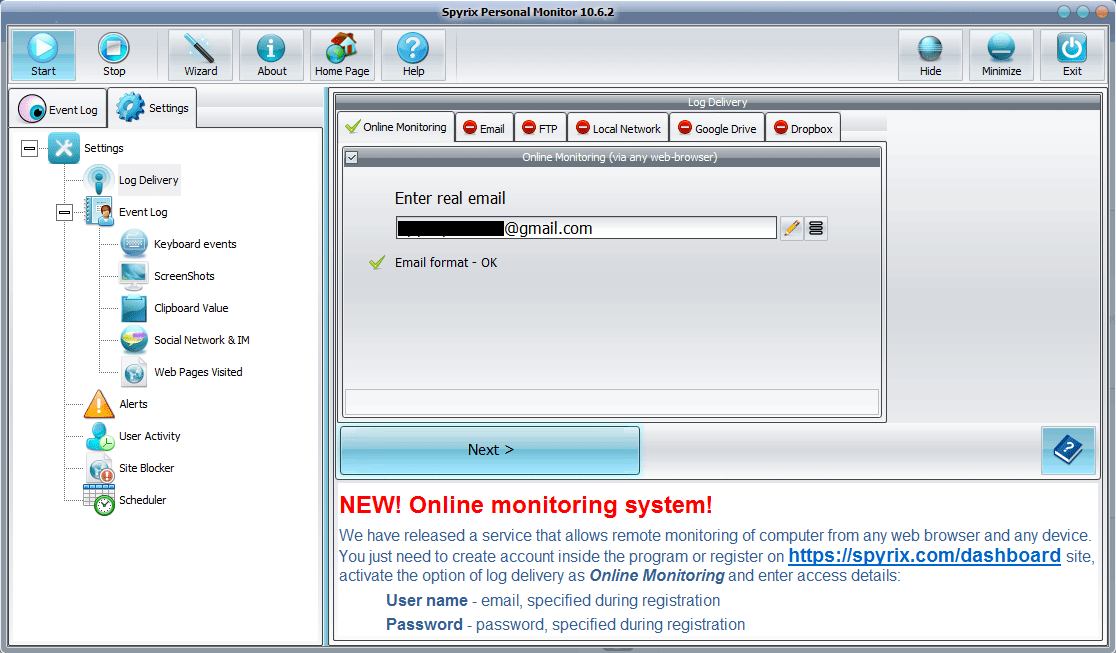
2. Cochez la case située à côté de "Surveillance en ligne (via n'importe quel navigateur web)" pour l'activer.
3. Saisissez l'adresse électronique de votre compte, attendez que le programme la vérifie et cliquez sur "Suivant".
4. Si vous avez correctement saisi vos informations, vous verrez apparaître ce message :

5. Dans quelques minutes, vous recevrez les premières données sur votre compte.
6. Comment paramétrer l'envoi de journaux
6.1 Comment configurer l'envoi de journaux via Spyrix Security Inc.
Ouvrez le programme. Cliquez sur Enregistrer la livraison. Choisissez l'onglet Email et cochez la case Livraison par Email.
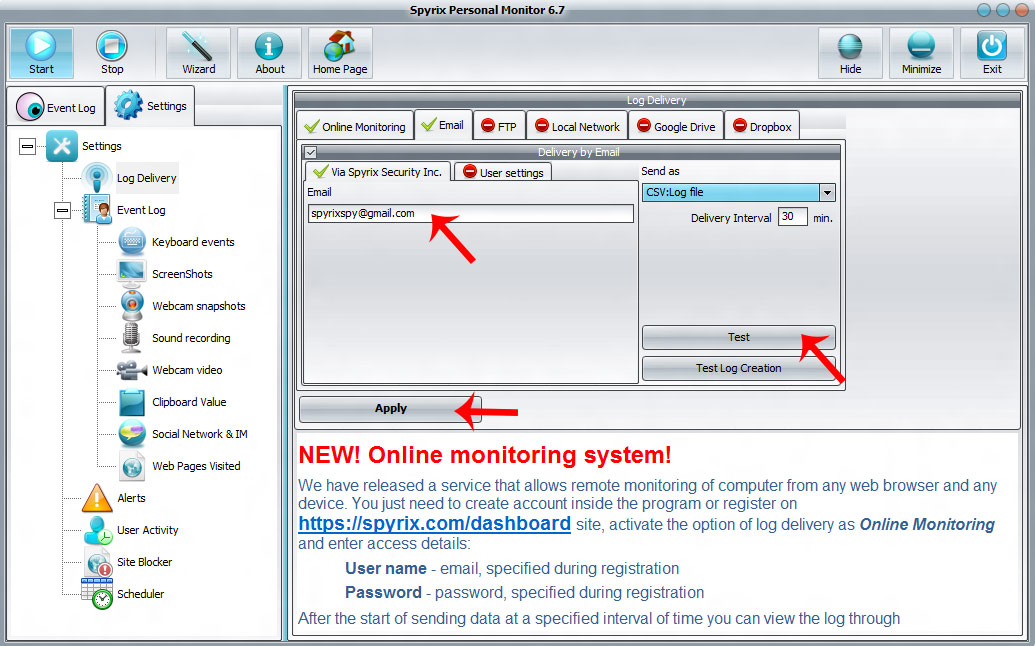
Ensuite, dans la fenêtre "Via Spyrix Security Inc.", dans le champ "Email", entrez votre Email, configurez l'Intervalle de livraison et choisissez sous quelle forme vous souhaitez recevoir un fichier. Par défaut, il s'agit d'un fichier CSV.
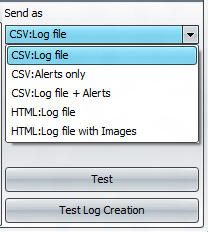
Appuyez ensuite sur "Appliquer" et "Tester"
Si vous avez tout fait correctement, vous verrez un message indiquant que le message de test a été envoyé avec succès à votre adresse électronique.
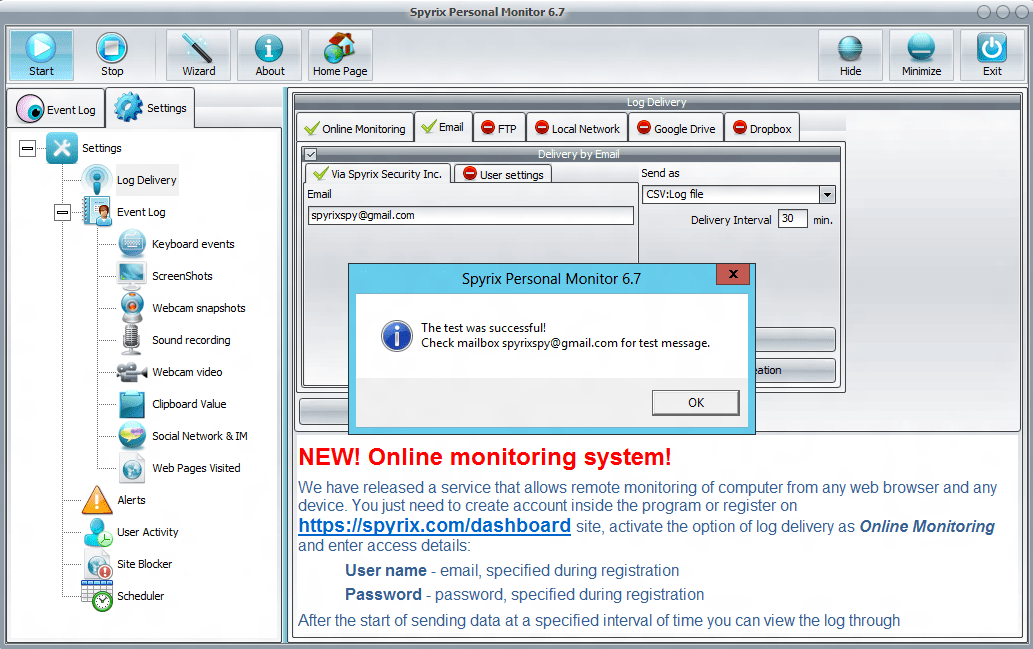
Vous pouvez également vérifier sous quelle forme le fichier journal vous sera envoyé. Cliquez sur "Tester la création du journal" dans la même fenêtre.
6.2 Comment paramétrer l'envoi des journaux par courrier électronique ?
Vous pouvez également paramétrer l'envoi des journaux par courrier électronique via votre service de messagerie. Pour ce faire, cliquez sur l'onglet "User settings". Ici, vous devez saisir votre adresse électronique, le port SMTP, le nom d'utilisateur et le mot de passe. Cliquez ensuite sur "Appliquer" et "Tester".
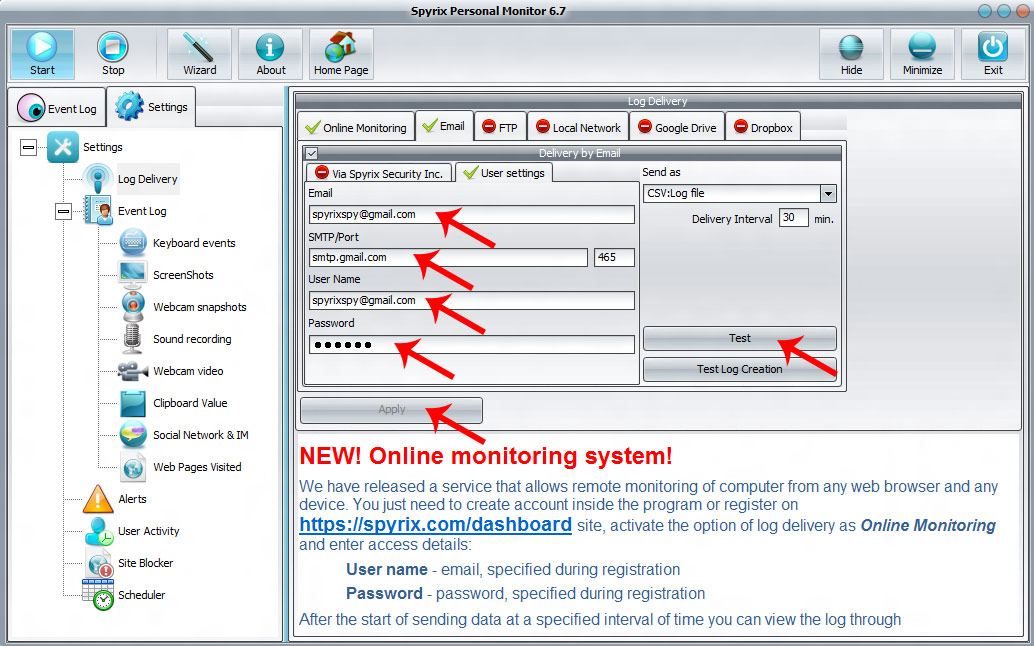
Si vous avez tout fait correctement, vous verrez un message indiquant que le message de test a été envoyé avec succès à votre adresse électronique.
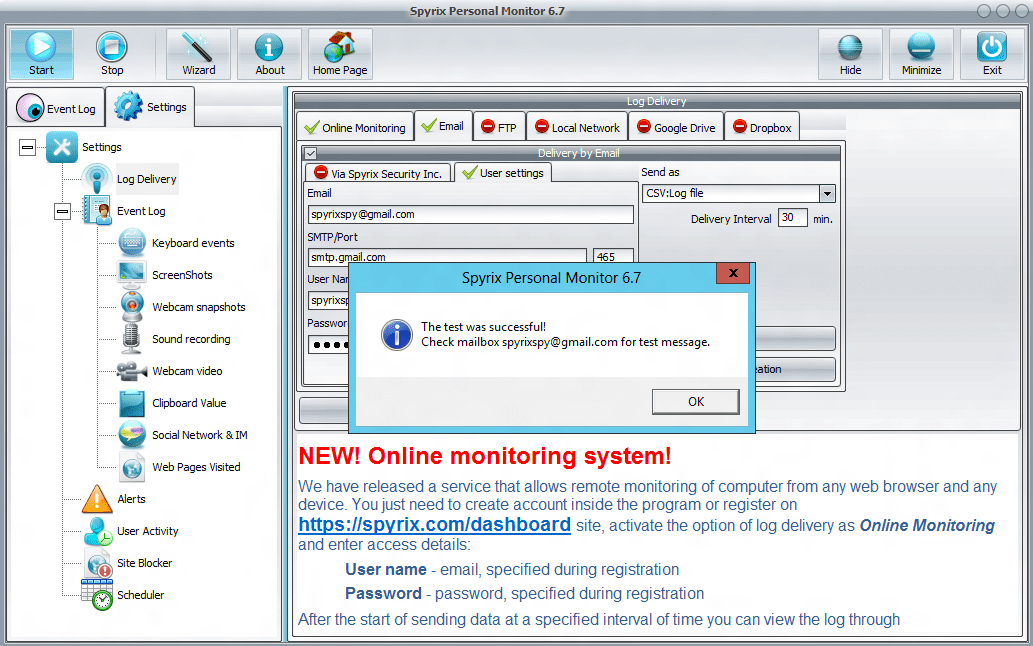
Ces paramètres sont destinés aux utilisateurs avancés. Nous vous recommandons d'envoyer les logs via notre serveur - Via Spyrix Security Inc
6.4 Comment paramétrer l'envoi des logs via FTP
Ouvrez le programme. Allez dans le journal de livraison. Choisissez l'onglet FTP et cochez la case Livraison par FTP.
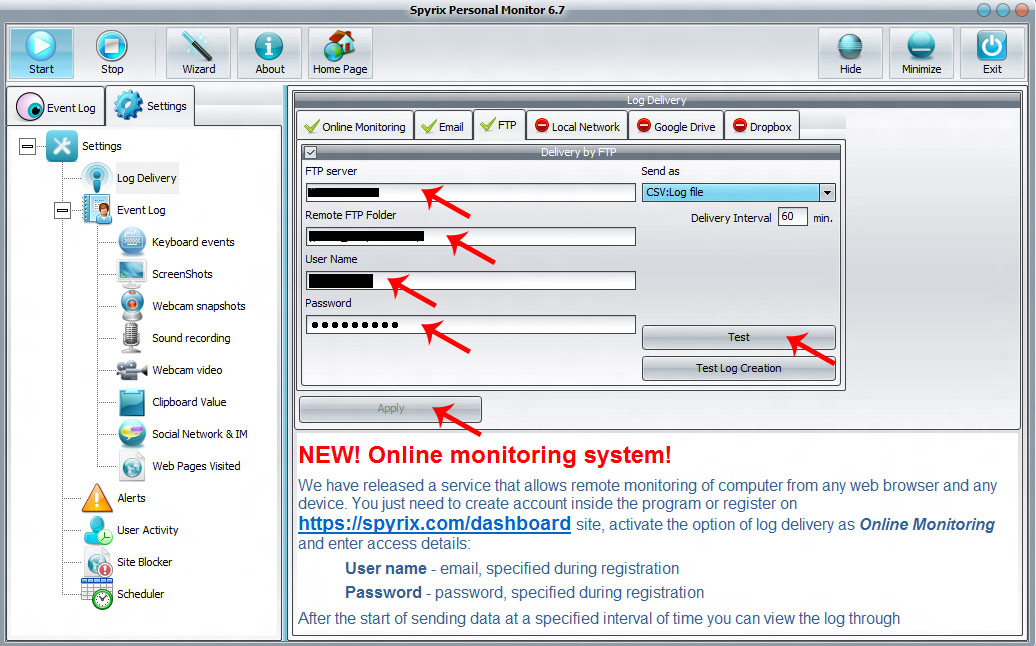
Vous devez ensuite remplir les champs Serveur FTP, Dossier FTP distant, Nom d'utilisateur et Mot de passe.
Appuyez ensuite sur "Appliquer" et "Tester"
Si vous avez tout fait correctement, vous verrez un message indiquant que le message test a été envoyé avec succès à votre dossier via FTP.
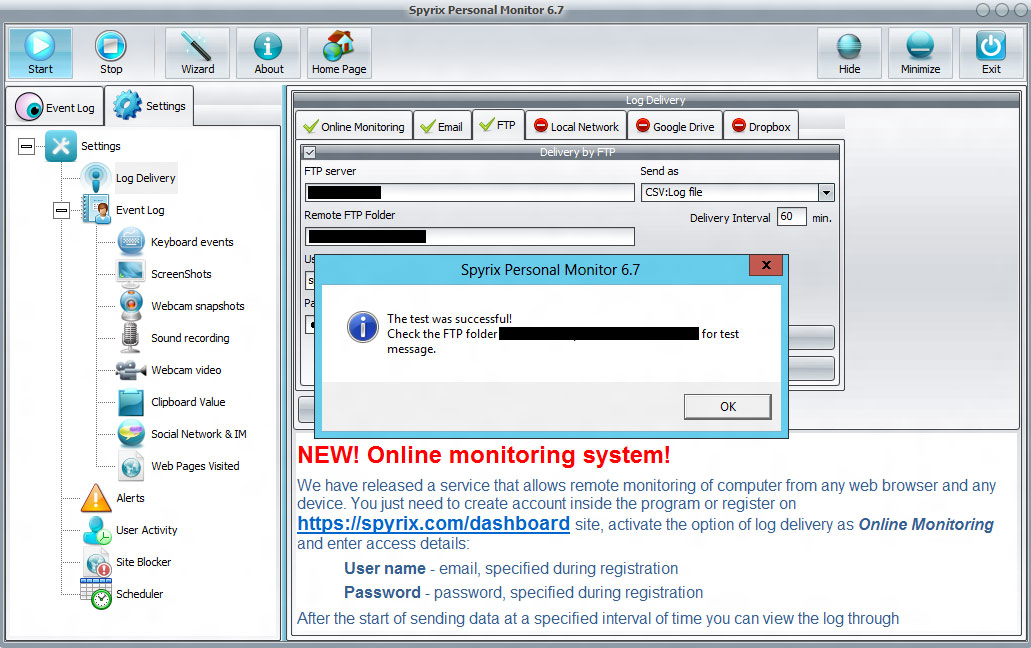
6.5 Comment paramétrer l'envoi des journaux via le réseau local
Ouvrez le programme. Cliquez sur Log Delivery. Choisissez l'onglet Réseau local et cochez la case Livraison par le réseau local.
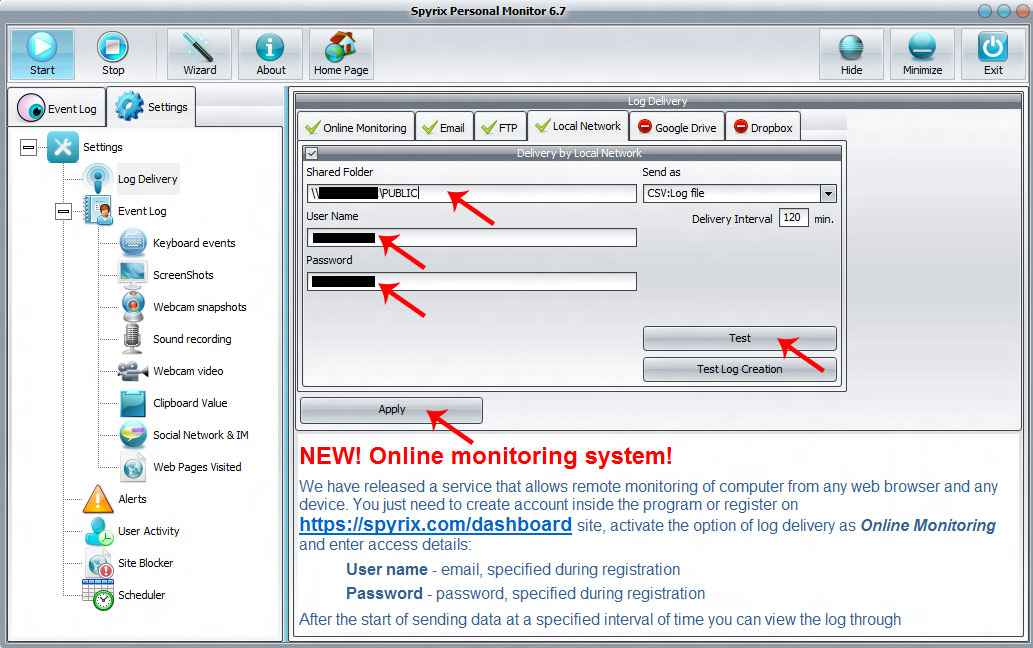
Vous devez ensuite remplir les champs Dossier partagé, Nom d'utilisateur et Mot de passe. Cliquez ensuite sur "Appliquer" et "Tester". Si vous avez tout fait correctement, vous verrez un message indiquant que le message de test a été envoyé avec succès à votre dossier dans le réseau local.
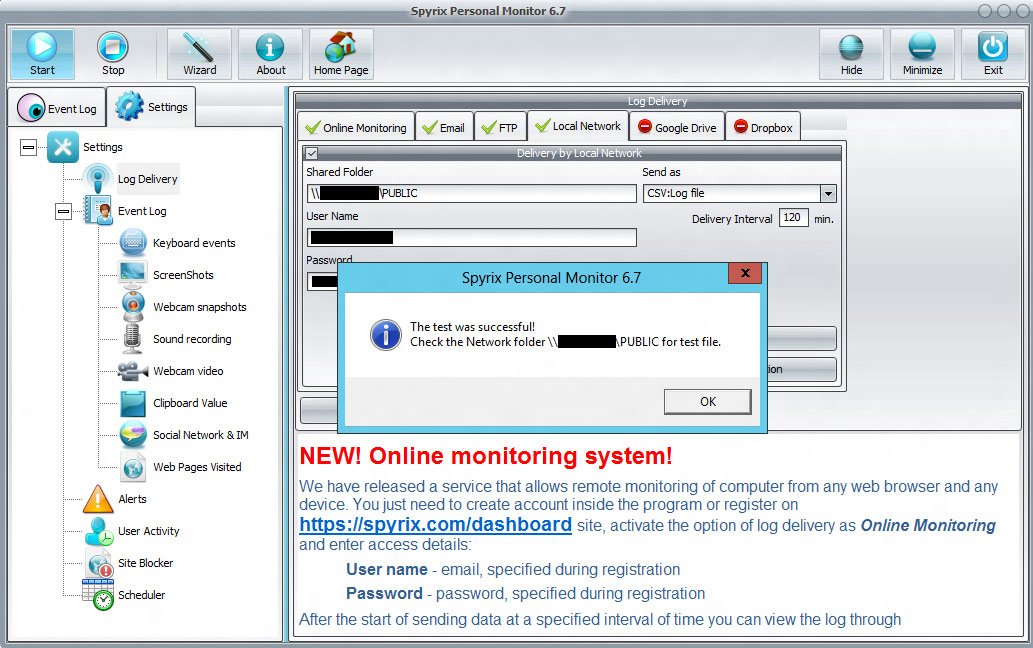
6.5 Comment configurer l'envoi de journaux via Google Drive
Ouvrez le programme. Allez dans Log Delivery. Choisissez l'onglet Google Drive et cochez la case Livraison à Google Drive. Appuyez sur "Appliquer". Cliquez ensuite sur "Connecter le programme à votre compte Google Drive".
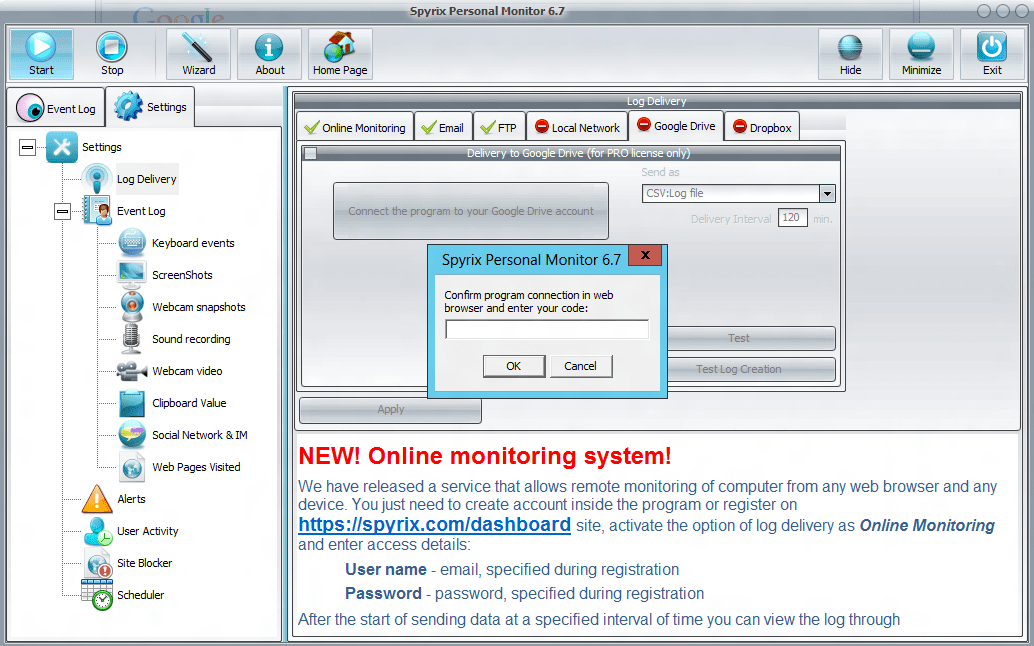
Un navigateur s'ouvre et vous demande de saisir votre compte Google. Vous verrez ensuite une fenêtre de programme avec une demande. Appuyez sur "Accepter".
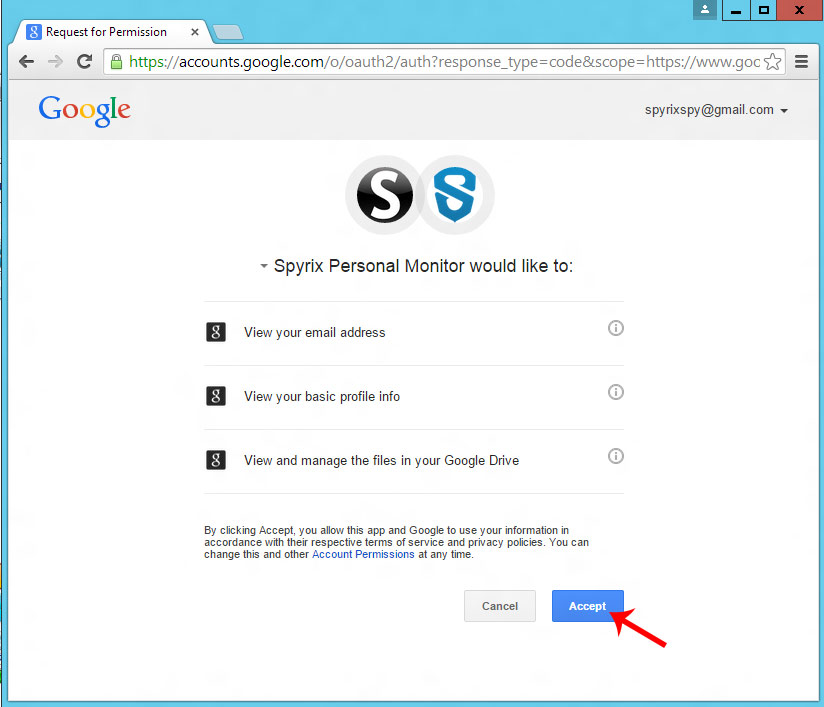
Vous verrez alors apparaître un code de confirmation de Google. Copiez-le et entrez dans le programme
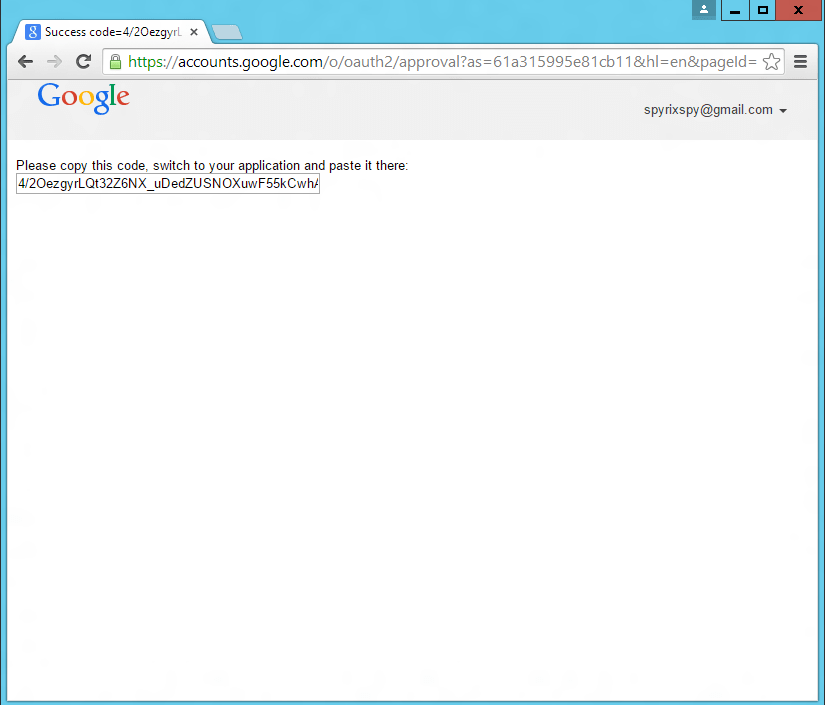
Si vous avez tout fait correctement, vous verrez un message indiquant que la connexion avec votre compte Google est réussie.
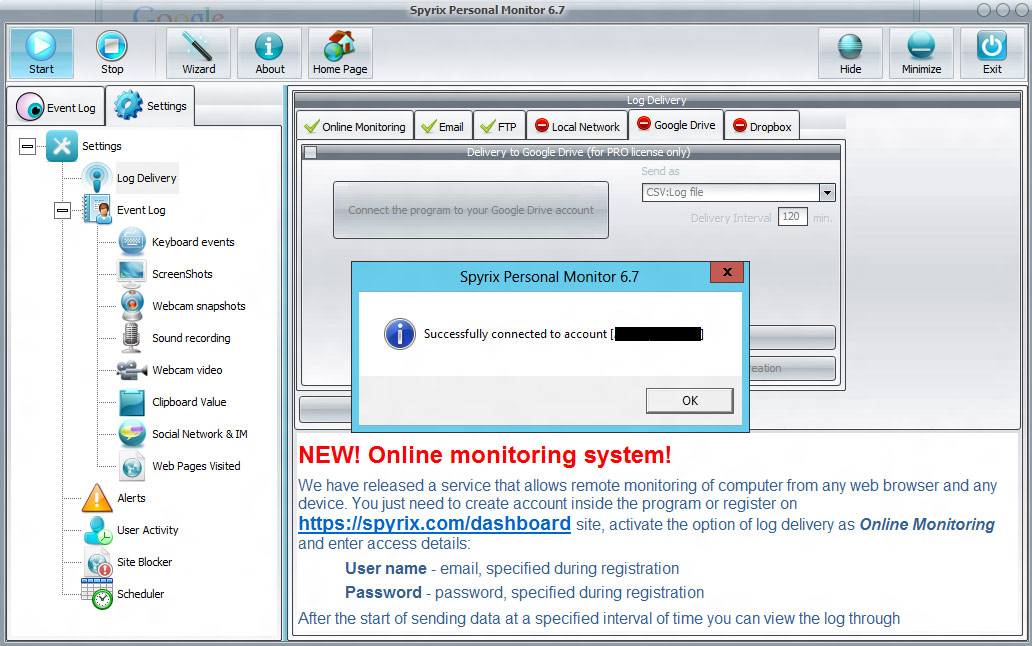
Appuyez ensuite sur "Test" et vous verrez un message indiquant que le message test a été envoyé avec succès à votre compte Google Drive.
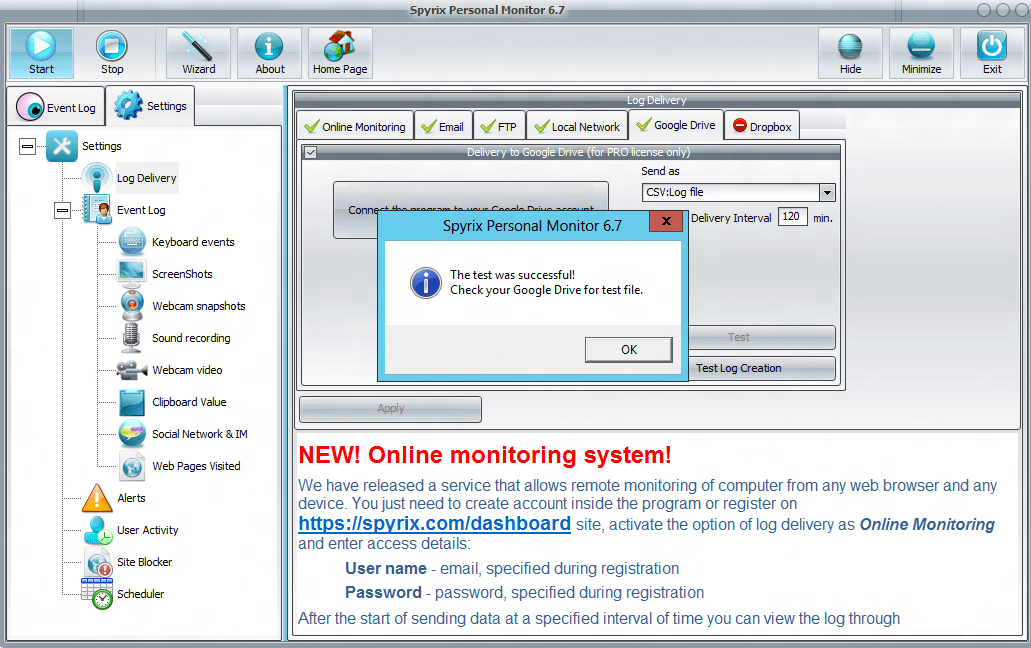
Ouvrez Google Drive. Nous voyons que le dossier Spyrix est apparu. Les journaux du programme seront envoyés dans ce dossier.
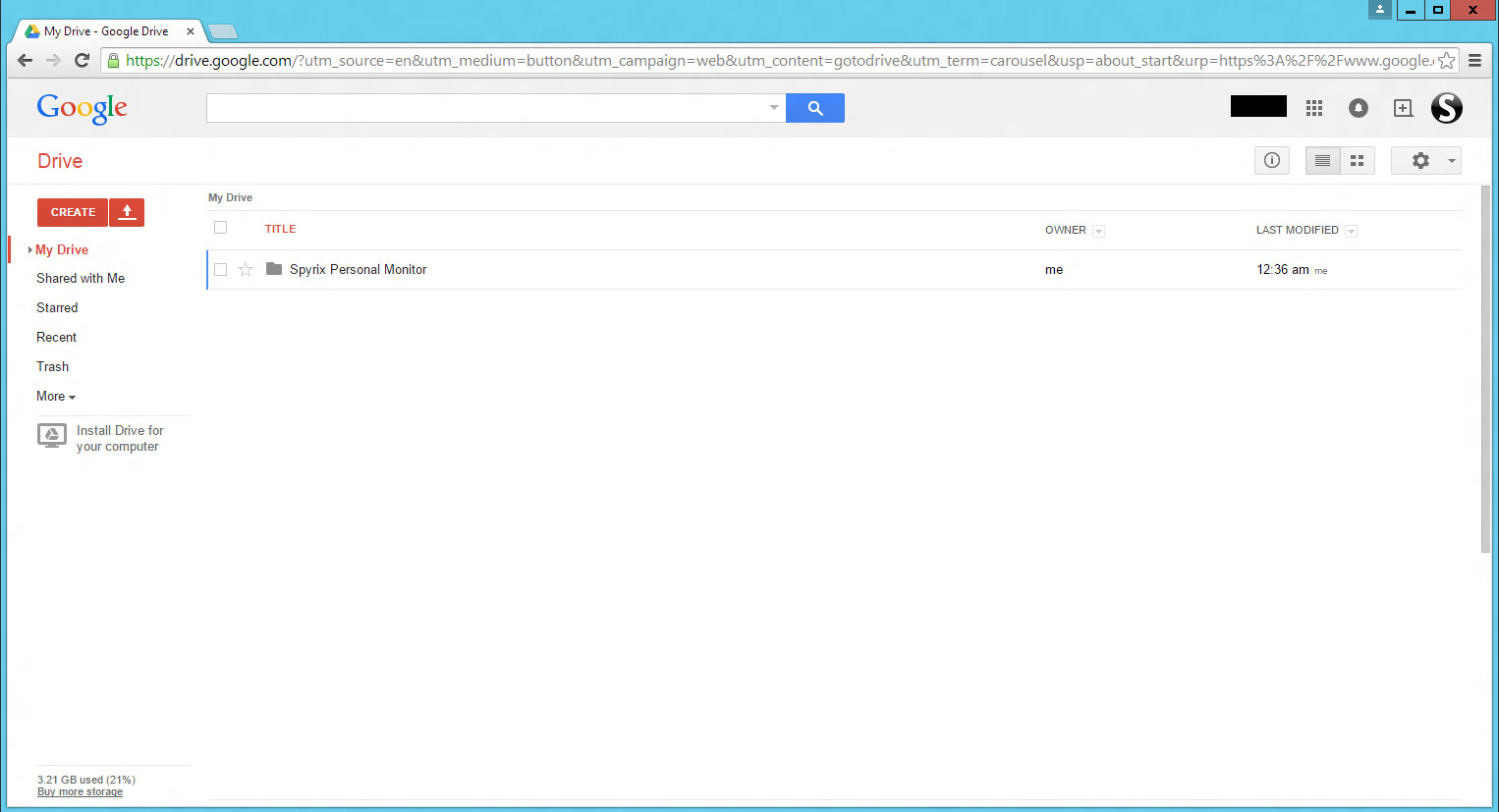
Ouvrez le dossier et voyez notre premier journal de test.
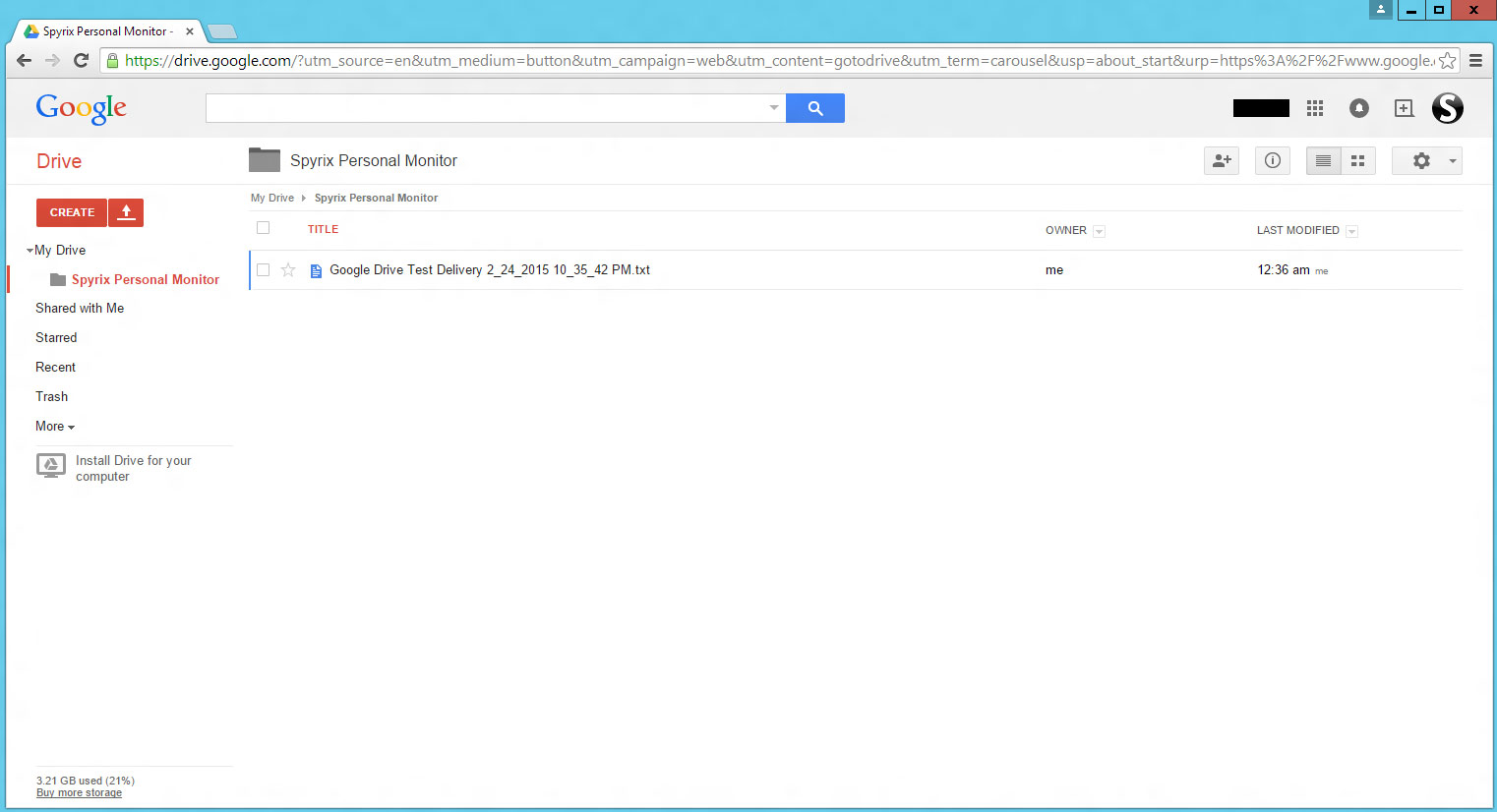
L'ouvrir
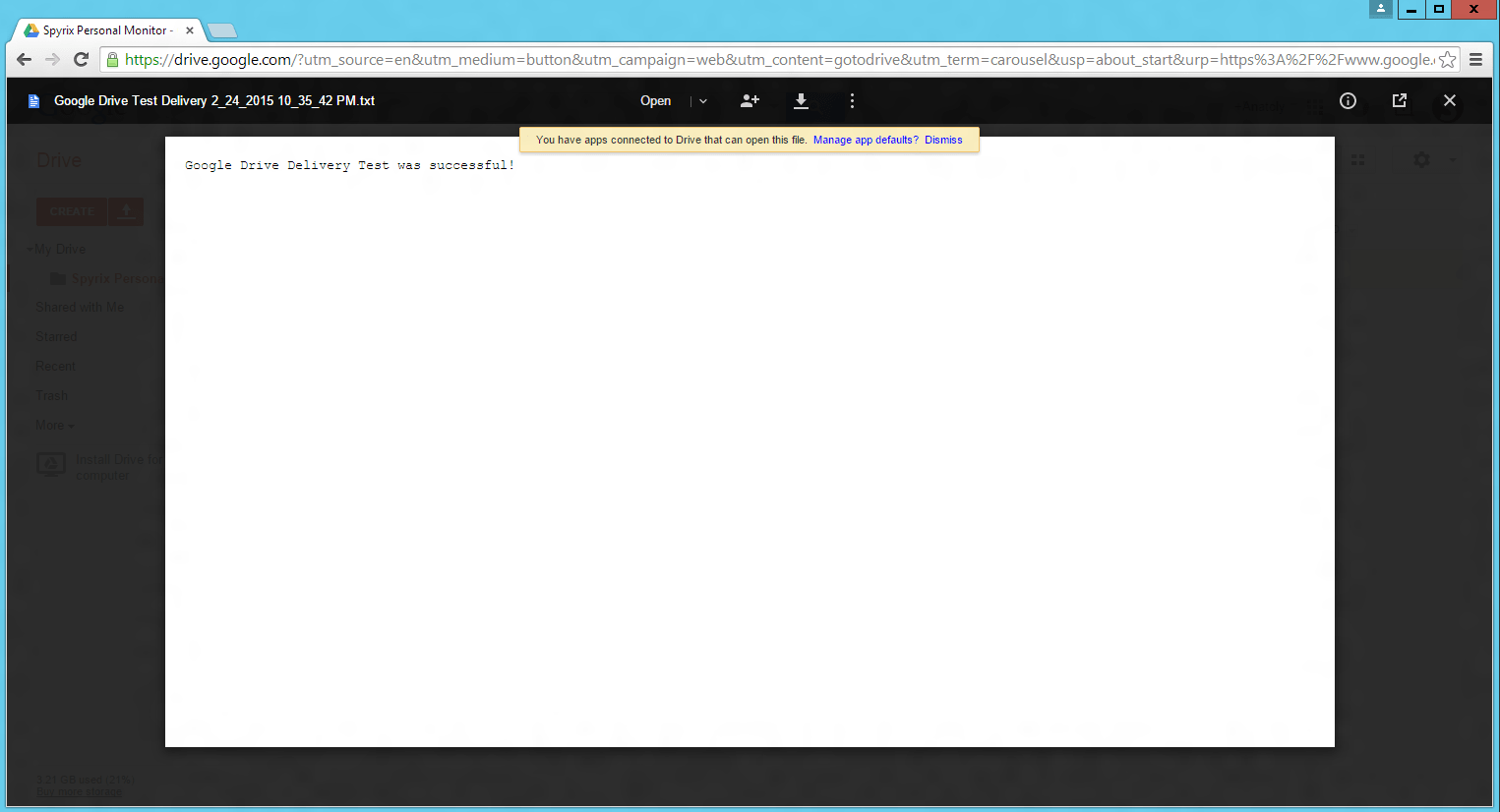
Ce message signifie que vous avez tout fait correctement.


 English
English Español
Español Русский
Русский Deutsch
Deutsch Suomi
Suomi Italiano
Italiano 日本語
日本語 Nederlands
Nederlands Português
Português Türkçe
Türkçe 中文
中文 عربي
عربي Tagalog
Tagalog اردو
اردو Gaeilge
Gaeilge বাংলা
বাংলা Magyar
Magyar Polski
Polski Čeština
Čeština Български
Български Bahasa Indonesia
Bahasa Indonesia 한국어
한국어 Română
Română Svenska
Svenska