Online-käsikirja
- How to download the program
- How to install the program
- Settings wizard
- How to register the license
- How to set sending logs to Online monitoring (via any web-browser)
- Miten lähetyslokeja asetetaan
The program must be installed on the computer that you want to monitor.
1. How to download the program
You can download any Spyrix program here at any time: spyrix.com/download.php. Choose a program and click on the “Download” button.
2. How to install the program
Once the download is finished, click on the downloaded file to run the installation. Click “Yes” when prompted by the system.
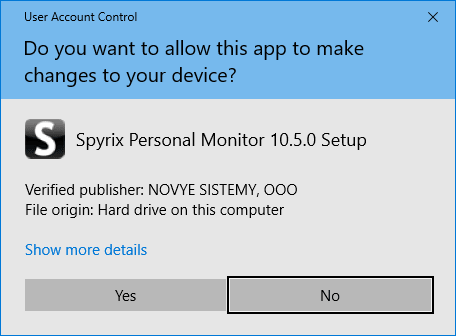
Choose the language
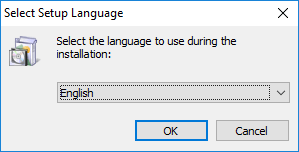
Click "Next"
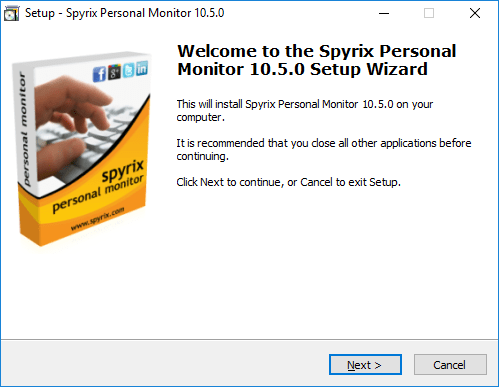
Choose "I accept the agreement" and click "Next"
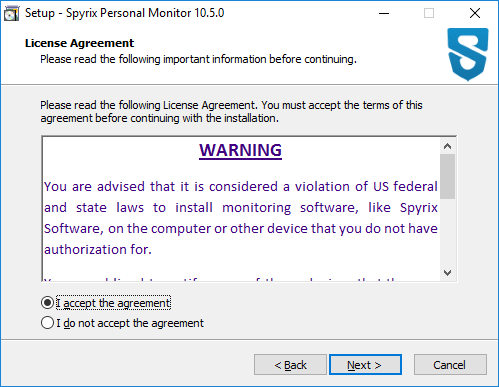
Click "Install" and wait for the installation to finish
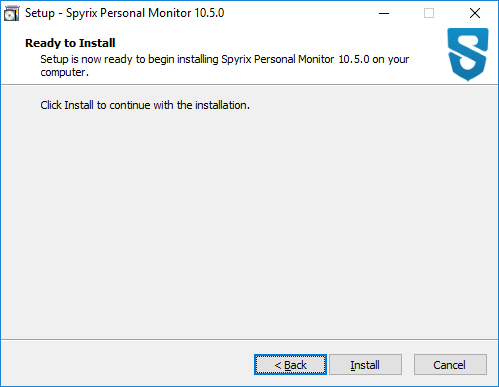
Click "Finish" to complete the installation. The program will launch automatically after that.
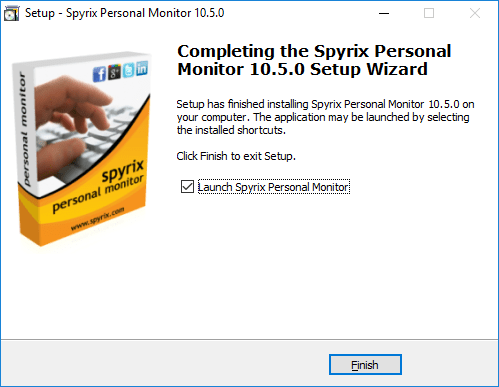
3. Settings wizard
After the installation the program will launch the Settings Wizard. If you do not want to configure any settings you can "Skip Wizard". But it is strongly recommended not to skip it and configure all the settings. Konfigurointi kestää muutaman minuutin.
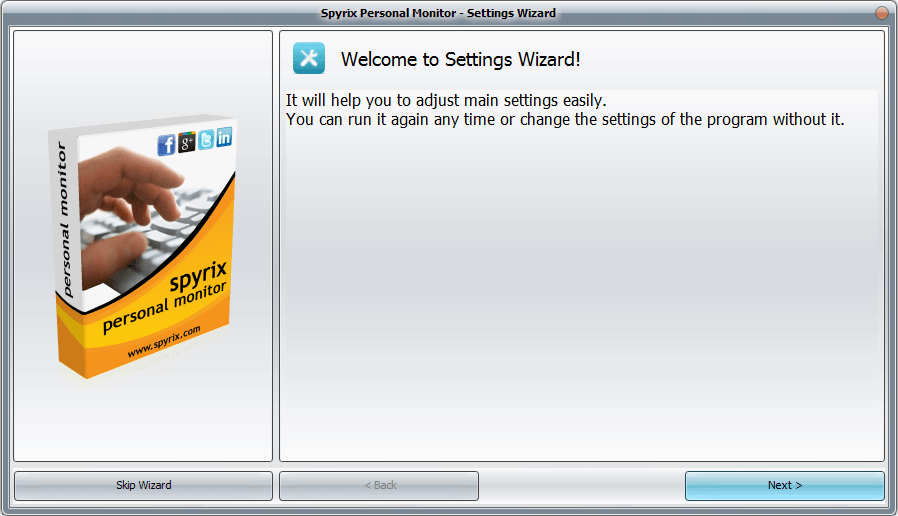
1) Web-yhteyden asetukset
– Aktivoi "Online-seuranta (minkä tahansa selaimen kautta)" ruudun vieressä oleva valintaruutu.

– Kirjoita sähköpostiosoitteesi, odota, että ohjelma tarkistaa sen, ja napsauta "Seuraava".
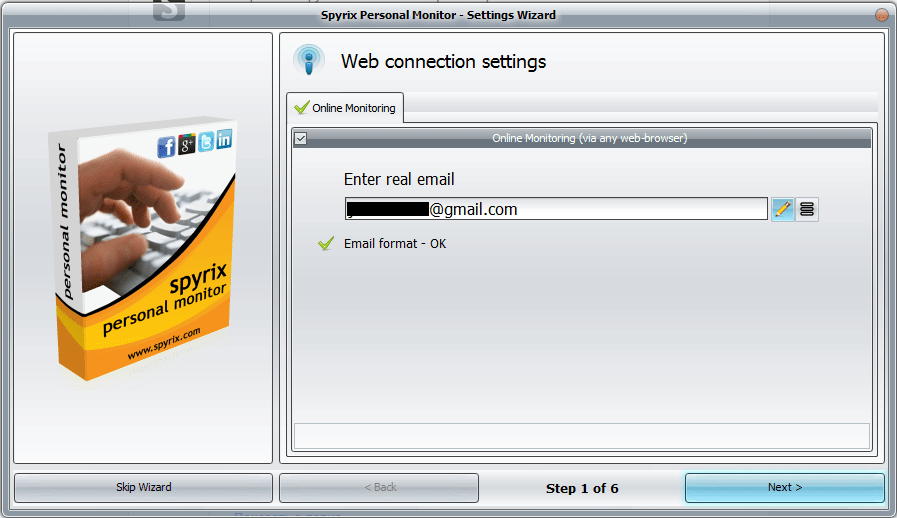
– Uusi ikkuna avautuu - klikkaa "Ok" luodaksesi tilisi.
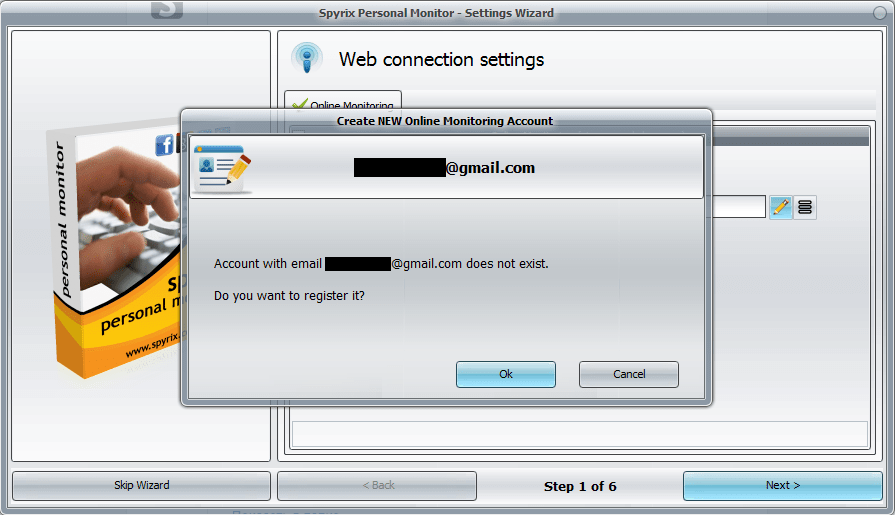
– Jos olet tehnyt kaiken oikein, näet tämän viestin:
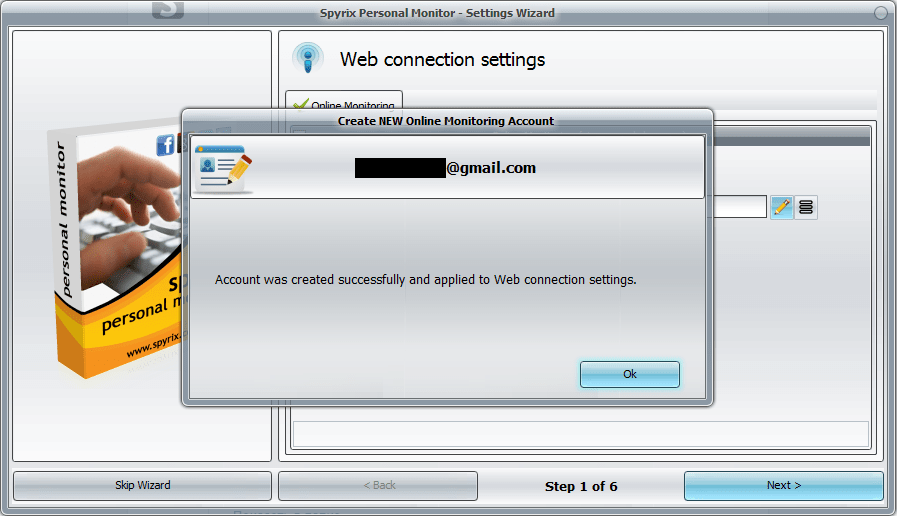
– Nyt sinun on mentävä sähköpostiisi ja ja aktivoitava tilisi.
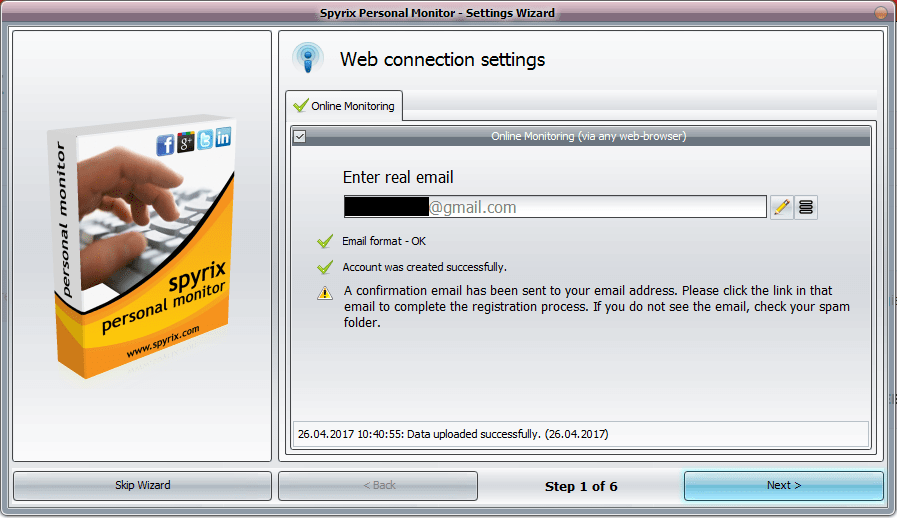
– Kun napsautat tilin aktivointilinkkiä, sinun on määritettävä tilin salasana kirjautumista varten.

– Saat ensimmäiset tiedot tilillesi muutaman hetken kuluttua.
– Napsauta "Seuraava" siirtyäksesi ohjatun toiminnon vaiheeseen 2.
Jos sinulla on jo Spyrix-tili
– Aktivoi "Online-seuranta (minkä tahansa selaimen kautta)" ruudun vieressä oleva valintaruutu.

– Kirjoita tilisi sähköpostiosoite, odota, että ohjelma tarkistaa sen, ja napsauta "Seuraava".
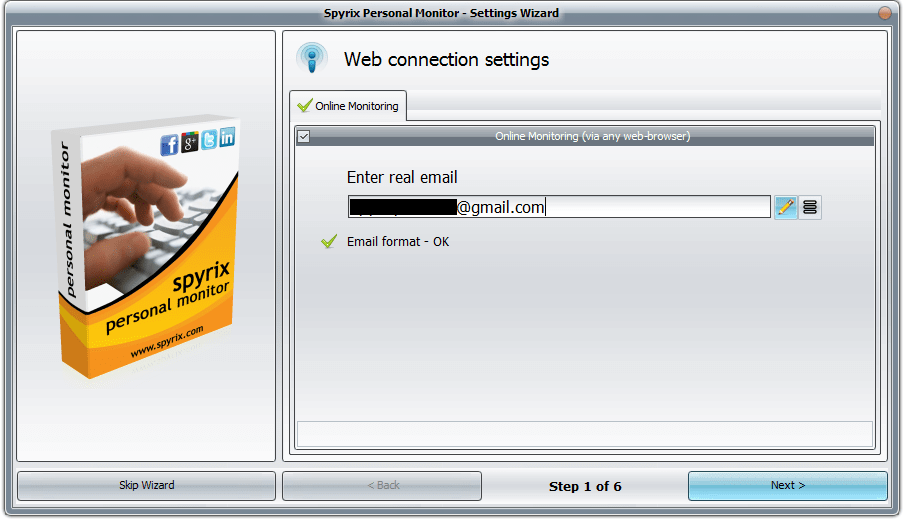
– Jos olet syöttänyt tietosi oikein, näet tämän viestin:

– Parin minuutin kuluttua saat ensimmäiset tiedot tilillesi.
– Napsauta "Seuraava" siirtyäksesi ohjatun toiminnon vaiheeseen 2.
2) Valitse pikanäppäimet, joilla ohjelma saadaan esiin piilotetusta tilasta (tai jätä ne oletuksena) ja luo salasana ohjelman aktivoimiseksi (ei tarpeen).
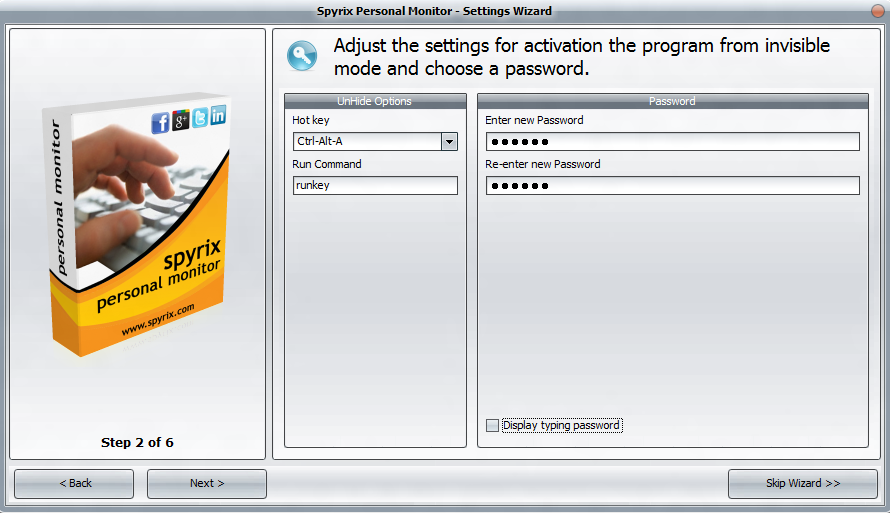
3) Aseta kuvakaappausten laatu ja valitse, milloin ne tehdään.
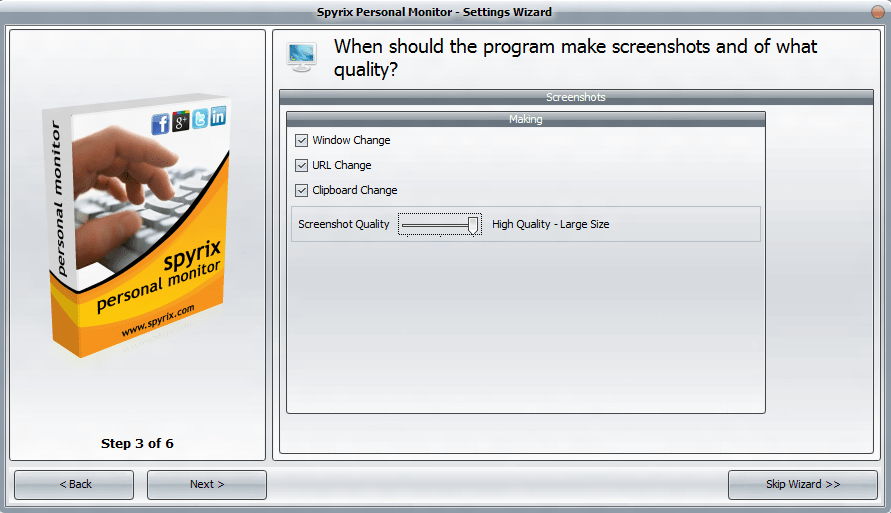
4) Valitse estettävät luokat tai tietyt verkkosivustot (ei tarpeen).
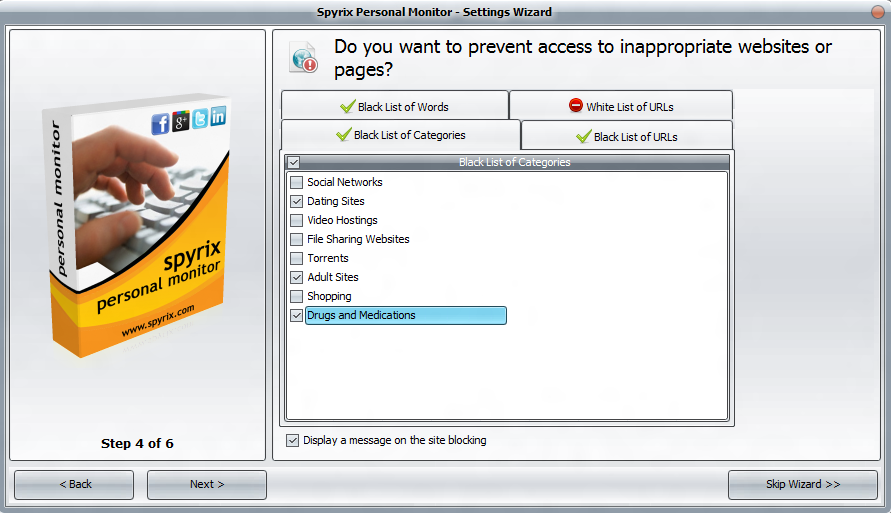
5) Valitse sosiaaliset verkostot ja sanansaattajat, joita haluat valvoa.
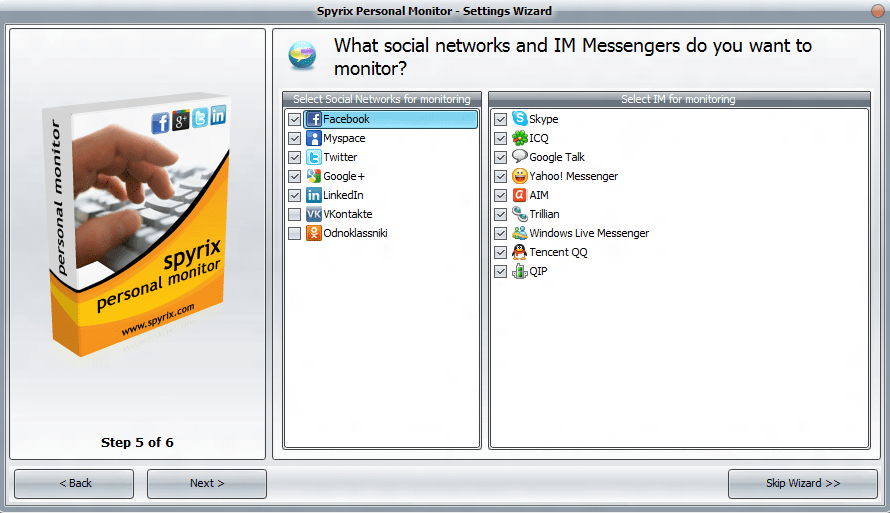
6) Valitse, piilotetaanko ohjelma kohdetietokoneeseen ja miten se piilotetaan. Tarkista myös kaikki käyttäjät, joita haluat valvoa. Jos haluat, että ohjelma käynnistyy automaattisesti, jätä "Käynnistä Windowsin käynnistyksen yhteydessä" -ruutu valittuna.
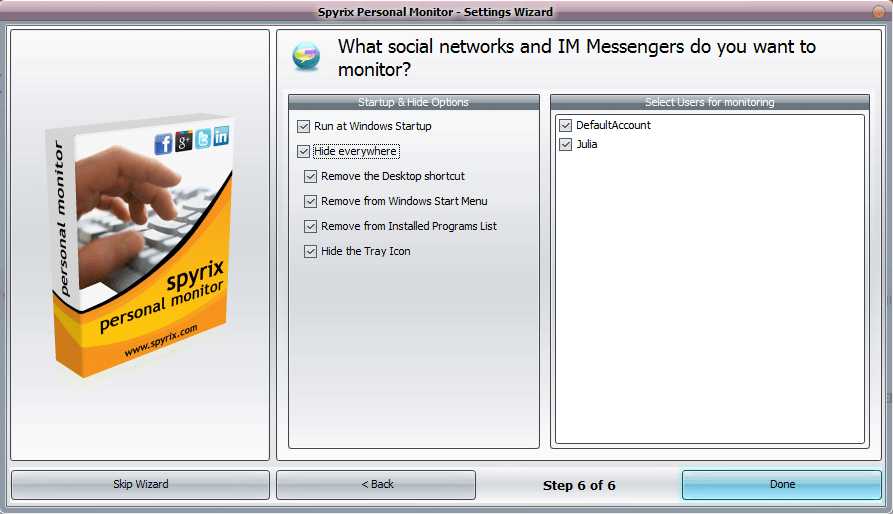
4. Miten ohjelma rekisteröidään
4.1 Kuinka rekisteröidä lisenssi ohjelmaan
Voit rekisteröidä lisenssin napsauttamalla ohjelmassa olevaa "About"-painiketta.
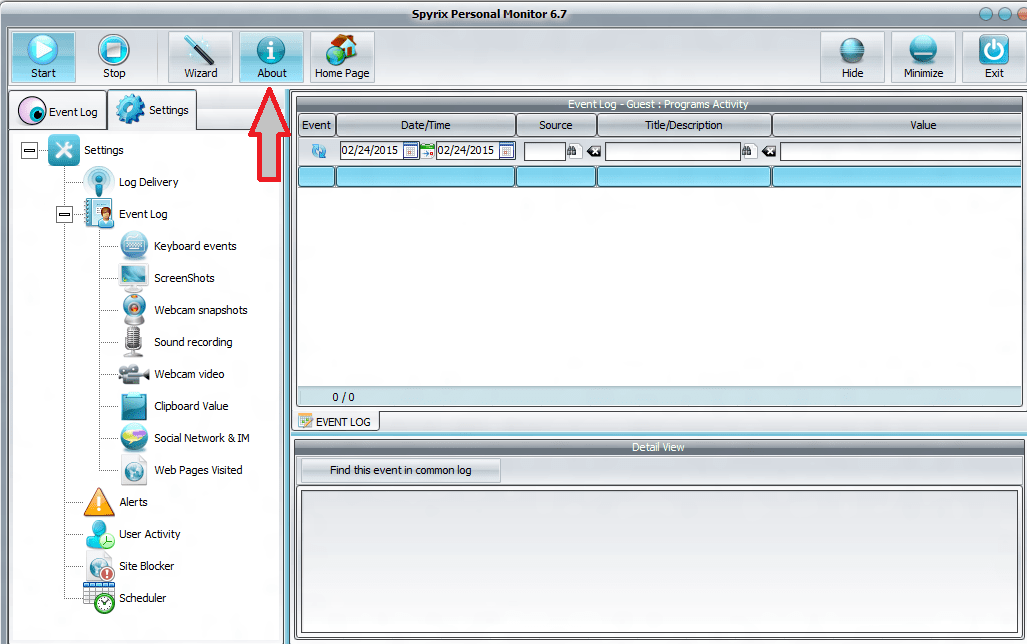
Napsauta "Syötä lisenssin aktivointikoodi".
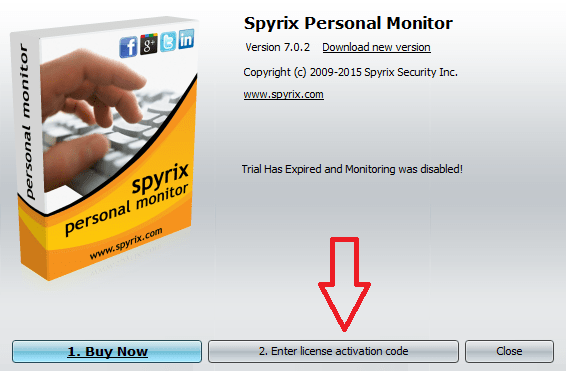
Kopioi/liitä oston jälkeen saamasi lisenssikoodi asianmukaisiin kenttiin. Esim:
Lisenssityyppi: SPM00AAAAA
Aktivointikoodi: AAAAAA-2A2A2A-BBBBBB-ABABAB-TTTTTT-8T9T9R
Kopioi ja syötä tämä avain asianmukaisiin kenttiin. Esim:
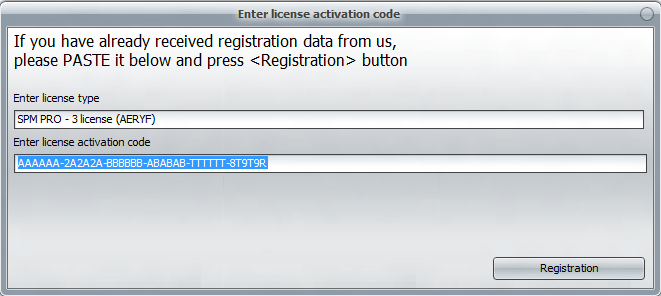
4.2 Miten lisenssi rekisteröidään online kojelaudalla?
1. Siirry online-kojelautaan, napsauta sähköpostiosoitettasi näytön oikeassa yläkulmassa ja valitse avattavasta valikosta "Account".
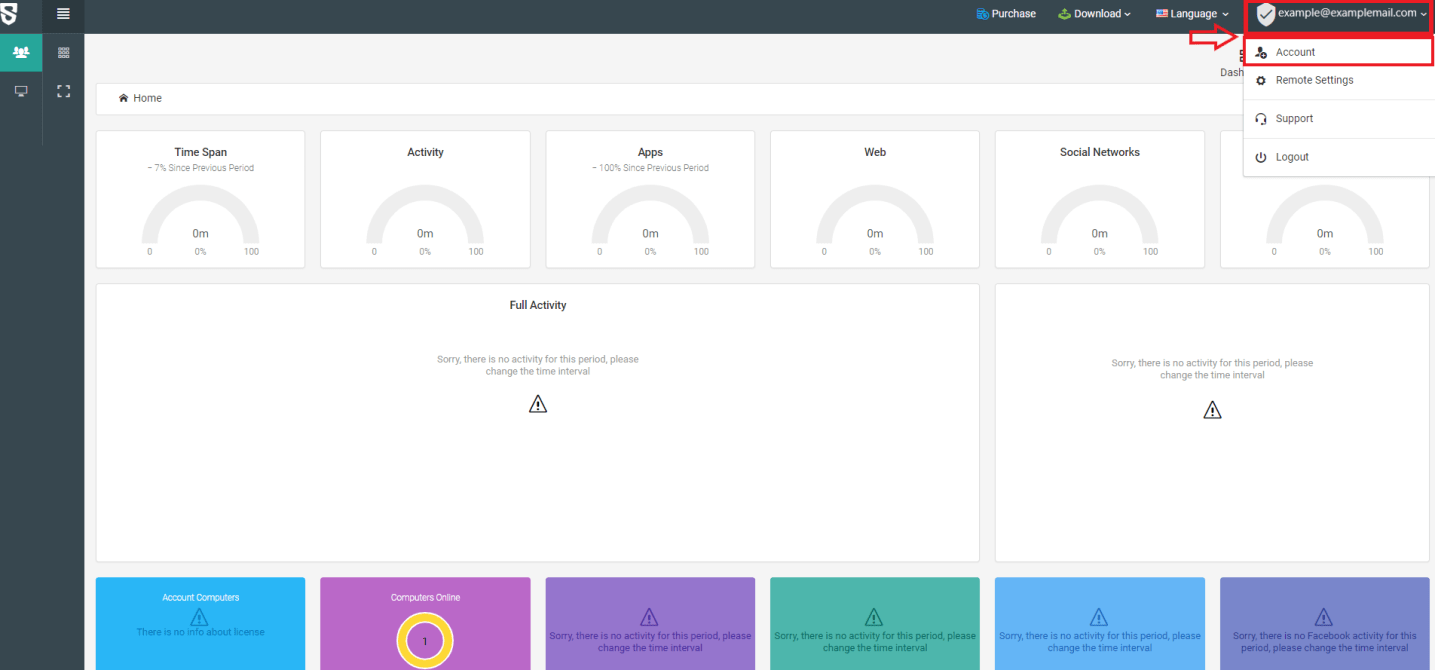
2. Syötä lisenssityyppi ja lisenssikoodi ja napsauta "Register".
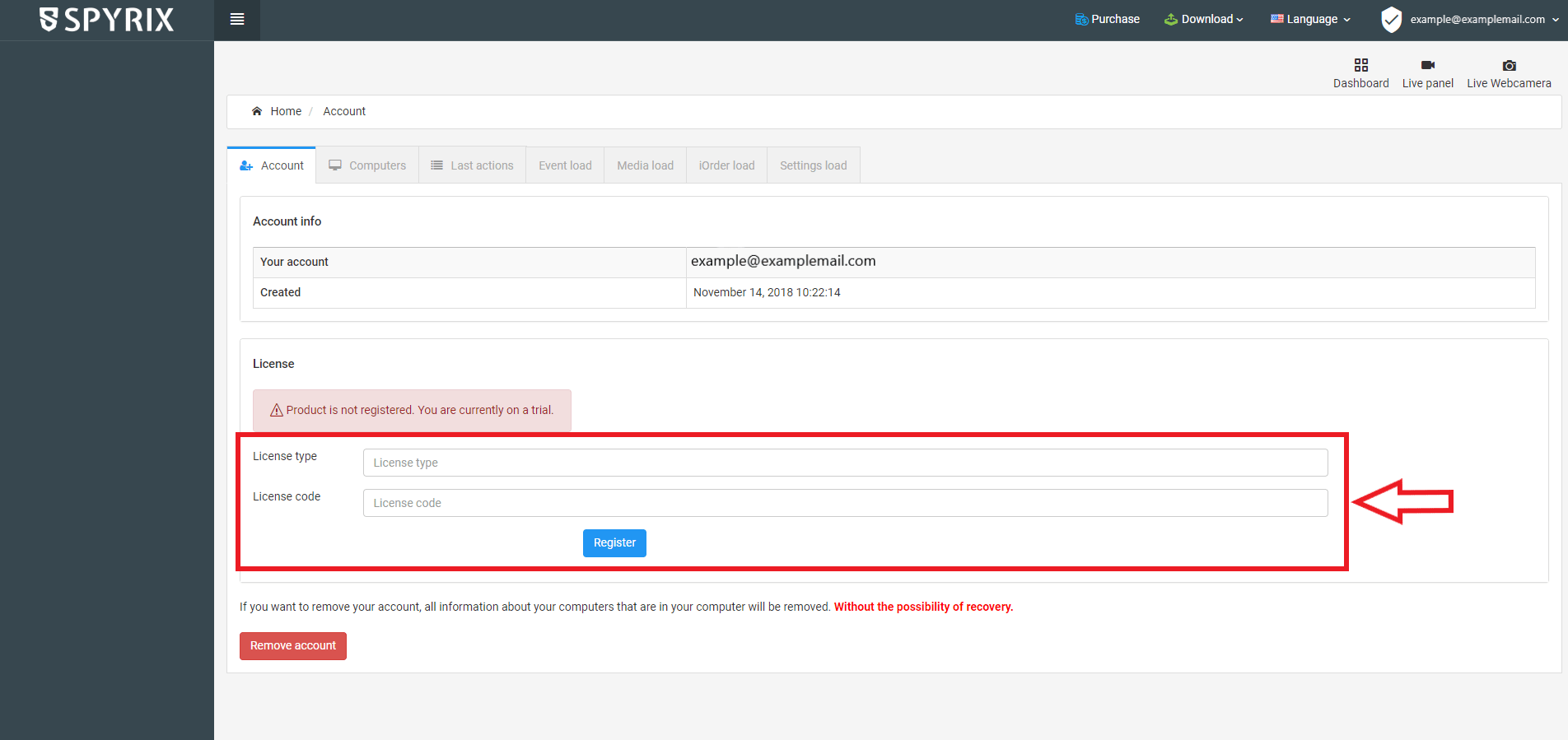
5. Online-seurannan määrittäminen, jotta näet kaikki tiedot etänä.
5.1 Jos et ole rekisteröinyt Spyrix-tiliä
1. Avaa ohjelma. Siirry kohtaan Asetukset -> Lokien toimitus -> Online-seuranta-välilehti.
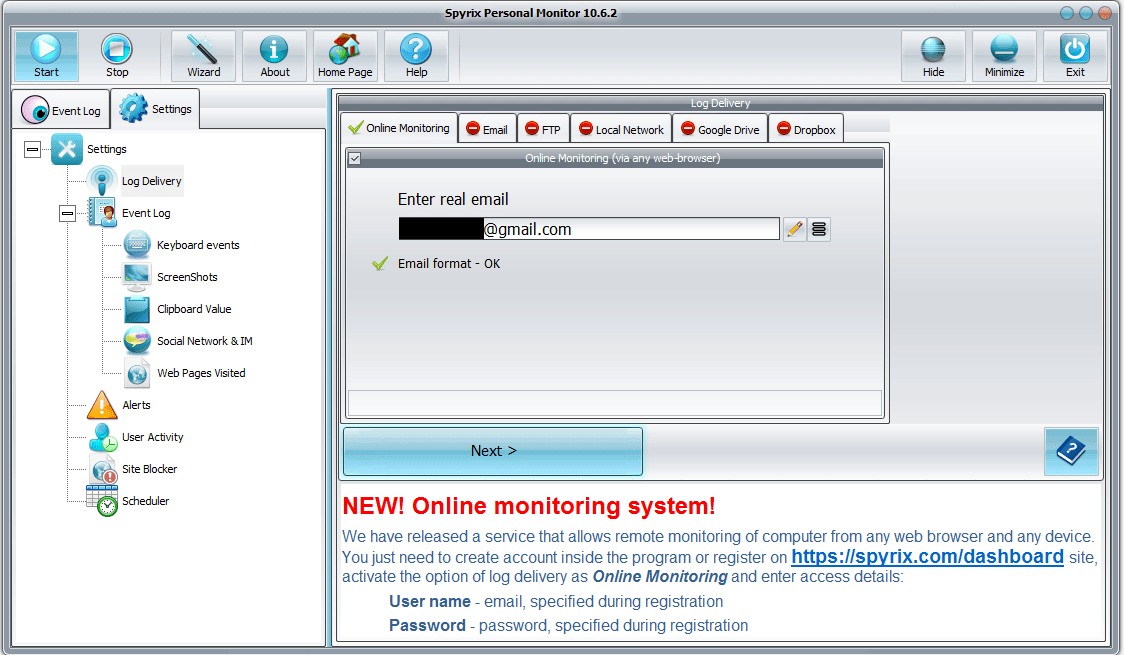
2. Aktivoi "Online-seuranta (minkä tahansa selaimen kautta)" ruudun vieressä oleva valintaruutu.
3. Kirjoita sähköpostiosoitteesi, odota, että ohjelma tarkistaa sen, ja napsauta "Seuraava".
4. Uusi ikkuna avautuu - klikkaa "Ok" luodaksesi tilin.
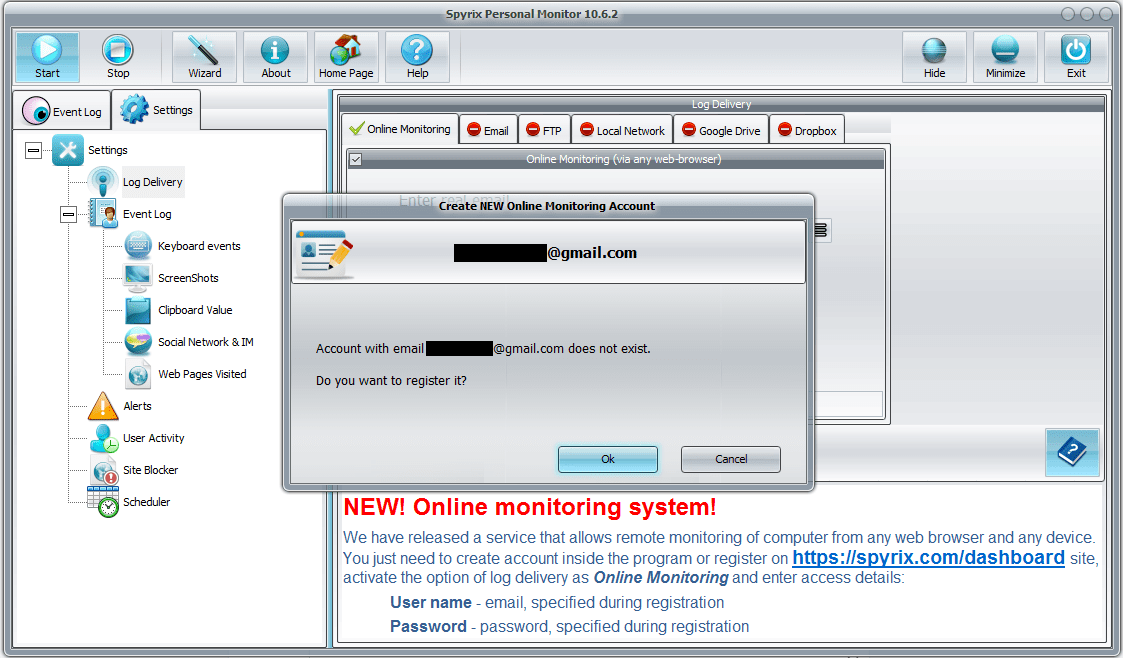
5. Jos olet tehnyt kaiken oikein, näet tämän viestin:
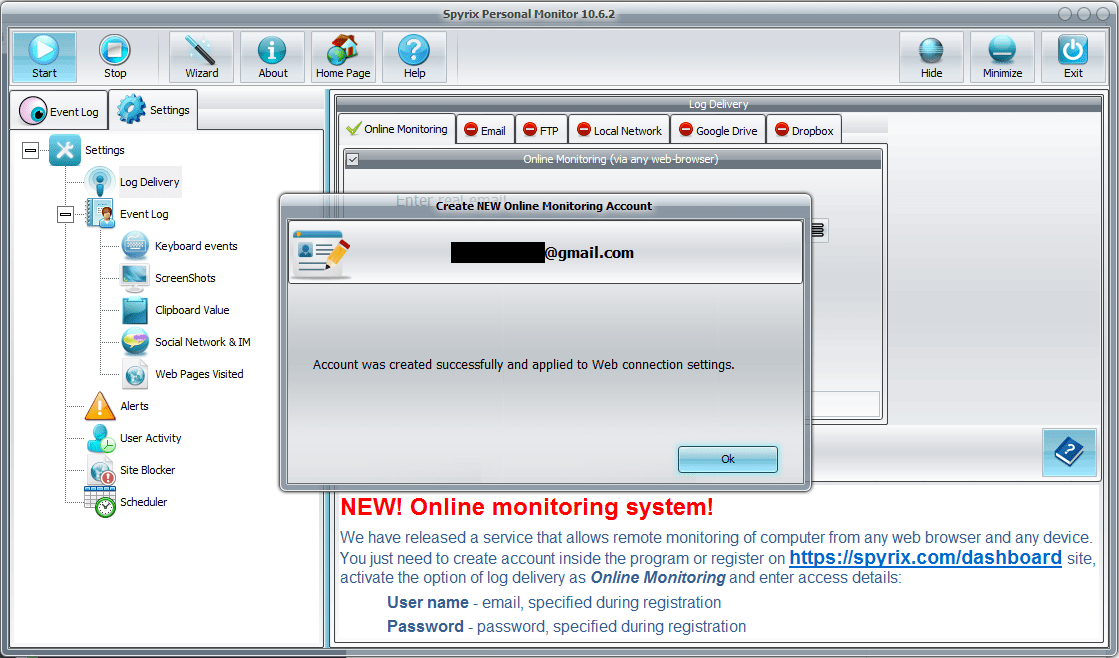
6. Nyt sinun on mentävä sähköpostiisi ja ja aktivoitava tilisi.
7. Kun napsautat tilin aktivointilinkkiä, sinun on määritettävä tilin salasana kirjautumista varten.

8. Saat ensimmäiset tiedot tilillesi muutaman hetken kuluttua.
5.2 Jos olet jo rekisteröinyt Spyrix-tilin
1. Avaa ohjelma. Siirry kohtaan Asetukset -> Lokien toimitus -> Online-seuranta-välilehti.
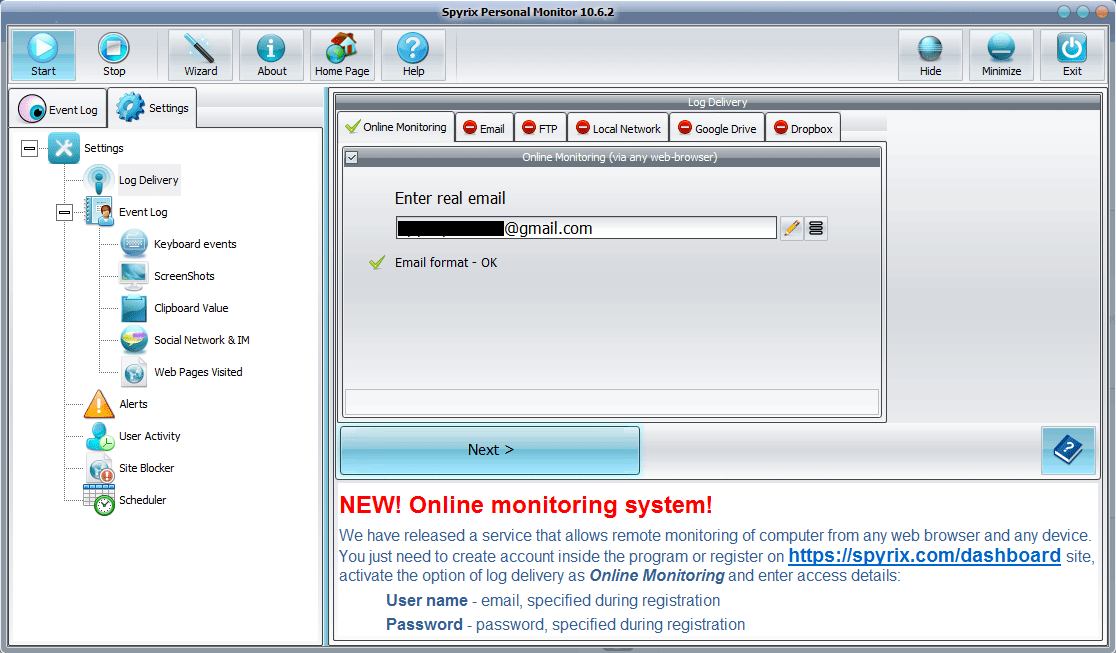
2. Ota käyttöön "Online-seuranta (minkä tahansa selaimen kautta)" -valintaruutu.
3. Syötä tilisi sähköpostiosoite, odota, että ohjelma tarkistaa sen, ja napsauta "Seuraava".
4. Jos olet syöttänyt tietosi oikein, näet tämän viestin:

5. Parin minuutin kuluttua saat ensimmäiset tiedot tilillesi.
6. Miten lähetyslokeja asetetaan
6.1 Kuinka asettaa lähetyslokit Spyrix Security Inc.:n kautta.
Avaa ohjelma. Siirry kohtaan Lokien lähetys. Valitse Sähköposti-välilehti ja laita rasti kohtaan Toimitus sähköpostitse.
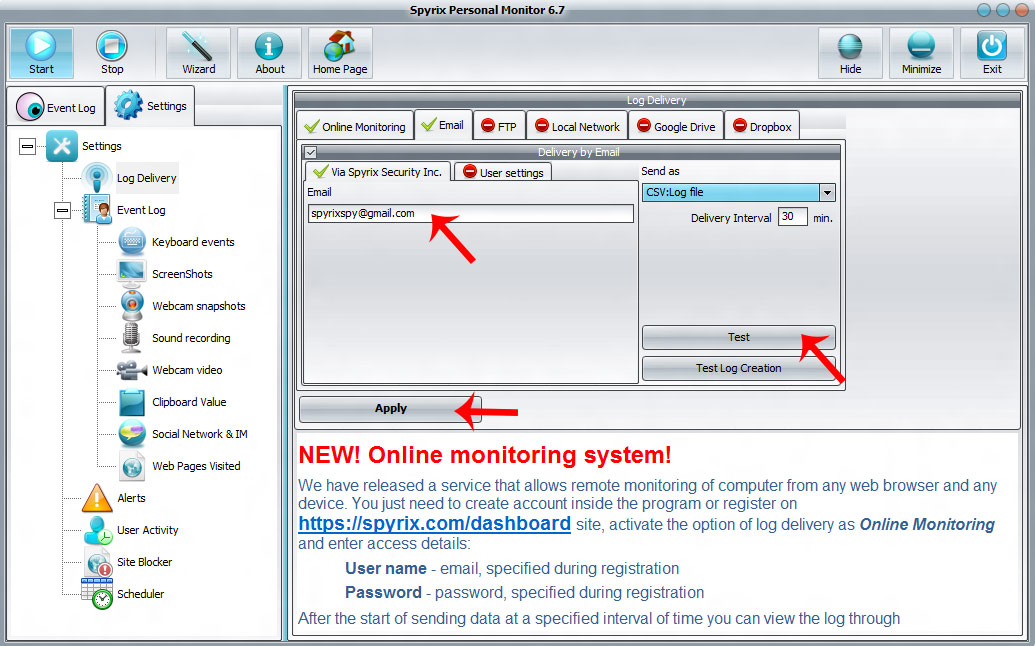
Kirjoita sitten "Via Spyrix Security Inc."-ikkunan "Email"-kenttään sähköpostiosoitteesi, määritä toimitusväli ja valitse, missä muodossa haluat vastaanottaa tiedoston. Oletusarvoisesti se on CSV.
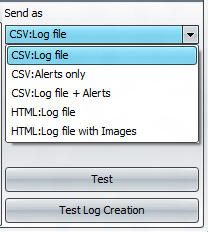
Paina sitten "Apply" ja "Test".
Jos olet tehnyt kaiken oikein, näet viestin testiviestin onnistuneesta lähettämisestä sähköpostiisi.
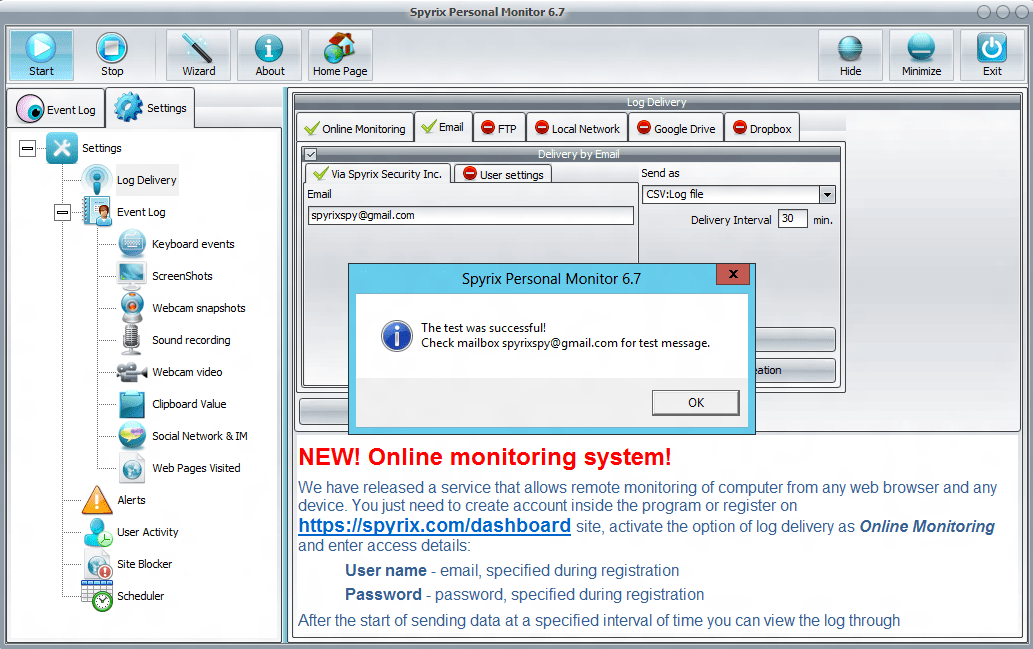
Voit myös tarkistaa, missä muodossa lokitiedosto lähetetään sinulle. Paina "Test Log Creation" samassa ikkunassa.
6.2 Miten lokien lähettäminen sähköpostiin asetetaan
Voit myös asettaa lokien lähettämisen sähköpostiin sähköpostipalvelun kautta. Tee se painamalla "Käyttäjäasetukset" -välilehteä. Täällä sinun tulee syöttää sähköpostiosoitteesi, SMTP/Portti, käyttäjänimi ja salasana. Paina sen jälkeen "Apply" ja "Test".
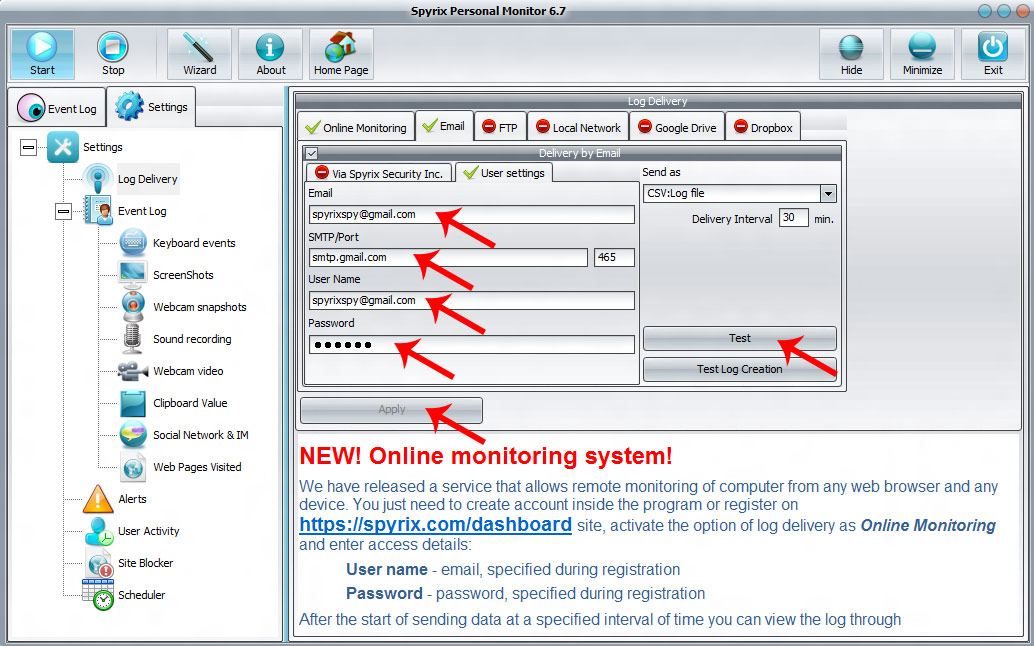
Jos olet tehnyt kaiken oikein, näet viestin testiviestin onnistuneesta lähettämisestä sähköpostiisi.
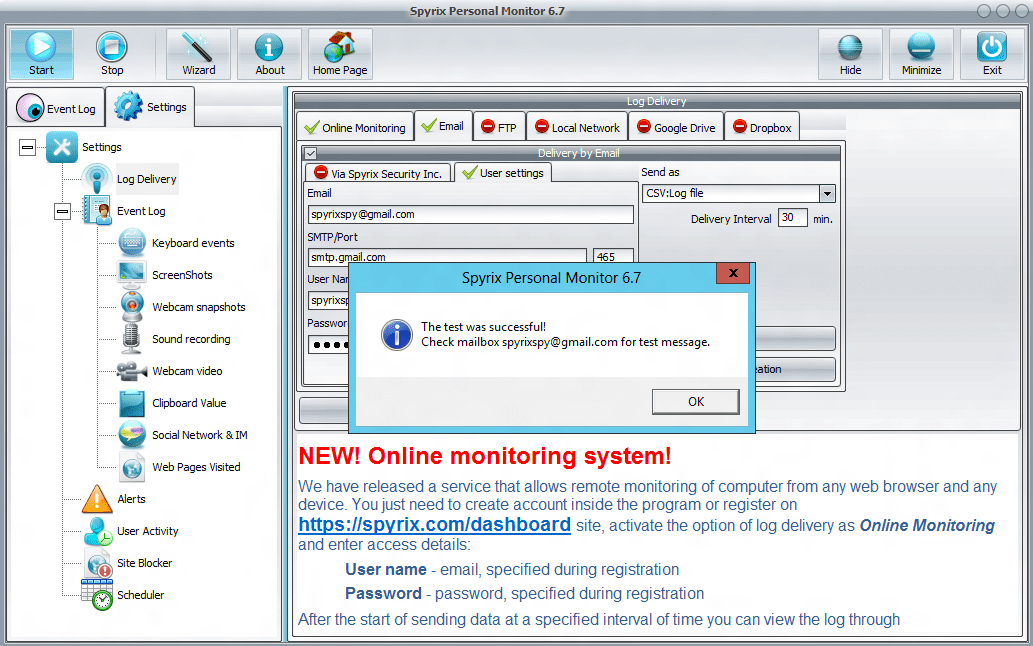
Nämä asetukset on tarkoitettu edistyneille käyttäjille. Suosittelemme lähettämään lokit palvelimemme kautta - Via Spyrix Security Inc.
6.4 Miten asetat lokien lähettämisen FTP:n kautta
Avaa ohjelma. Siirry kohtaan Lokien toimitus. Valitse FTP-välilehti ja laita rasti kohtaan Toimitus FTP:n kautta.
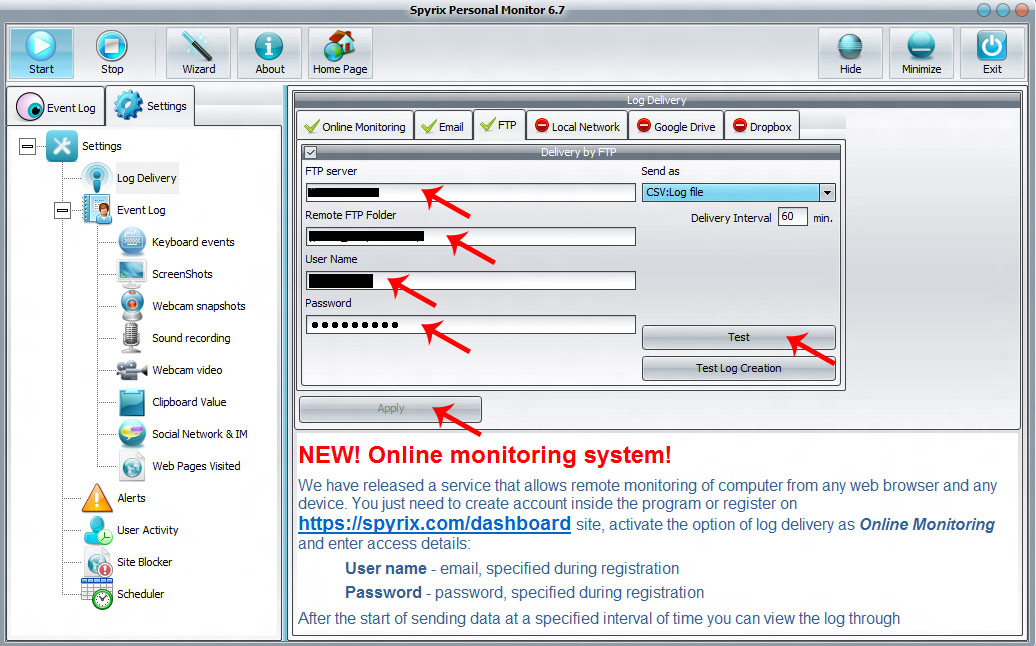
Tämän jälkeen sinun on täytettävä FTP-palvelin, Etä FTP-kansio, Käyttäjänimi ja Salasana -kentät.
Paina sen jälkeen "Apply" ja "Test".
Jos olet tehnyt kaiken oikein, näet viestin testiviestin onnistuneesta lähettämisestä kansioon FTP:n kautta.
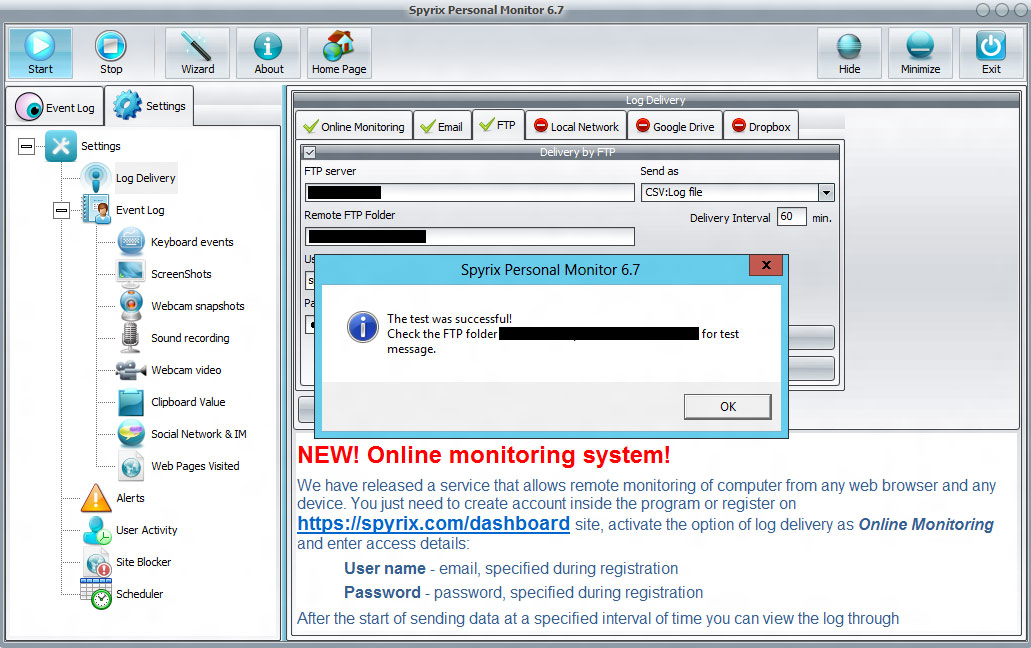
6.5 Kuinka asetetaan lokien lähettäminen lähiverkon kautta
Avaa ohjelma. Siirry kohtaan Lokien toimitus. Valitse Local Network (Lähiverkko) -välilehti ja laita rasti kohtaan Delivery by Local Network (Toimitus lähiverkon kautta).
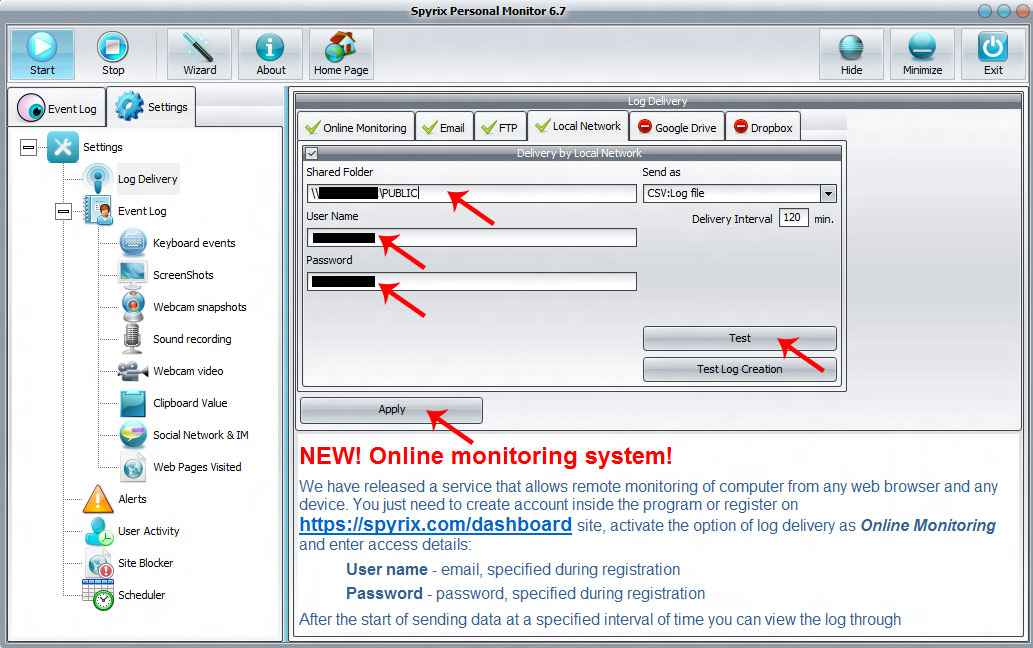
Sitten sinun on täytettävä Jaettu kansio, Käyttäjänimi ja Salasana -kentät. Paina sen jälkeen "Apply" ja "Test". Jos olet tehnyt kaiken oikein, näet viestin testiviestin onnistuneesta lähettämisestä lähiverkon kansioon.
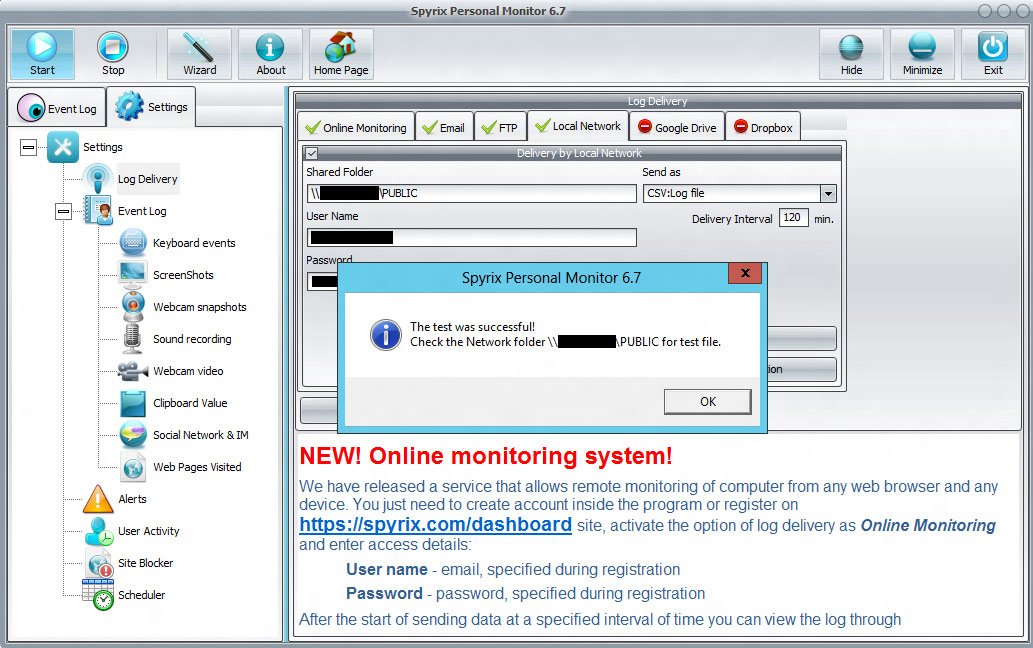
6.5 Miten asetat lähetyslokit Google Driven kautta
Avaa ohjelma. Siirry kohtaan Lokien lähetys. Valitse Google Drive -välilehti ja laita rasti kohtaan Toimitus Google Driveen. Paina "Käytä". Paina sitten "Yhdistä ohjelma Google Drive -tiliisi".
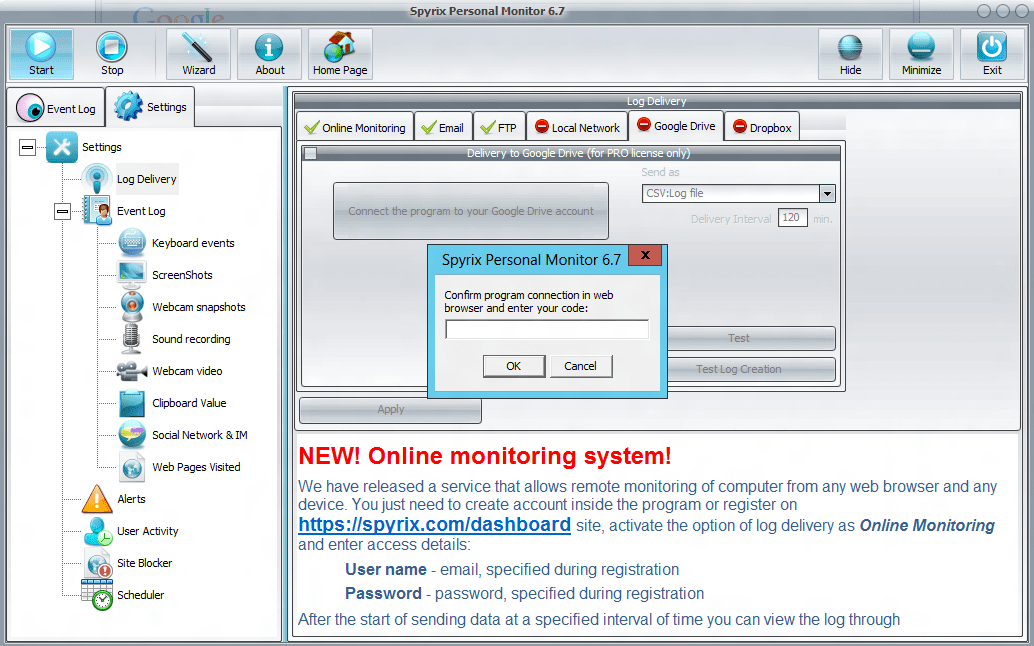
Selain avautuu ja pyytää sinua syöttämään Google-tilisi. Sitten näet ohjelmaikkunan, jossa on pyyntö. Paina "Hyväksy".
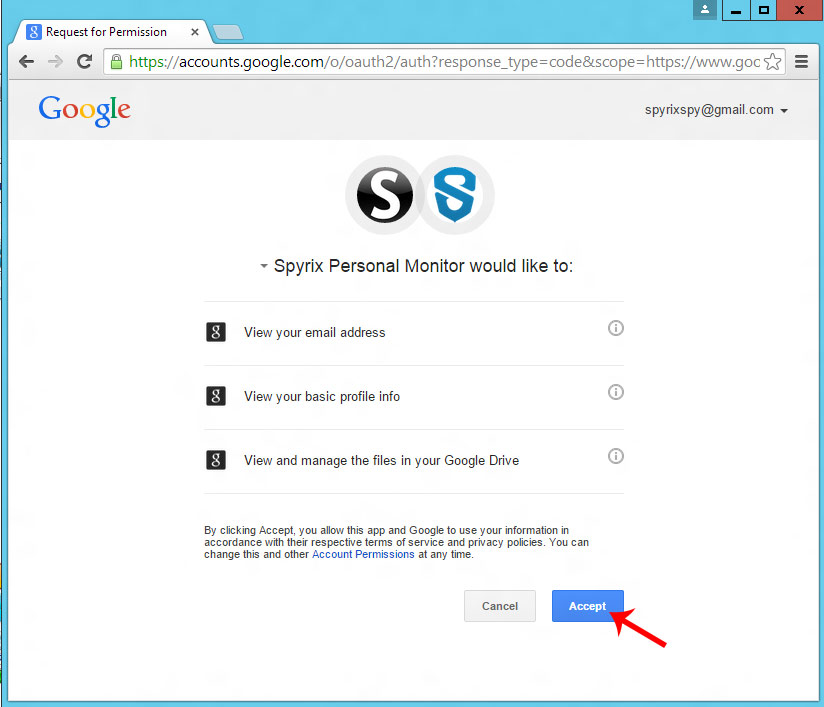
Sitten näet vahvistuskoodin Googlelta. Kopioi se ja syötä ohjelmaan
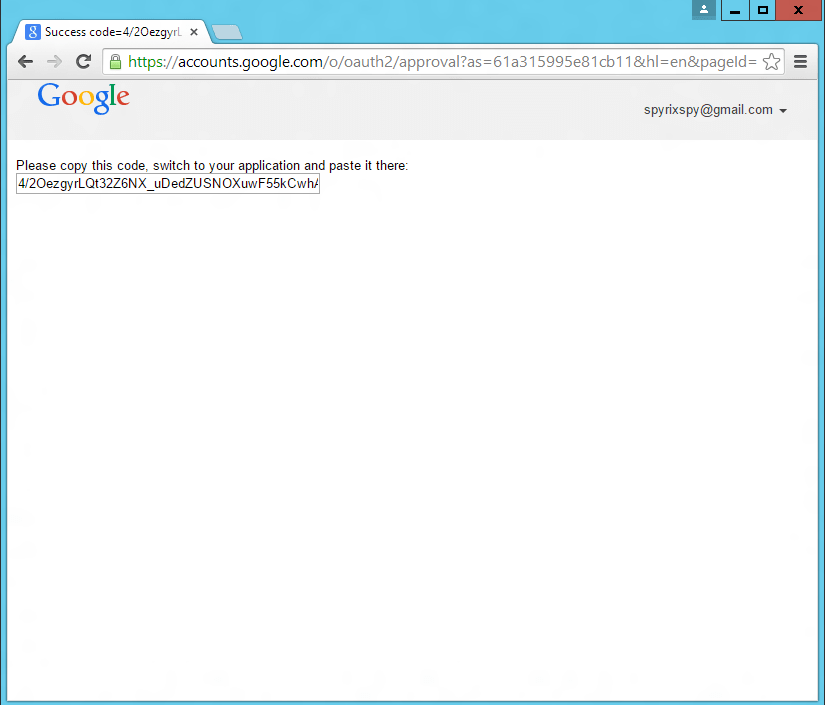
Jos olet tehnyt kaiken oikein, näet viestin onnistuneesta yhteydestä Google-tiliisi.
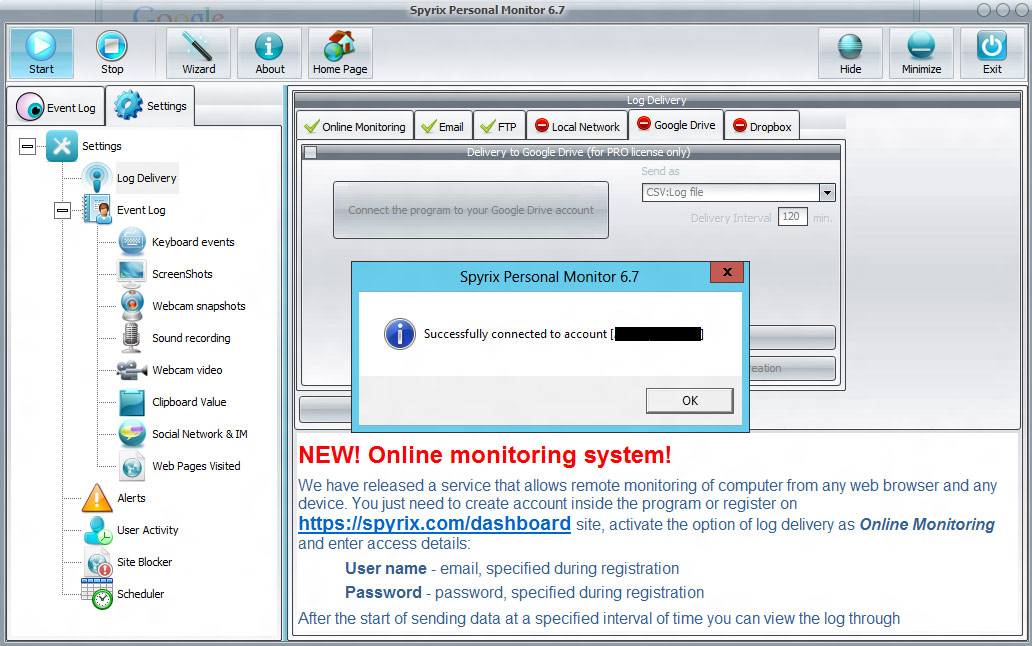
Paina sitten "Testaa" ja näet viestin testiviestin onnistuneesta lähettämisestä Google Drive -tilillesi.
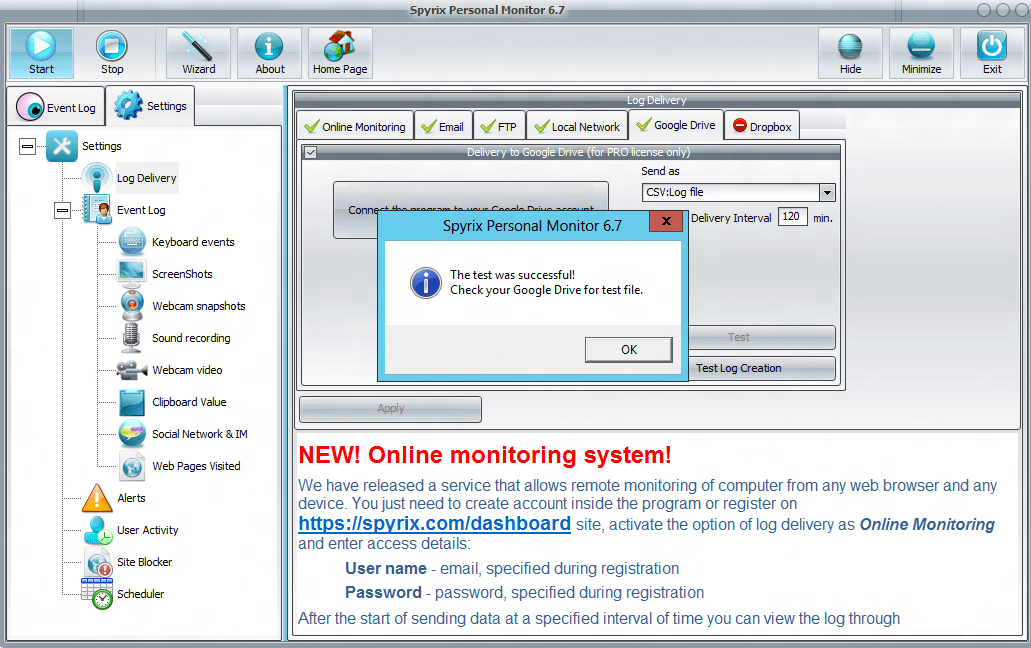
Avaa Google Drive. Näemme, että Spyrix-kansio ilmestyi. Ohjelman lokit lähetetään tähän kansioon.
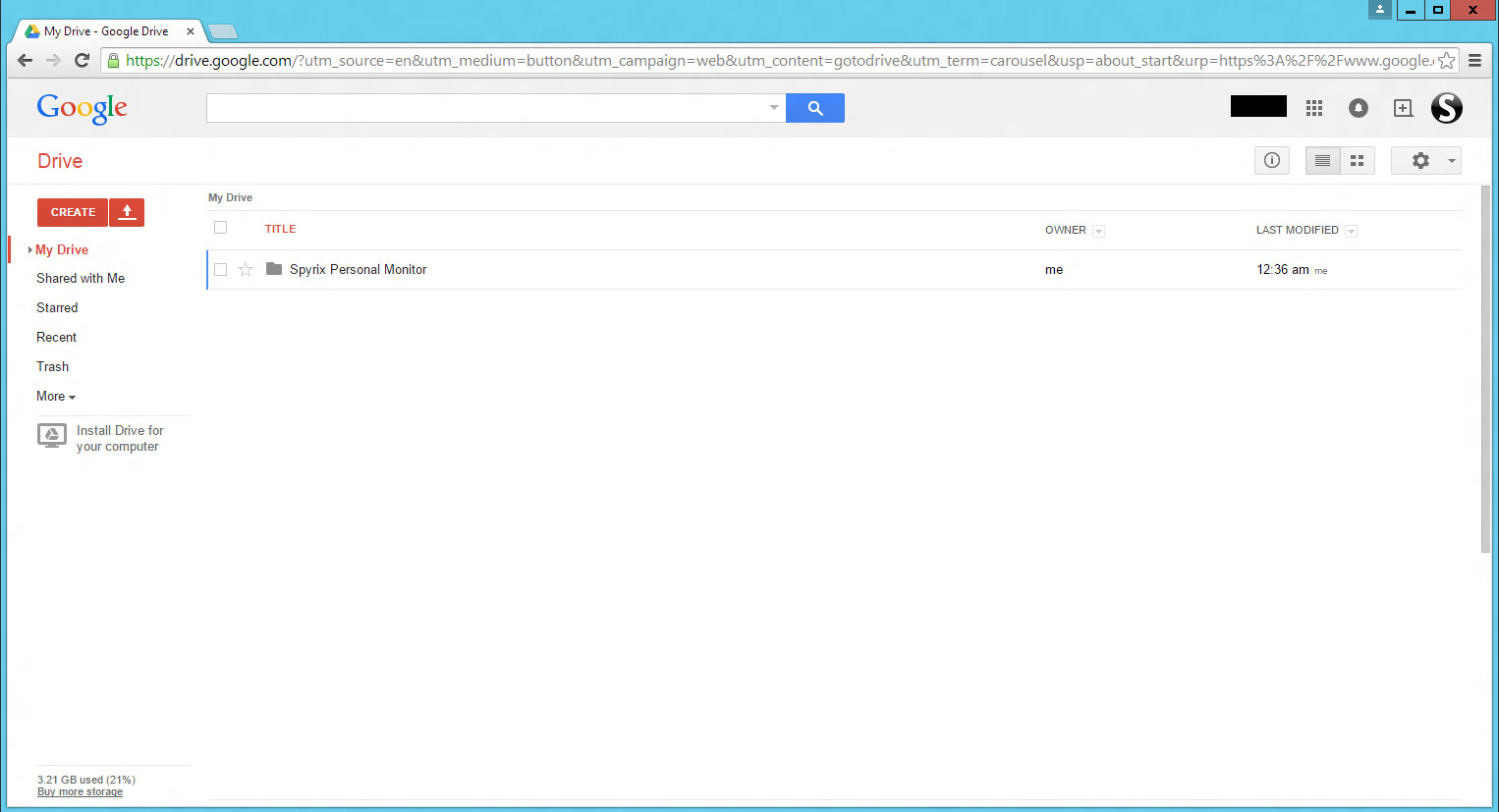
Avaa kansio ja näet ensimmäisen testilokimme.
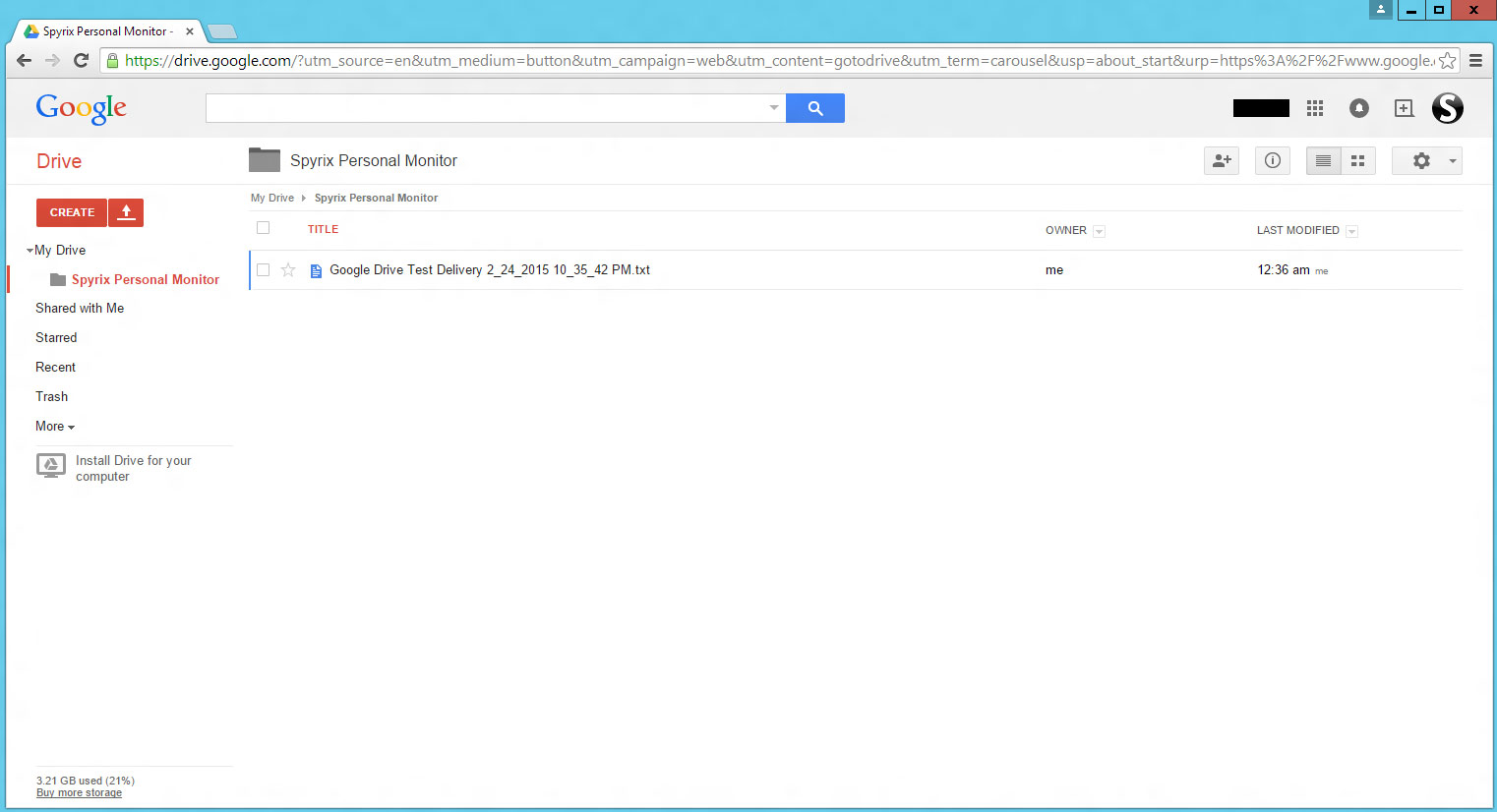
Avaa se
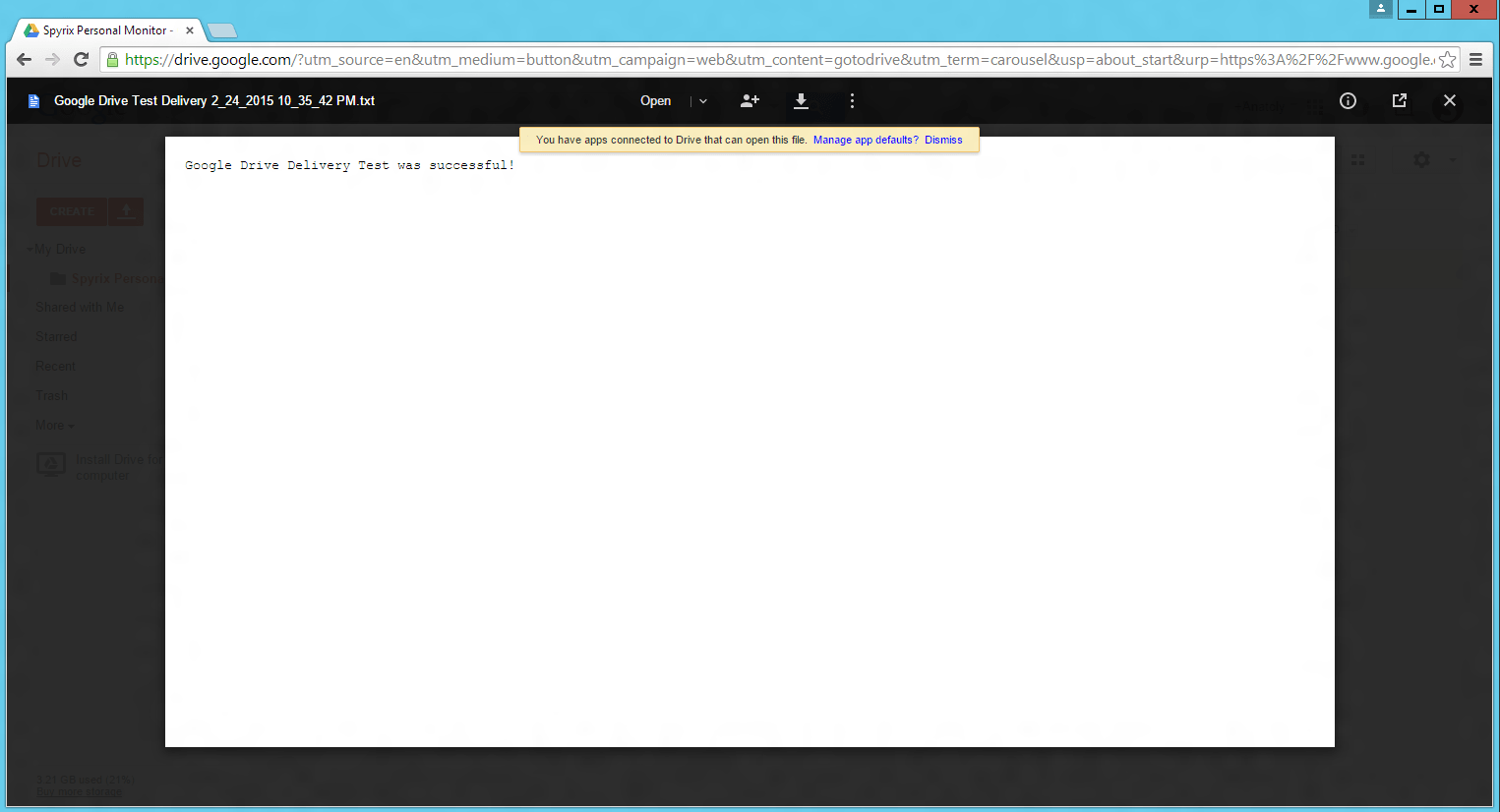
Tämä viesti tarkoittaa, että olet tehnyt kaiken oikein.


 English
English Español
Español Русский
Русский Deutsch
Deutsch Français
Français Italiano
Italiano 日本語
日本語 Nederlands
Nederlands Português
Português Türkçe
Türkçe 中文
中文 عربي
عربي Tagalog
Tagalog اردو
اردو Gaeilge
Gaeilge বাংলা
বাংলা Magyar
Magyar Polski
Polski Čeština
Čeština Български
Български Bahasa Indonesia
Bahasa Indonesia 한국어
한국어 Română
Română Svenska
Svenska