Online-Handbuch
- Wie man das Programm herunterlädt
- Wie man das Programm installiert
- Einstellungs-Assistent
- Wie man die Lizenz registriert
- So stellen Sie das Senden von Protokollen zur Online-Überwachung ein (über einen beliebigen Web-Browser)
- Einstellung der Sendeprotokolle
- So stellen Sie das Senden von Protokollen über Spyrix Security Inc.
- So stellen Sie das Senden von Protokollen per E-Mail ein
- So stellen Sie den Versand von Protokollen über FTP ein
- So stellen Sie das Senden von Protokollen über das lokale Netzwerk ein
- Einrichten von Sendeprotokollen über Google Drive
Das Programm muss auf dem Computer installiert sein, den Sie überwachen möchten.
1. Wie man das Programm herunterlädt
Sie können jedes Spyrix-Programm jederzeit hier herunterladen: spyrix.com/download.php. Wählen Sie ein Programm und klicken Sie auf die Schaltfläche "Download".
2. Wie man das Programm installiert
Sobald der Download abgeschlossen ist, klicken Sie auf die heruntergeladene Datei, um die Installation zu starten. Klicken Sie auf "Ja", wenn Sie vom System dazu aufgefordert werden.
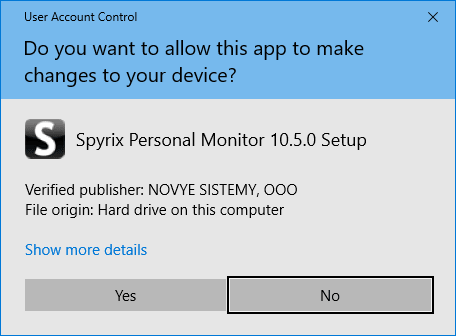
Wählen Sie die Sprache
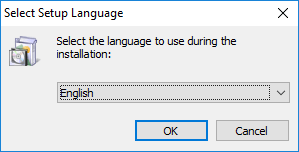
Klicken Sie auf "Weiter".
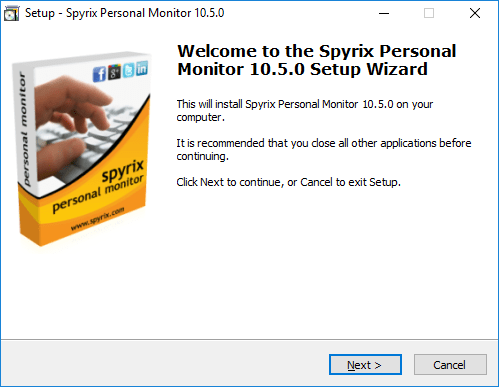
Wählen Sie "Ich akzeptiere die Vereinbarung" und klicken Sie auf "Weiter".
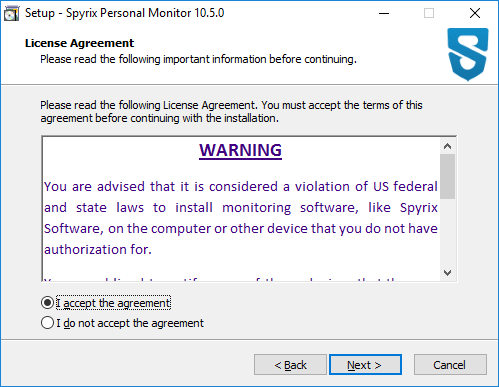
Klicken Sie auf "Installieren" und warten Sie, bis die Installation abgeschlossen ist.
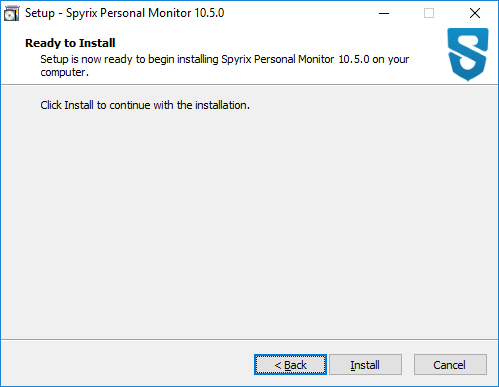
Klicken Sie auf "Fertigstellen", um die Installation abzuschließen. Das Programm wird danach automatisch gestartet.
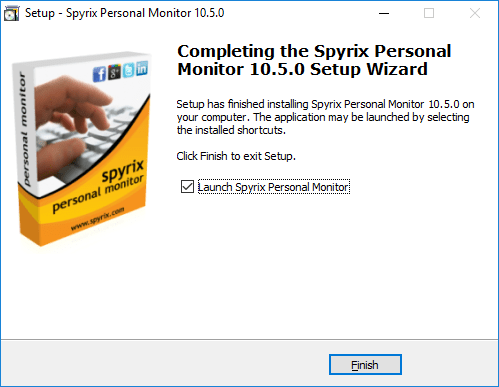
3. Einstellungs-Assistent
Nach der Installation wird das Programm den Einstellungsassistenten starten. Wenn Sie keine Einstellungen vornehmen möchten, können Sie den Assistenten überspringen. Es wird jedoch dringend empfohlen, ihn nicht zu überspringen und alle Einstellungen vorzunehmen. Die Konfiguration wird einige Minuten dauern.
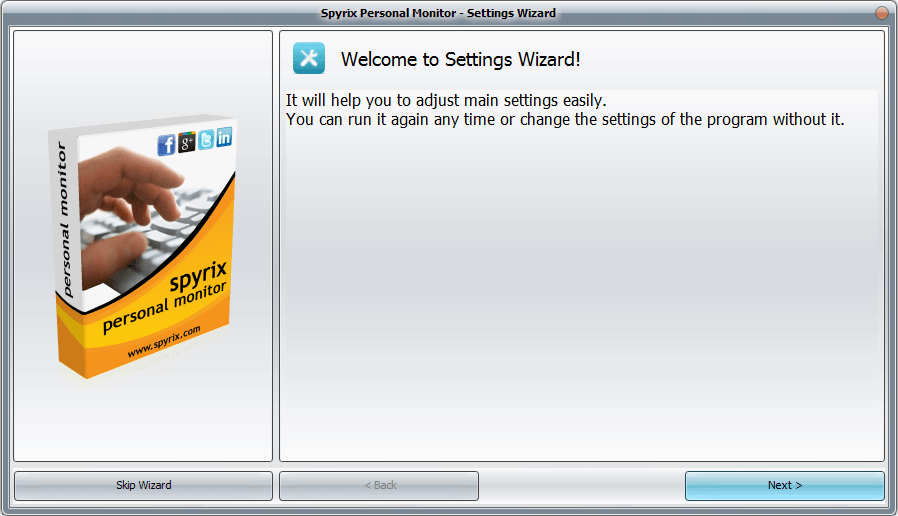
1) Einstellungen der Webverbindung
– Markieren Sie das Kästchen neben "Online-Überwachung (über einen beliebigen Webbrowser)", um sie zu aktivieren.

– Geben Sie Ihre E-Mail-Adresse ein, warten Sie, bis das Programm sie überprüft hat, und klicken Sie auf "Weiter".
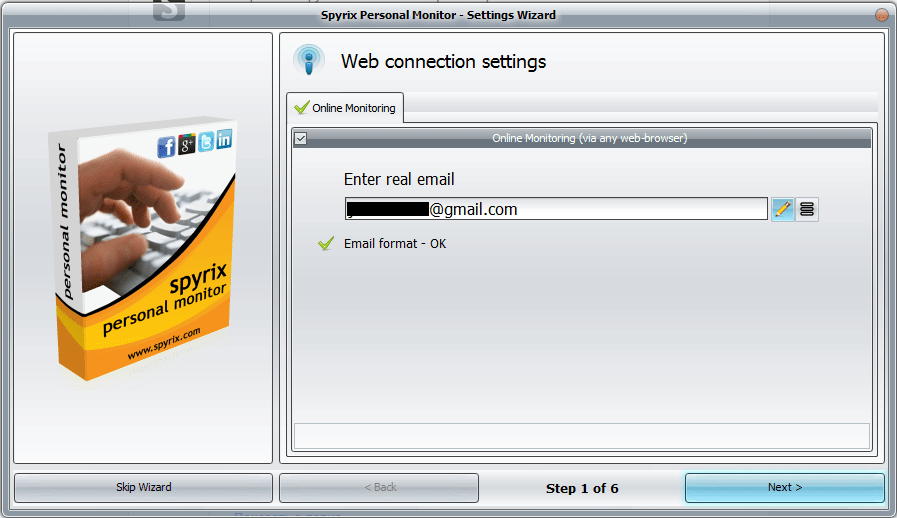
– Ein neues Fenster wird geöffnet - klicken Sie auf "Ok", um Ihr Konto zu erstellen.
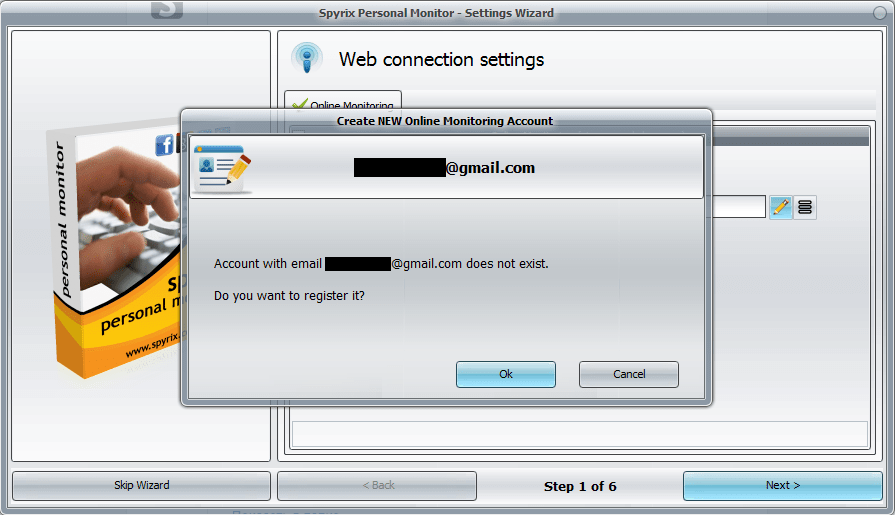
– Wenn Sie alles richtig gemacht haben, werden Sie diese Meldung sehen:
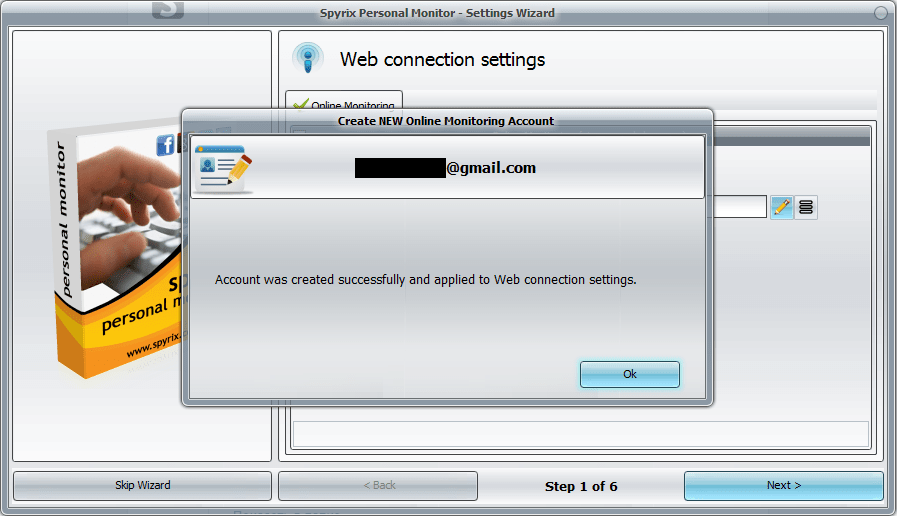
– Jetzt müssen Sie zu Ihrer E-Mail gehen und Ihr Konto aktivieren.
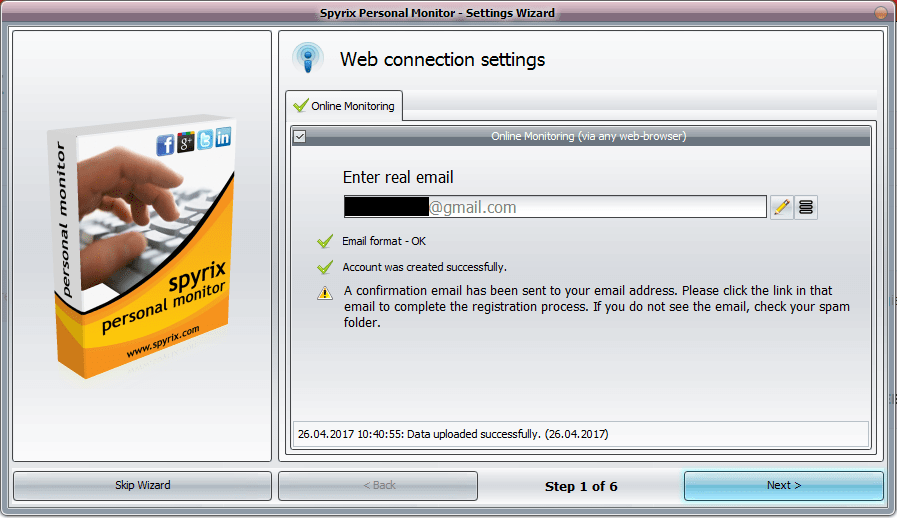
– Wenn Sie auf den Link zur Kontoaktivierung klicken, müssen Sie ein Passwort für Ihr Konto einrichten, um sich anzumelden.

– In wenigen Augenblicken werden Sie die ersten Daten in Ihrem Konto erhalten.
– Klicken Sie auf "Weiter", um zu Schritt 2 des Assistenten zu gelangen.
Wenn Sie bereits ein Spyrix-Konto haben
– Markieren Sie das Kästchen neben "Online-Überwachung (über einen beliebigen Webbrowser)", um sie zu aktivieren.

– Geben Sie die E-Mail-Adresse Ihres Kontos ein, warten Sie, bis das Programm sie überprüft hat, und klicken Sie auf "Weiter".
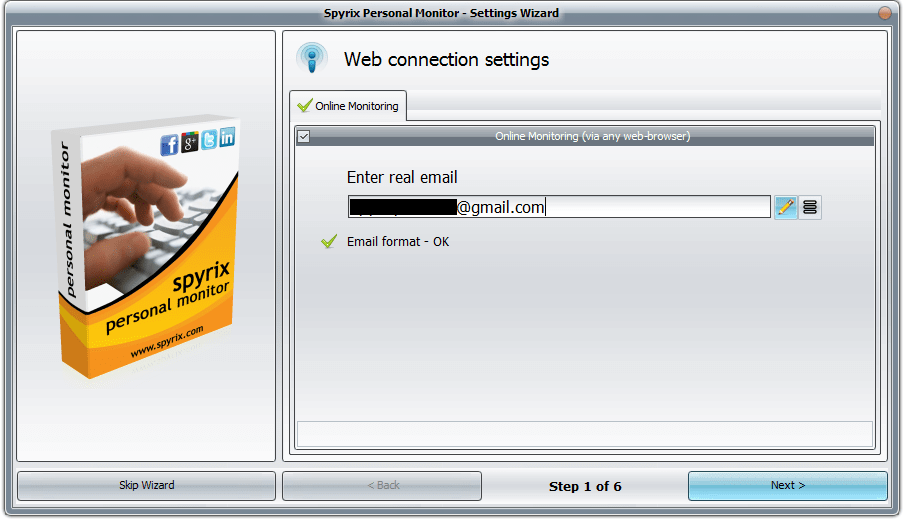
– Wenn Sie Ihre Daten korrekt eingegeben haben, wird diese Meldung angezeigt:

– In ein paar Minuten erhalten Sie die ersten Daten auf Ihrem Konto.
– Klicken Sie auf "Weiter", um zu Schritt 2 des Assistenten zu gelangen.
2) Wählen Sie die Hotkeys, um das Programm aus dem versteckten Modus zu holen (oder lassen Sie sie standardmäßig) und erstellen Sie ein Passwort, um das Programm zu aktivieren (nicht notwendig).
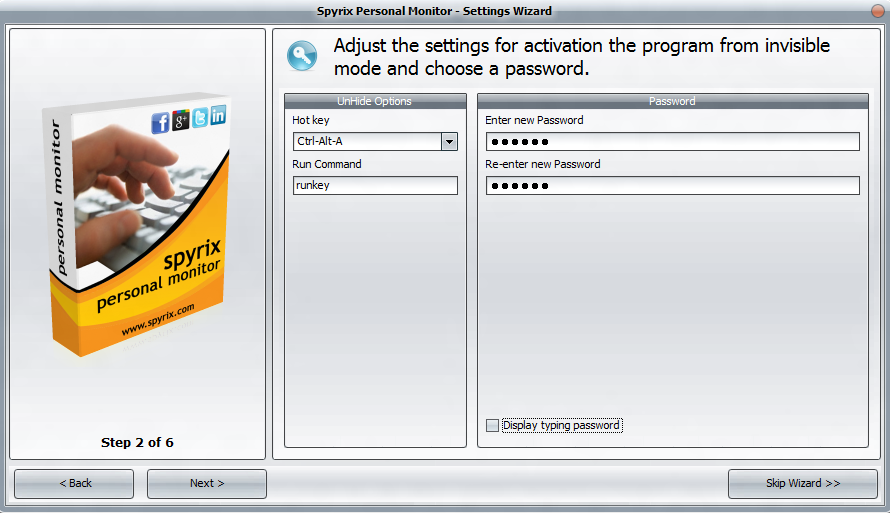
3) Legen Sie die Qualität der Screenshots fest und bestimmen Sie, wann sie gemacht werden sollen.
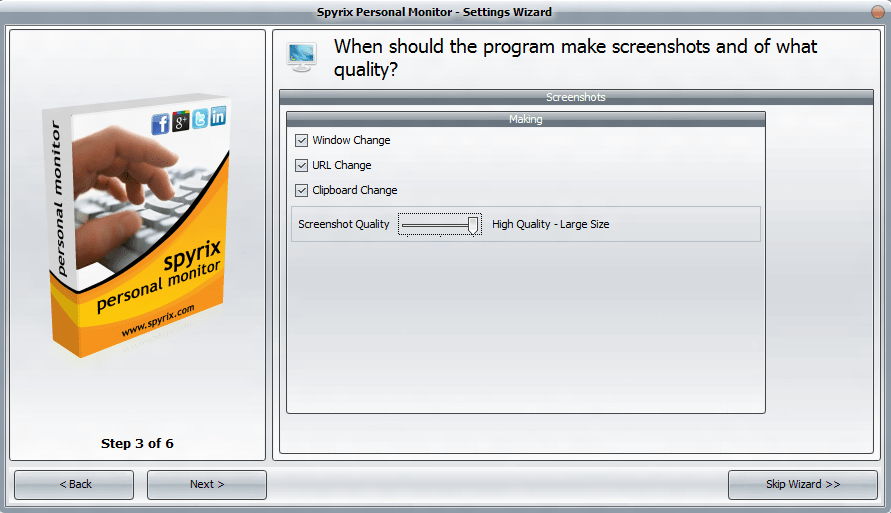
4) Wählen Sie Kategorien oder bestimmte Websites, die gesperrt werden sollen (nicht erforderlich).
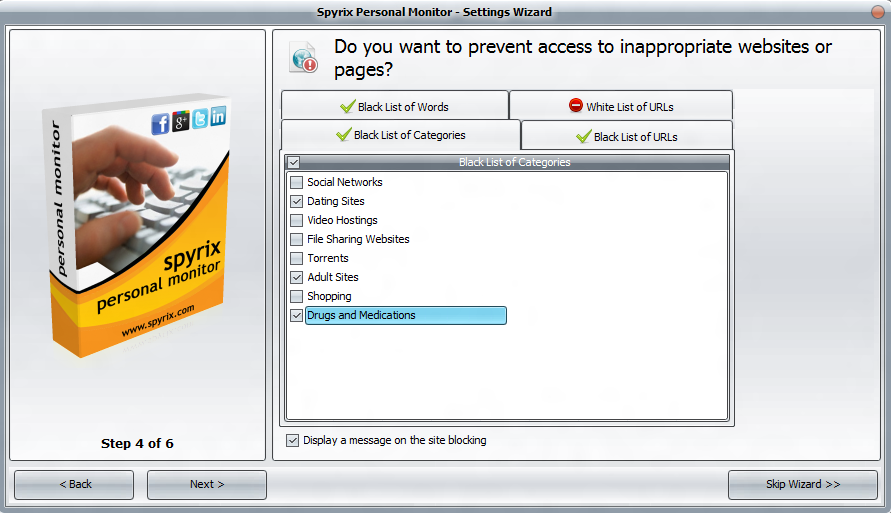
5) Wählen Sie die sozialen Netzwerke und Messenger, die Sie überwachen möchten.
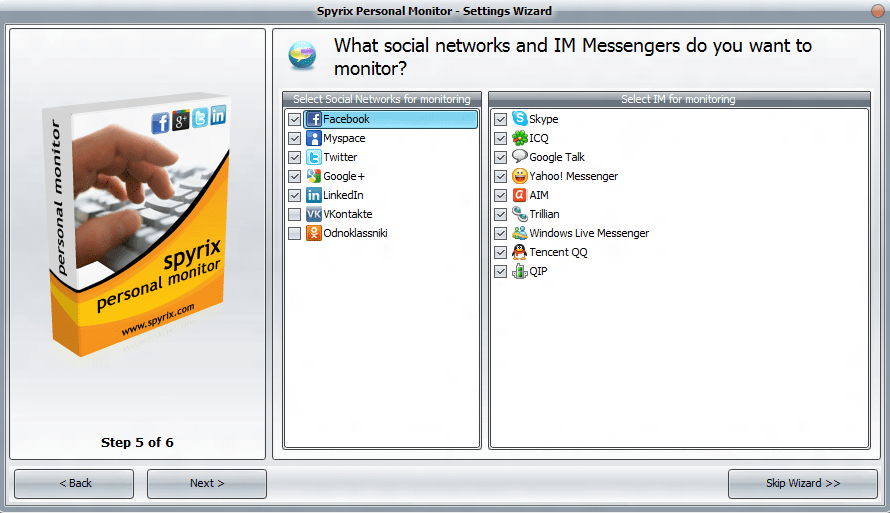
6) Wählen Sie, ob und wie das Programm auf dem Zielcomputer versteckt werden soll. Markieren Sie auch alle Benutzer, die Sie überwachen möchten. Wenn Sie möchten, dass das Programm automatisch ausgeführt wird, lassen Sie das Kästchen "Beim Windows-Start starten" aktiviert.
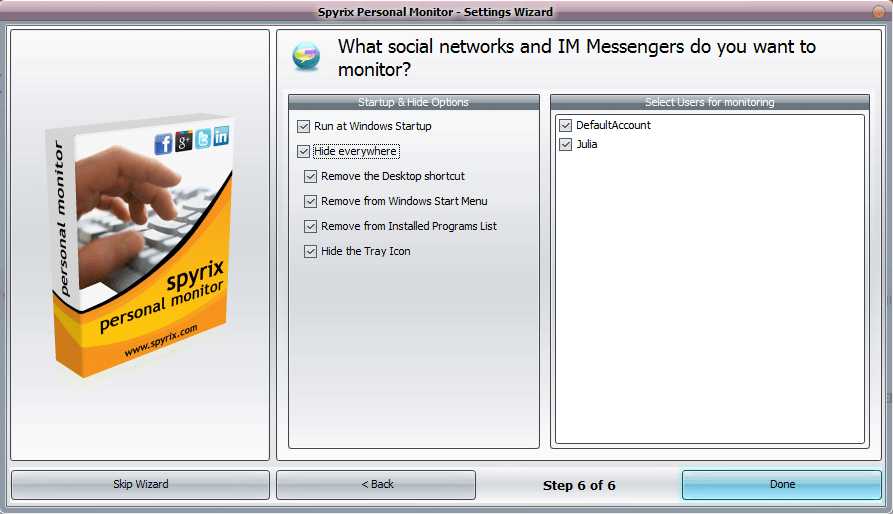
4. Wie man das Programm registriert
4.1 So registrieren Sie die Lizenz im Programm
Um Ihre Lizenz zu registrieren, klicken Sie im Programm auf die Schaltfläche "Über".
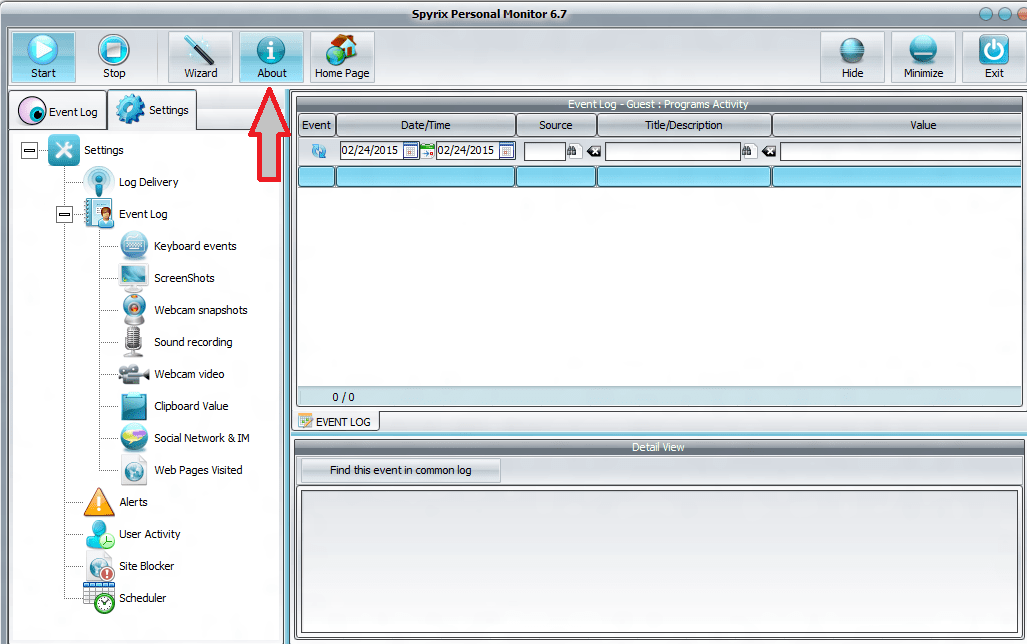
Klicken Sie auf "Lizenzaktivierungscode eingeben".
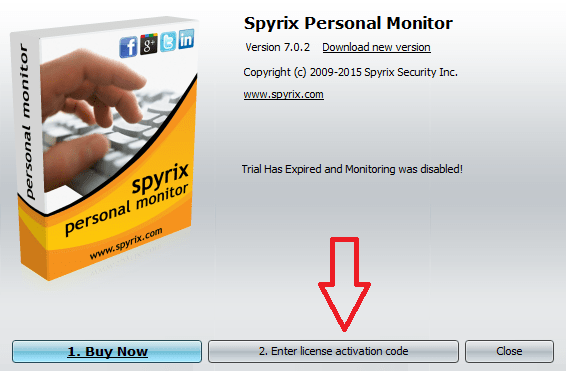
Kopieren Sie den Lizenzcode, den Sie nach dem Kauf erhalten haben, und fügen Sie ihn in die entsprechenden Felder ein. Zum Beispiel:
Lizenz-Typ: SPM00AAAAA
Aktivierungscode: AAAAAA-2A2A2A-BBBBBB-ABABAB-TTTTTT-8T9T9R
Sie sollten diesen Schlüssel kopieren und in die entsprechenden Felder eingeben. Zum Beispiel:
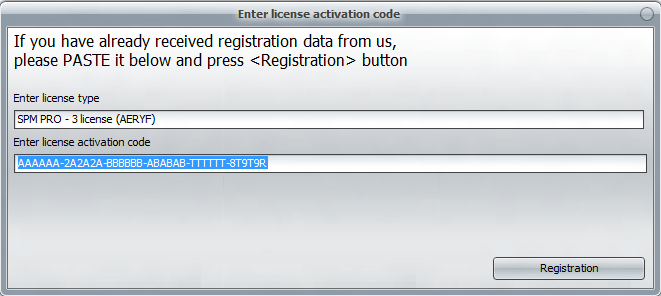
4.2 So registrieren Sie die Lizenz im Online-Dashboard
1. Rufen Sie Ihr Online-Dashboard auf, klicken Sie auf Ihre E-Mail-Adresse in der oberen rechten Ecke des Bildschirms und wählen Sie "Konto" im Dropdown-Menü.
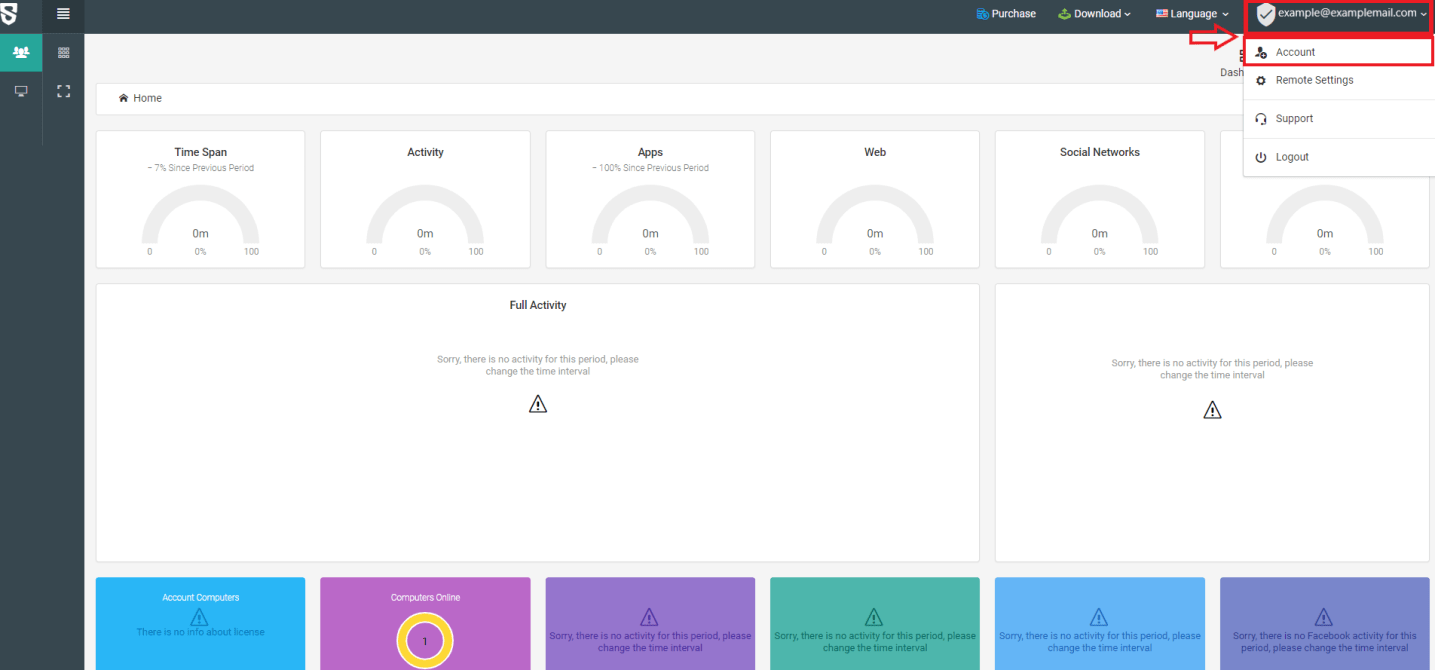
2. Geben Sie Ihren Lizenztyp und Lizenzcode ein und klicken Sie auf "Registrieren".
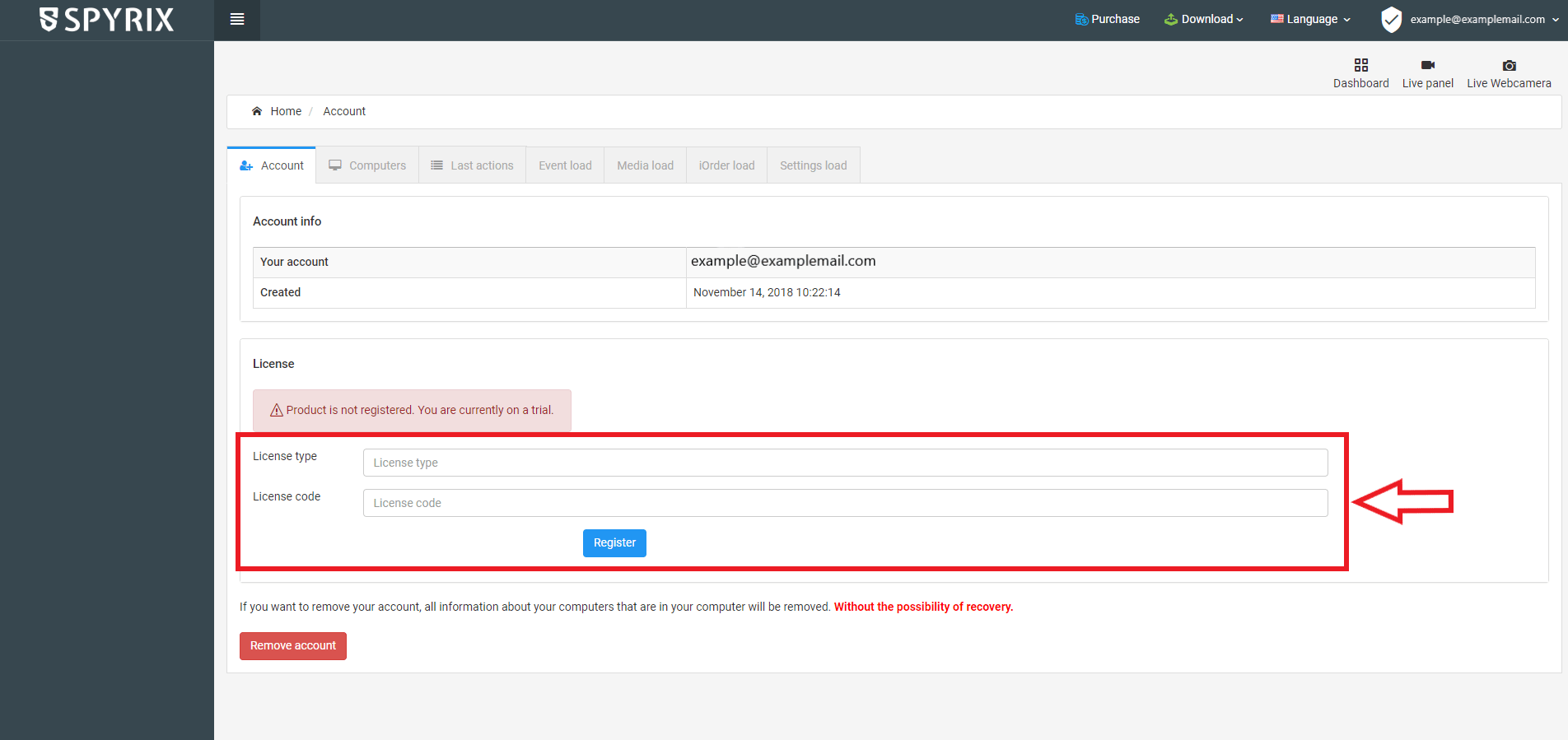
5. So richten Sie die Online-Überwachung ein, um alle Daten aus der Ferne zu sehen
5.1 Wenn Sie kein Spyrix-Konto registriert haben
1. Öffnen Sie das Programm. Gehen Sie zu Einstellungen -> Log Delivery -> Registerkarte Online Monitoring
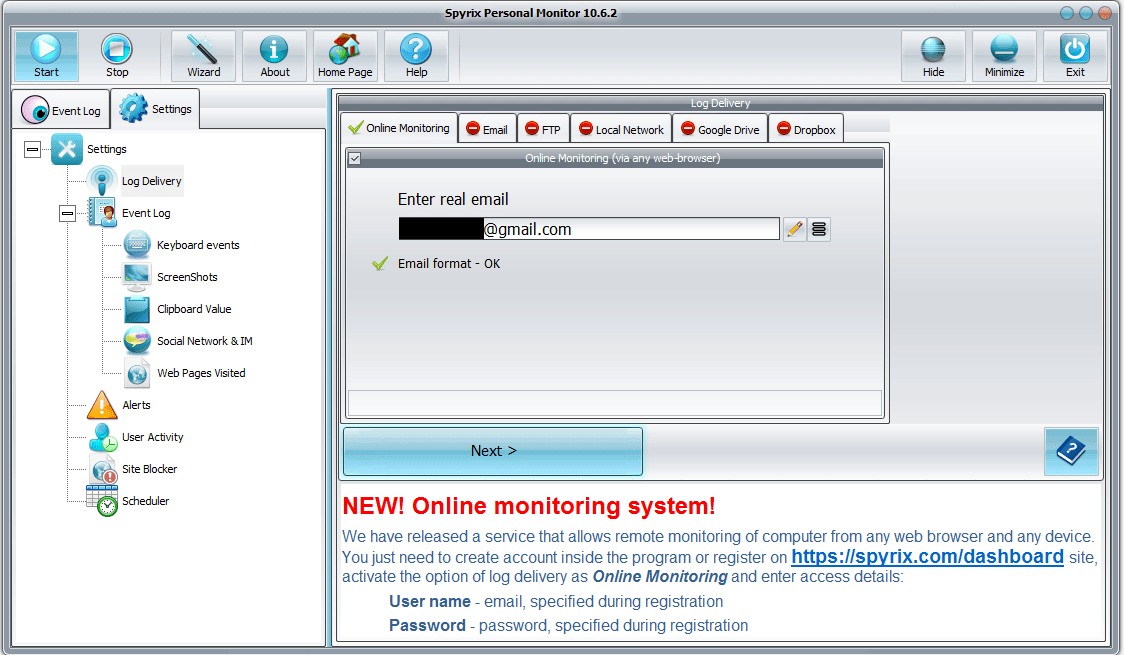
2. Markieren Sie das Kästchen neben "Online-Überwachung (über einen beliebigen Webbrowser)", um sie zu aktivieren.
3. Geben Sie Ihre E-Mail-Adresse ein, warten Sie, bis das Programm sie überprüft hat, und klicken Sie auf "Weiter".
4. Ein neues Fenster wird geöffnet - klicken Sie auf "Ok", um Ihr Konto zu erstellen.
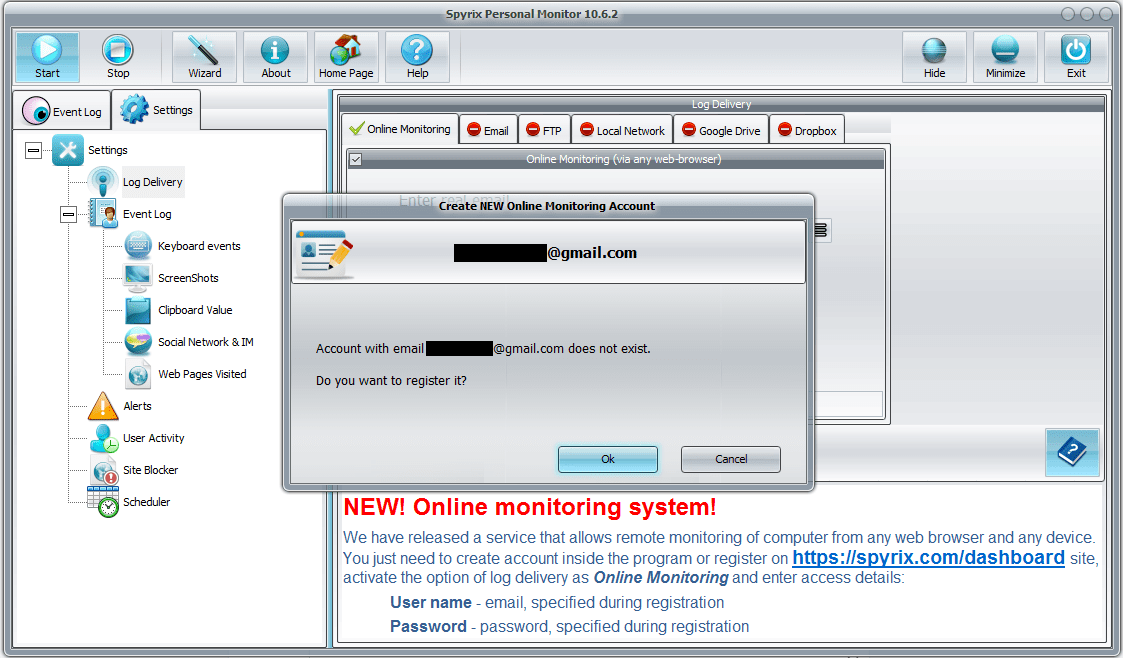
5. Wenn Sie alles richtig gemacht haben, werden Sie diese Meldung sehen:
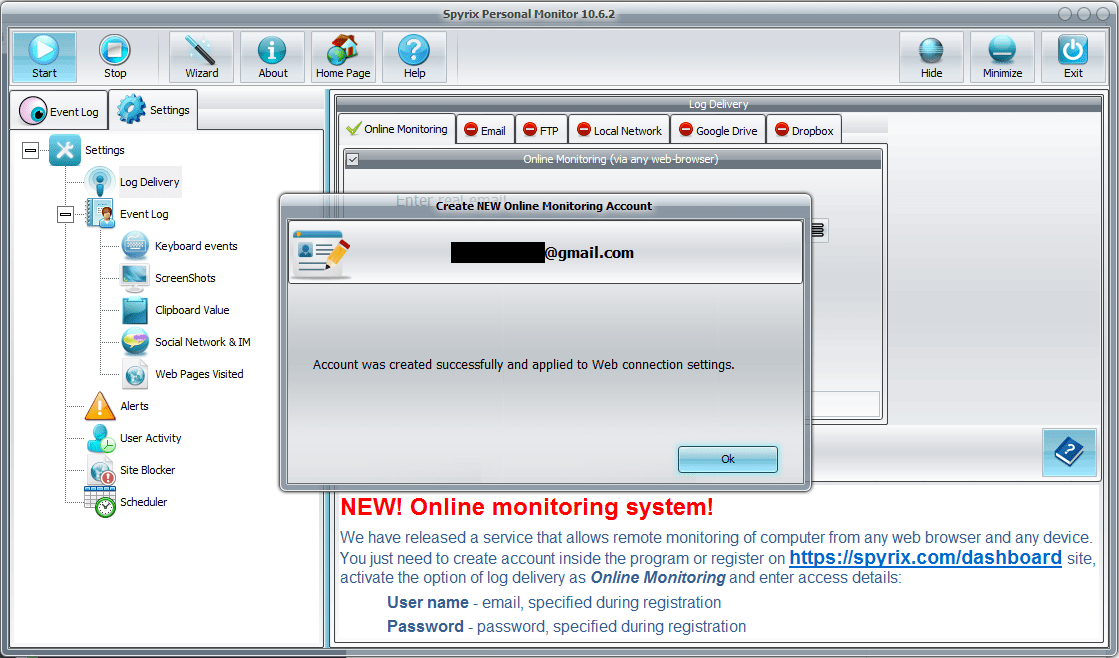
6. Jetzt müssen Sie zu Ihrer E-Mail gehen und Ihr Konto aktivieren.
7. Wenn Sie auf den Link zur Kontoaktivierung klicken, müssen Sie ein Passwort für Ihr Konto einrichten, um sich anzumelden.

8. In wenigen Augenblicken werden Sie die ersten Daten in Ihrem Konto erhalten.
5.2 Wenn Sie bereits ein Spyrix-Konto registriert haben
1. Öffnen Sie das Programm. Gehen Sie zu Einstellungen -> Log Delivery -> Registerkarte Online Monitoring
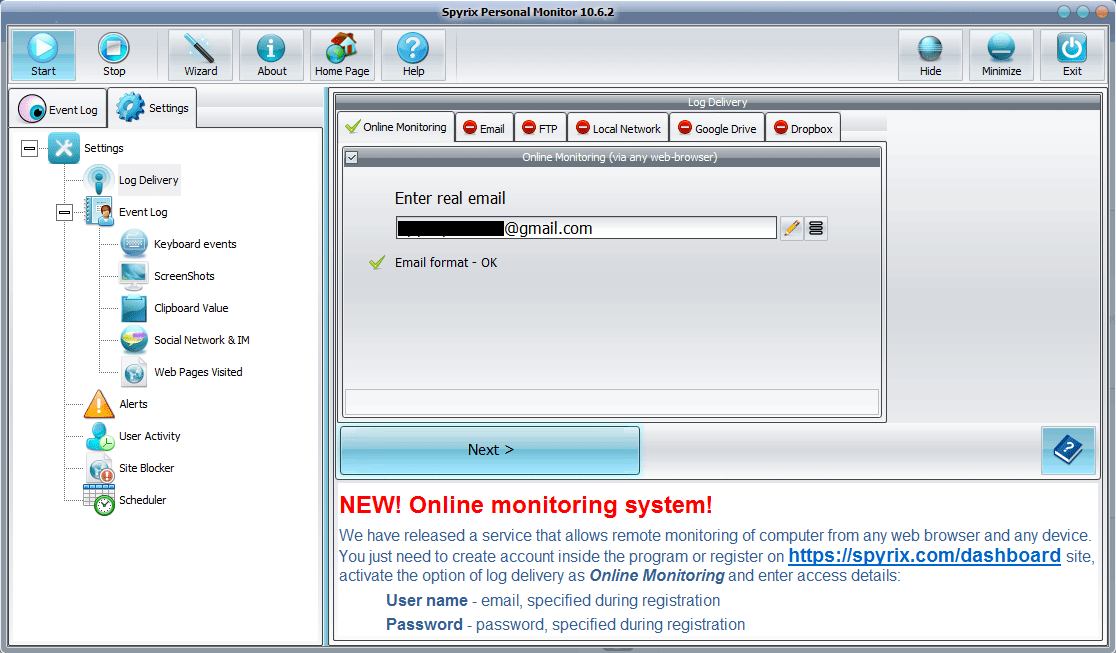
2. Markieren Sie das Kästchen neben "Online-Überwachung (über einen beliebigen Webbrowser)", um sie zu aktivieren.
3. Geben Sie die E-Mail-Adresse Ihres Kontos ein, warten Sie, bis das Programm sie überprüft hat, und klicken Sie auf "Weiter".
4. Wenn Sie Ihre Daten korrekt eingegeben haben, wird diese Meldung angezeigt:

5. In ein paar Minuten erhalten Sie die ersten Daten auf Ihrem Konto.
6. Einstellung der Sendeprotokolle
6.1 So stellen Sie das Senden von Protokollen über Spyrix Security Inc.
Öffnen Sie das Programm. Gehen Sie zu Log Delivery. Wählen Sie die Registerkarte E-Mail und setzen Sie ein Häkchen bei Zustellung per E-Mail.
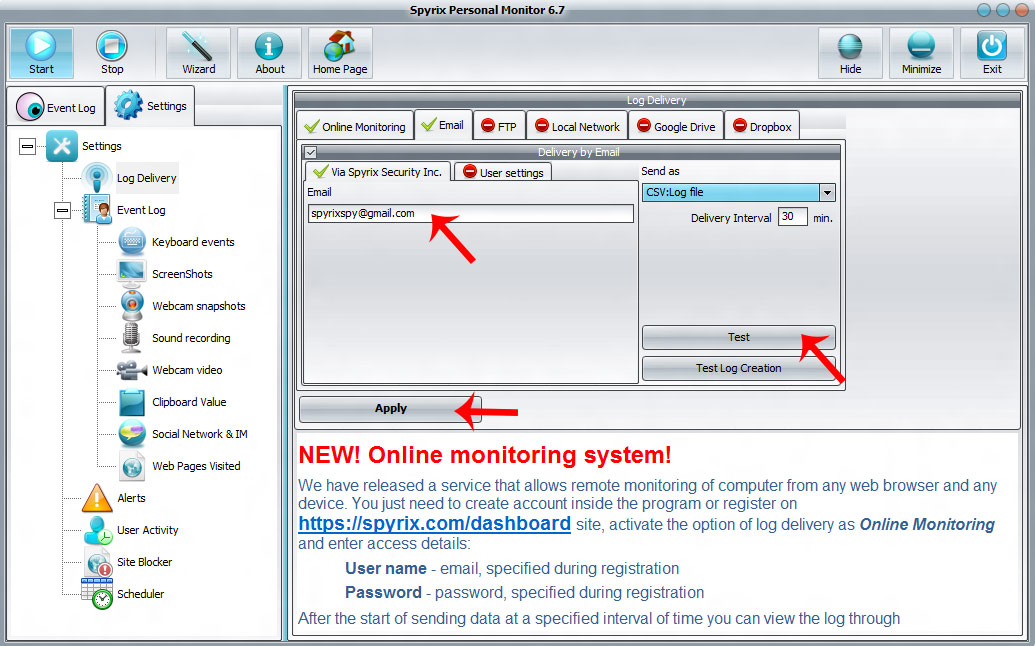
Geben Sie dann im Fenster "Via Spyrix Security Inc." im Feld "E-Mail" Ihre E-Mail ein, konfigurieren Sie das Zustellungsintervall und wählen Sie, in welcher Form Sie eine Datei erhalten möchten. Standardmäßig ist es CSV.
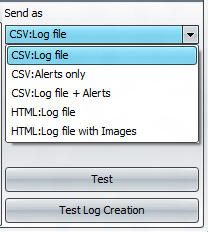
Drücken Sie dann "Übernehmen" und "Testen".
Wenn Sie alles richtig gemacht haben, wird eine Meldung über den erfolgreichen Versand der Testnachricht an Ihre E-Mail angezeigt.
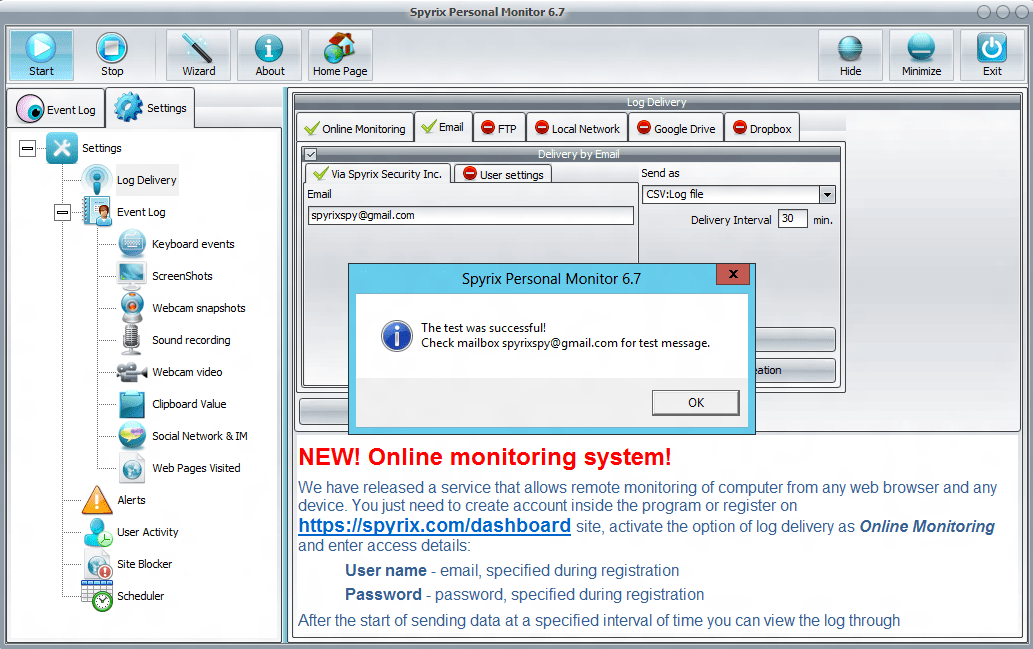
Sie können auch überprüfen, in welcher Form die Protokolldatei an Sie gesendet wird. Klicken Sie im gleichen Fenster auf "Test Log Creation".
6.2 So stellen Sie das Senden von Protokollen per E-Mail ein
Sie können auch den Versand von Protokollen per E-Mail über Ihren E-Mail-Dienst einstellen. Klicken Sie dazu auf die Registerkarte "Benutzereinstellungen". Hier sollten Sie Ihre E-Mail, SMTP/Port, Benutzername und Passwort eingeben. Danach klicken Sie auf "Übernehmen" und "Testen".
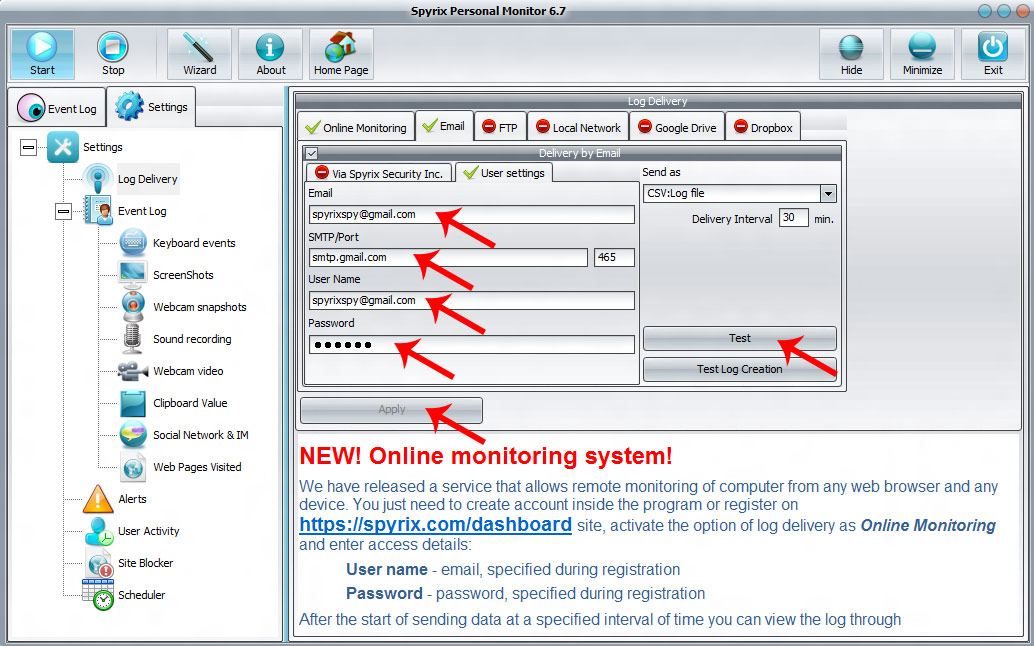
Wenn Sie alles richtig gemacht haben, wird eine Meldung über den erfolgreichen Versand der Testnachricht an Ihre E-Mail angezeigt.
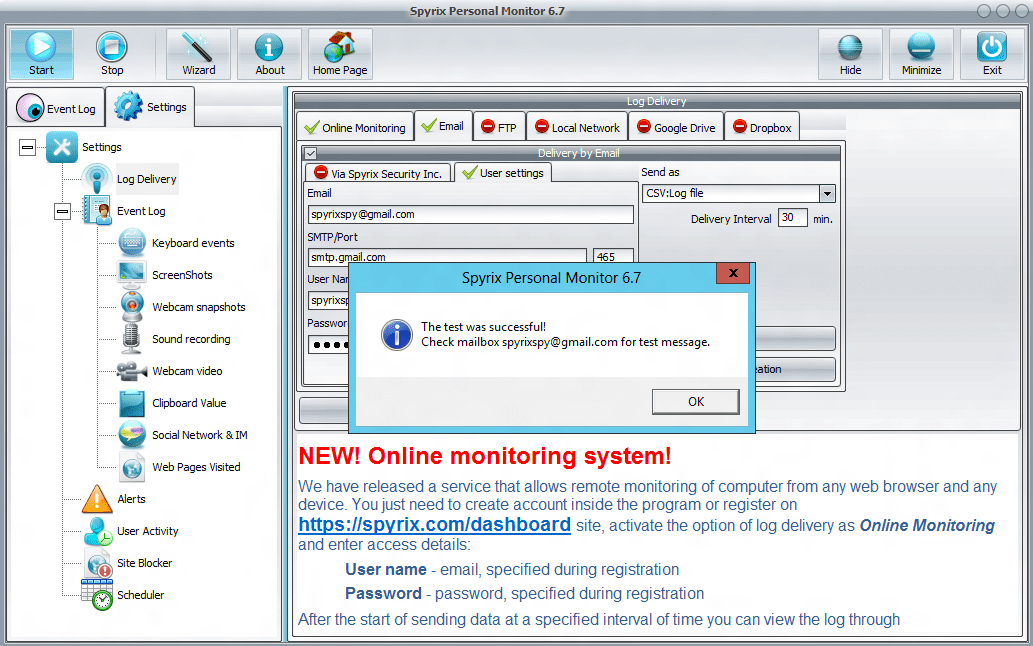
Diese Einstellungen sind für fortgeschrittene Benutzer. Wir empfehlen Ihnen, die Protokolle über unseren Server zu senden - über Spyrix Security Inc.
6.4 So stellen Sie den Versand von Protokollen über FTP ein
Öffnen Sie das Programm. Gehen Sie zu Log Delivery. Wählen Sie die Registerkarte FTP und setzen Sie ein Häkchen bei Zustellung per FTP.
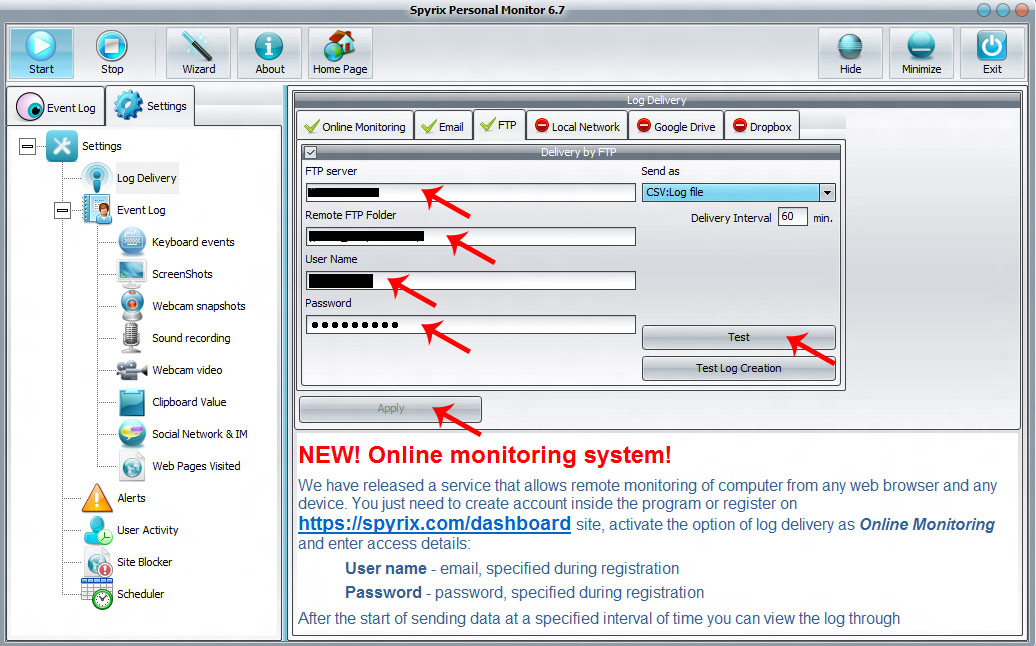
Dann müssen Sie die Felder FTP-Server, Remote-FTP-Ordner, Benutzername und Passwort ausfüllen.
Danach drücken Sie "Übernehmen" und "Testen".
Wenn Sie alles richtig gemacht haben, sehen Sie eine Meldung über den erfolgreichen Versand der Testnachricht an Ihren Ordner per FTP.
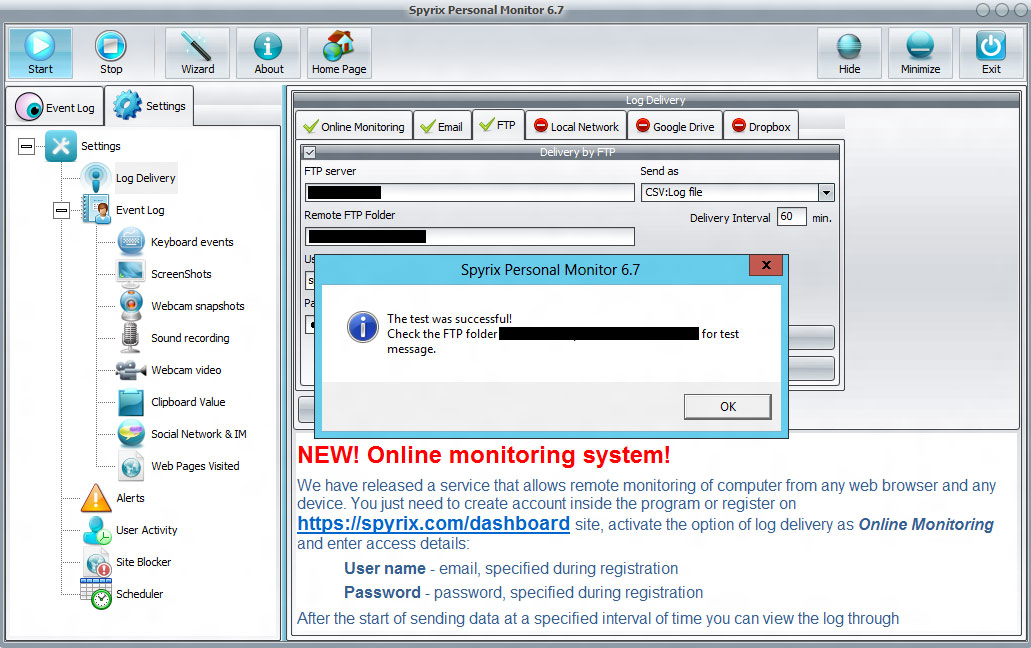
6.5 So stellen Sie das Senden von Protokollen über das lokale Netzwerk ein
Öffnen Sie das Programm. Gehen Sie zu Log Delivery. Wählen Sie die Registerkarte Lokales Netzwerk und setzen Sie ein Häkchen bei Zustellung über lokales Netzwerk.
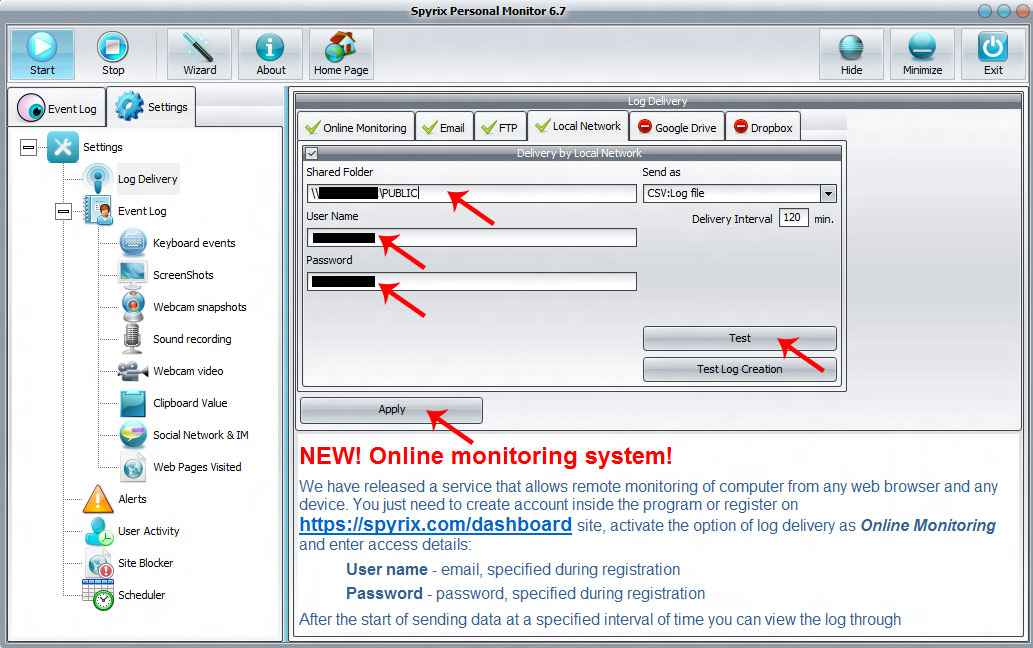
Dann müssen Sie die Felder "Gemeinsamer Ordner", "Benutzername" und "Passwort" ausfüllen. Danach klicken Sie auf "Übernehmen" und "Testen". Wenn Sie alles richtig gemacht haben, werden Sie eine Meldung über den erfolgreichen Versand der Testnachricht an Ihren Ordner im lokalen Netzwerk sehen.
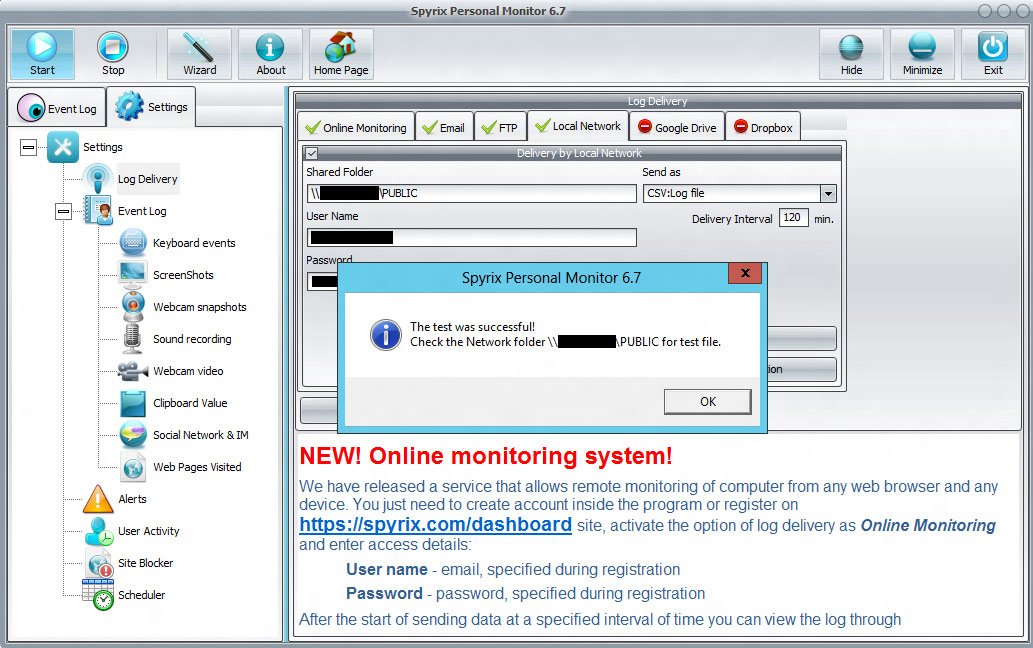
6.5 Einrichten von Sendeprotokollen über Google Drive
Öffnen Sie das Programm. Gehen Sie zu Log Delivery. Wählen Sie die Registerkarte Google Drive und setzen Sie ein Häkchen bei Übermittlung an Google Drive. Drücken Sie "Übernehmen". Drücken Sie dann auf "Das Programm mit Ihrem Google Drive-Konto verbinden".
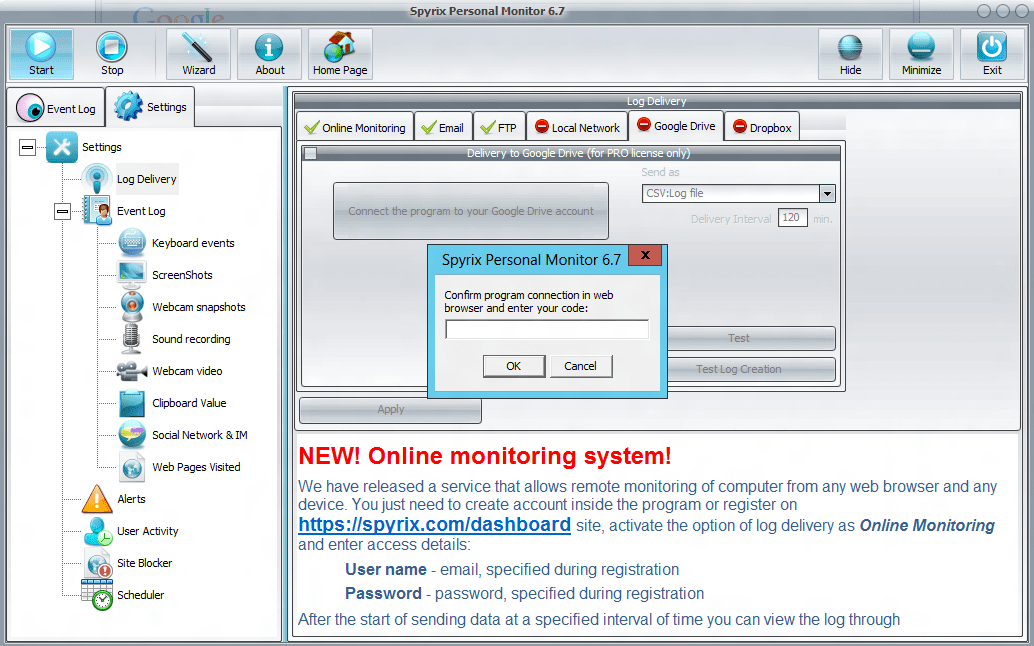
Es öffnet sich ein Browser und Sie werden aufgefordert, Ihr Google-Konto einzugeben. Dann wird ein Programmfenster mit einer Aufforderung angezeigt. Drücken Sie "Akzeptieren".
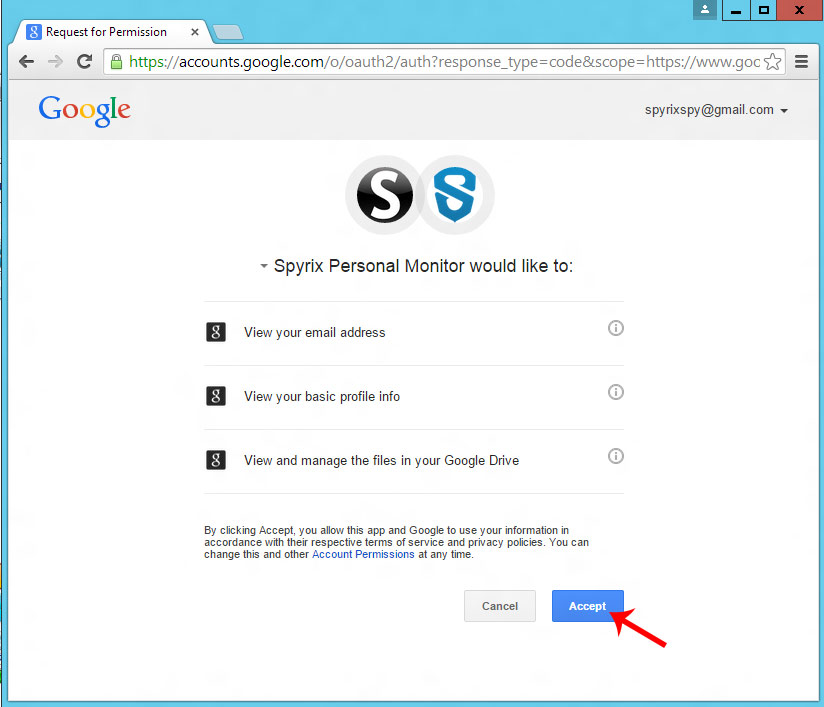
Dann wird ein Bestätigungscode von Google angezeigt. Kopieren Sie ihn und geben Sie ihn in das Programm ein
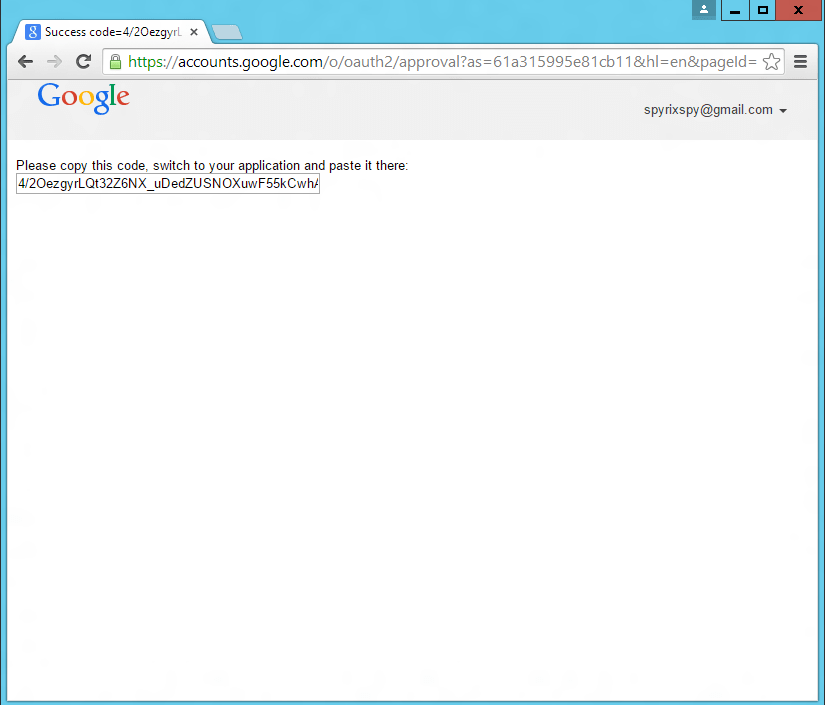
Wenn Sie alles richtig gemacht haben, wird eine Meldung über die erfolgreiche Verbindung mit Ihrem Google-Konto angezeigt.
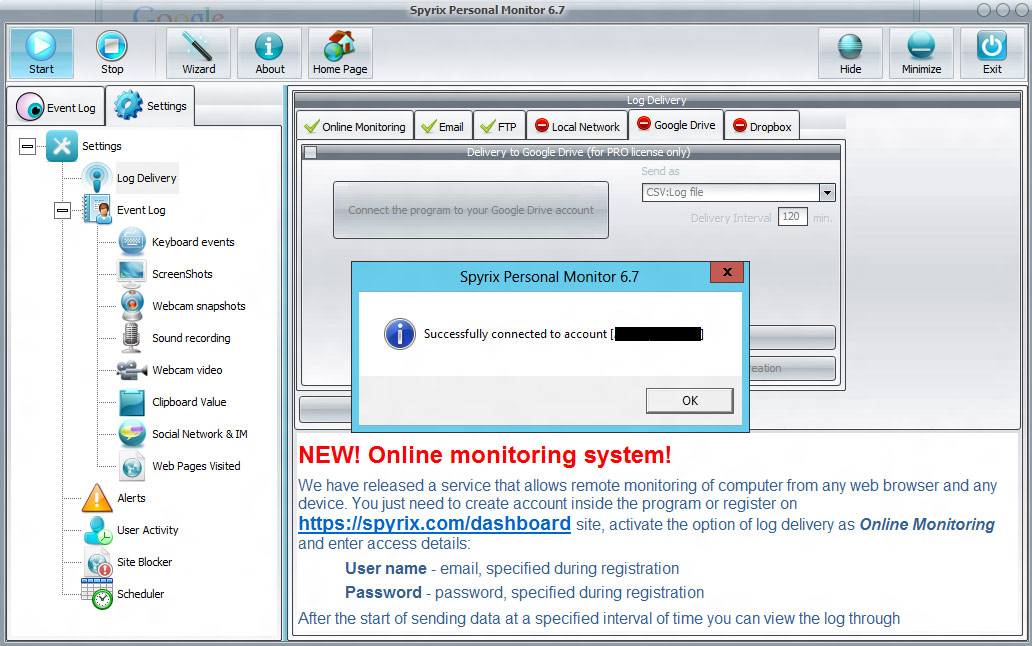
Drücken Sie dann auf "Testen" und Sie werden eine Meldung über den erfolgreichen Versand der Testnachricht an Ihr Google Drive-Konto sehen.
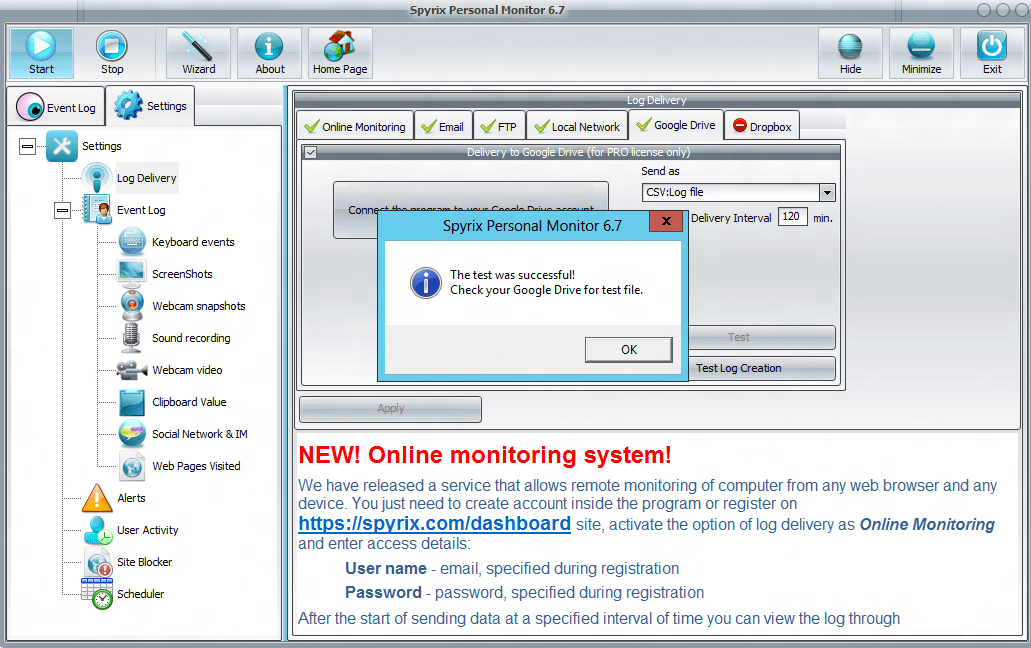
Öffnen Sie Google Drive. Wir sehen, dass der Ordner Spyrix erschienen ist. Die Protokolle des Programms werden an diesen Ordner gesendet.
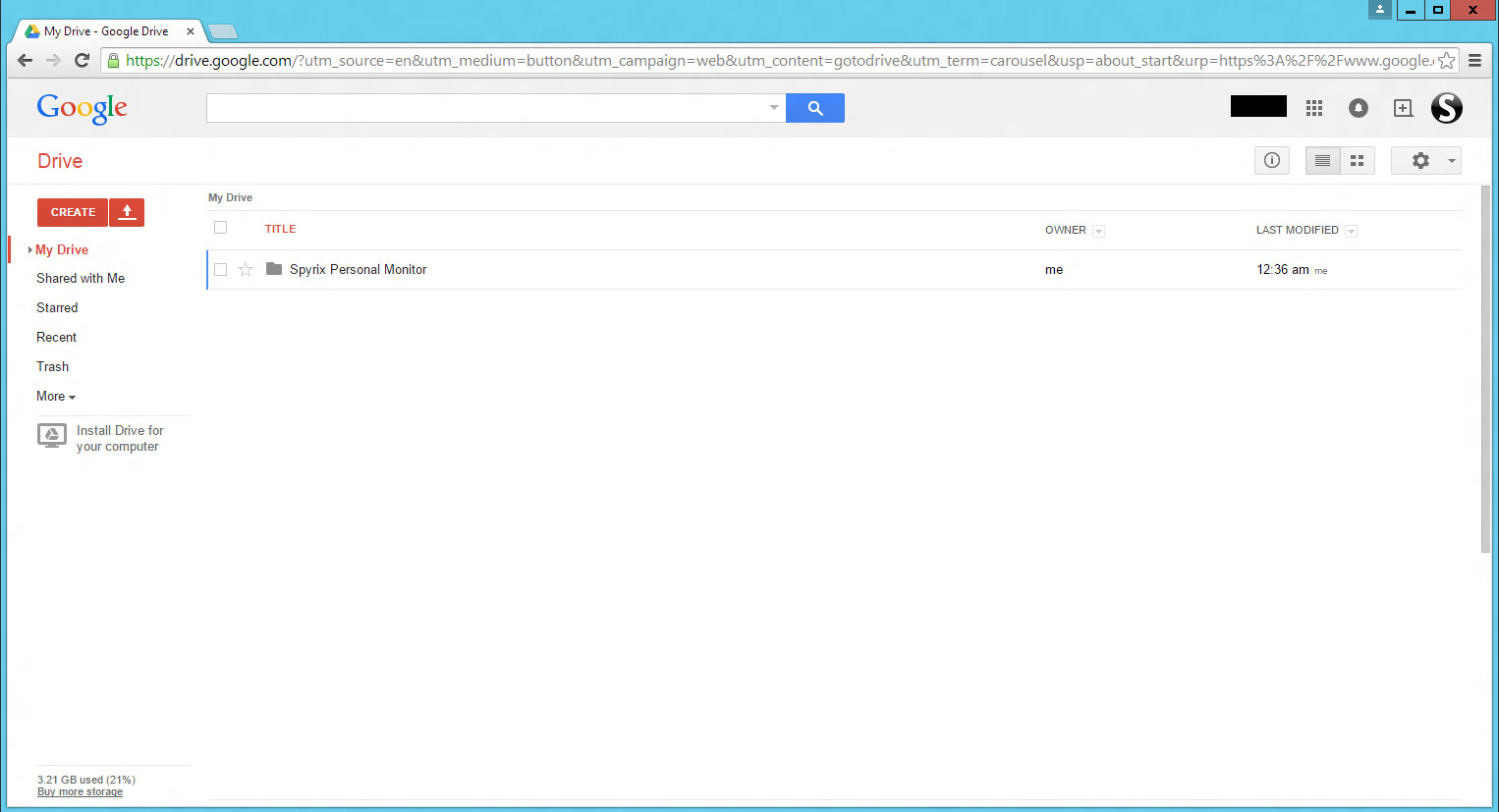
Öffnen Sie den Ordner und sehen Sie unser erstes Testprotokoll.
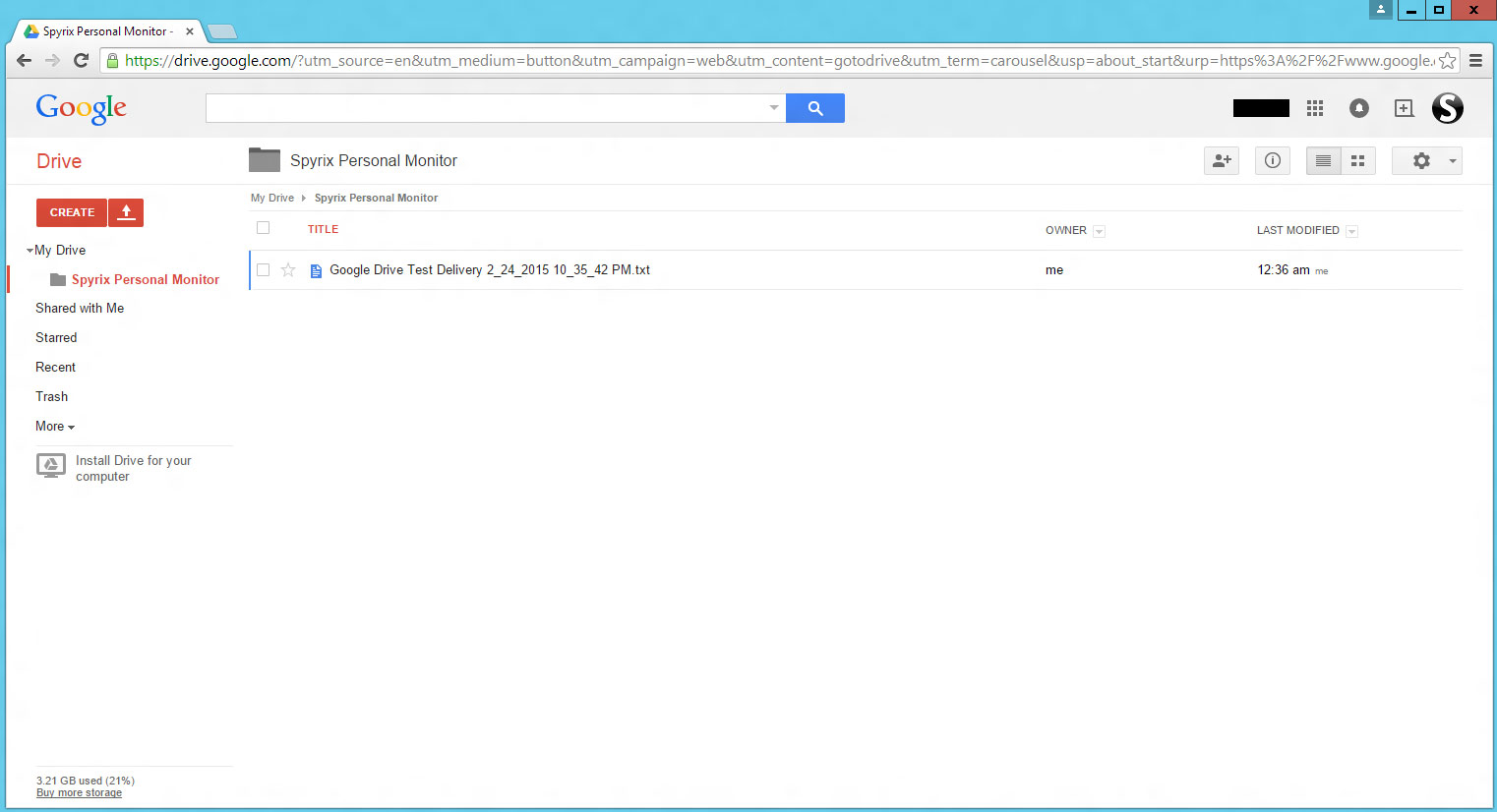
Öffnen Sie es
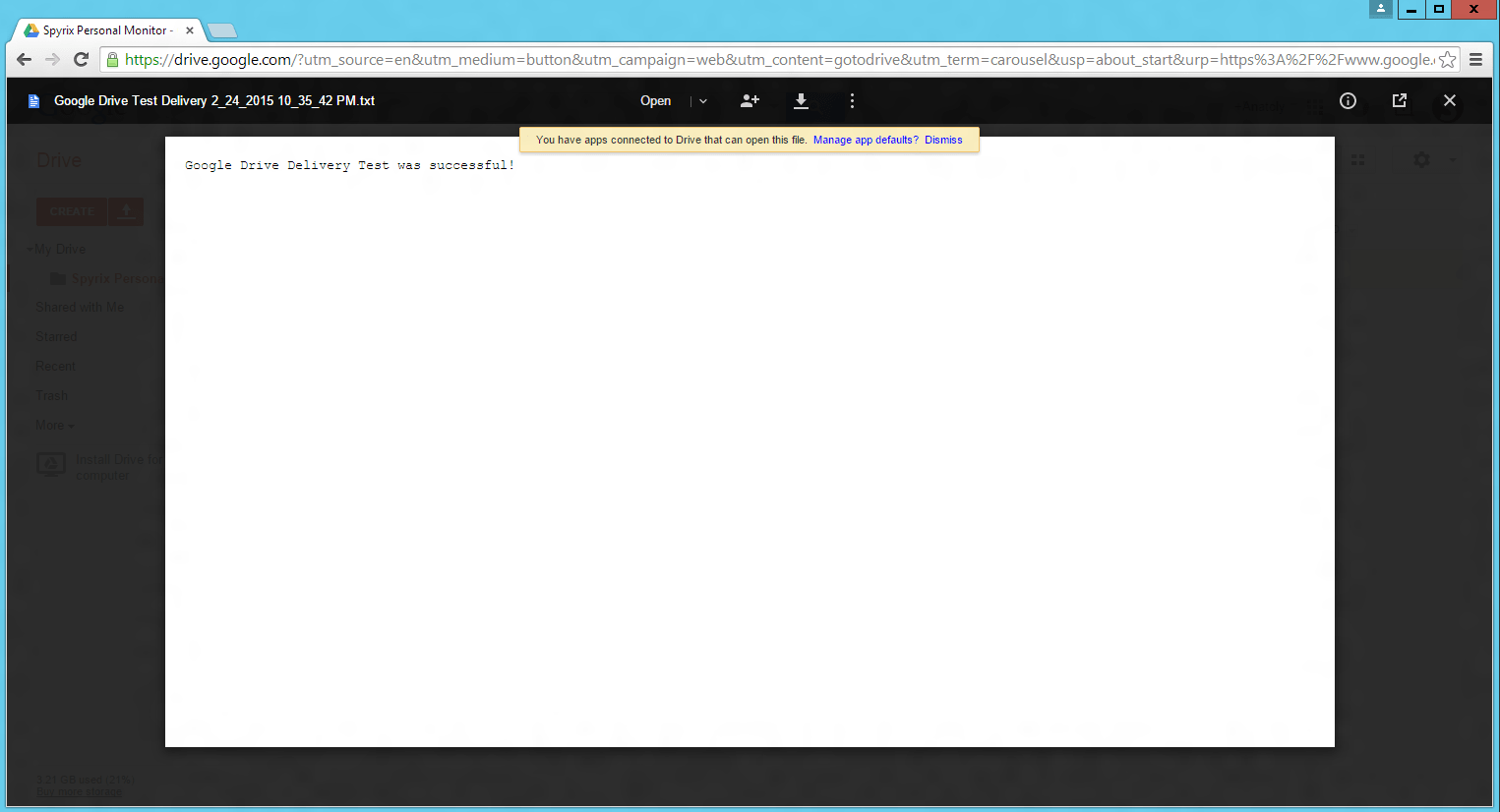
Diese Meldung bedeutet, dass Sie alles richtig gemacht haben.


 English
English Español
Español Русский
Русский Suomi
Suomi Français
Français Italiano
Italiano 日本語
日本語 Nederlands
Nederlands Português
Português Türkçe
Türkçe 中文
中文 عربي
عربي Tagalog
Tagalog اردو
اردو Gaeilge
Gaeilge বাংলা
বাংলা Magyar
Magyar Polski
Polski Čeština
Čeština Български
Български Bahasa Indonesia
Bahasa Indonesia 한국어
한국어 Română
Română Svenska
Svenska