Çevrimiçi kılavuz
- Program nasıl indirilir
- Program nasıl kurulur
- Ayarlar sihirbazı
- Lisans nasıl kaydedilir
- Günlüklerin Çevrimiçi izlemeye gönderilmesi nasıl ayarlanır (herhangi bir web tarayıcısı aracılığıyla)
- Günlük gönderme nasıl ayarlanır
Program, izlemek istediğiniz bilgisayarda yüklü olmalıdır.
1. Program nasıl indirilir
Herhangi bir Spyrix programını istediğiniz zaman buradan indirebilirsiniz: spyrix.com/download.php. Bir program seçin ve "İndir" düğmesine tıklayın.
2. Program nasıl kurulur
İndirme işlemi tamamlandıktan sonra, kurulumu çalıştırmak için indirilen dosyaya tıklayın. Sistem tarafından istendiğinde "Evet "e tıklayın.
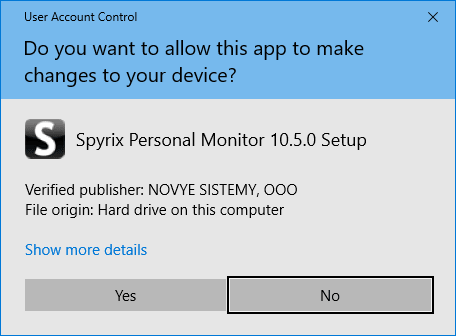
Dil seçimi
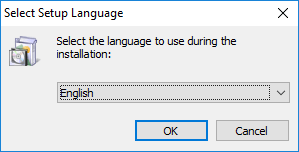
"İleri "ye tıklayın
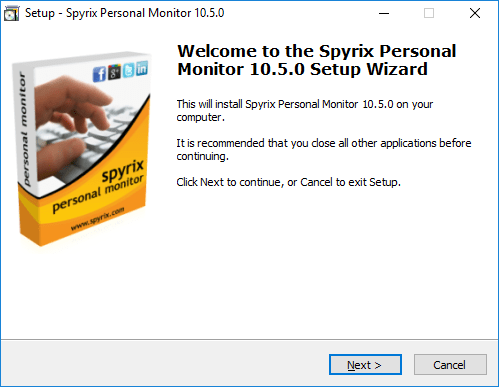
"Sözleşmeyi kabul ediyorum "u seçin ve "İleri "ye tıklayın
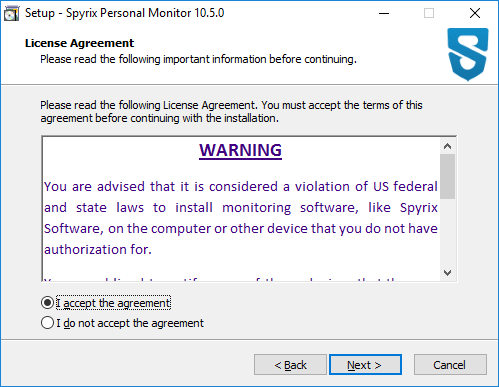
"Yükle "ye tıklayın ve yüklemenin bitmesini bekleyin
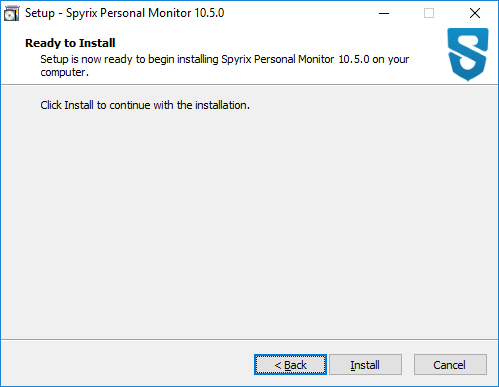
Kurulumu tamamlamak için "Son" düğmesine tıklayın. Program bundan sonra otomatik olarak başlayacaktır.
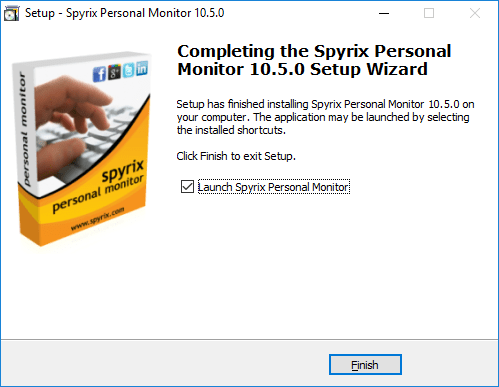
3. Ayarlar sihirbazı
Kurulumdan sonra program Ayarlar Sihirbazını başlatacaktır. Herhangi bir ayar yapılandırmak istemiyorsanız "Sihirbazı Atla" seçeneğini kullanabilirsiniz. Ancak atlamamanız ve tüm ayarları yapılandırmanız şiddetle tavsiye edilir. Yapılandırma birkaç dakika sürecektir.
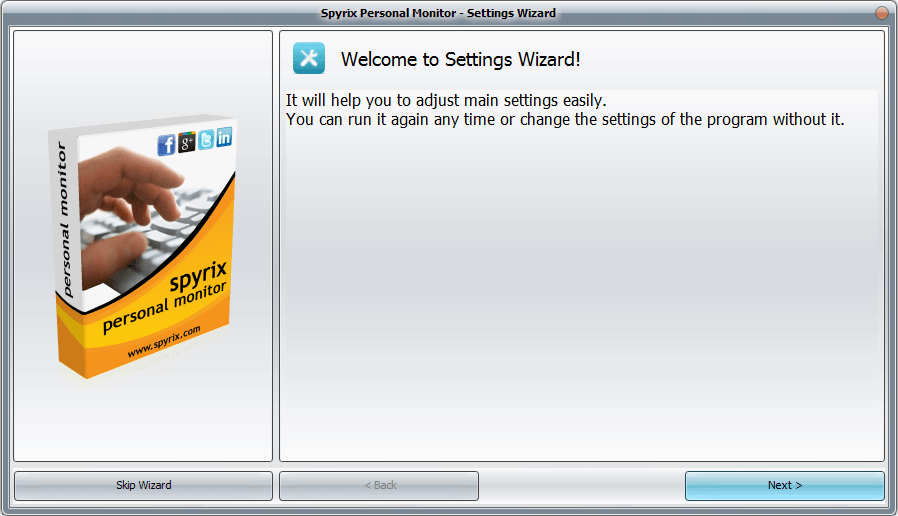
1) Web bağlantısı ayarları
– Etkinleştirmek için "Çevrimiçi izleme (herhangi bir web tarayıcısı üzerinden)" seçeneğinin yanındaki kutuyu işaretleyin.

– E-posta adresinizi girin, programın kontrol etmesini bekleyin ve "İleri "ye tıklayın.
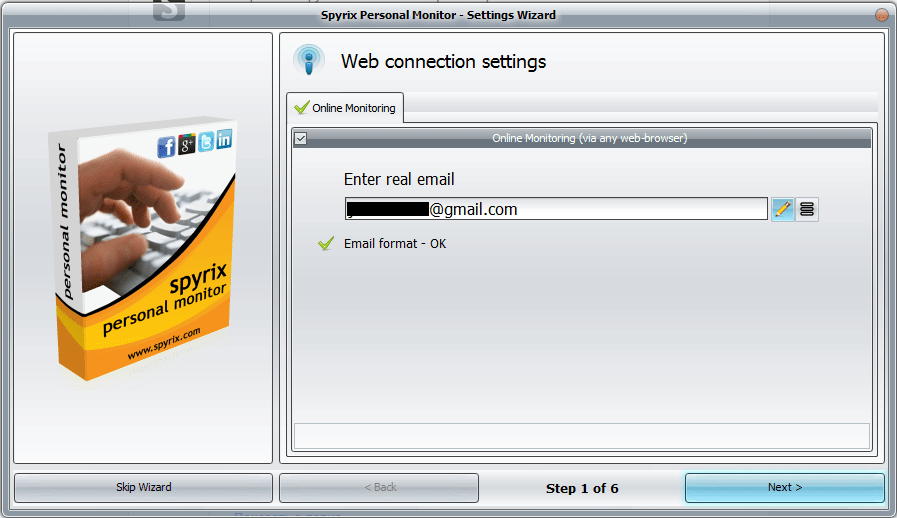
– Yeni bir pencere açılacaktır - hesabınızı oluşturmak için "Tamam "a tıklayın.
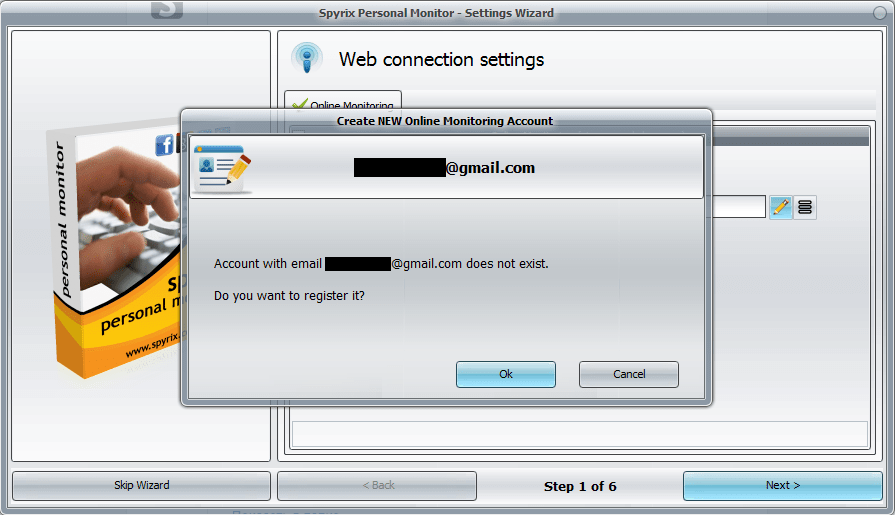
– Her şeyi doğru yaptıysanız, bu mesajı göreceksiniz:
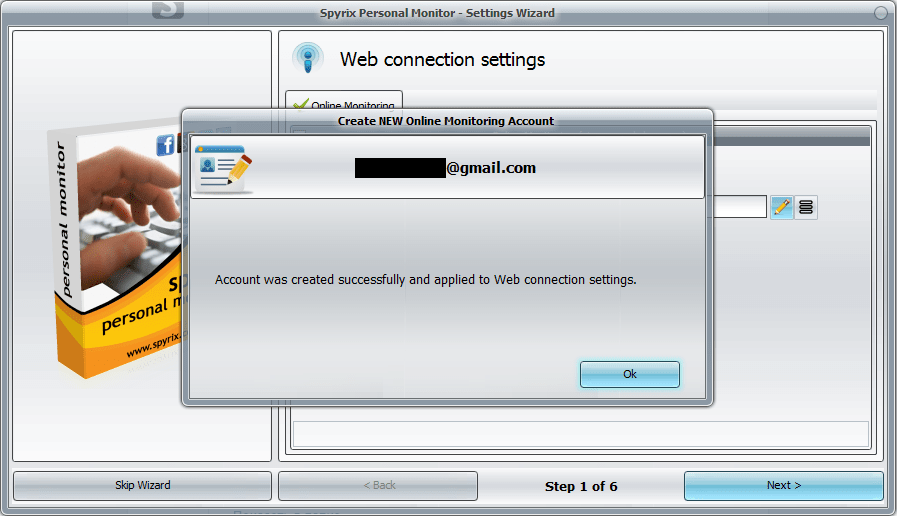
– Şimdi e-postanıza gitmeniz ve hesabınızı etkinleştirmeniz gerekiyor.
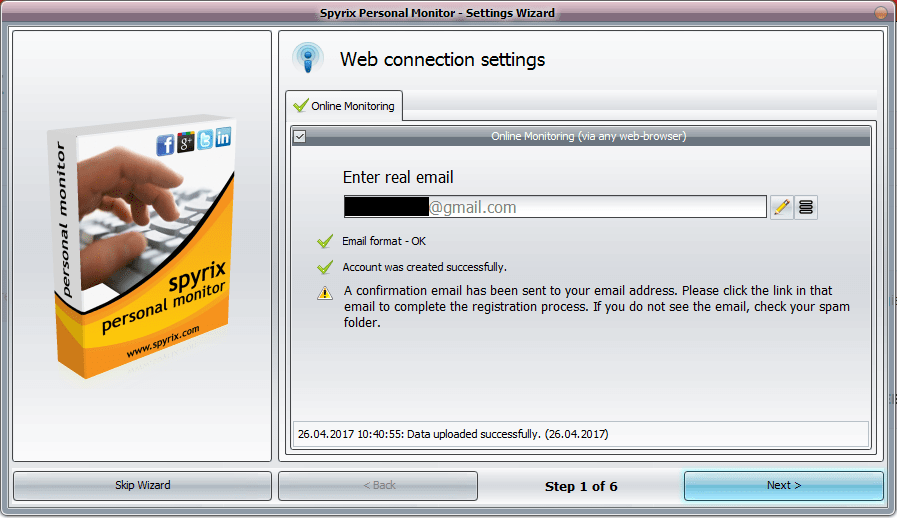
– Hesap aktivasyon bağlantısına tıkladığınızda, oturum açmak için hesap şifrenizi ayarlamanız gerekir.

– Birkaç dakika içinde hesabınıza ilk verileri alacaksınız.
– Sihirbazda 2. Adıma gitmek için "İleri "ye tıklayın.
Eğer zaten bir Spyrix hesabınız varsa
– Etkinleştirmek için "Çevrimiçi izleme (herhangi bir web tarayıcısı üzerinden)" seçeneğinin yanındaki kutuyu işaretleyin.

– Hesap e-posta adresinizi girin, programın kontrol etmesini bekleyin ve "İleri "ye tıklayın.
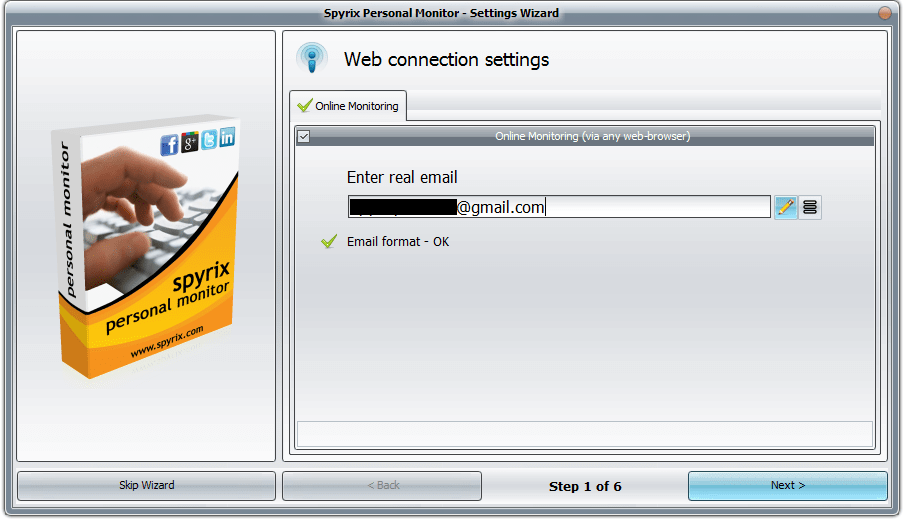
– Bilgilerinizi doğru girdiyseniz bu mesajı göreceksiniz:

– Birkaç dakika içinde hesabınıza ilk verileri alacaksınız.
– Sihirbazda 2. Adıma gitmek için "İleri "ye tıklayın.
2) Programı gizli moddan çıkarmak için Kısayol Tuşlarını seçin (veya varsayılan olarak bırakın) ve programı etkinleştirmek için bir şifre oluşturun (gerekli değildir).
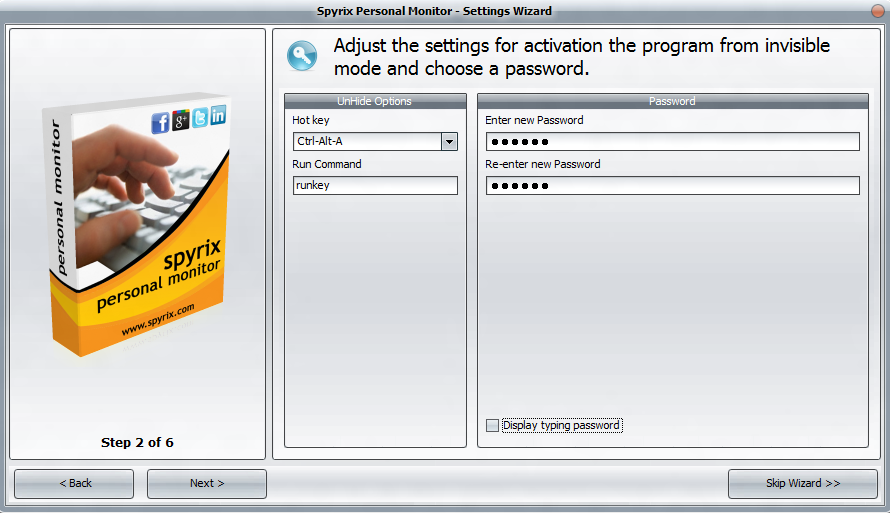
3) Ekran görüntülerinin kalitesini ayarlayın ve ne zaman yapılmaları gerektiğini seçin.
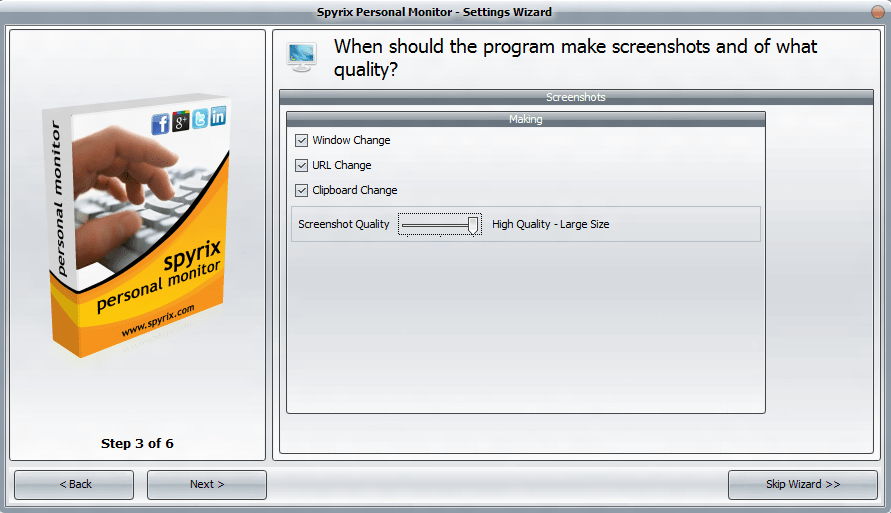
4) Engellenecek kategorileri veya belirli web sitelerini seçin (gerekli değildir).
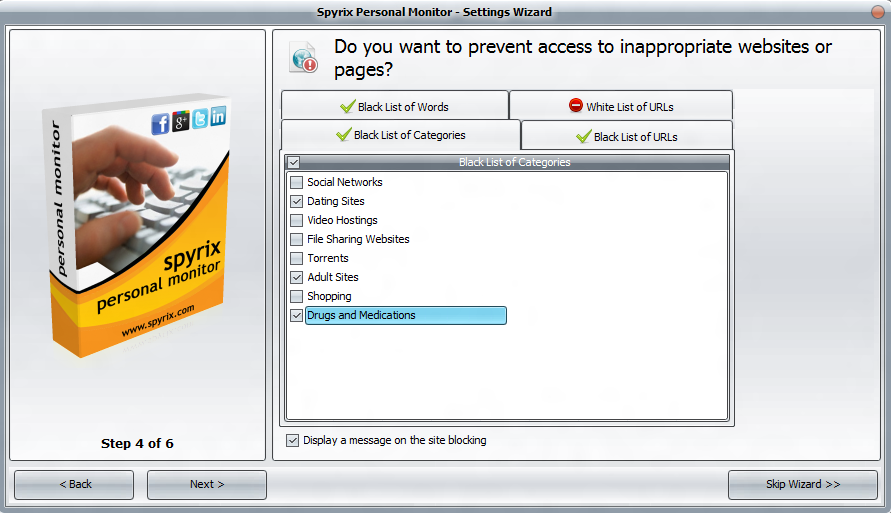
5) İzlemek istediğiniz sosyal ağları ve mesajlaşma programlarını seçin.
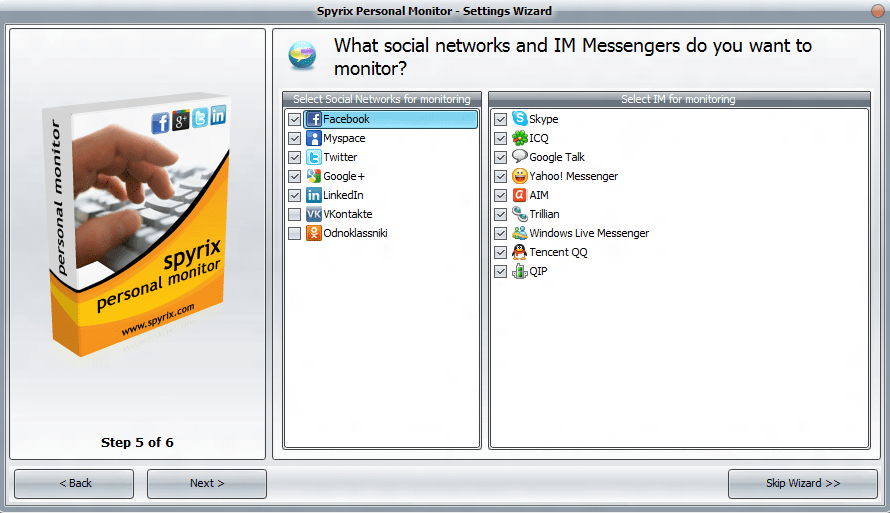
6) Programın hedef bilgisayarda gizlenip gizlenmeyeceğini ve nasıl gizleneceğini seçin. Ayrıca izlemek istediğiniz tüm kullanıcıları da işaretleyin. Programın otomatik olarak çalışmasını istiyorsanız, "Windows başlangıcında başlat" kutusunu işaretli bırakın.
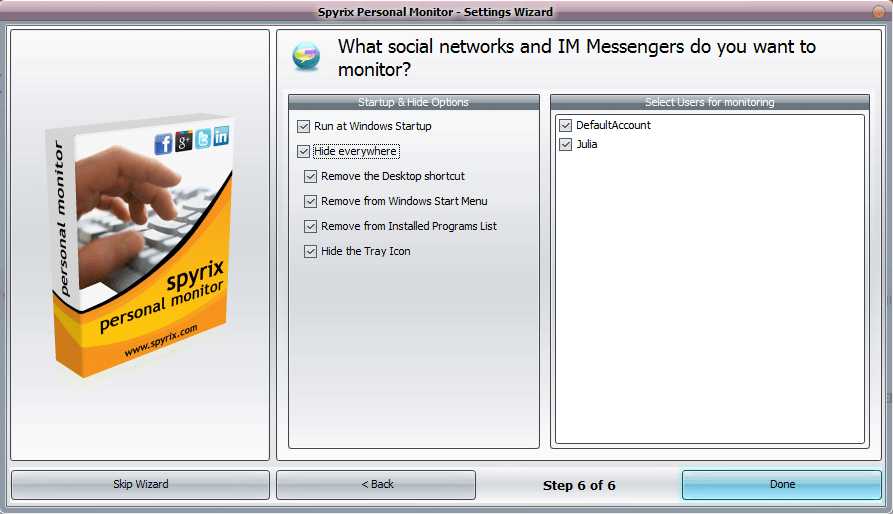
4. Programa nasıl kayıt olunur
4.1 Lisans programa nasıl kaydedilir
Lisansınızı kaydetmek için programdaki "Hakkında" düğmesine tıklayın.
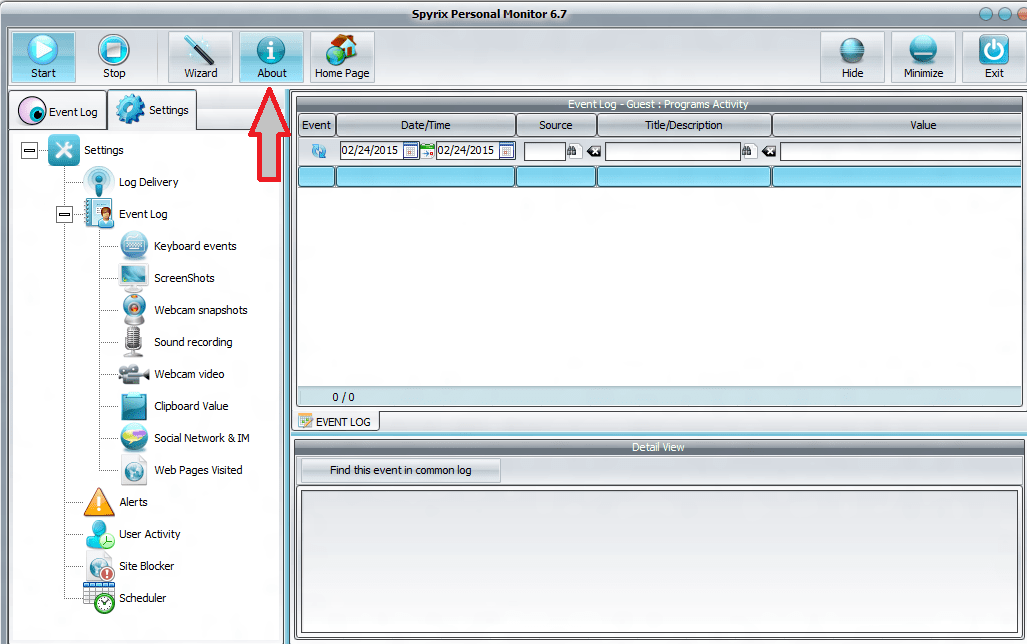
"Lisans aktivasyon kodunu girin" seçeneğine tıklayın
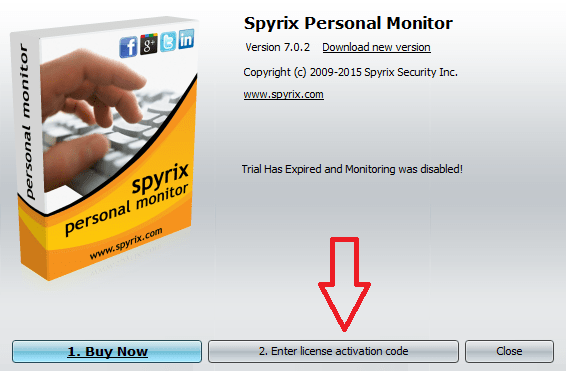
Satın alma işleminden sonra aldığınız lisans kodunu kopyalayıp uygun alanlara yapıştırın. Örneğin:
Lisans Türü: SPM00AAAAA
Aktivasyon Kodu: AAAAAA-2A2A2A-BBBBBB-ABABAB-TTTTTT-8T9T9R
Bu anahtarı kopyalamalı ve uygun alanlara girmelisiniz. Örneğin:
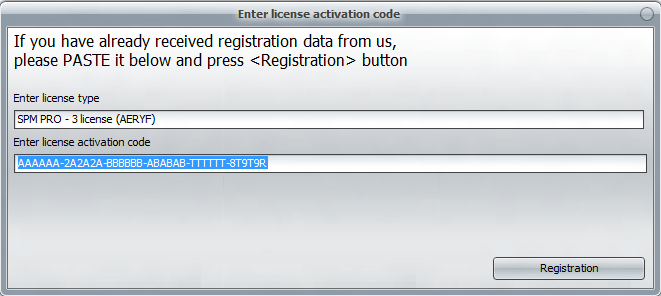
4.2 Lisans çevrimiçi kontrol paneline nasıl kaydedilir?
1. Çevrimiçi kontrol panelinize girin, ekranın sağ üst köşesindeki e-postanıza tıklayın ve açılır menüden "Hesap "ı seçin.
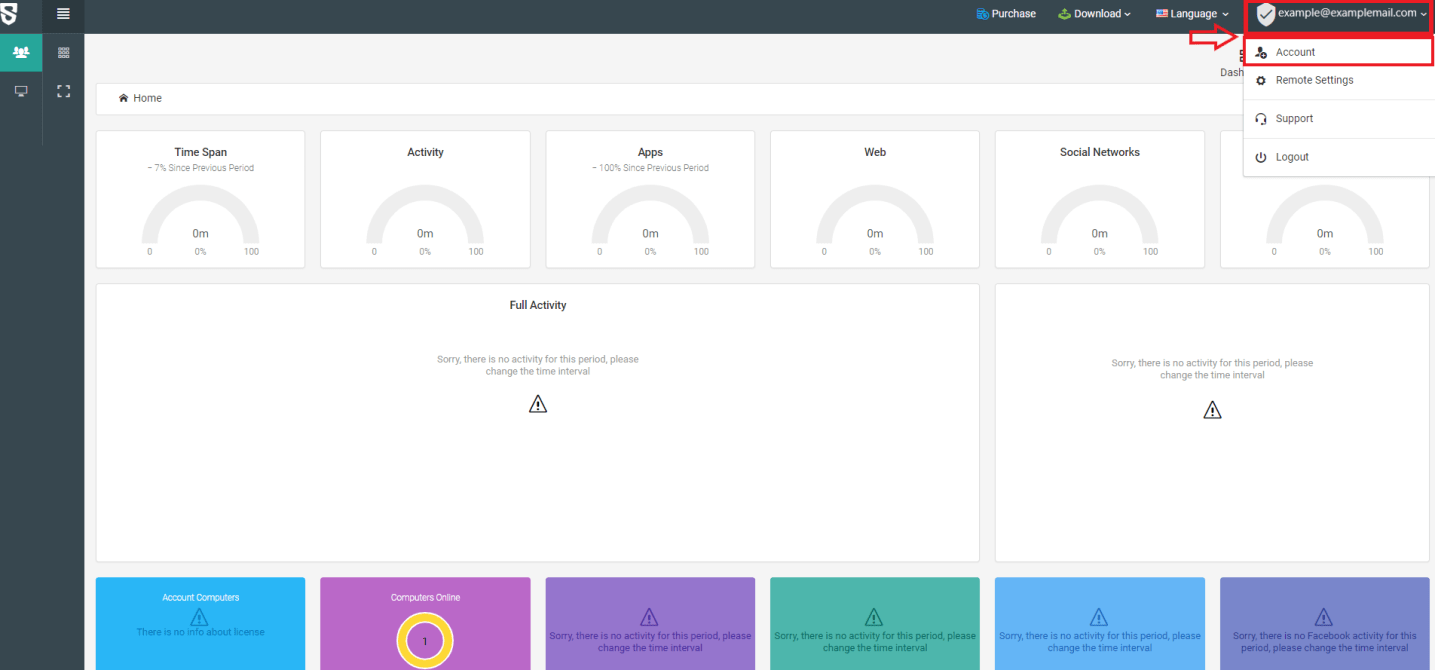
2. Lisans türünüzü ve lisans kodunuzu girin ve "Kaydol" düğmesine tıklayın.
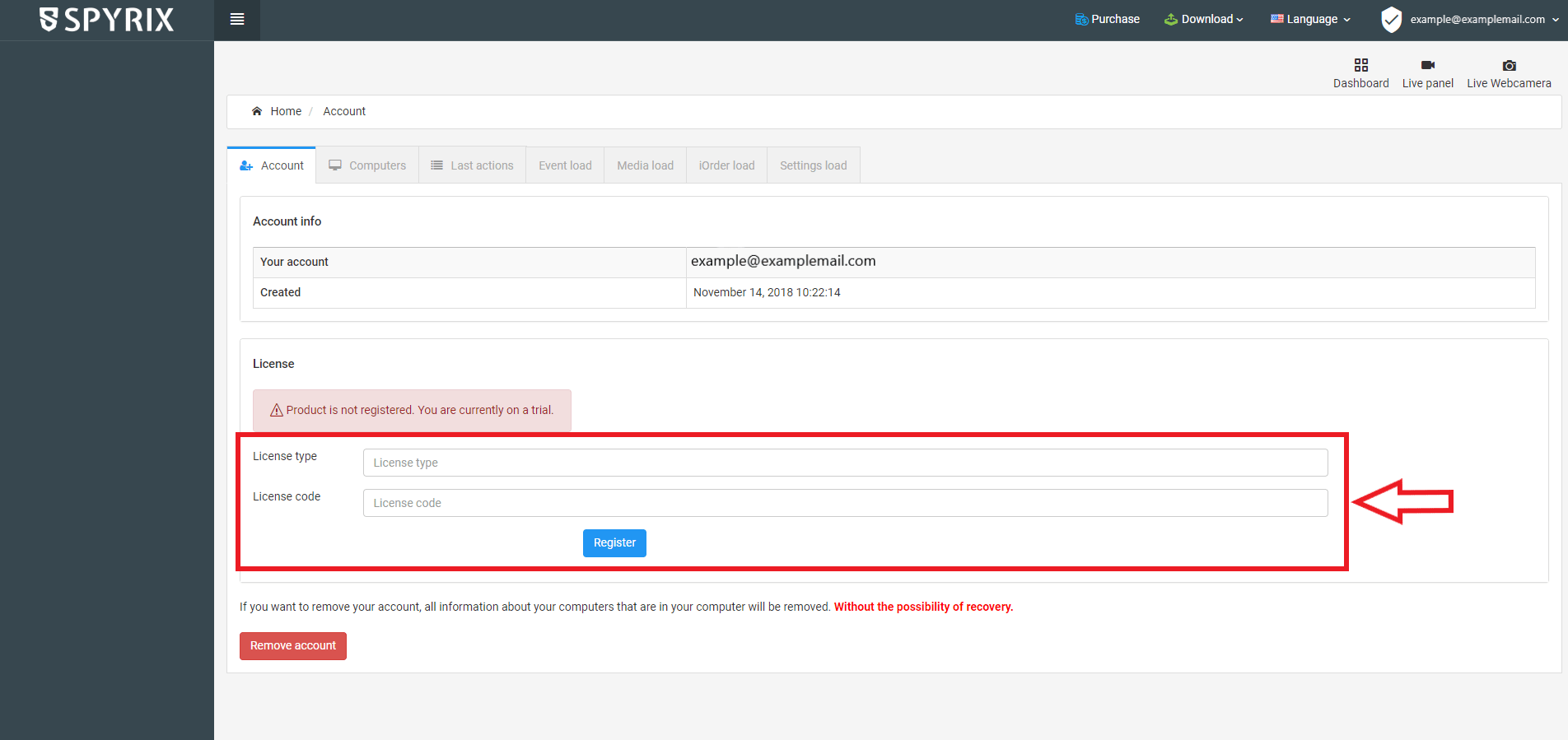
5. Tüm verileri uzaktan görmek için Çevrimiçi İzleme nasıl kurulur?
5.1 Eğer bir Spyrix hesabı kaydetmediyseniz
1. Programı açın. Ayarlar -> Günlük Teslimi -> Çevrimiçi İzleme sekmesine gidin
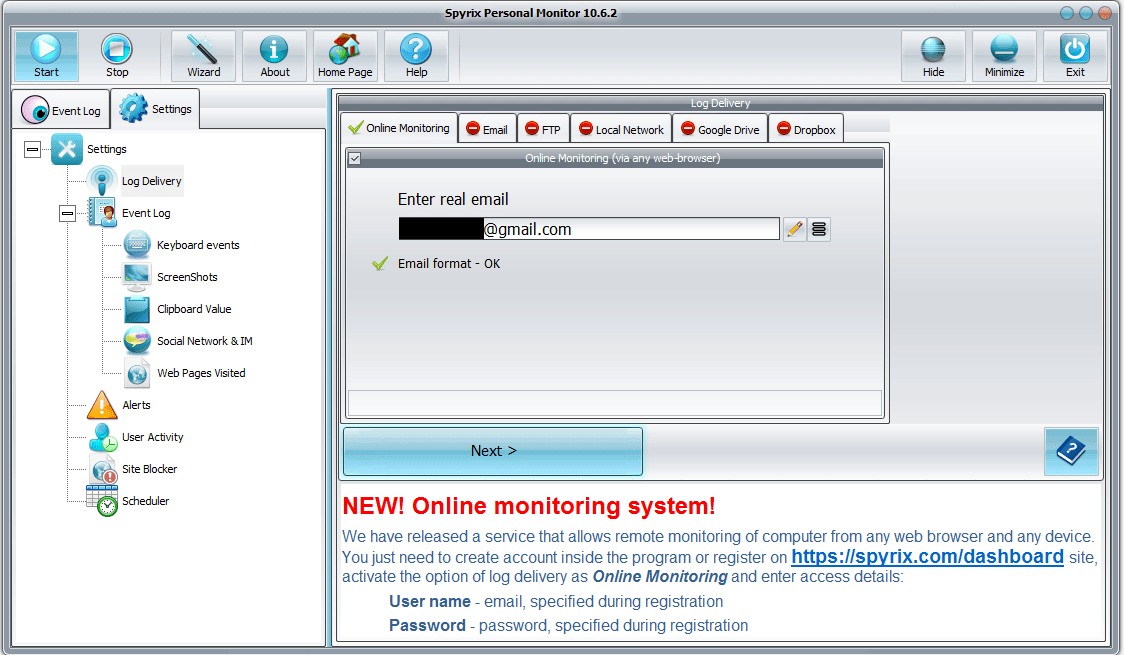
2. Etkinleştirmek için "Çevrimiçi izleme (herhangi bir web tarayıcısı üzerinden)" seçeneğinin yanındaki kutuyu işaretleyin.
3. E-posta adresinizi girin, programın kontrol etmesini bekleyin ve "İleri "ye tıklayın.
4. Yeni bir pencere açılacaktır - hesabınızı oluşturmak için "Tamam "a tıklayın.
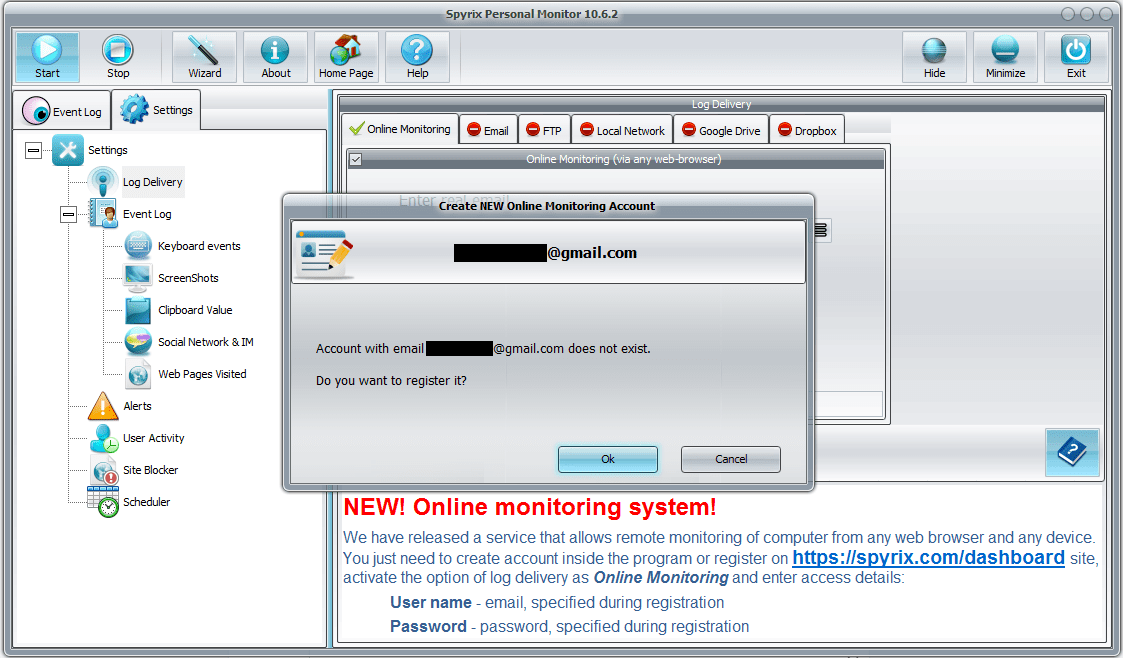
5. Her şeyi doğru yaptıysanız, bu mesajı göreceksiniz:
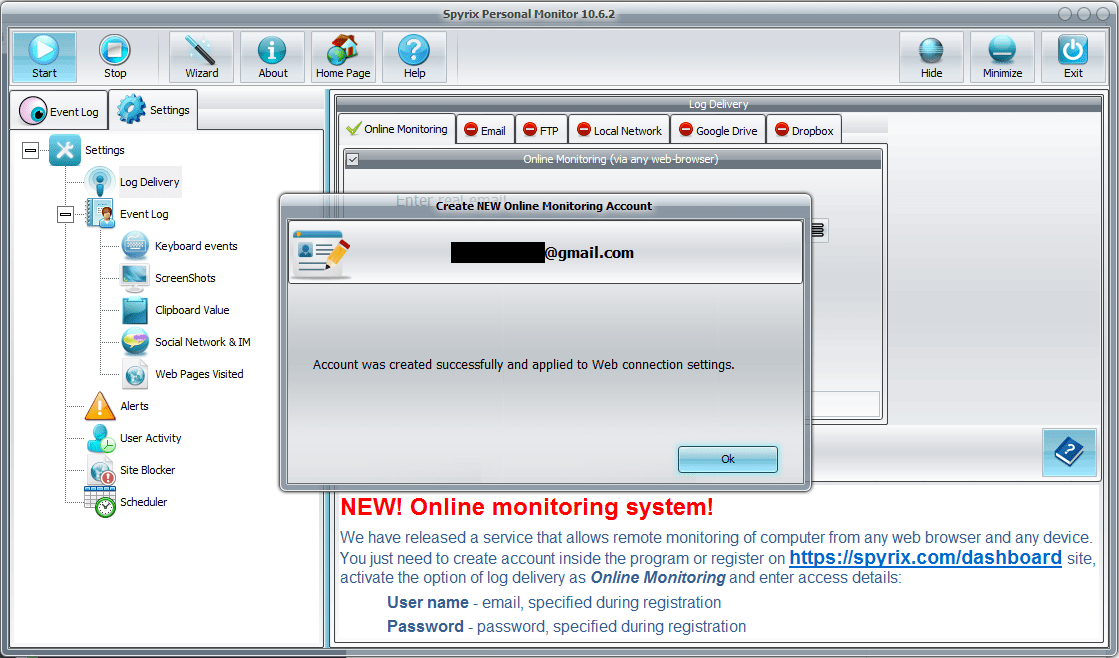
6. Şimdi e-postanıza gitmeniz ve hesabınızı etkinleştirmeniz gerekiyor.
7. Hesap aktivasyon bağlantısına tıkladığınızda, oturum açmak için hesap şifrenizi ayarlamanız gerekir.

8. Birkaç dakika içinde hesabınıza ilk verileri alacaksınız.
5.2 Zaten bir Spyrix hesabı kaydettiyseniz
1. Programı açın. Ayarlar -> Günlük Teslimi -> Çevrimiçi İzleme sekmesine gidin
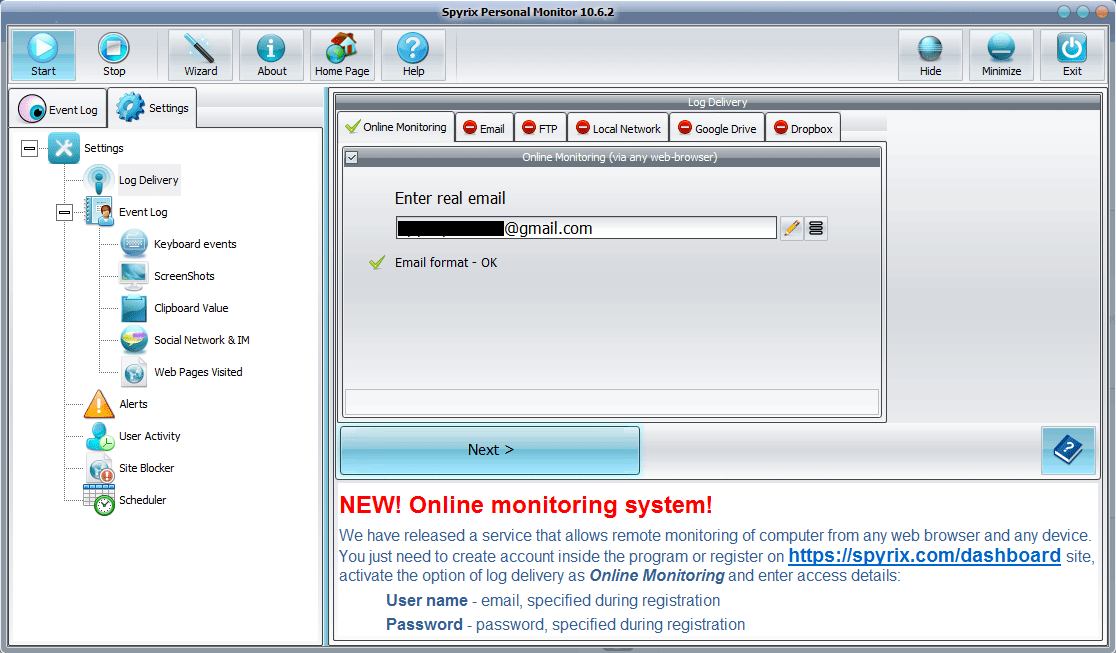
2. Etkinleştirmek için "Çevrimiçi izleme (herhangi bir web tarayıcısı üzerinden)" seçeneğinin yanındaki kutuyu işaretleyin.
3. Hesap e-posta adresinizi girin, programın kontrol etmesini bekleyin ve "İleri "ye tıklayın.
4. Bilgilerinizi doğru girdiyseniz bu mesajı göreceksiniz:

5. Birkaç dakika içinde hesabınıza ilk verileri alacaksınız.
6. Günlük gönderme nasıl ayarlanır
6.1 Spyrix Security Inc. aracılığıyla günlük gönderme nasıl ayarlanır?
Programı açın. Günlük Teslimatı'na gidin. E-posta sekmesini seçin ve E-posta ile Teslimat'ın yanına bir onay işareti koyun.
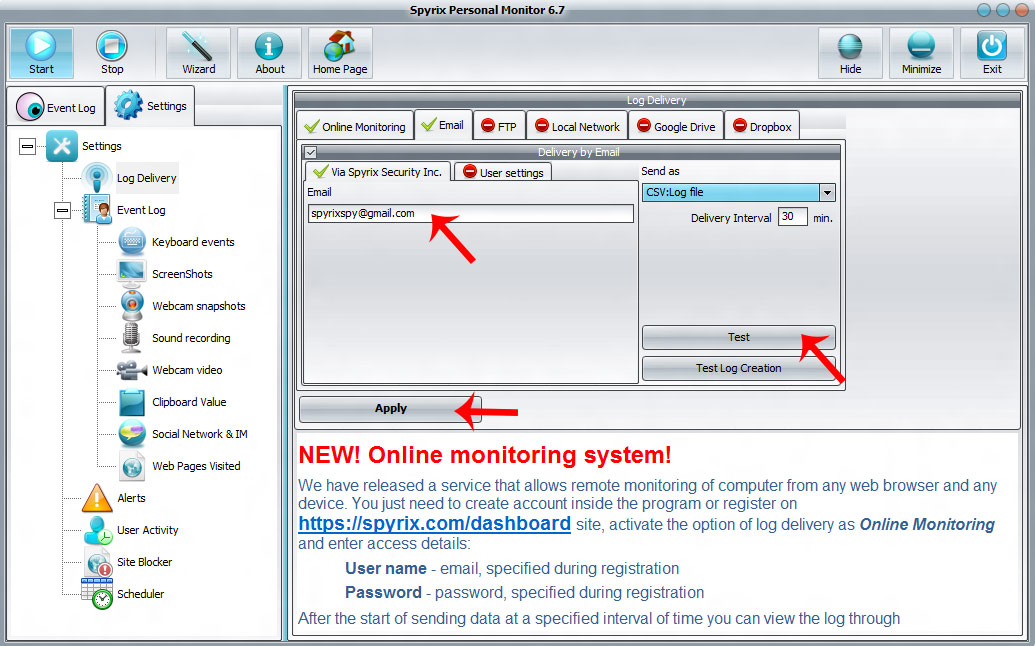
Daha sonra "Via Spyrix Security Inc." penceresinde "E-posta" alanına E-postanızı girin, Teslimat Aralığını yapılandırın ve dosyayı hangi biçimde almak istediğinizi seçin. Varsayılan olarak CSV'dir.
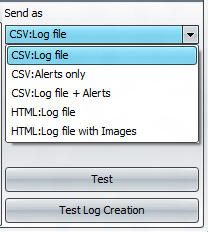
Ardından "Uygula" ve "Test Et" düğmesine basın
Her şeyi doğru yaptıysanız, test mesajının e-postanıza başarıyla gönderildiğine dair bir mesaj göreceksiniz.
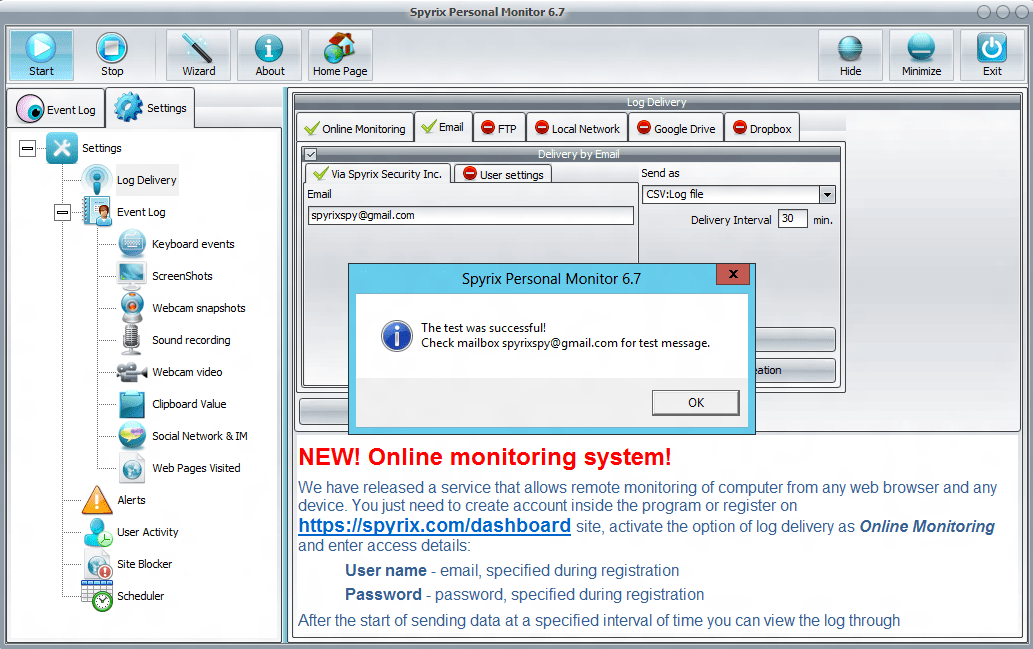
Ayrıca log dosyasının size hangi formda gönderileceğini de kontrol edebilirsiniz. Aynı pencerede "Günlük Oluşturmayı Test Et" düğmesine basın.
6.2 Günlüklerin e-postaya gönderilmesi nasıl ayarlanır?
Günlükleri posta servisiniz aracılığıyla e-postaya göndermeyi de ayarlayabilirsiniz. Bunu yapmak için "Kullanıcı ayarları" sekmesine basın. Burada e-postanızı, SMTP/Portunuzu, Kullanıcı Adınızı ve Şifrenizi girmelisiniz. Bundan sonra "Uygula" ve "Test" tuşlarına basın.
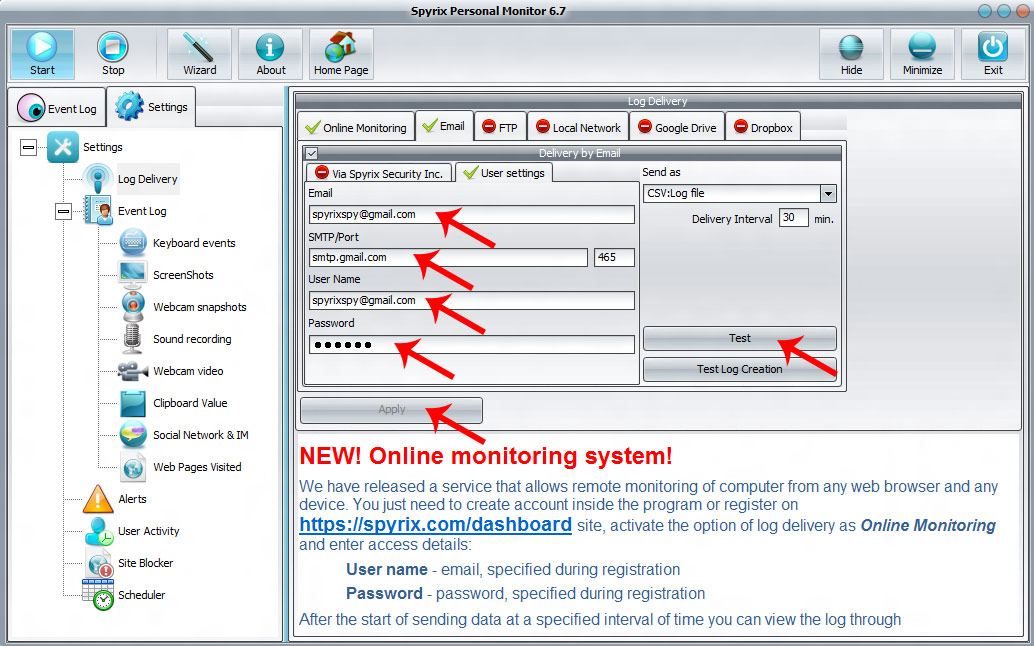
Her şeyi doğru yaptıysanız, test mesajının e-postanıza başarıyla gönderildiğine dair bir mesaj göreceksiniz.
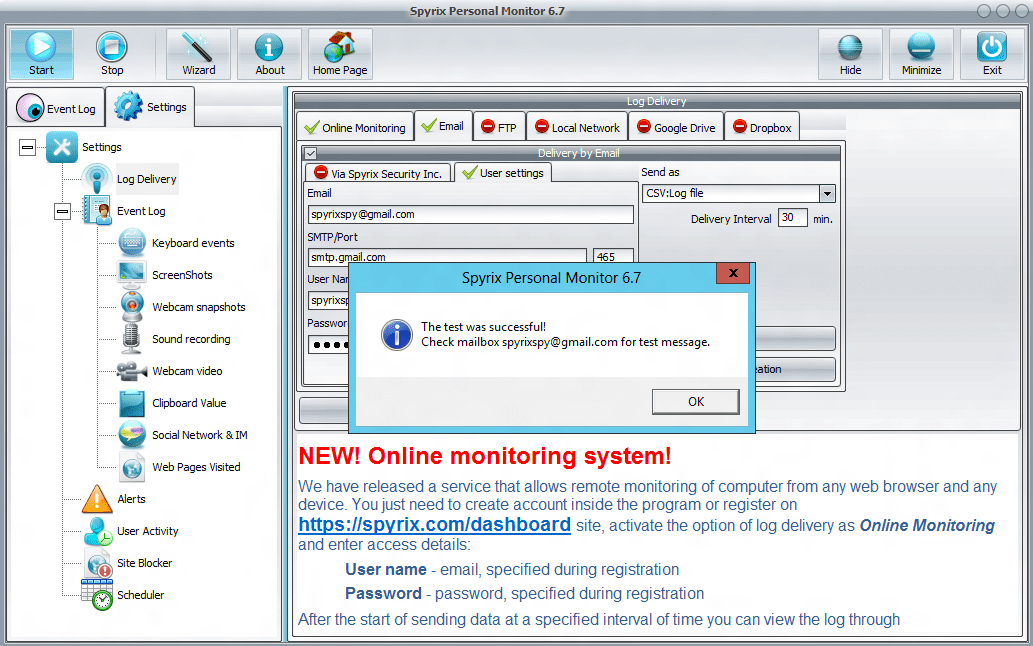
Bu ayarlar ileri düzey kullanıcılar içindir. Günlükleri sunucumuz üzerinden göndermenizi öneririz - Via Spyrix Security Inc
6.4 Günlüklerin FTP üzerinden gönderilmesi nasıl ayarlanır
Programı açın. Günlük Teslimatı'na gidin. FTP sekmesini seçin ve FTP ile Teslimat'ın yanına bir onay işareti koyun.
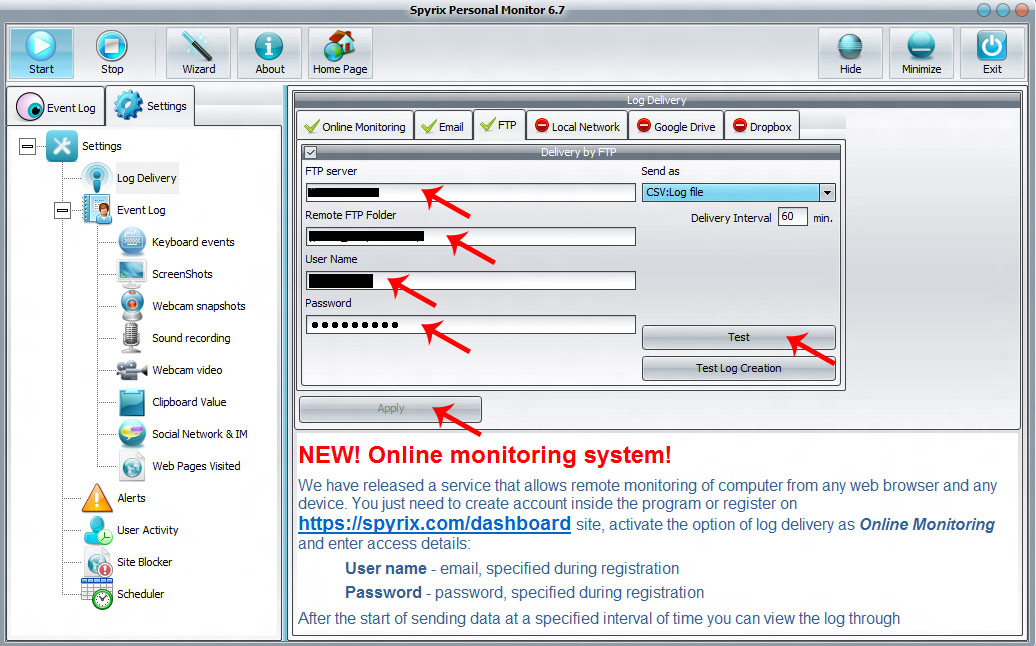
Ardından FTP sunucusu, Uzak FTP Klasörü, Kullanıcı Adı ve Şifre alanlarını doldurmanız gerekir.
Bundan sonra "Uygula" ve "Test" tuşlarına basın
Her şeyi doğru yaptıysanız, test mesajının FTP aracılığıyla klasörünüze başarıyla gönderildiğine dair bir mesaj göreceksiniz.
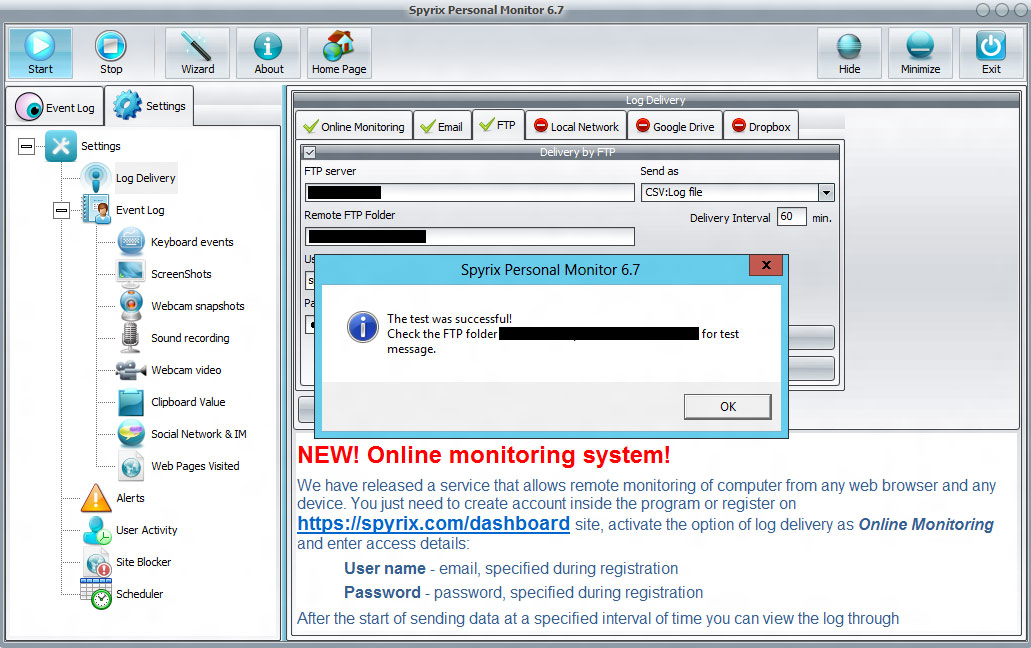
6.5 Günlüklerin Yerel Ağ üzerinden gönderilmesi nasıl ayarlanır?
Programı açın. Günlük Teslimatı'na gidin. Yerel Ağ sekmesini seçin ve Yerel Ağ Tarafından Teslimat'ın yanına bir onay işareti koyun.
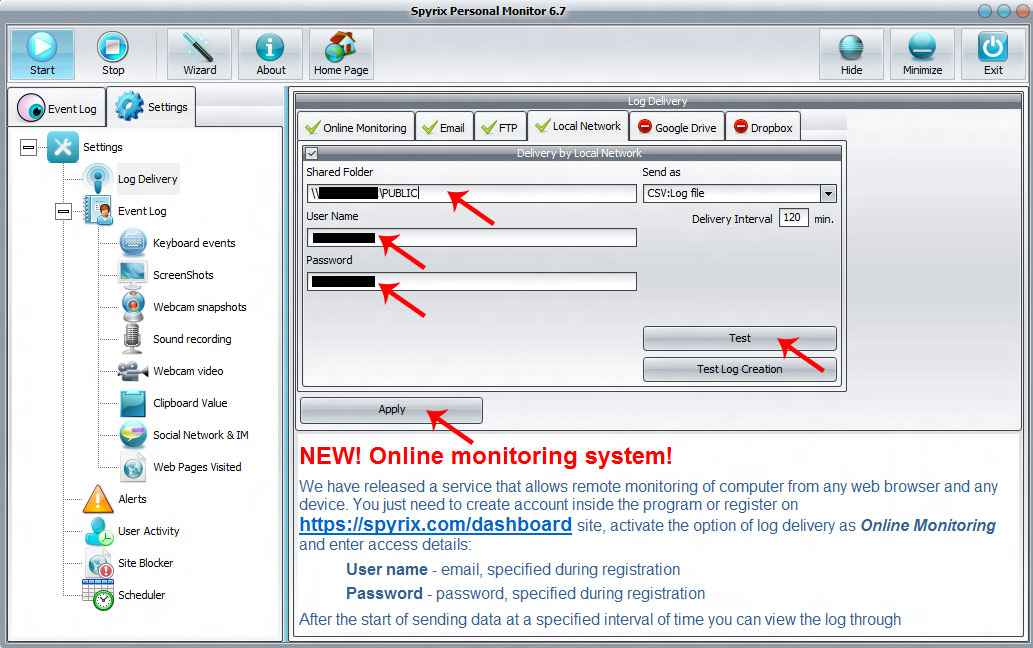
Ardından Paylaşılan Klasör, Kullanıcı Adı ve Parola alanlarını doldurmanız gerekir. Bundan sonra "Uygula" ve "Test" tuşlarına basın. Her şeyi doğru yaptıysanız, test mesajının yerel ağdaki klasörünüze başarıyla gönderildiğine dair bir mesaj göreceksiniz.
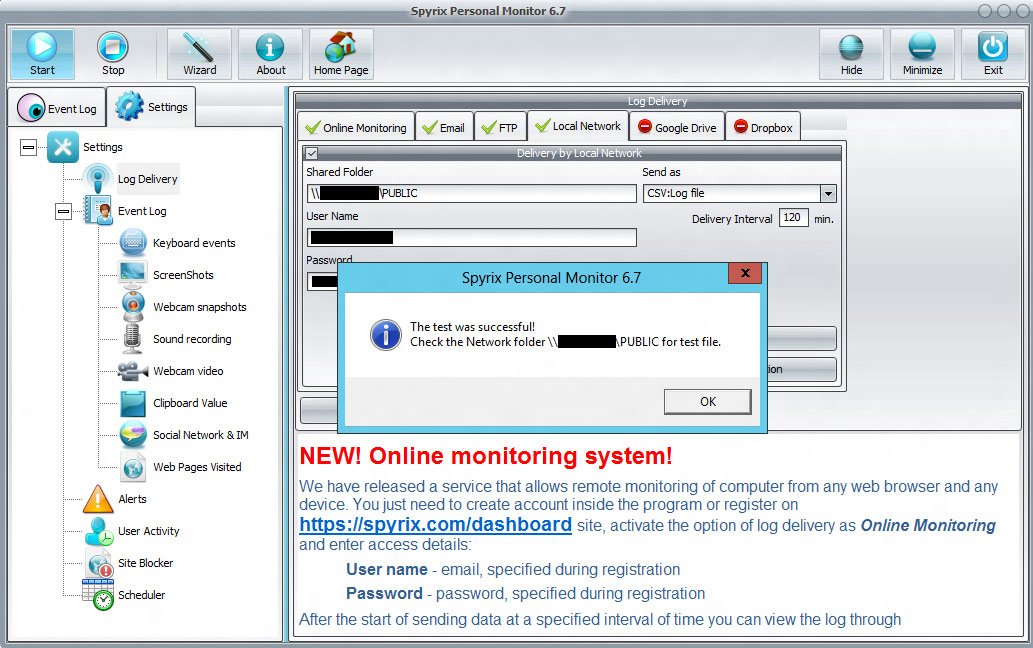
6.5 Google Drive üzerinden günlük gönderme nasıl ayarlanır?
Programı açın. Günlük Teslimatı'na gidin. Google Drive sekmesini seçin ve Google Drive'a Teslimat'ın yanına bir onay işareti koyun. "Uygula "ya basın. Ardından "Programı Google Drive Hesabınıza Bağlayın" seçeneğine basın.
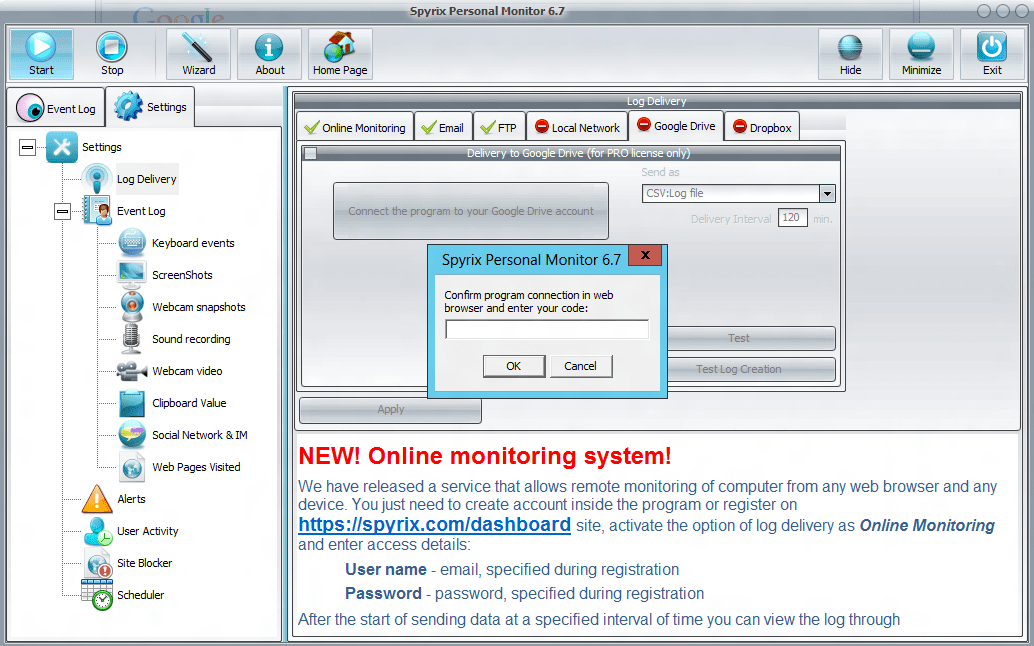
Bir tarayıcı açılacak ve sizden Google hesabınızı girmenizi isteyecektir. Ardından bir istek içeren bir program penceresi göreceksiniz. "Kabul Et" düğmesine basın.
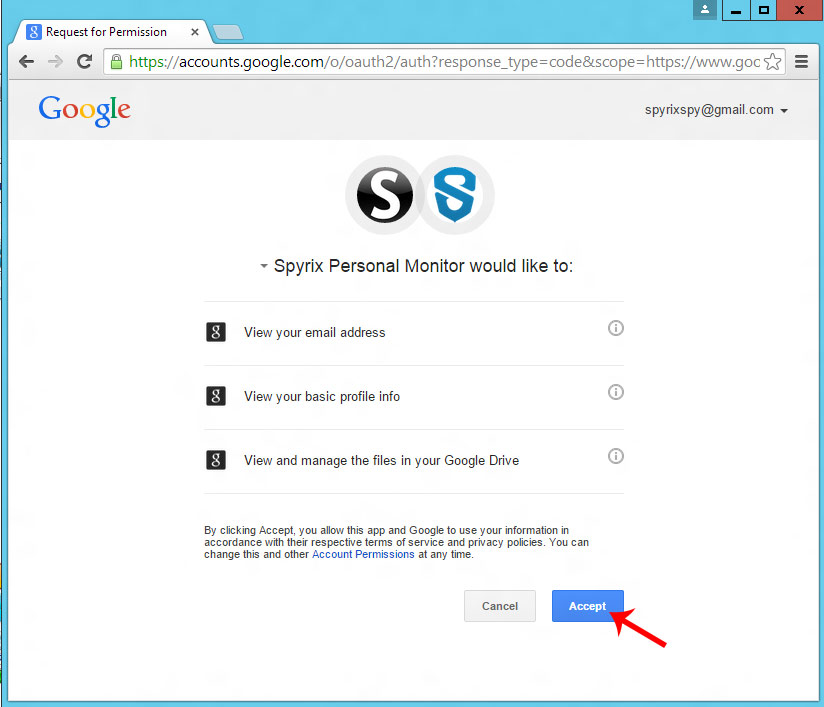
Ardından Google'dan bir onay kodu göreceksiniz. Kopyalayın ve programa girin
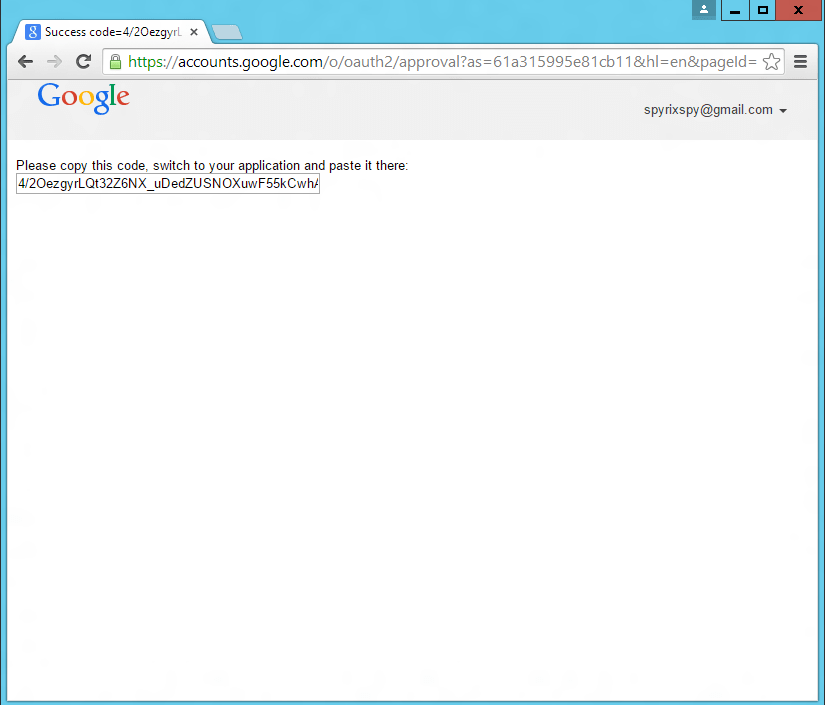
Her şeyi doğru yaptıysanız, Google hesabınızla başarılı bir şekilde bağlantı kurulduğuna dair bir mesaj göreceksiniz.
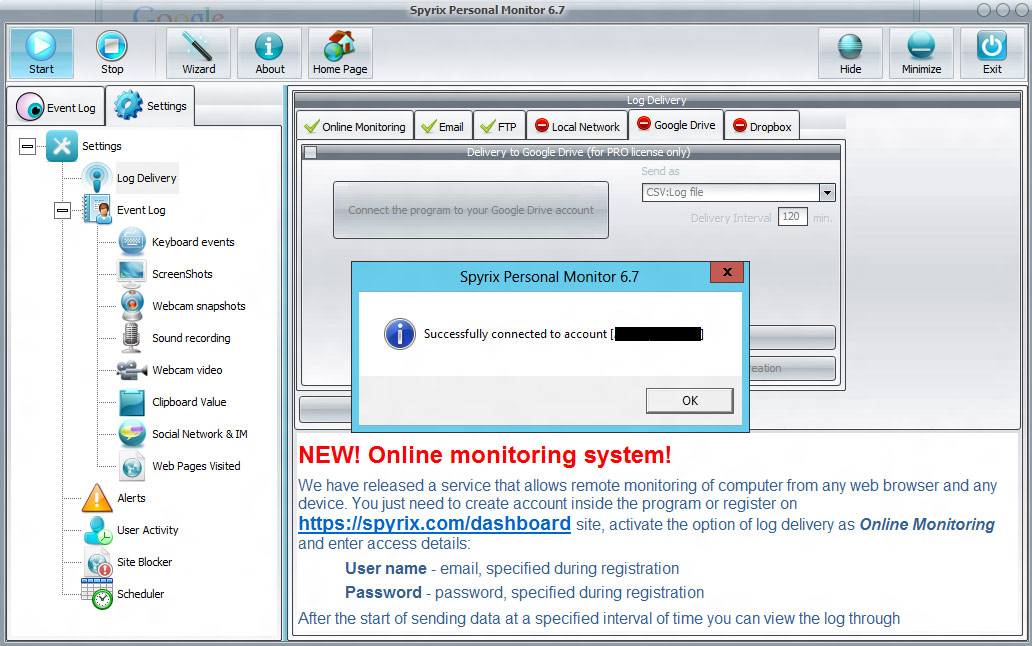
Ardından "Test" düğmesine basın ve test mesajının Google Drive hesabınıza başarıyla gönderildiğine dair bir mesaj göreceksiniz.
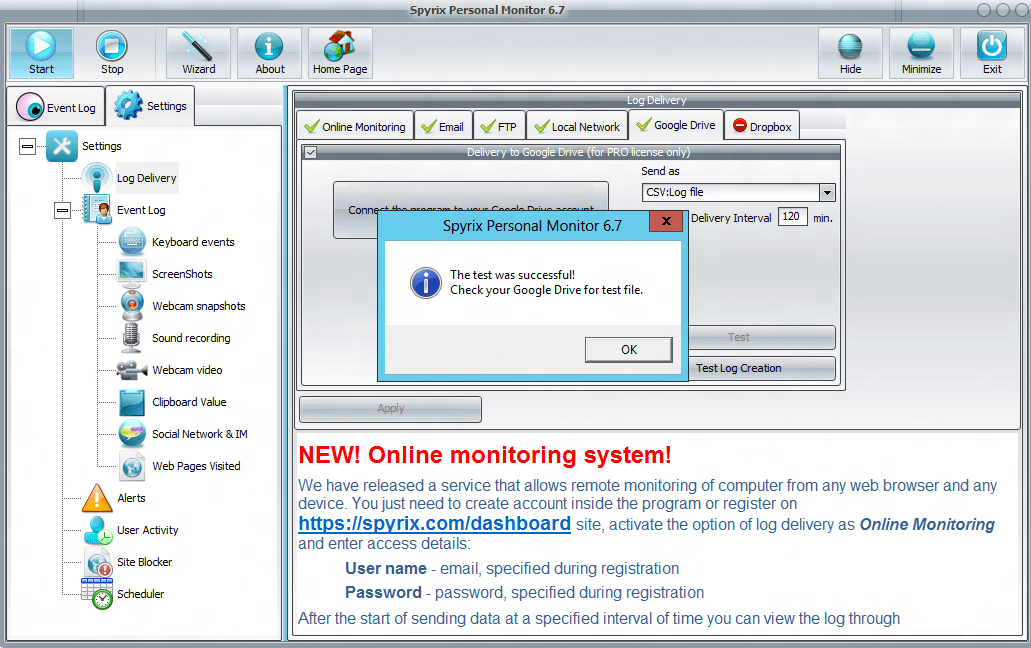
Google Drive'ı açın. Spyrix klasörünün ortaya çıktığını görüyoruz. Programdan gelen loglar bu klasöre gönderilecektir.
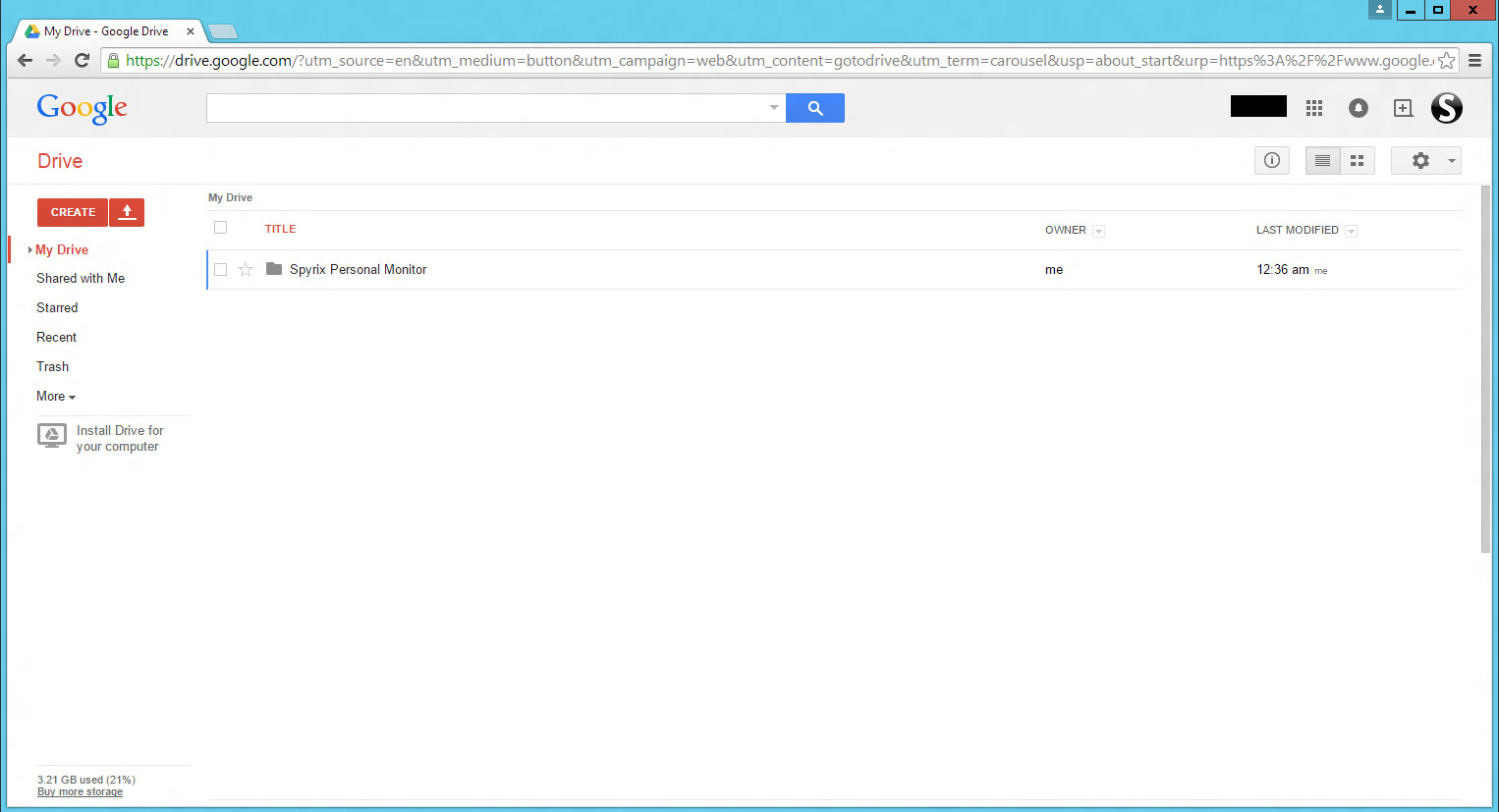
Klasörü açın ve ilk test günlüğümüzü görün.
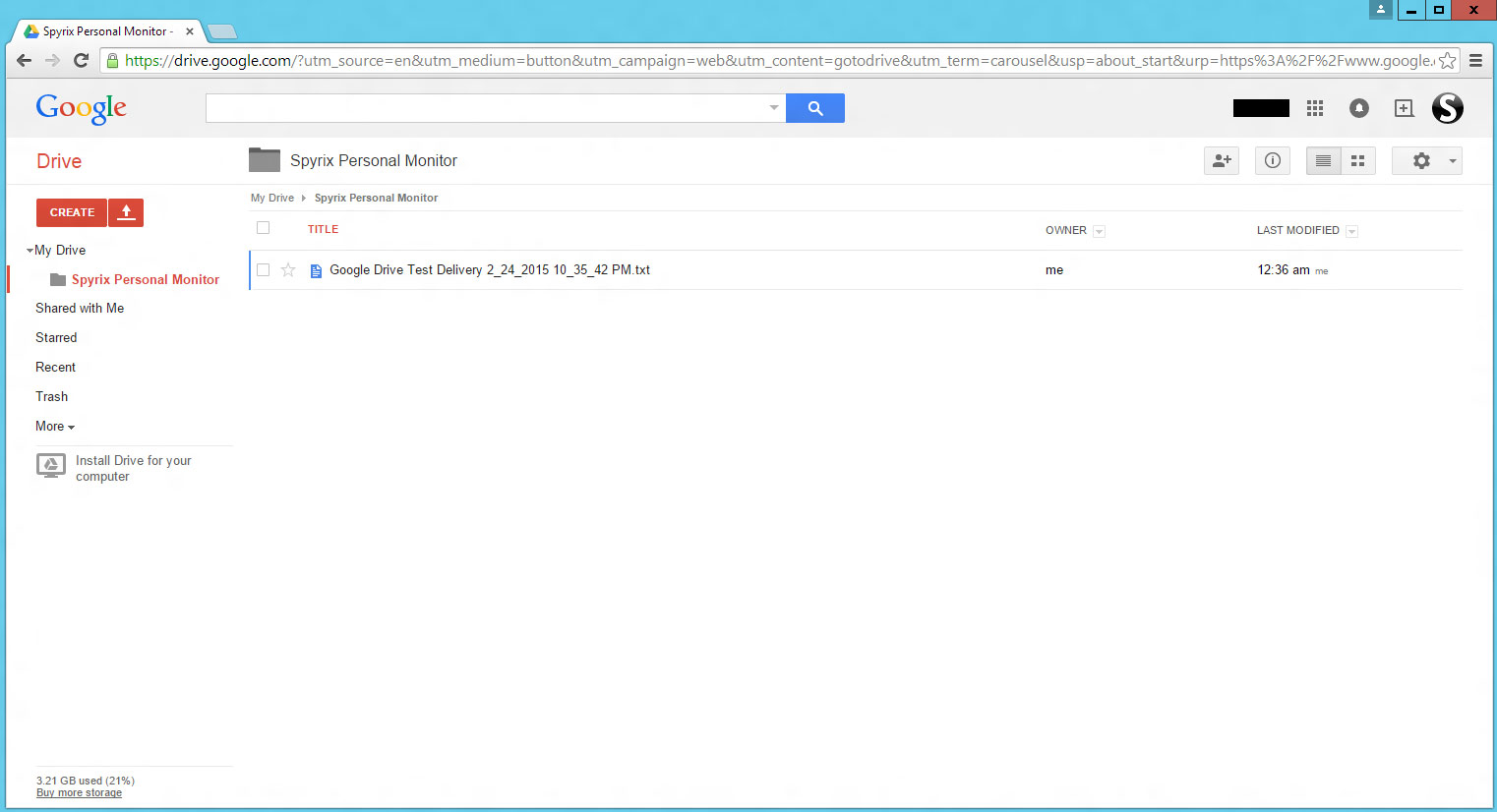
Aç onu
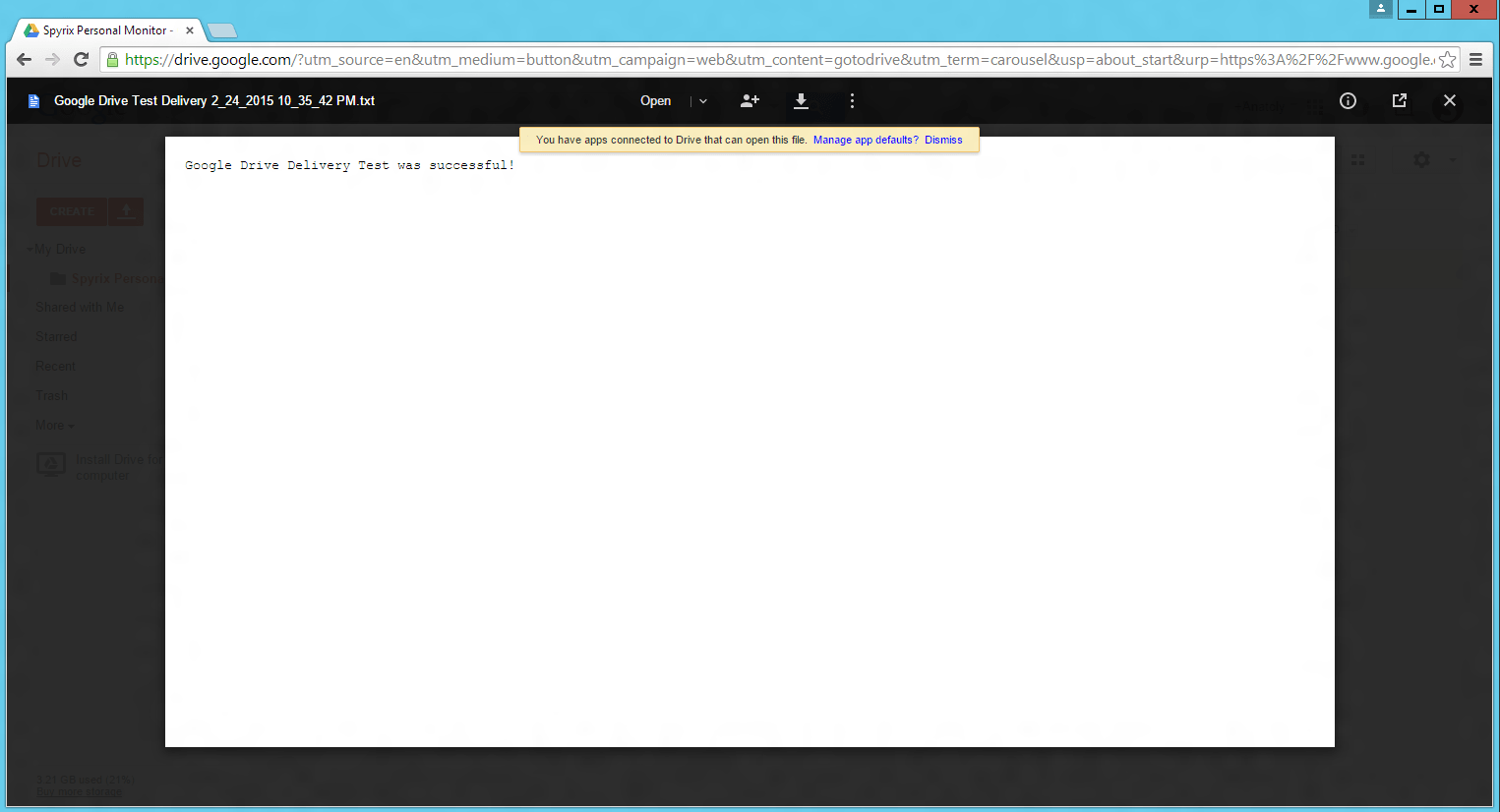
Bu mesaj her şeyi doğru yaptığınız anlamına gelir.


 English
English Español
Español Русский
Русский Deutsch
Deutsch Suomi
Suomi Français
Français Italiano
Italiano 日本語
日本語 Nederlands
Nederlands Português
Português 中文
中文 عربي
عربي Tagalog
Tagalog اردو
اردو Gaeilge
Gaeilge বাংলা
বাংলা Magyar
Magyar Polski
Polski Čeština
Čeština Български
Български Bahasa Indonesia
Bahasa Indonesia 한국어
한국어 Română
Română Svenska
Svenska